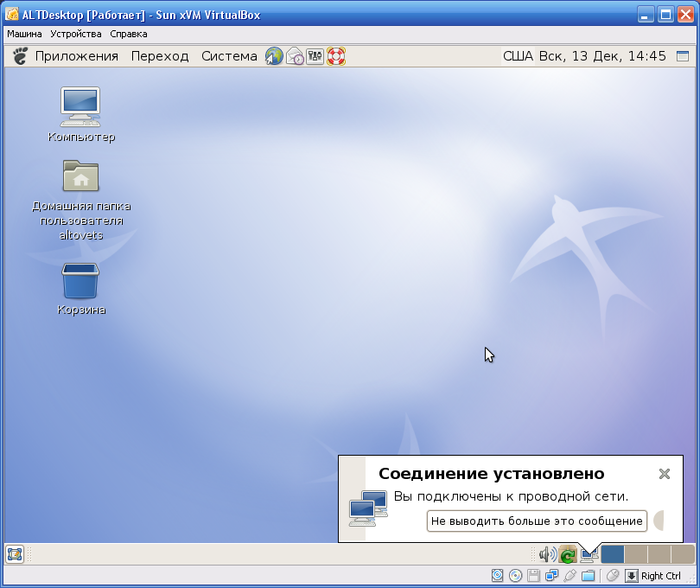Perfect Desktop
Название страницы не совсем отражает то, что мы будем делать. Это не установка "совершенного десктопа", а скорее детализированная пошаговая установка. Я позаимствовал его с замечательного ресурса howtoforge.net, где сам неоднократно находил руководства по настройке различных вариаций линукс систем, в том числе Ubuntu desktop. Итак, у нас есть компьютер. Есть образ установочного диска, скачаный с http://ftp.altlinux.org/pub/distributions/ALTLinux/p5/iso/ark/ Какую версию скачивать, решать Вам. Для себя я скачал i586 - 32 битный вариант системы. Что предполагается сделать: установить АЛТ линукс десктоп для повседневной работы, доустановить набор программ, который позволит решать практически все задачи обычного пользователя ( не линукс гуру).
Итак, перед установкой, проверяем включена ли в BIOS компьютера функция загрузки с DVD привода, вставляем скачаный и записанный DVD диск в привод и загружаемся с него. Нас встретит следующий экран:

Нажав F2, выбираем язык, на котором будет производиться установка. Для жителей Украины есть маленькая "хитрость" - если выбрать украинский язык, а затем далее (вы увидите на следующих фото) выбрать для установки русский, система запомнит наш выбор и у нас после установки сразу будет работать переключение между тремя языками ввода. Я так и сделаю. Далее появится следующий экран
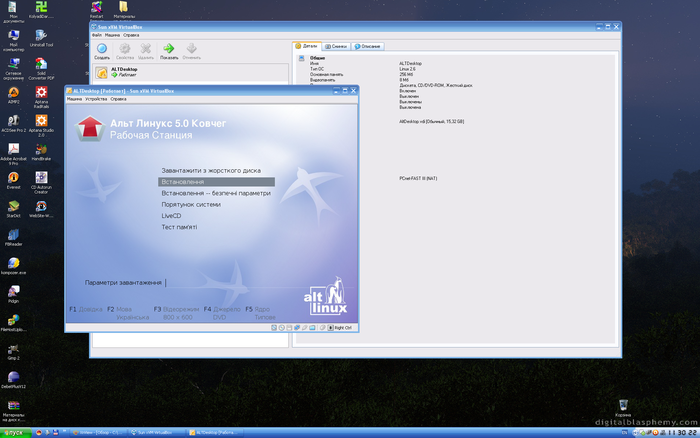
Нажимаем Enter и попадаем на следующий экран, где теперь уже выберем русский язык (на нём и будет идти дальнейшая установка); в нижнем поле экрана будут показаны доступные языки ввода и как переключаться между ними
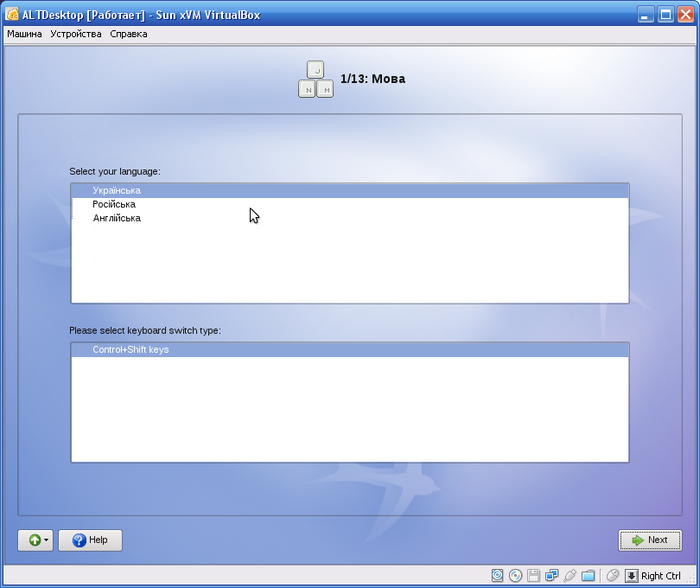
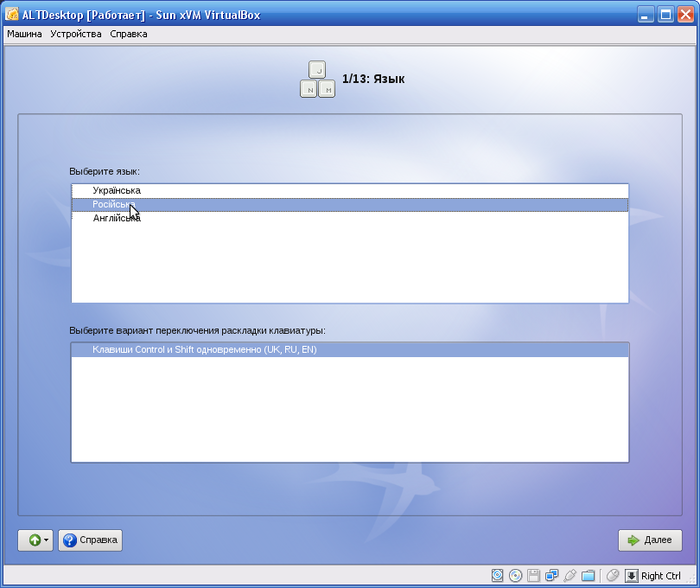
Жмём Далее и открывается экран принятия лицензионного соглашения (как видим он уже, согласно нашего выбора, на русском)
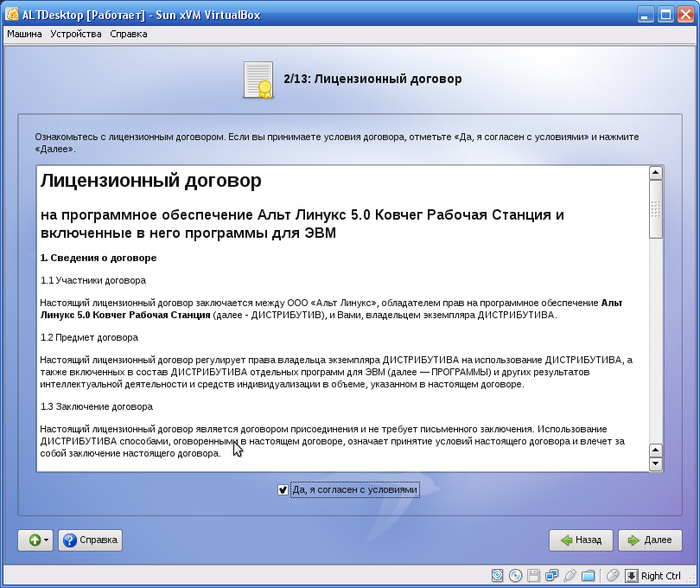
Жмём Далее и открывается экран настроек времени и даты. На нём мы выбираем страну, где проживаем, часовой пояс и (если время в БИОС выставлено по Гринвичу) ставим "галочку" "Хранить время в BIOS по Гринвичу" При установке системного времени по Гринвичу будет происходить автоматическое изменение времени при переходах на зимнее-летнее время.
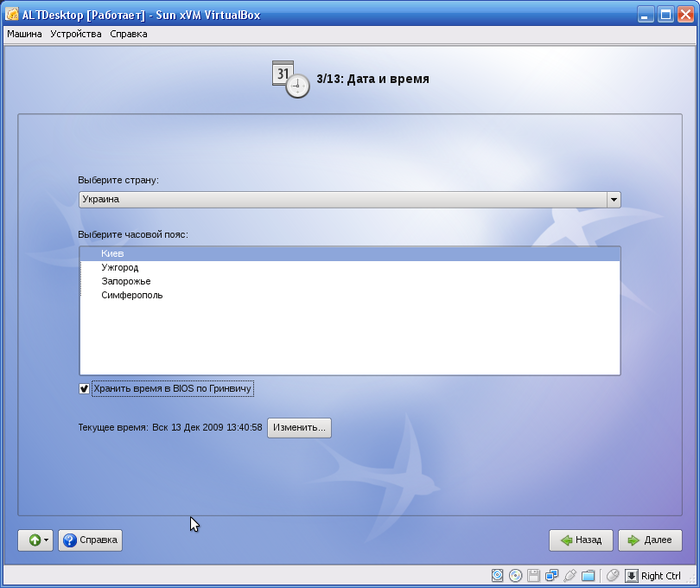
Жмём Далее. Перед вами открывается экран подготовки жёсткого диска
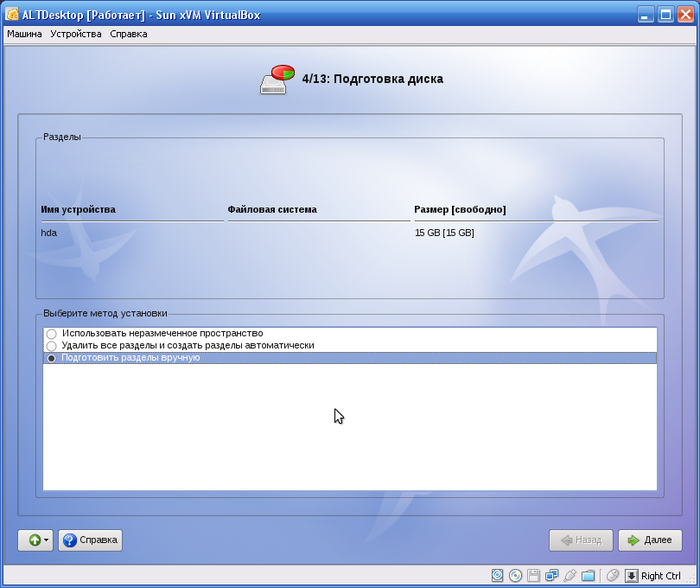
О разбивке диска можно прочесть в справке (кнопочка со знаком вопроса), кроме того в этой вики есть так же статьи, которые могут помочь в разбиении дисков. На сегодня в большинстве дистрибутивов рекомендуют следующий способ: один большой раздел под корневую систему / и раздел объёмом до 2 размеров оперативной памяти для раздела подкачки (swap). Можно сделать наоборот: раздел подкачки в начале диска, а затем большой корневой раздел. Считается полезным ( для сохранности данных) выделять отдельный домашний раздел. Лично я обычно делаю иначе. Я иногда переставляю систему, и чтобы не терять данные, использую следующую схему разбивки: первый раздел 8-10 Гб -корневой /, затем 1-2 Гб подкачка и затем остальное пространство остаётся для домашнего раздела (/home) на котором находятся все пользовательские данные. В результате, если мне понадобится переустановить систему, я отформатирую корневой раздел, а данные в домашнем разделе не пропадут. В нашем примере я рассмотрю первый способ разбивки. ( кстати, не забывайте, что есть ещё предлагаемая установщиком системы автоматическая разбивка - зачастую это не самый плохой вариант). Итак мы выбираем ручную разметку диска, жмём далее и на экране видим следующее
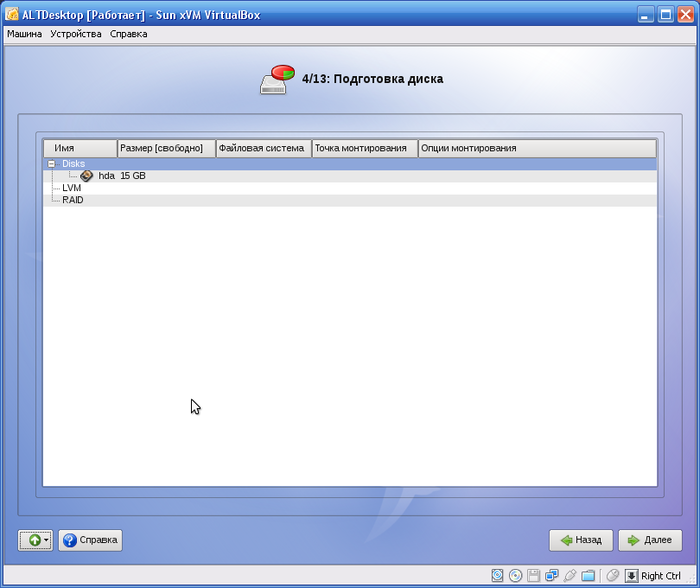
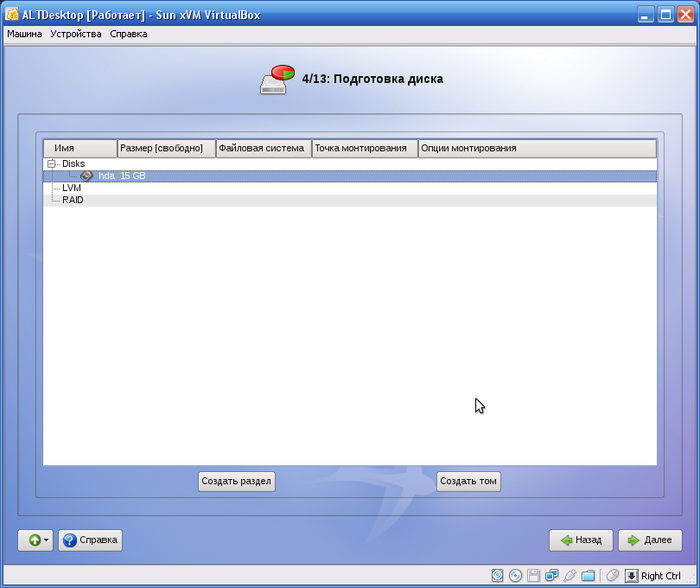
Выбираем диск ( в нашем случае hda) и жмём кнопку Создать раздел. Появляется следующий экран
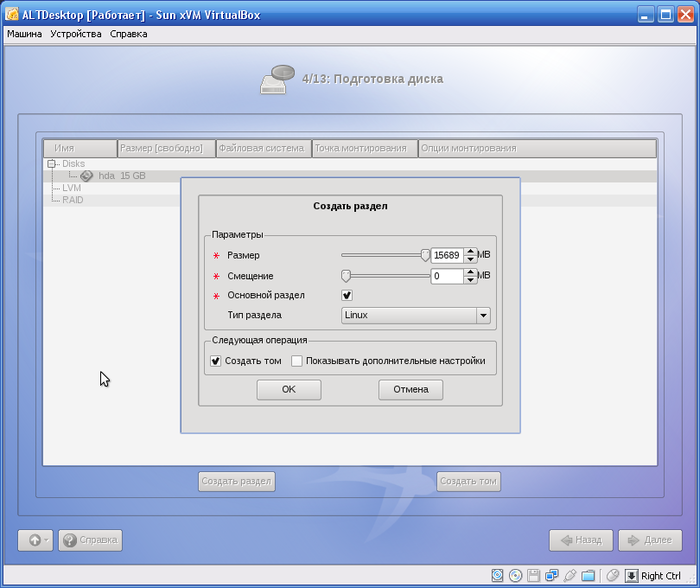
Вводим величину нашего корневого раздела
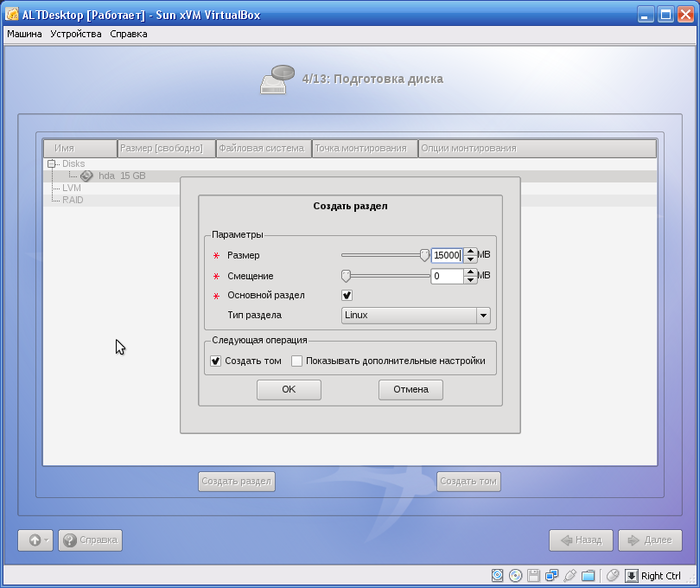
И жмём ОК. Откроется окно выбора файловой системы. Я консервативен, поэтому выбираю предлагаемую по умолчанию ext3.
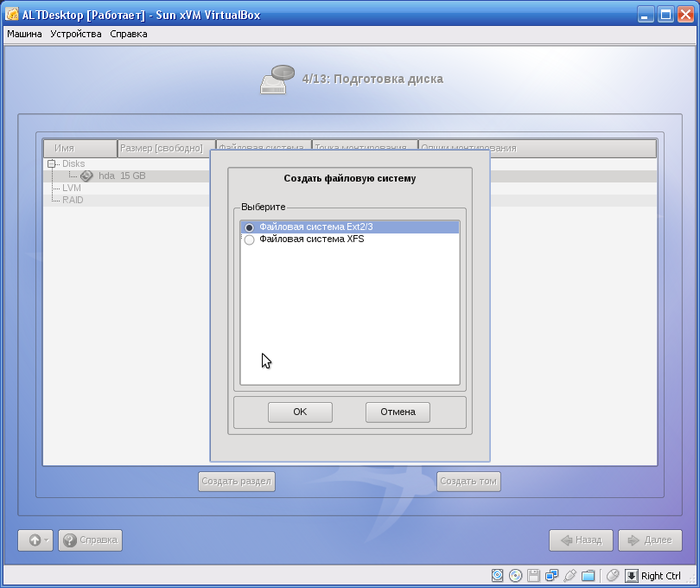
Жмём ОК. Сдедущее появившееся окно предлагает выбрать точку монтирования для создаваемого раздела
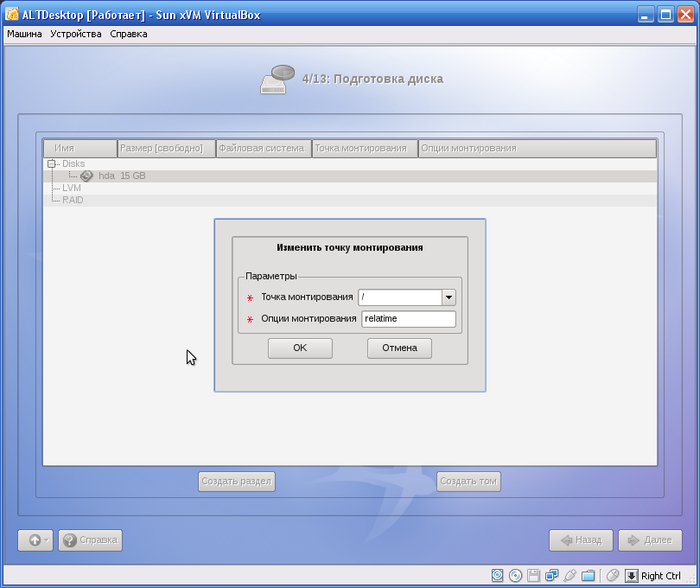
В данном случае, как видно это корневой раздел / Нажимаем ОК. Далее выбираем оставшийся свободным небольшой раздел.
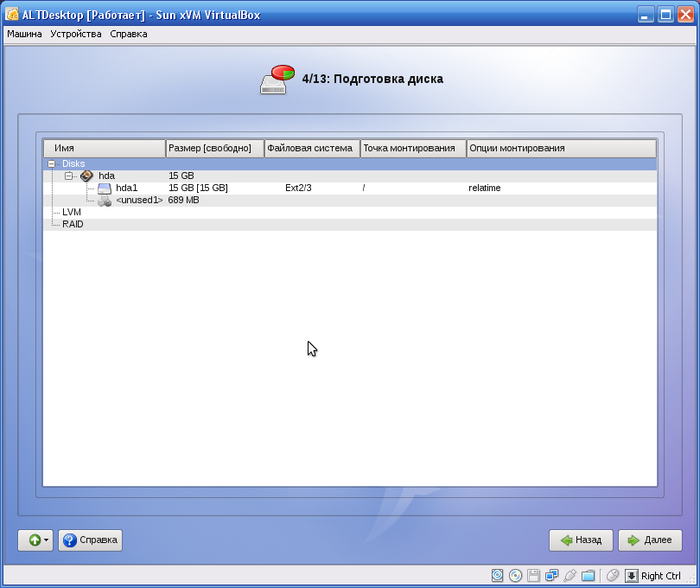
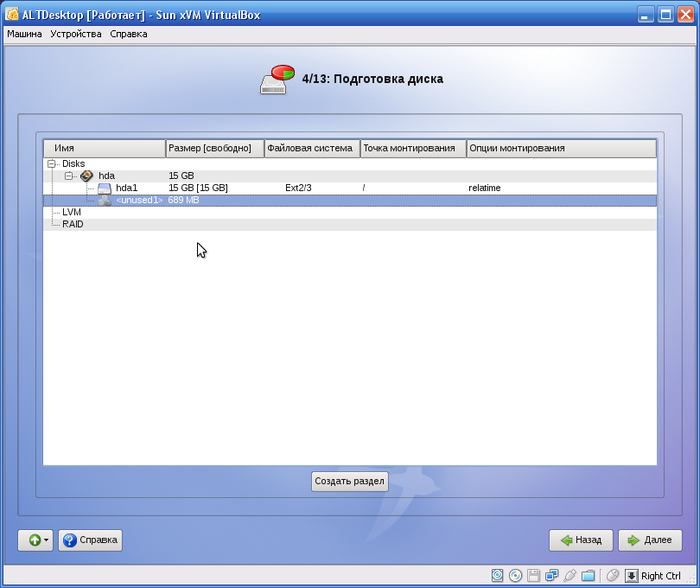
Нажимаем кнопку Создать раздел. Тип раздела выбираем swap и отдаём под него всё оставшееся место.
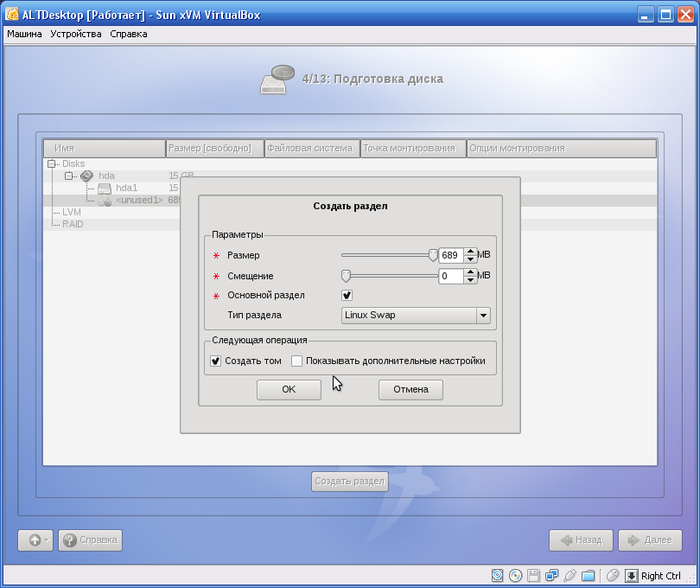
Всё. Наши разделы готовы.
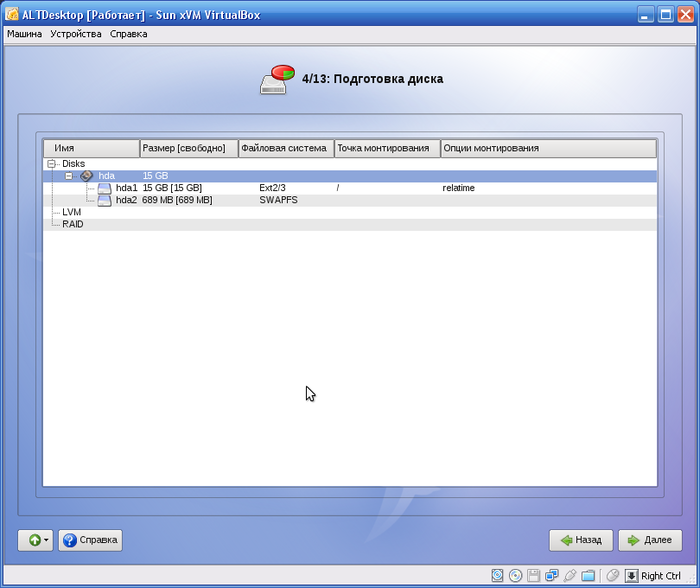
Жмём Далее. Появится окно, запрашивающее подтверждения, т.к. после этого винчестер будет отформатирован и данные изменения необратимы.
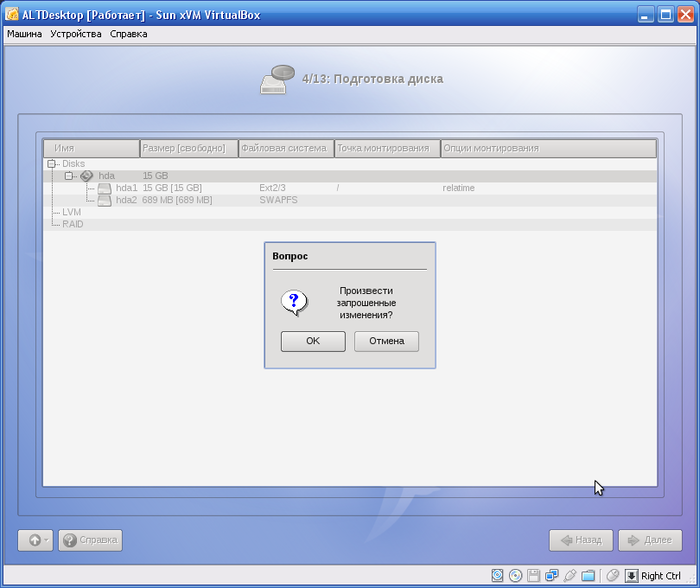
Нажимаем ОК. Пока будет идти форматирование диска и формирование разделов перед Вами будет следующее окно
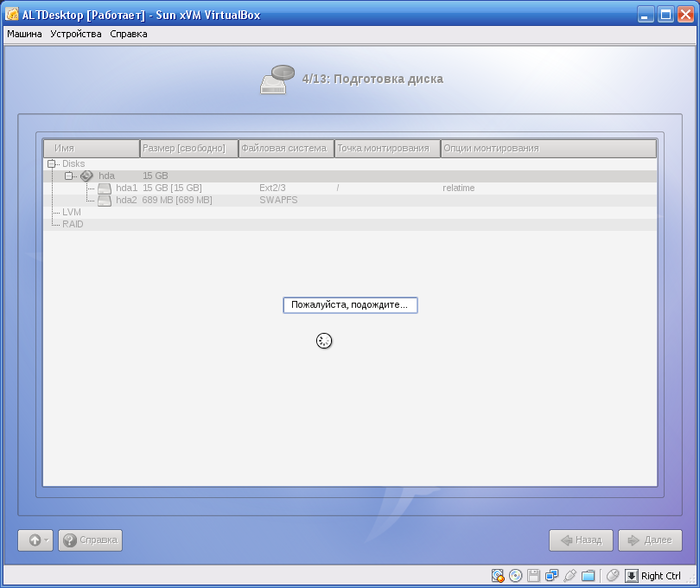
Ждём. Как только подготовка разделов завершится, появится окно выбора дополнительных приложений
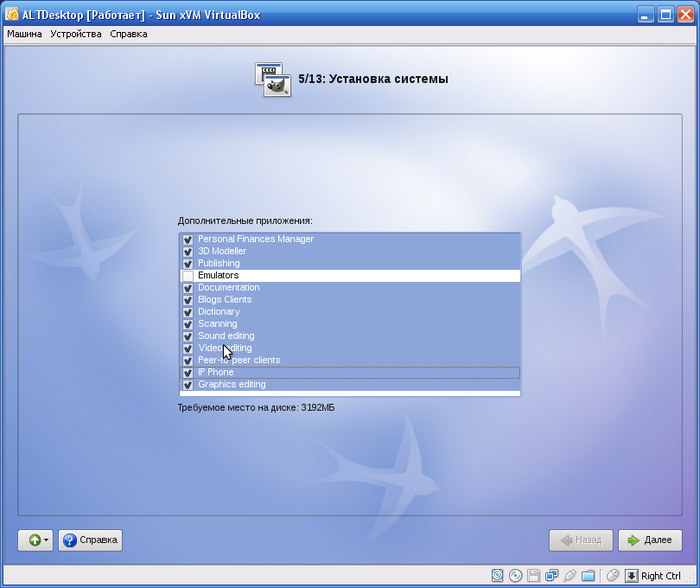
Я не пользуюсь различными эмуляторами и виртуальными машинами ( хотя для написания этого howto пришлось воспользоваться ), поэтому мой выбор приложений таков, как Вы видите. Следующие четыре экрана отображают процесс установки базовой системы и дополнительных пакетов.
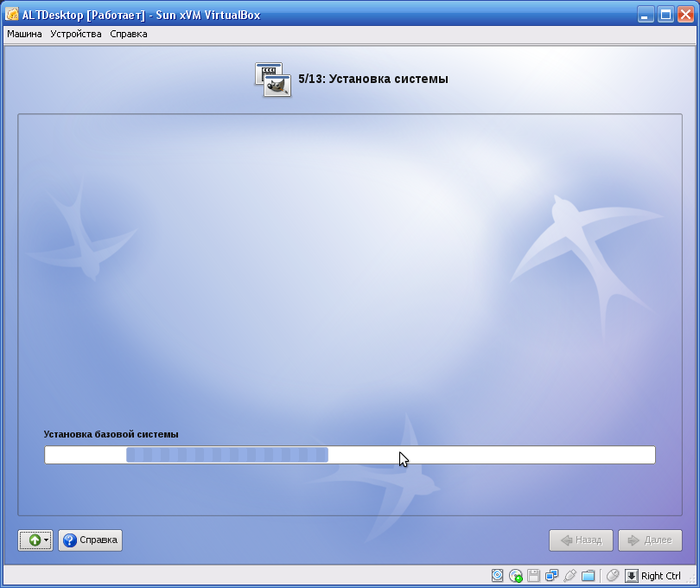
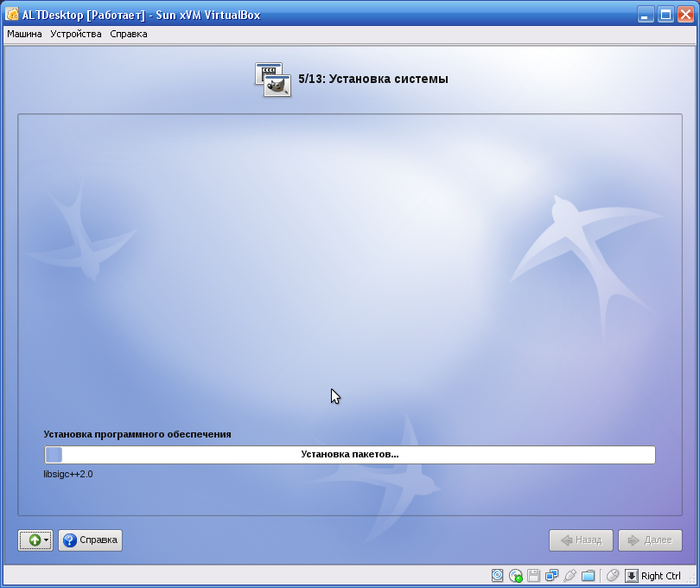
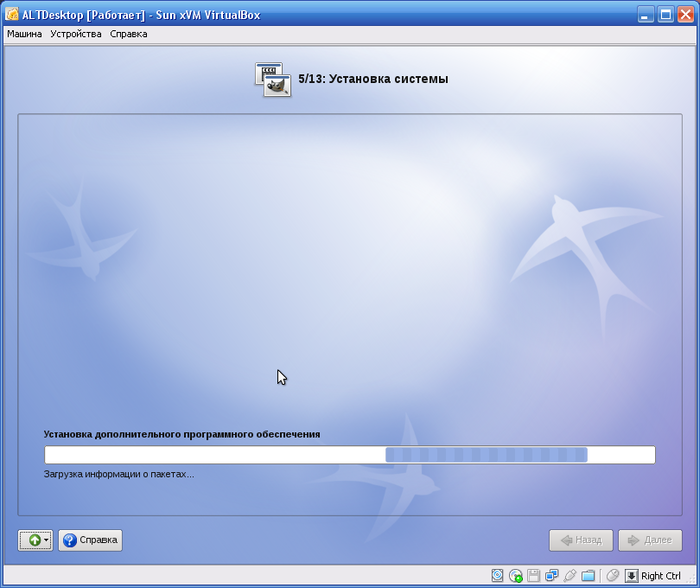
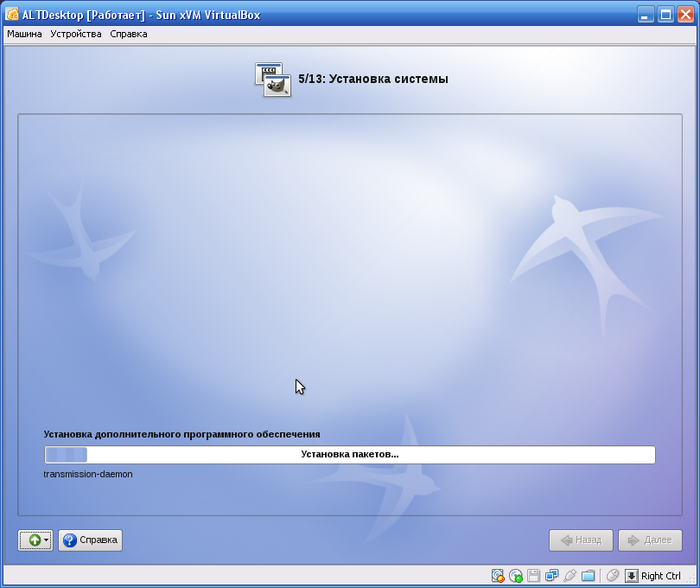
После завершения установки пакетов появится экран установки загрузчика.
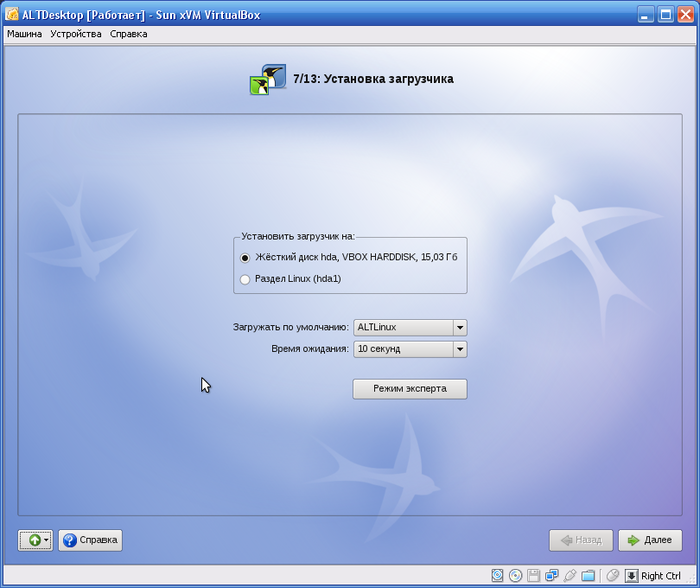
У меня уже давно "поселился" линукс и всегда на компьютере установлена только одна операционная система. Поэтому я всегда ставлю загрузчик в MBR - главную загрузочную запись жёсткого диска. Если у Вас будет несколько опрерационок, данный экран позволяет выбрать, какую из них загружать по умолчанию, время ожидания, в течении которого Вы можете определиться в какую ОС собираетесь загрузиться и выбрать её из списка. После того, как выбор сделан, жмём Далее. Открывается окно сетевых настроек.
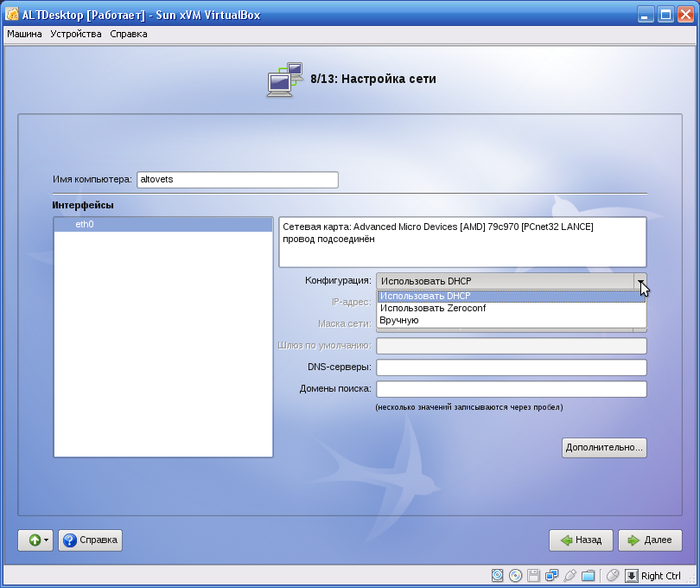
Здесь вводим параметры, относящиеся к сетевым настройкам. Имя компьютера - то, какое имя будет видно в сети, можно настроить автоматическое присвоение IP адресов или фиксированный адрес ( это те настройки, с которыми Вы подключаетесь к сети, возможно выданные Вашим провайдером интернета). Чаще всего это те параметры, которые в Windows находятся в свойствах сетевого интерфейса ( протокол IPv.4 -> кнопака Свойства). Если нажать кнопку Дополнительно, откроется окно выбора Сетевой подсистемы.
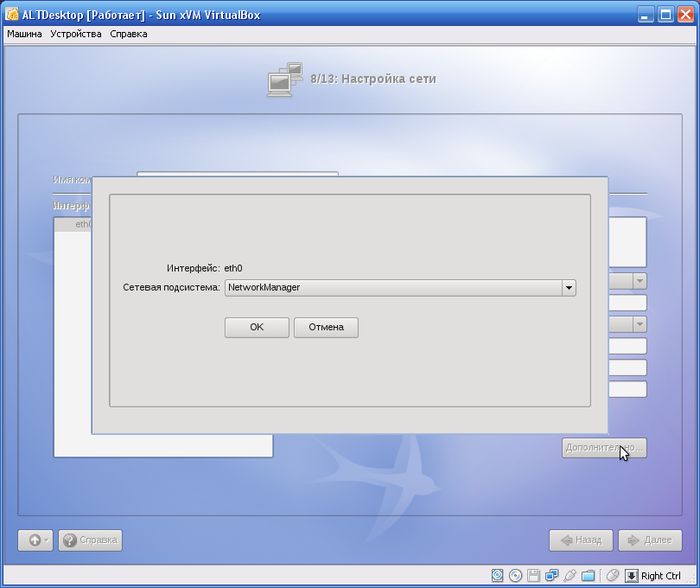
В случае стационарного компьютера с одной сетевой картой можно выбрать подсистему Etcnet, для ноутбуков и при наличии нескольких сетевых интерфейсов я предпочитаю Network Manager. При изменении подключения к сети Network Manager позволяет быстрее и проще настроить эту самую сеть. Итак я ввел данные для настройки сети. Если компьютер находится на работе и подключается к домену, в нижнем поле введите название домена (littlefun.com.ua - как пример в моём случае).
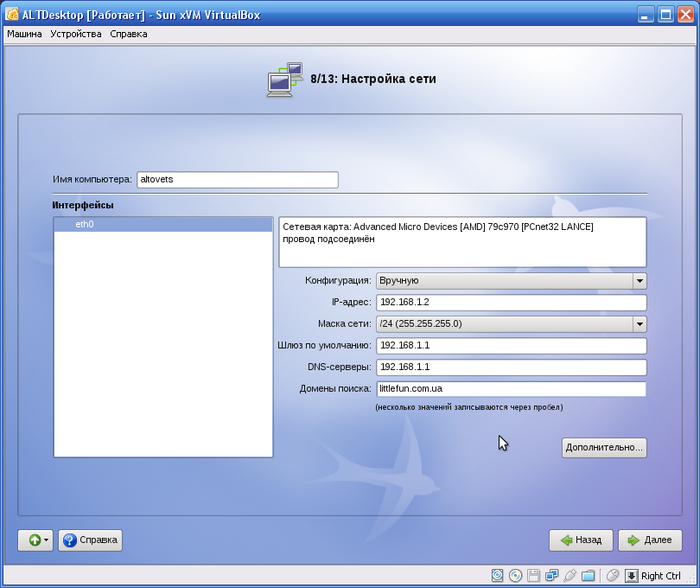
Жмём Далее. Следующий экран - ввода пароля для системного администратора - root. Отнеситесь серьёзно к этому паролю - если Вы плохо запоминаете , запишите его; этот пароль будет необходим каждый раз, когда возникнет потребность поставить/удалить пакеты ( программы), произвести настройки системы.
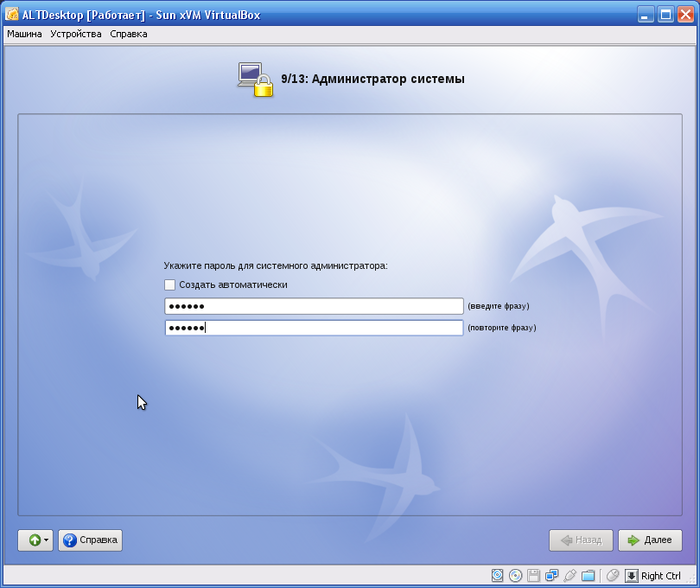
Вводим пароль, подтверждаем его повторно. Жмём Далее. Следующий экран добавление системного пользователя. Это Вы - тот пользователь, под именем которого Вы каждый день будете входить в систему и работать.
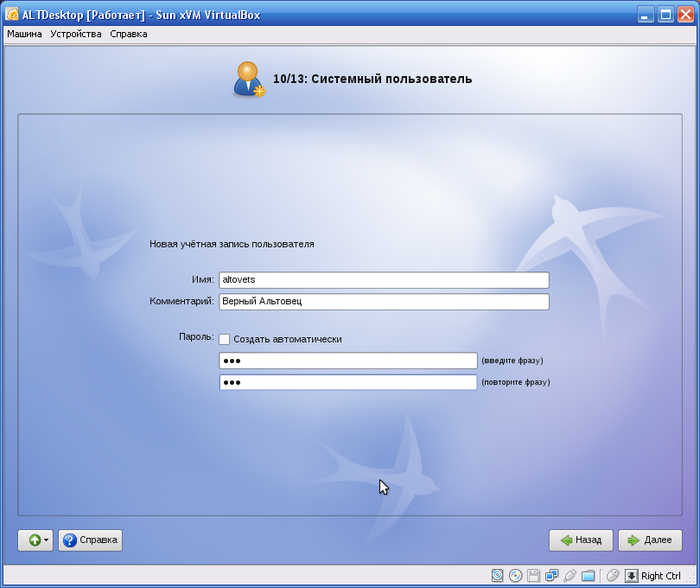
Надеюсь, всё что относится к заполнению данного экрана, понятно. В поле "Комментарий" Вы можете ввести свои Ф.И.О. Пароль может быть простым и коротким. Жмём Далее.
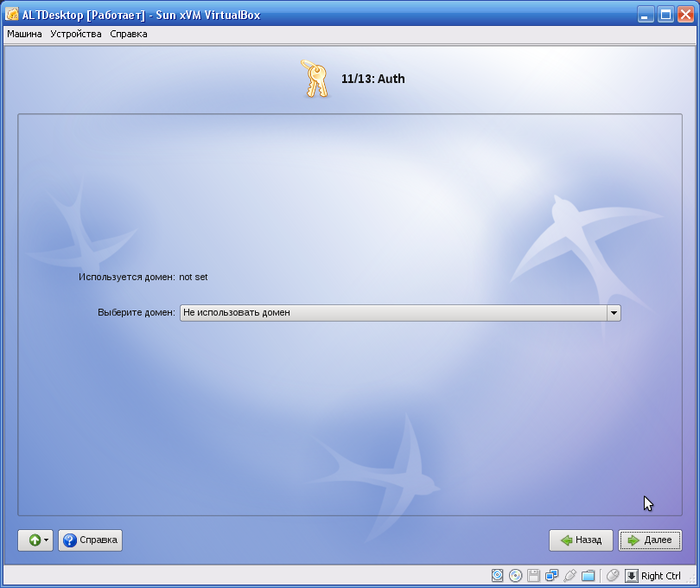
Перед нами экран настройки аутентификации. Только в случае, когда Вы понимаете, что это такое или Вам о чём-то подобном говорил администратор на работе,можете что-либо менять в настройках. В подавляющем большинстве случаев ( домашний компьютер) - ничего не трогаем и нажимаем Далее.
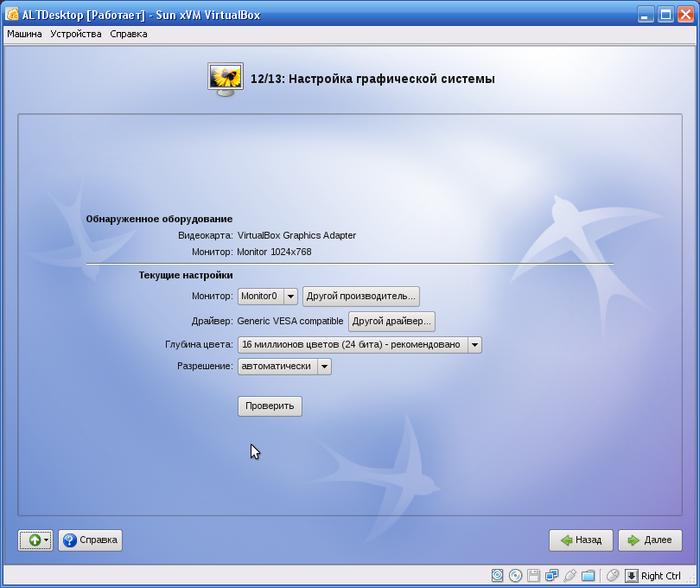
Перед Вами экран настройки графической подсистемы ( монитора и видеокарты). В подавляющем большинстве случаев установщик автоматически определит правильно всё оборудование. Могу только из опыта порекомендовать владельцам карточек АТИ выбирать драйвер radeon ( у меня он всегда работал не хуже своих проприетарных собратьев). Кроме того выставьте правильное разрешение монитора из выпадающего списка ( вместо "автоматически") - иногда это предотвратит от несколько неприятных "неожиданностей". Жмём Далее.
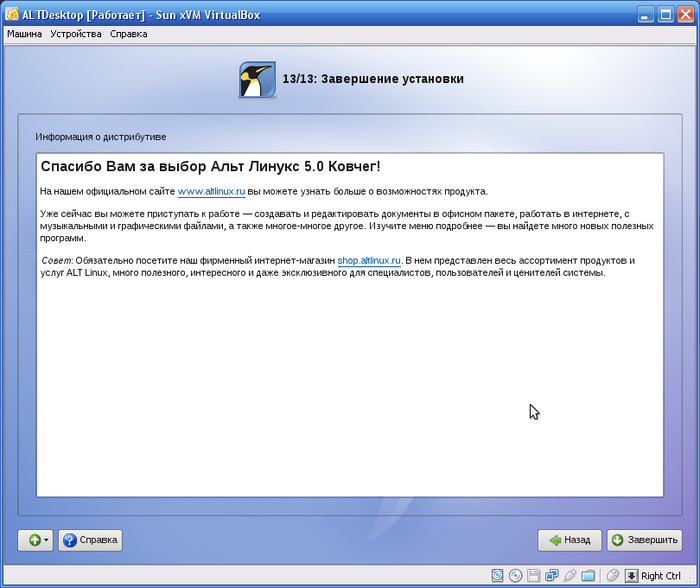
И ура! Нам сообщают, что наша система успешно установлена. Жмём Завершить. Система, перезагрузится, при этом предварительно "выбросив" нам диск, с которого шла установка. Следующие несколько экранов не нуждаются в комментариях и демонстрируют процесс перезагрузки.
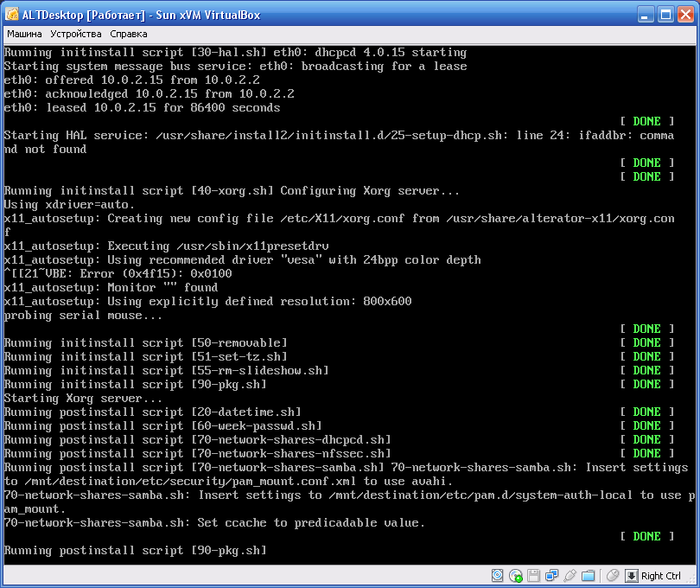
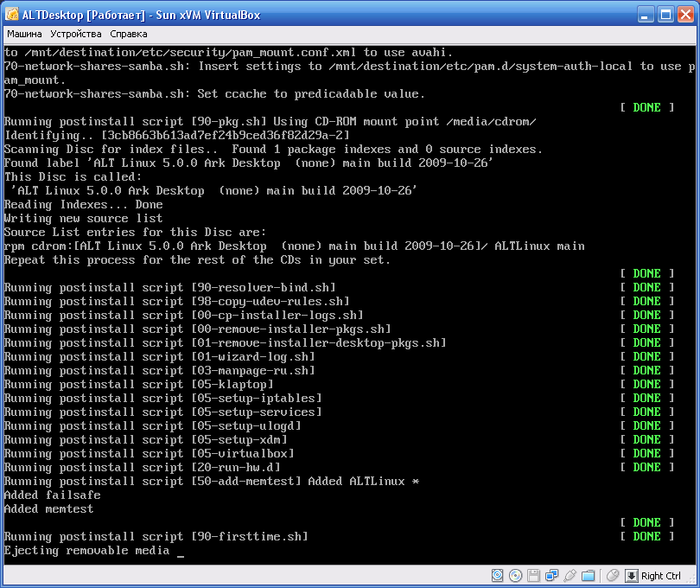
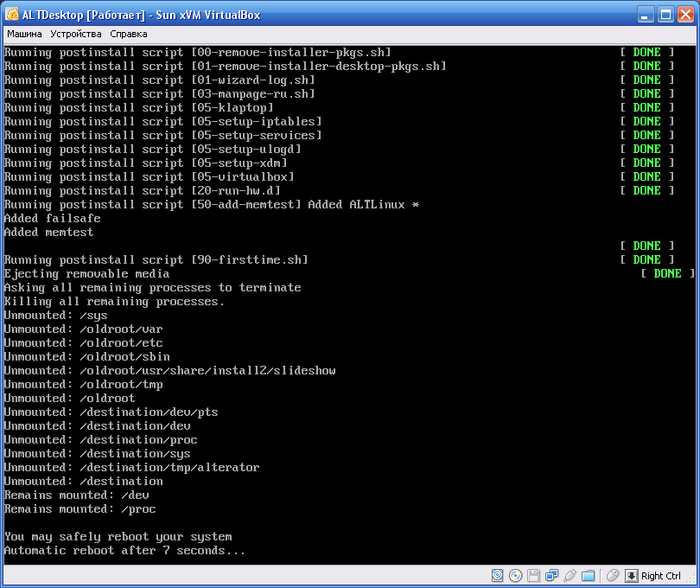
Итак, первая загрузка. Первый экран - загрузчик, если у Вас установлено несколько операционных систем, именно здесь можно выбрать - в какую из них загружаться.
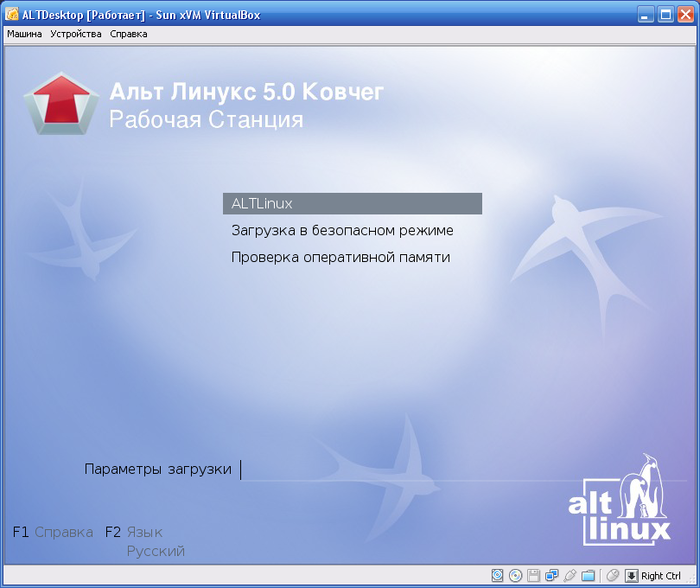
Следующие экраны демонстрируют процесс загрузки:
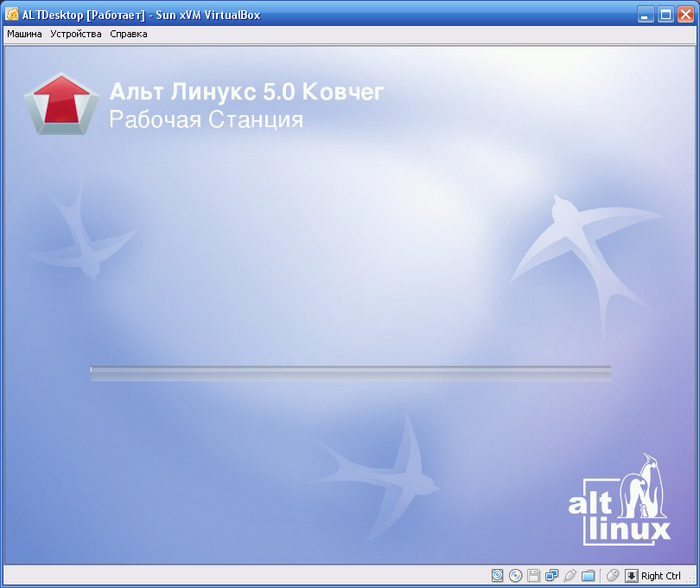
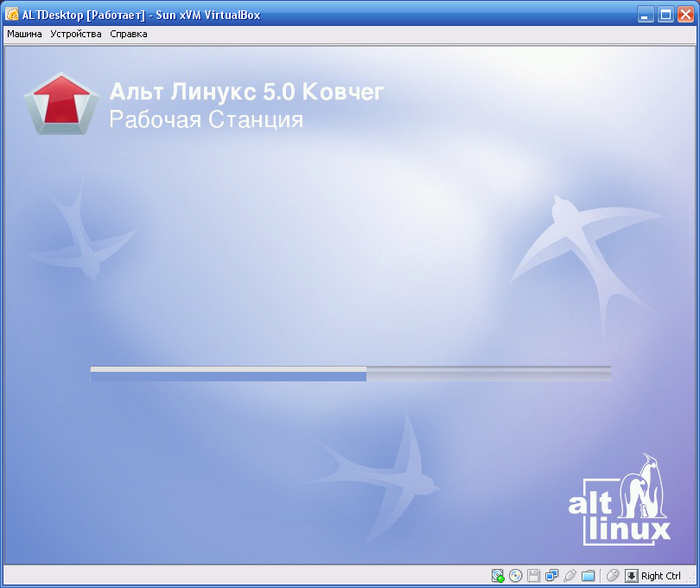
И итогом загрузки будет приглашение выбора пользователя и пароля.
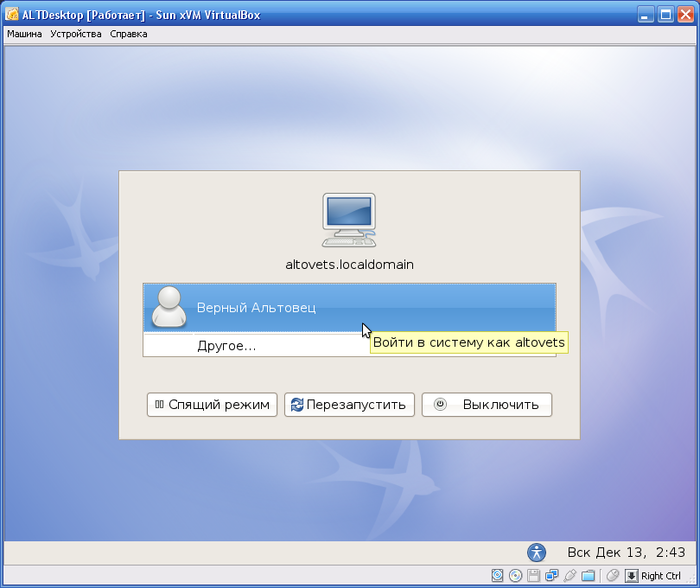
Жмём Enter или мышкой выбираем "Верный альтовец" и в появившемся поле вводим пароль ( помните,мы его при установке дважды вводили)
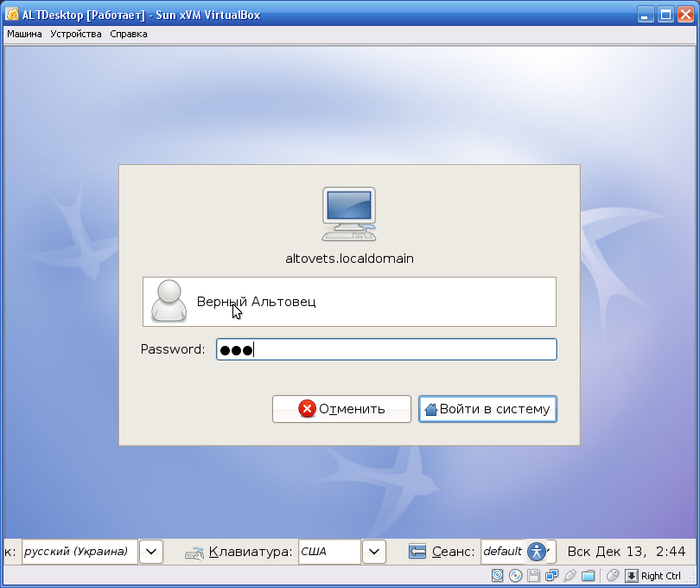
И нажимаем Enter. И вот мы загружаемся в сеанс Гном.