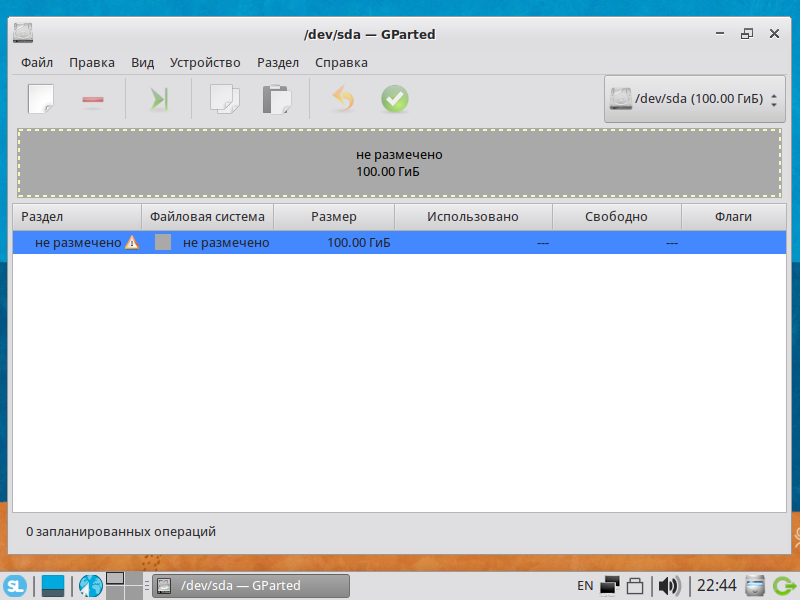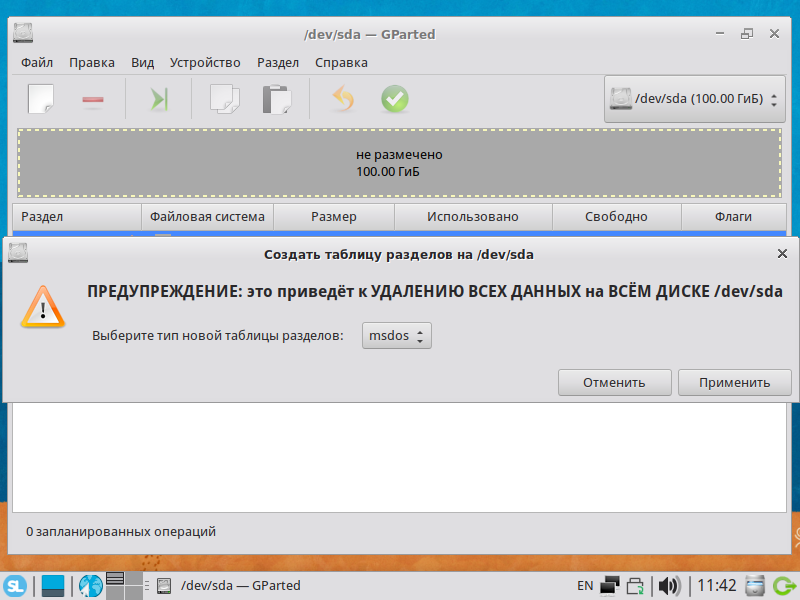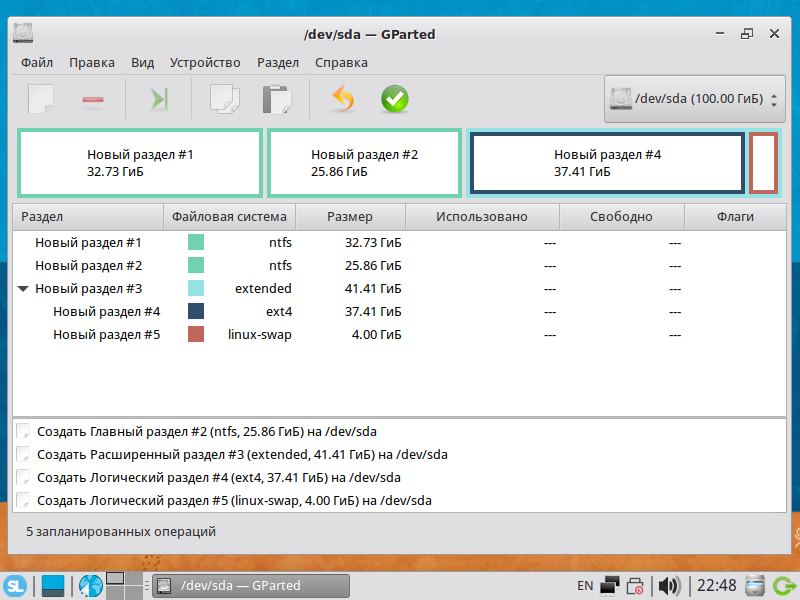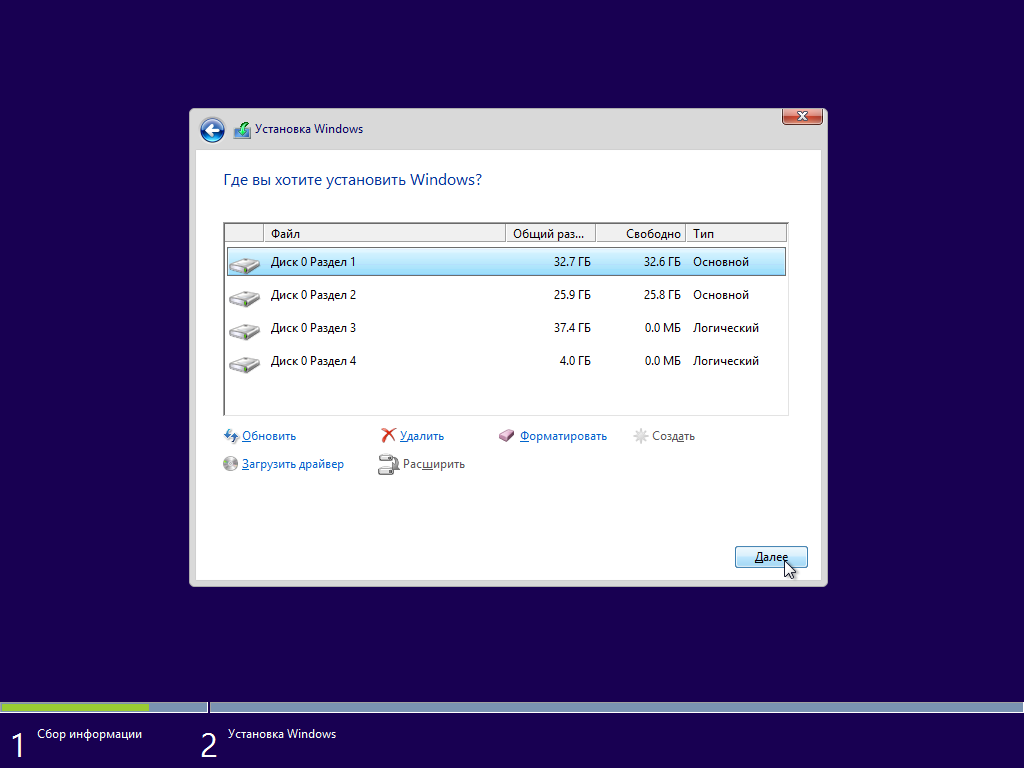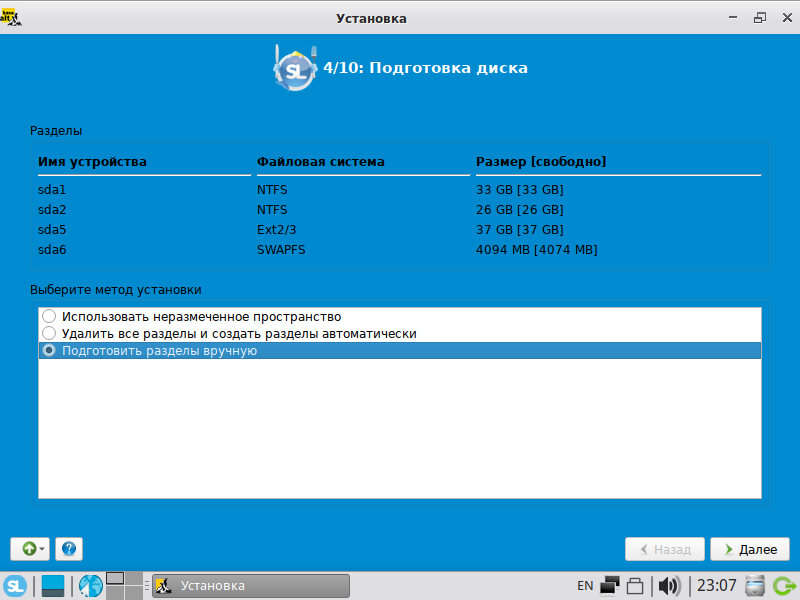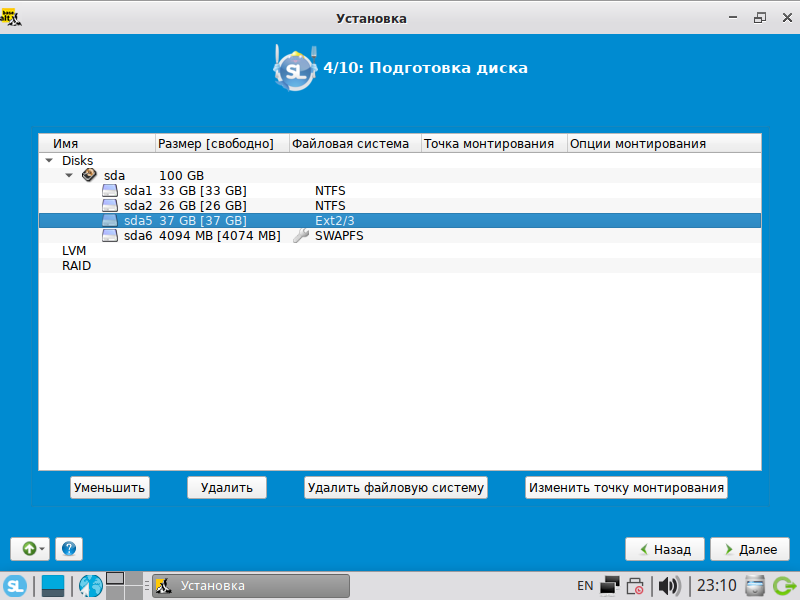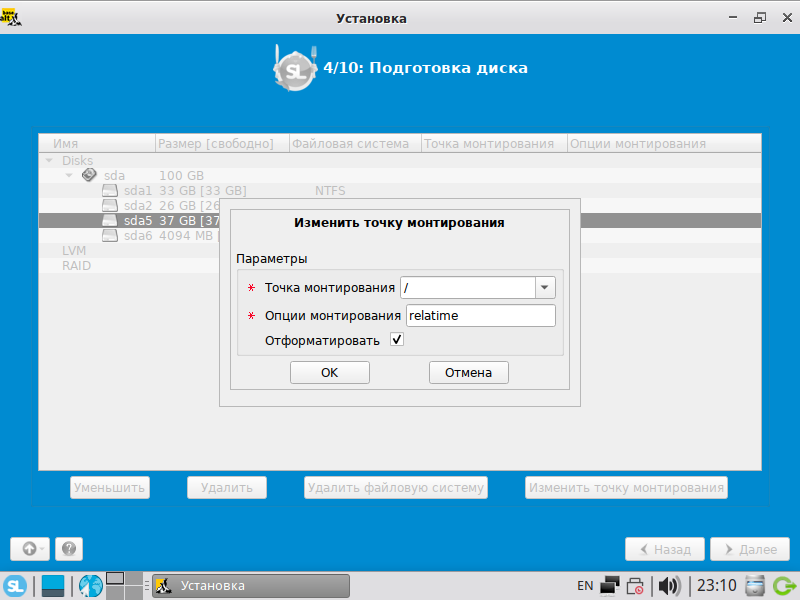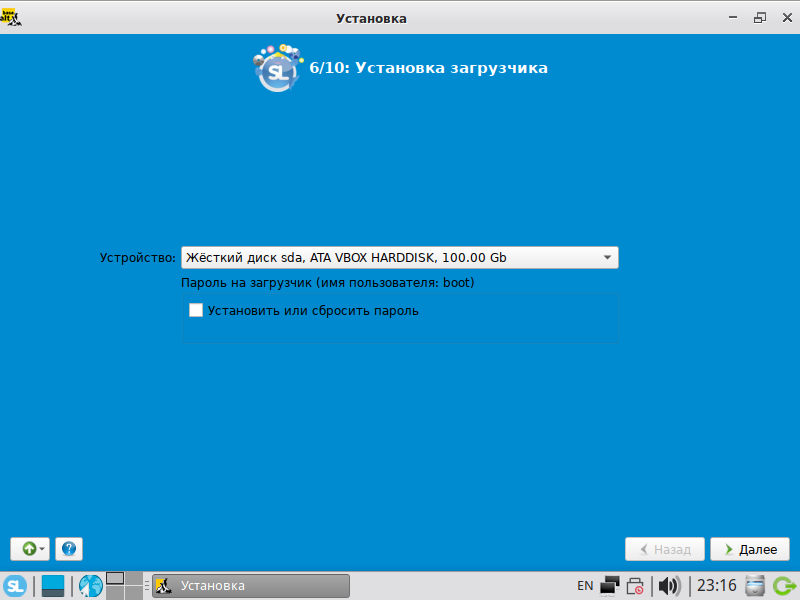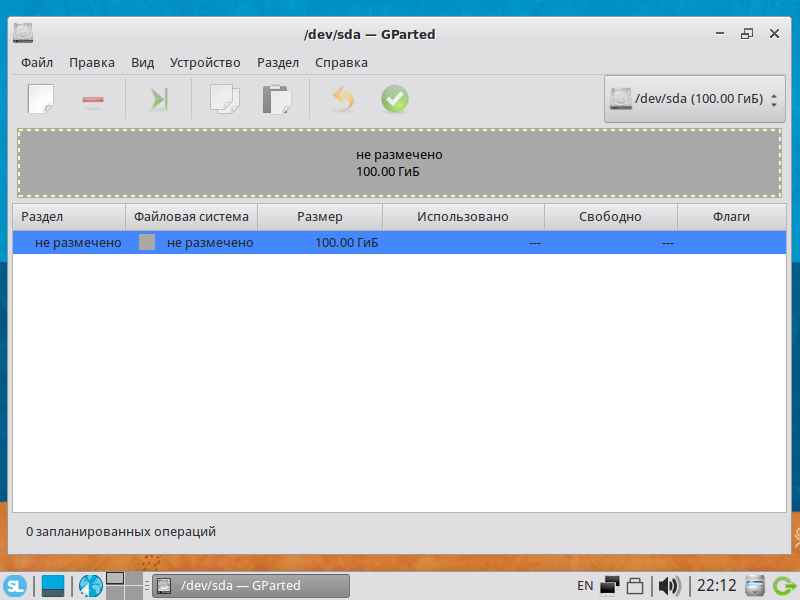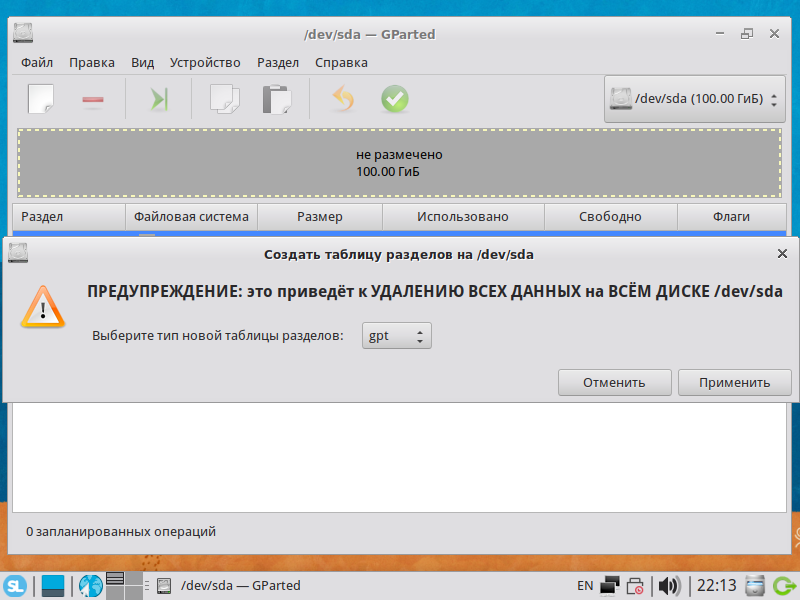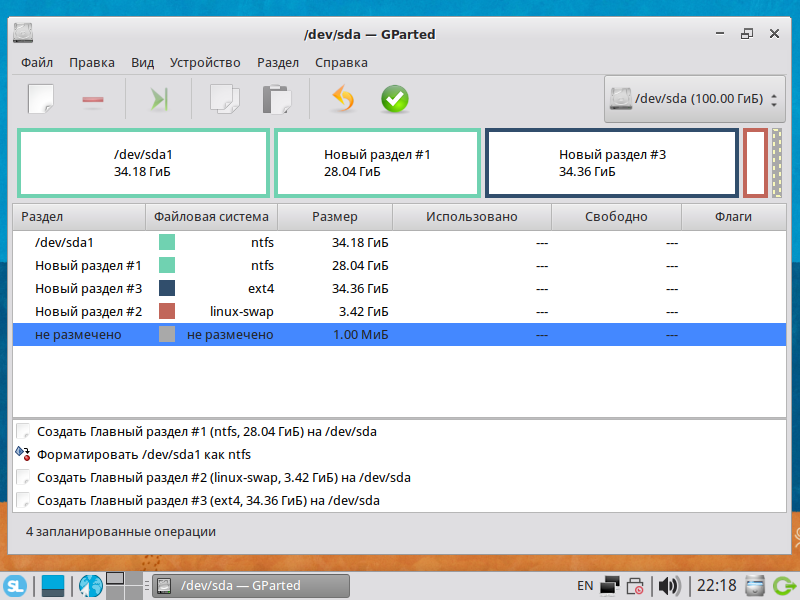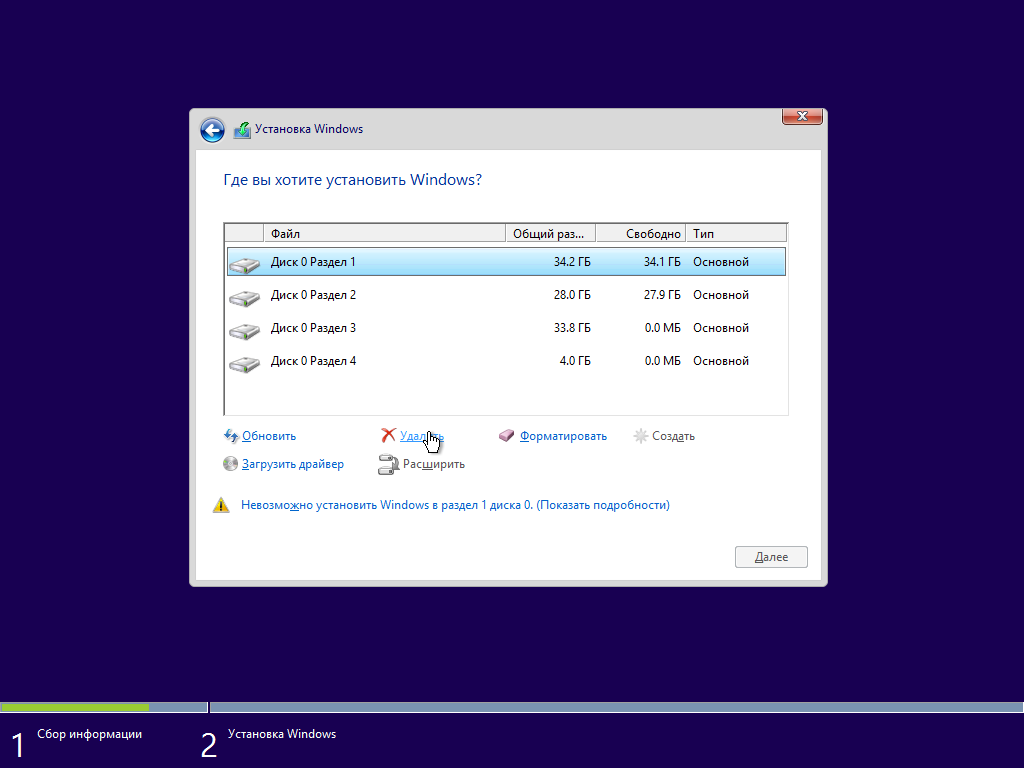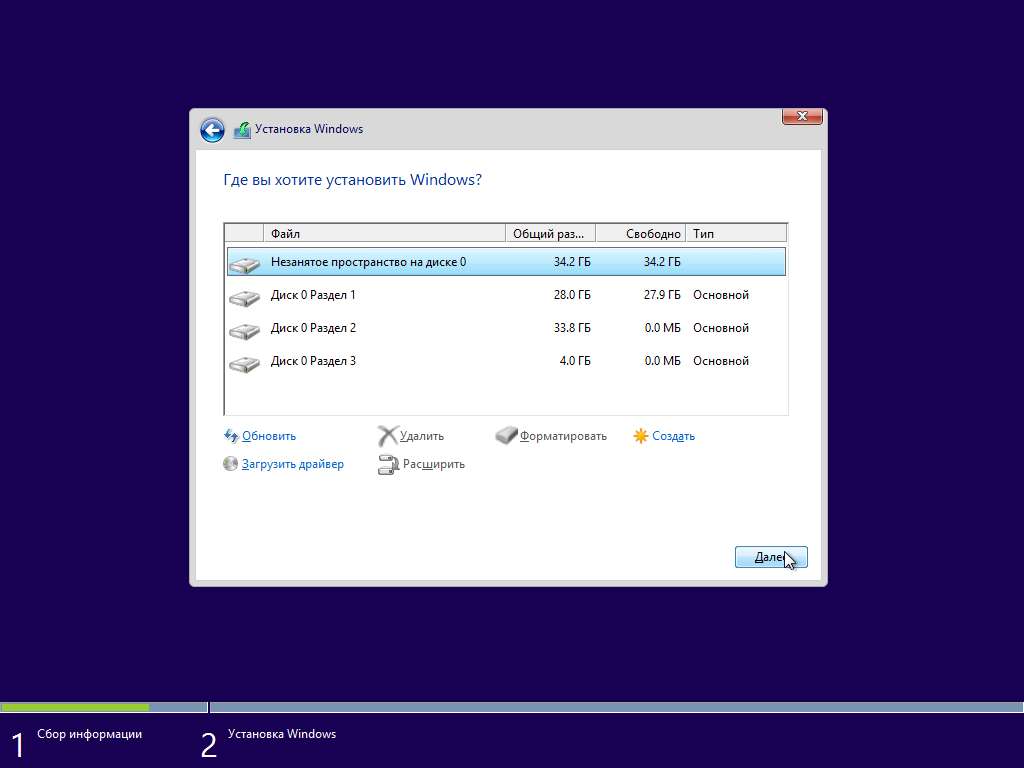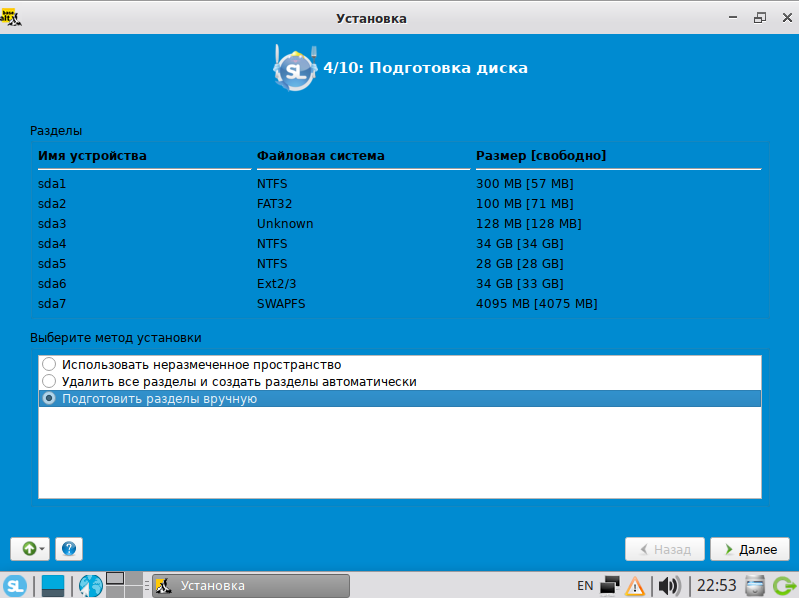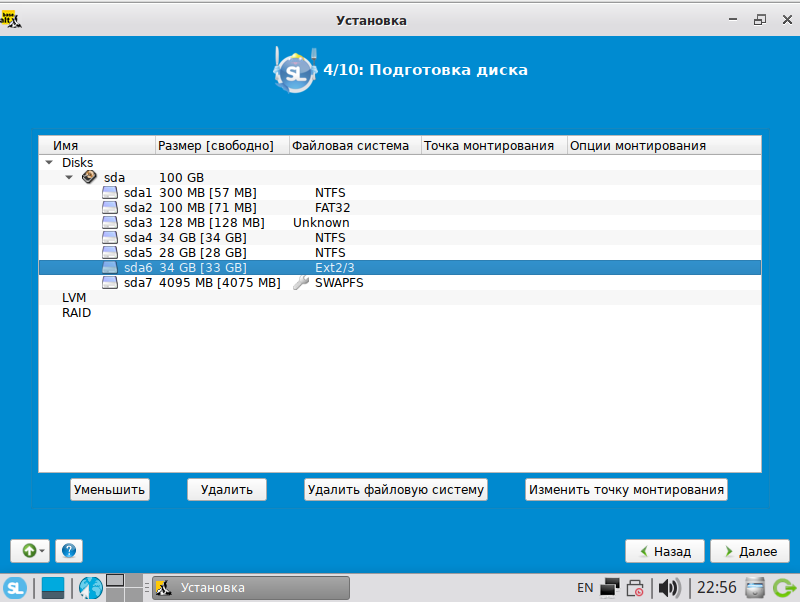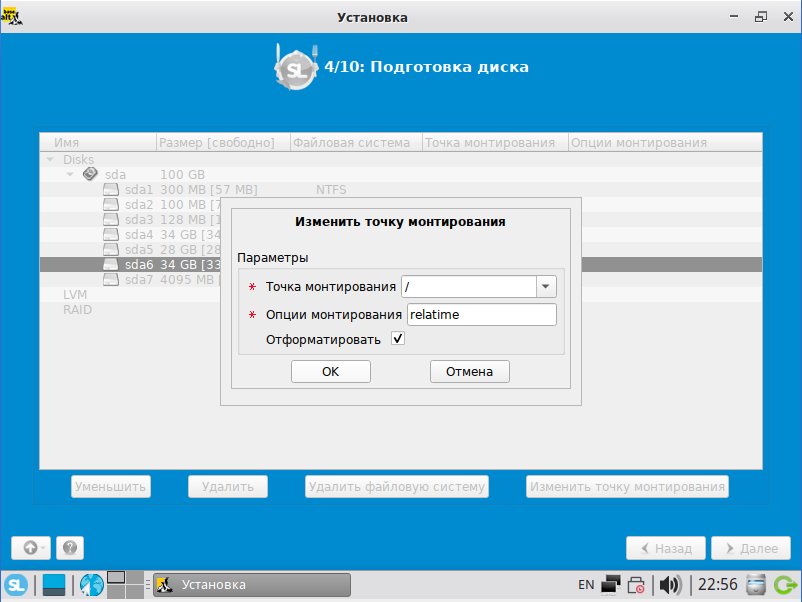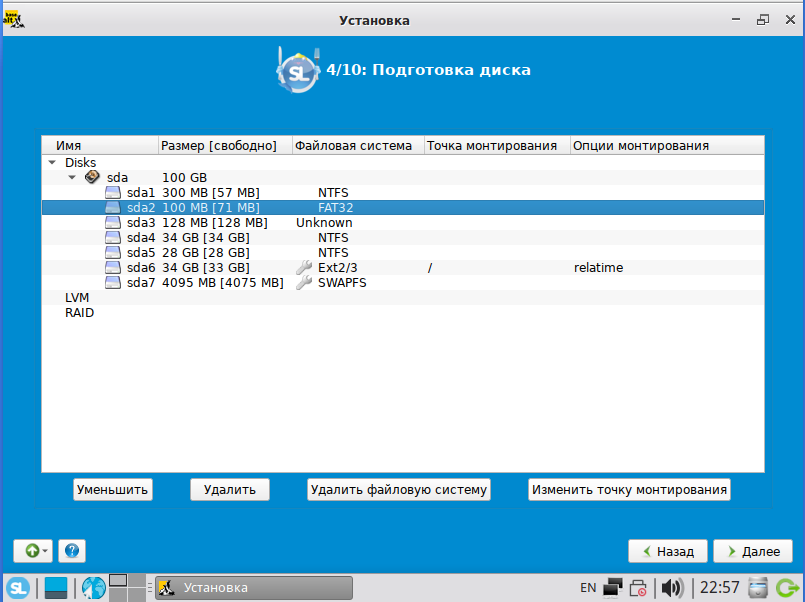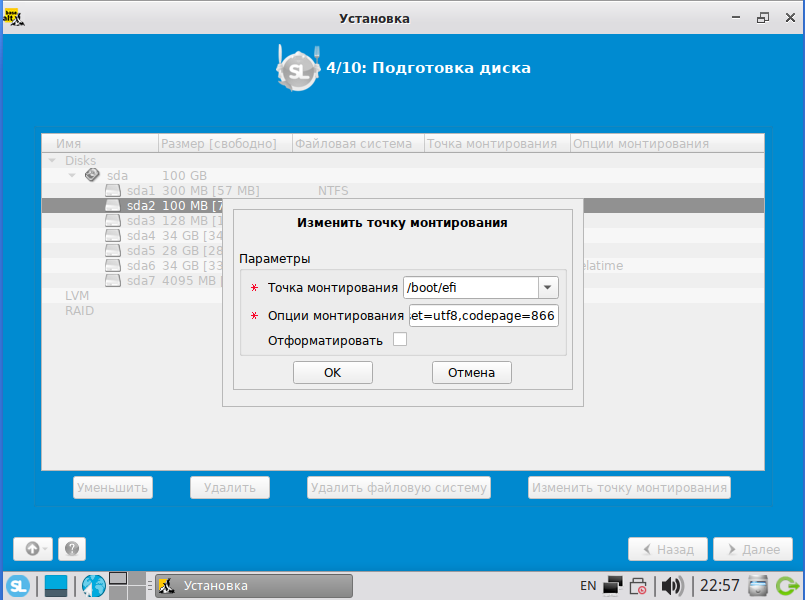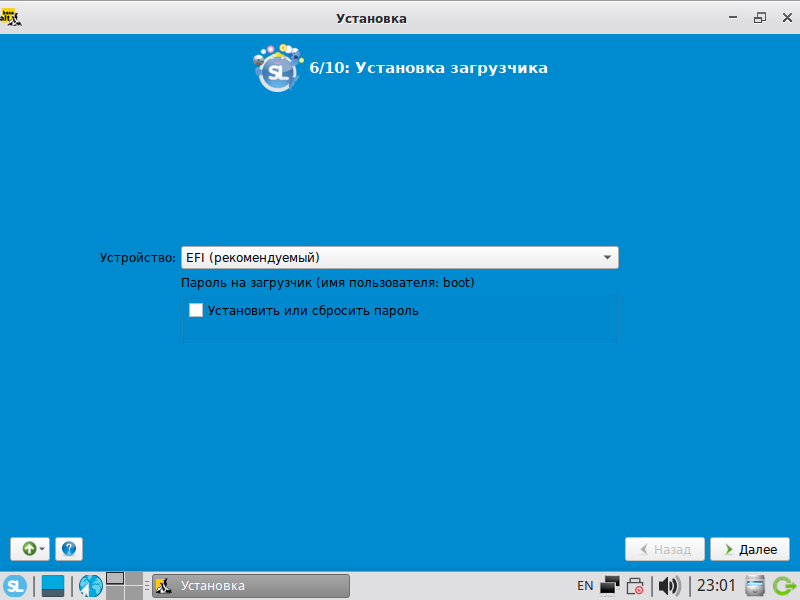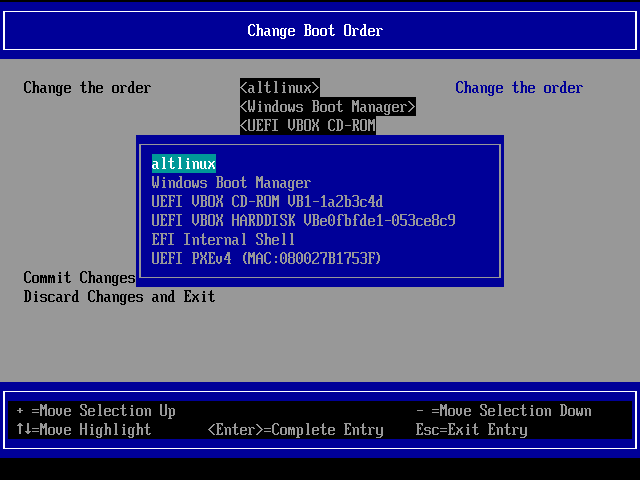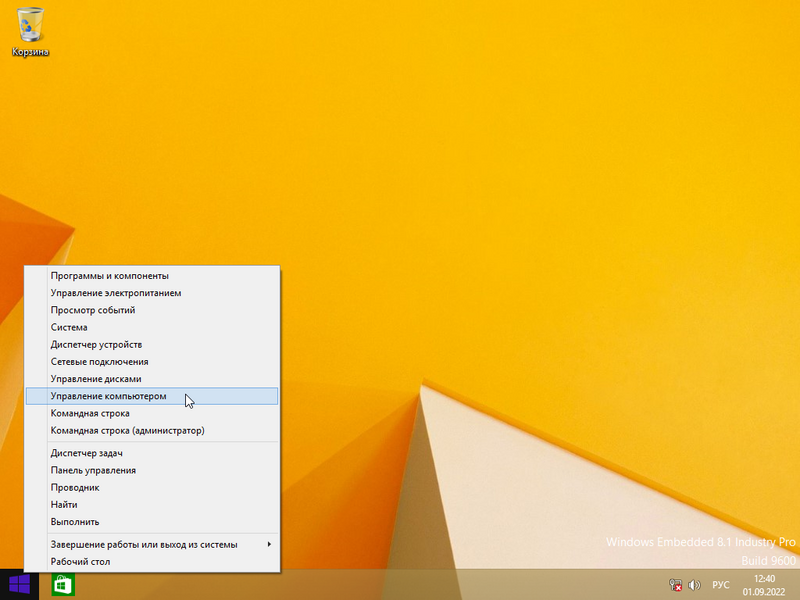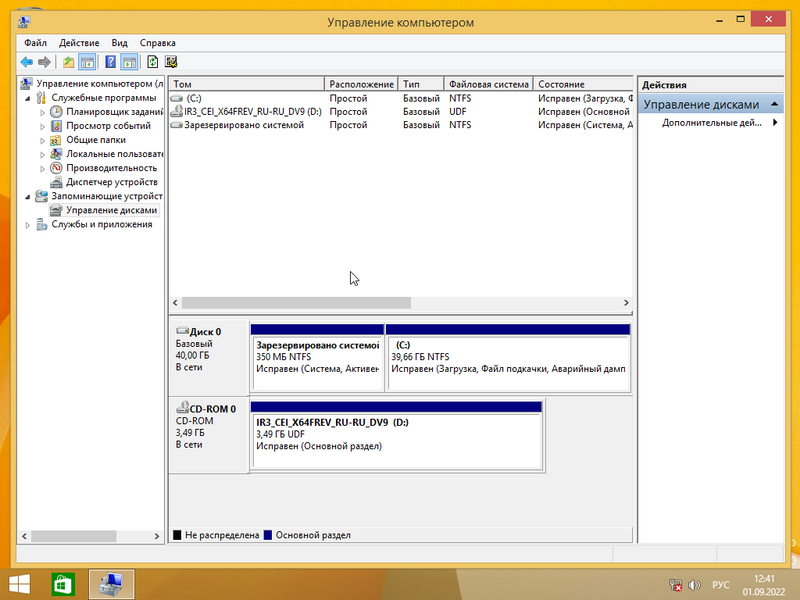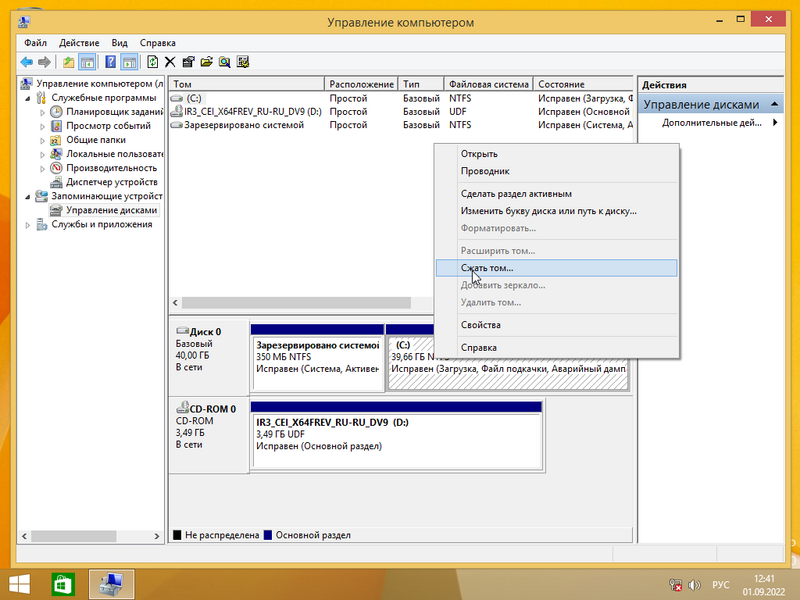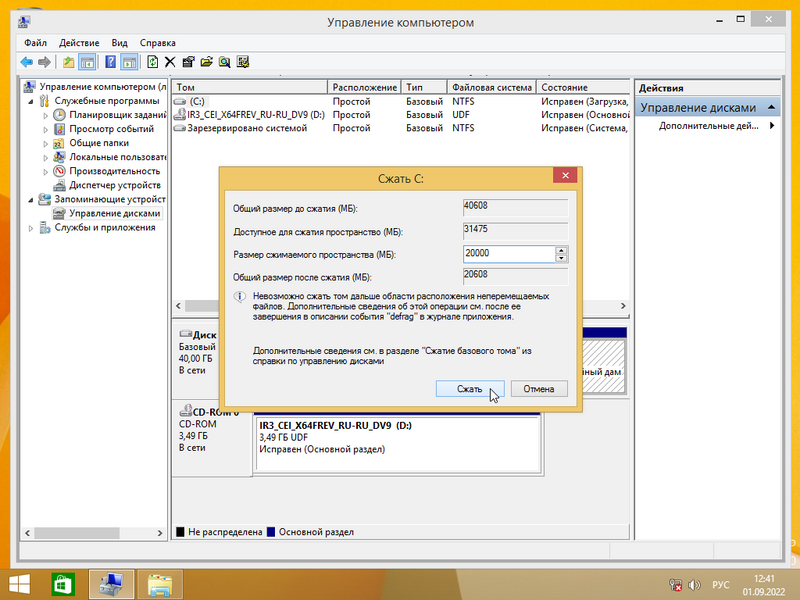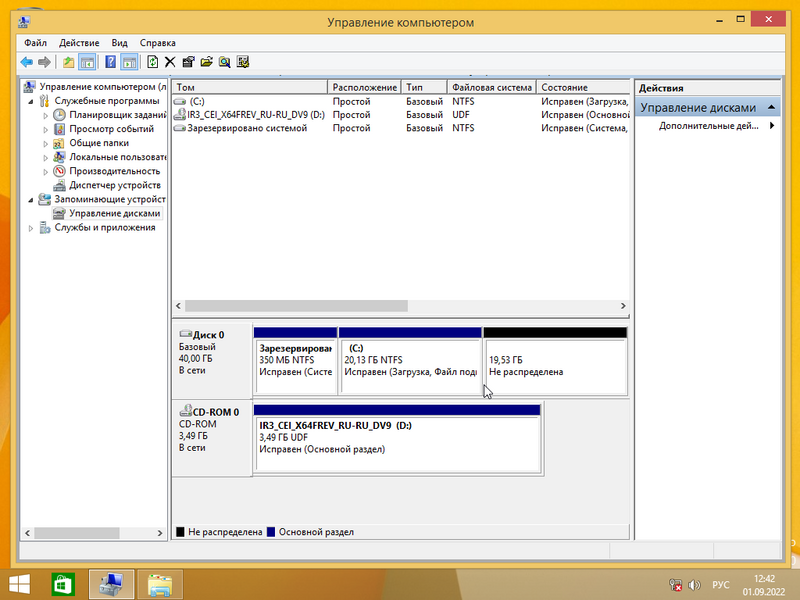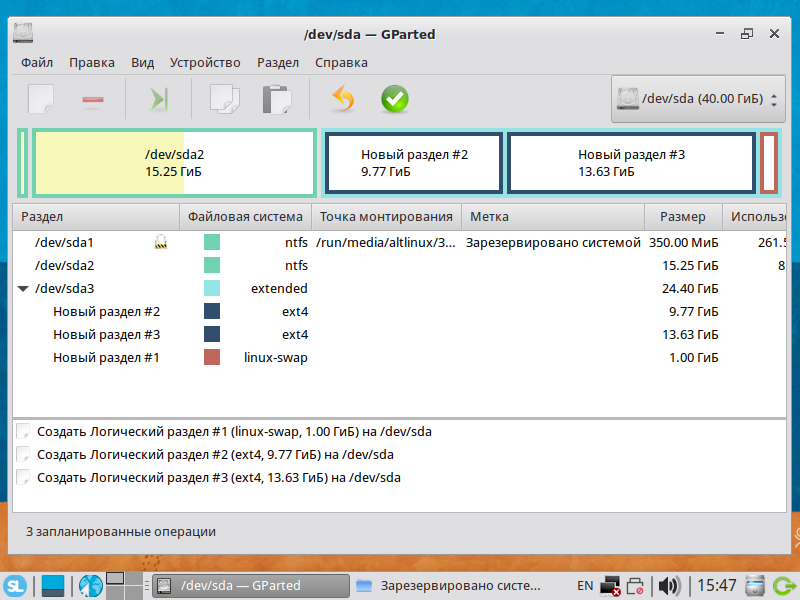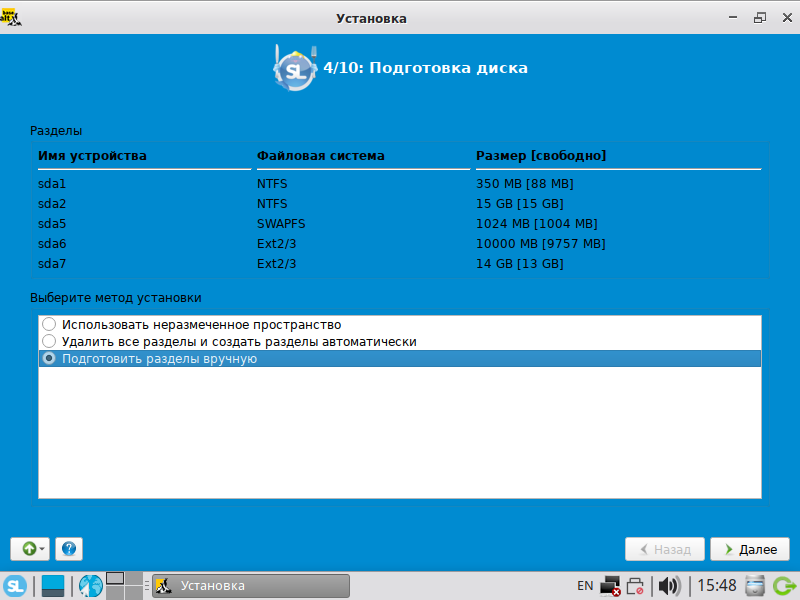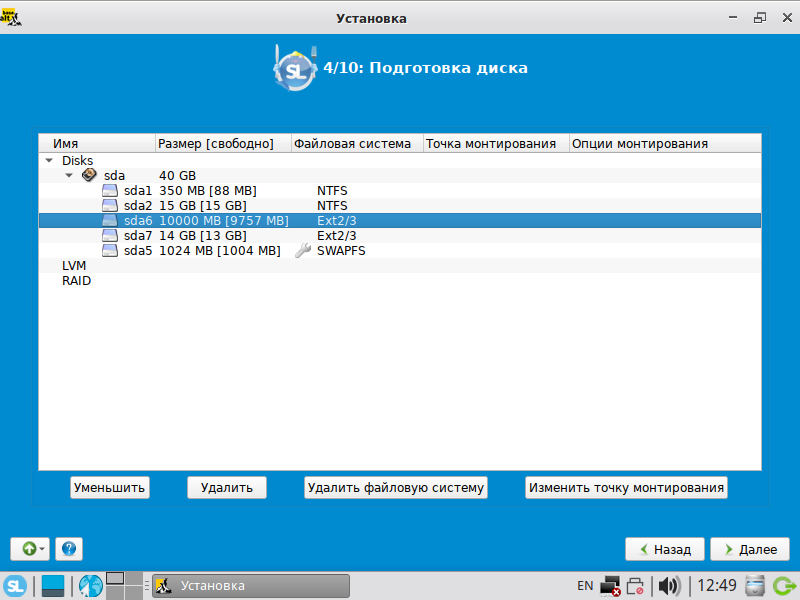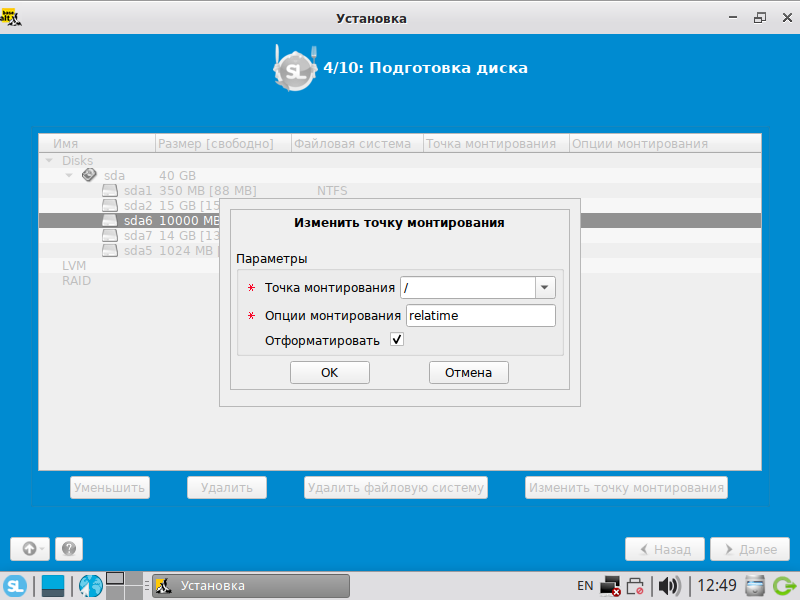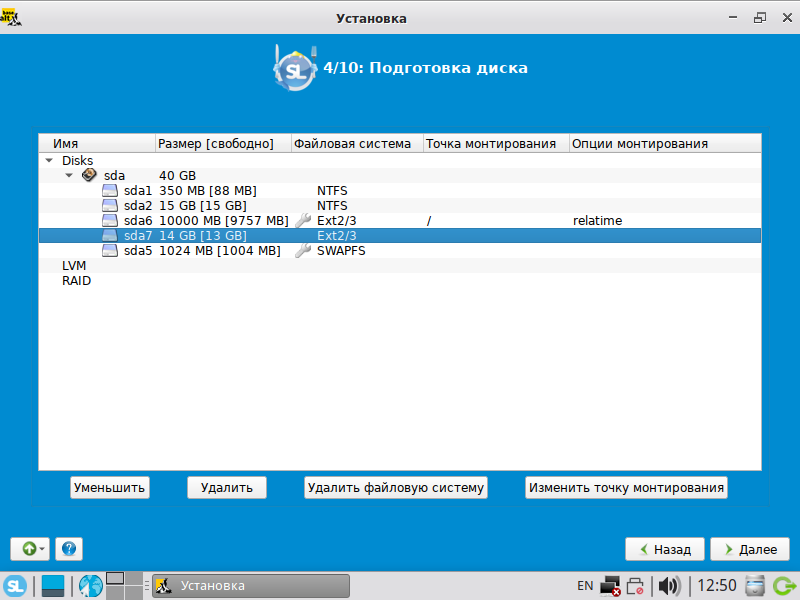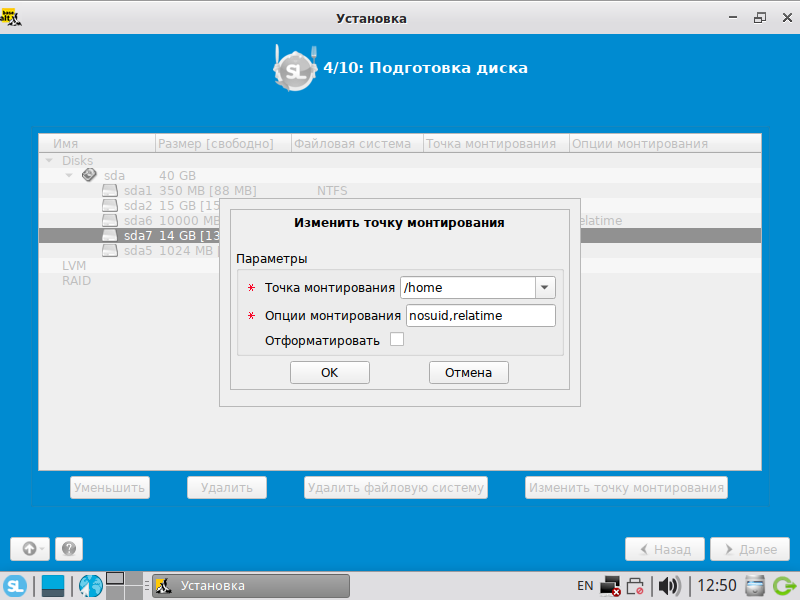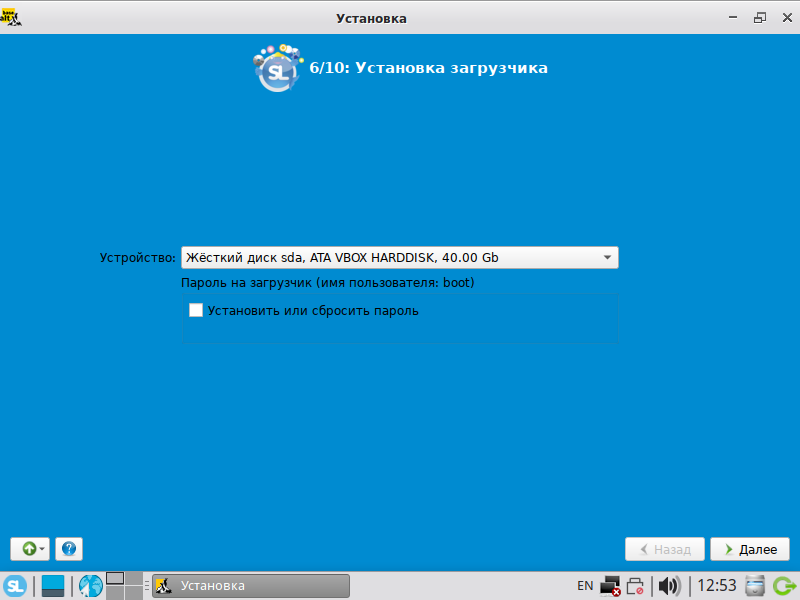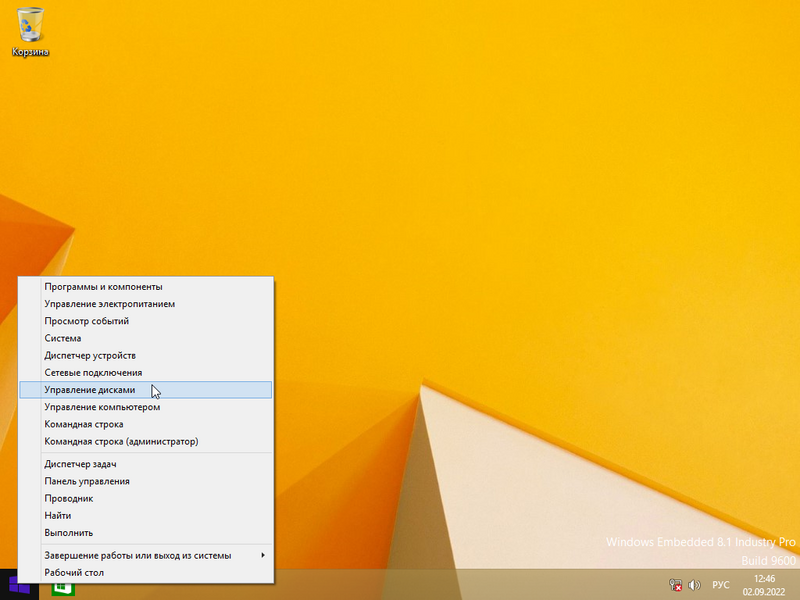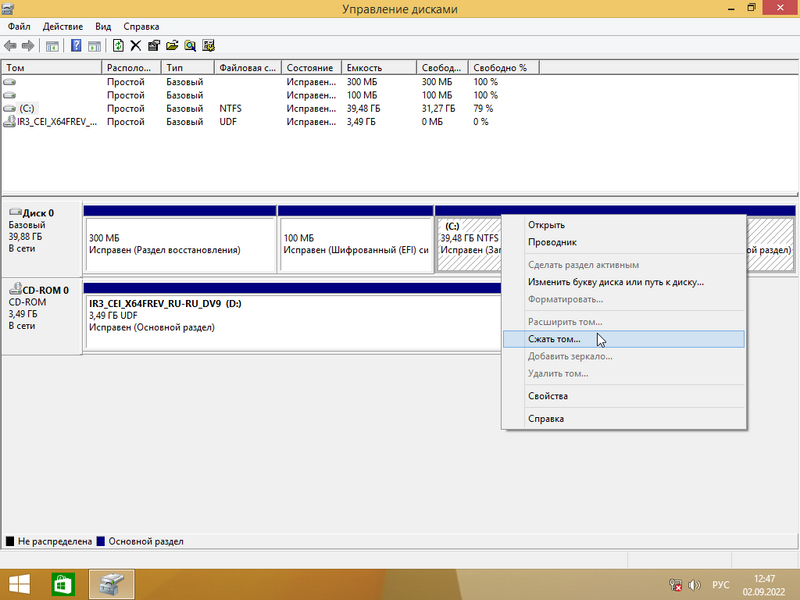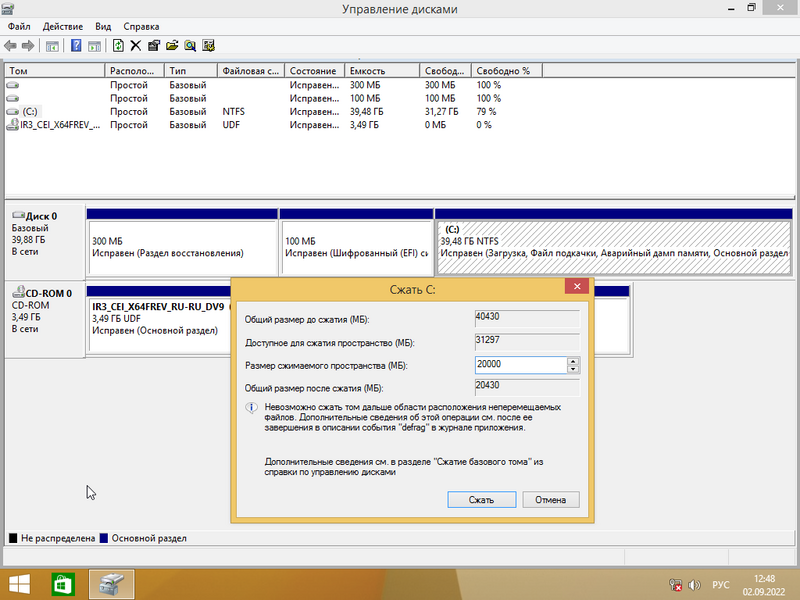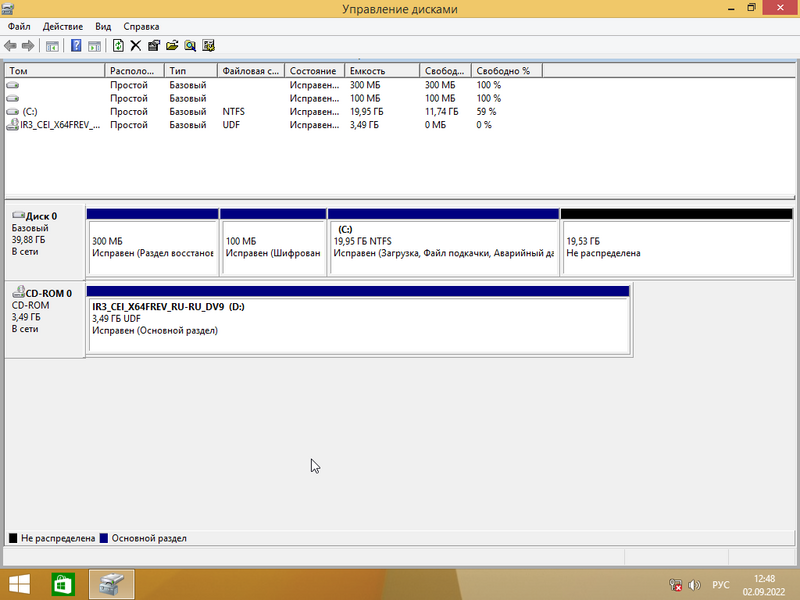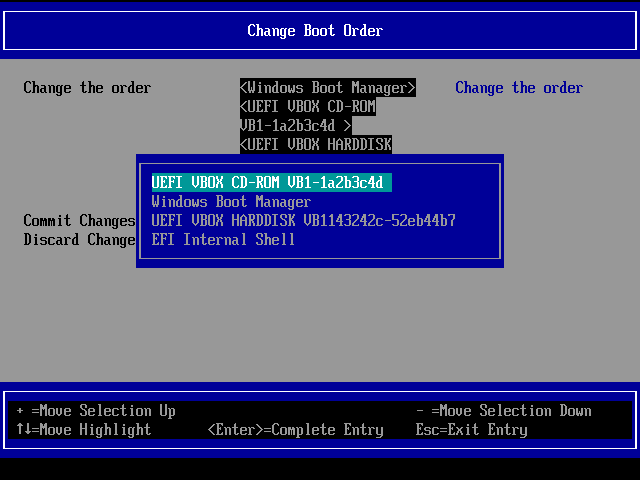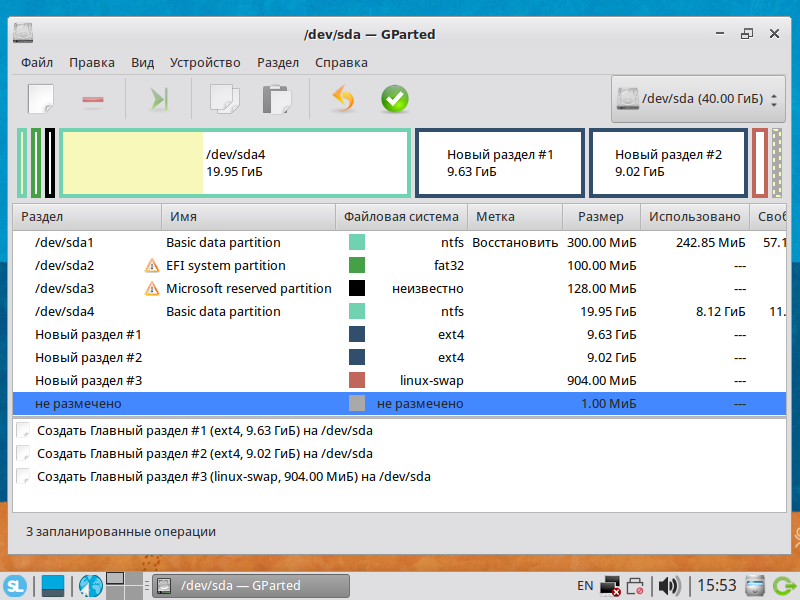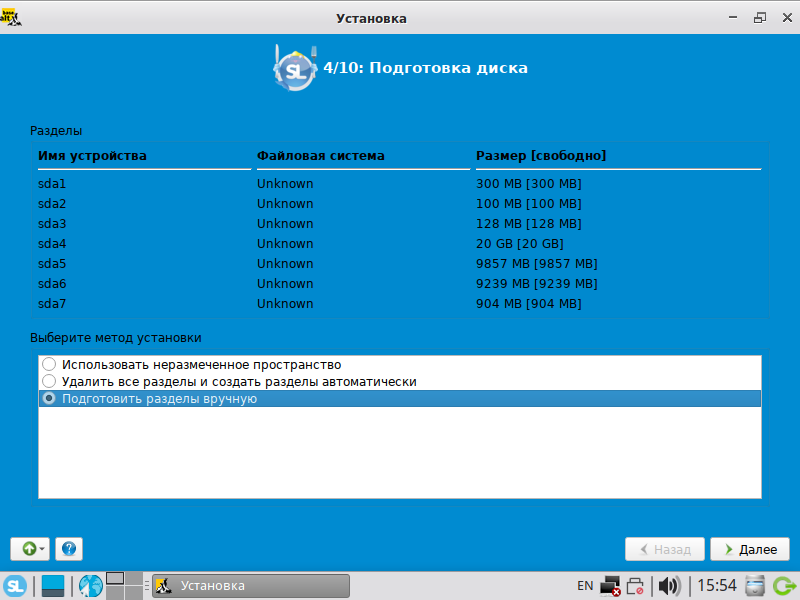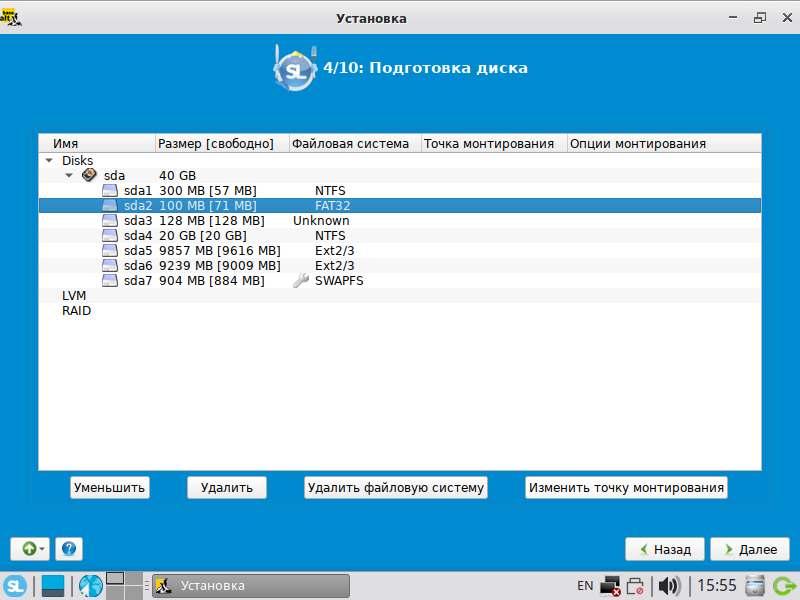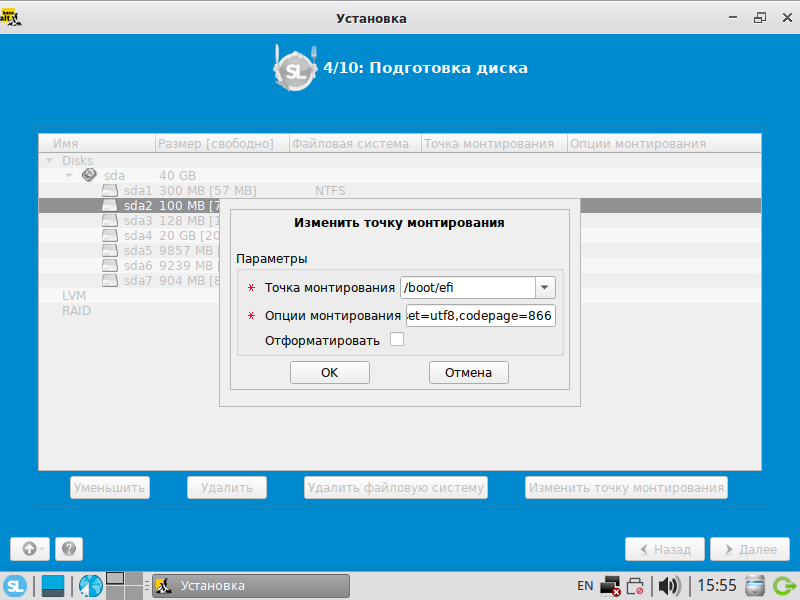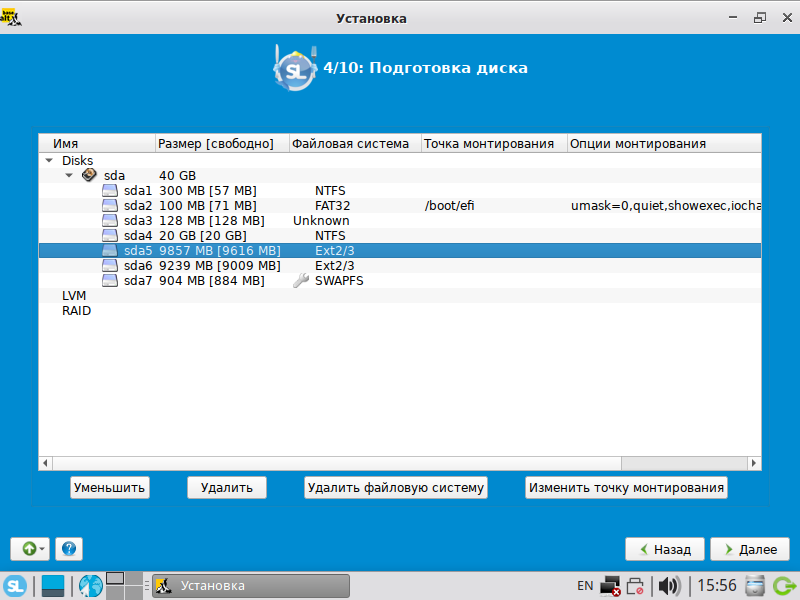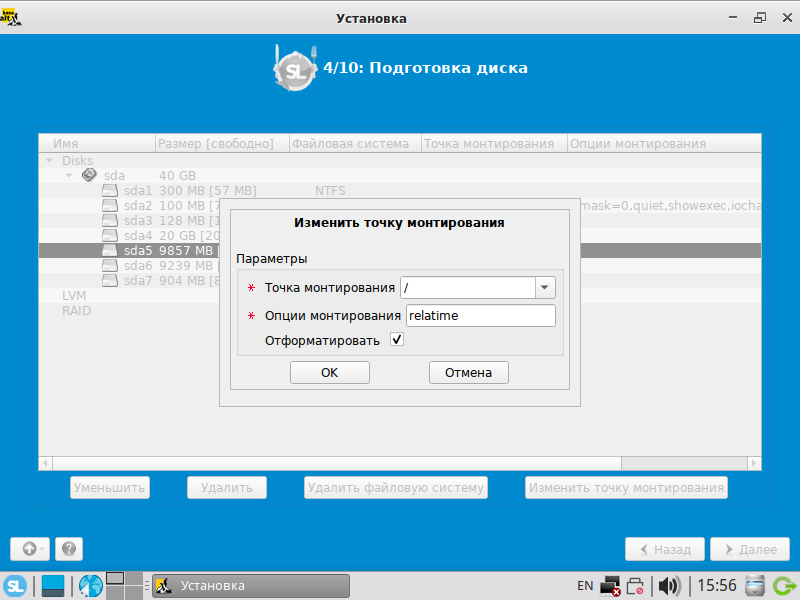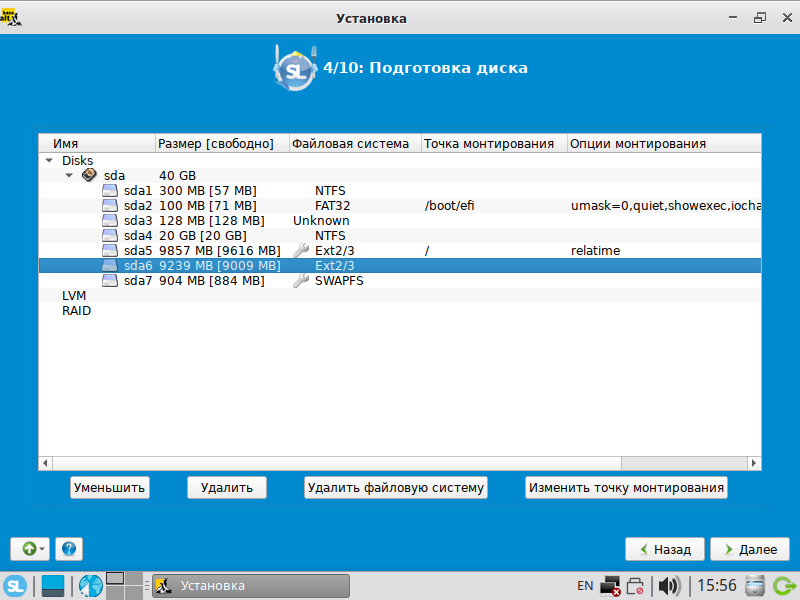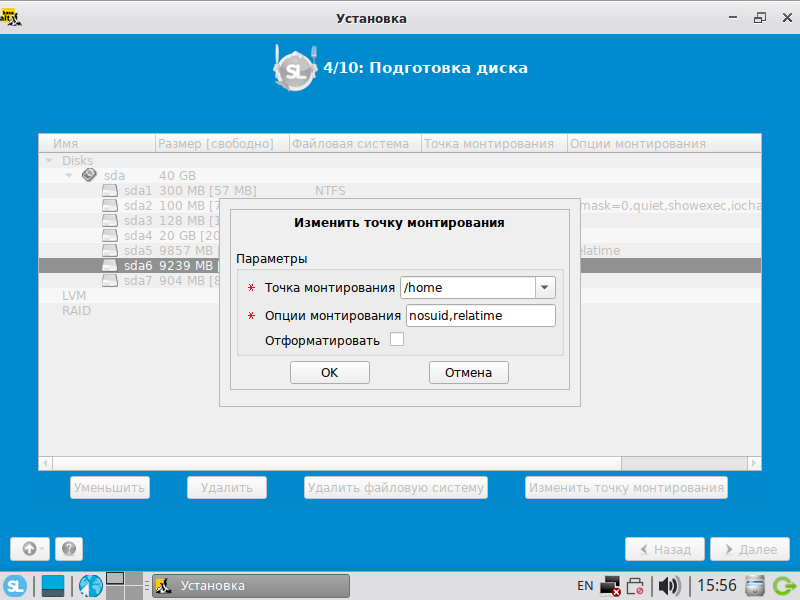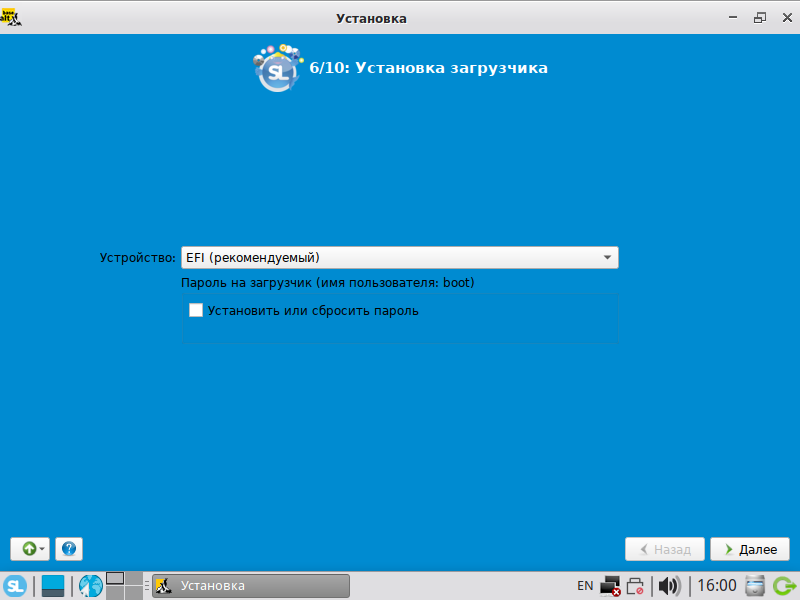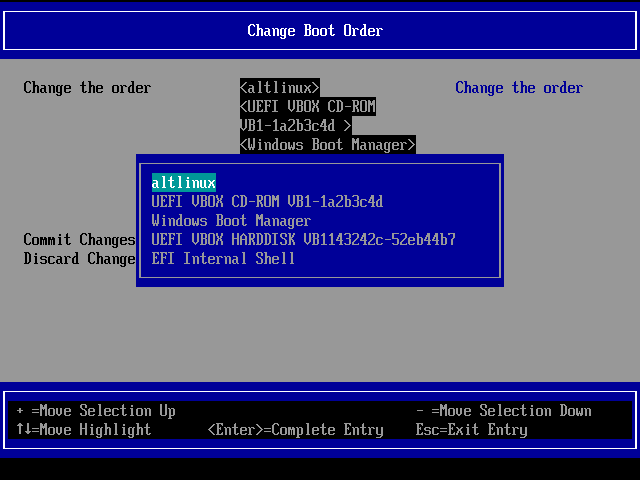DualBoot в картинках new
DualBoot (Двойная загрузка) - это возможность выбора, при включении компьютера, одной из нескольких установленных систем для загрузки. Вы можете установить на свой компьютер несколько операционных систем и установив загрузчик сделать так, чтобы при включении у вас был выбор, в какую систему загружаться, например, в Linux или в Windows.
В Linux используется загрузчик GRUB2, который поддерживает загрузку систем, отличимых от той, которая установлена как основная. Обычно, когда на компьютер уже установлена Windows, можно установить рядом Linux и система автоматически просканирует разделы дисков, найдет все доступные ОС и добавит их в список меню.
Установка с нуля Windows и ALT Linux
MBR
1. Загрузитесь с LiveCD, откройте Gparted. Проиницилизируйте диск в MBR (Устройство-Создать таблицу разделов)
2. Создайте основной NTFS-раздел для Windows
3. Создайте (опционально) основной NTFS-раздел Data
4. Т.к MBR поддерживает всего 4 основных раздела, создадим расширенный раздел. С помощью Gparted создаем расширенный раздел, в нем корневой раздел, (опционально /home) и swap
5. Применяем изменения, перезагружаемся
6. Ставим Windows 7/8/10. При установке удаляем первый основной раздел, и выбираем освободившееся место, Windows установится на него + создаст еще один основной раздел "Зарезервированно ситемой"
(I - зарезервированно системой, II - Windows, III - Data, IV - расширенный с разделами Linux)
7.Загружаемся с LiveCD/USB Linux.
8.Запускаем установку ALT Linux. В установщике выбираем в расширенном разделе для корневого раздела фс ext4, т.м.: /; (опционально для /home фс ext4, т.м.: /home); для swap фс swap
9. Штатно производим установку, на этапе разметки диска выбираем "разметить вручную"
Выбираем диск для корневой ФС, жмем "Изменить точку монтирования"
Все оставляем по-умолчанию, как на иллюстрации
10.на этапе установки загрузчика выбираем не раздел, а корень диска (например, не /dev/sda3, а /dev/sda)
11.После установки будет такое GRUB-меню с пунктами
UEFI
1. Загрузитесь с LieCD, откройте Gparted и создайте GPT-таблицу (Устройство-Создать таблицу разделов-gpt)
-
2. У UEFI/GPT ограничений нет. С помощью Gparted создаем разделы на основной NTFS-раздел для Windows, NTFS-Data, на корневой раздел, (опционально /home) и swap
5. Применяем изменения, перезагружаемся
6. Ставим Windows 8/10. При установке, т.к. для Windows нужны еще служебные разделы, удаляем первый раздел и используем все свободное место в начале диска (Windows создаст efi-раздел, служебный раздел, системный раздел и пр. т.е. вместо одного раздела около 3-4)
-
7.Загружаемся с LiveCD/USB Linux.
8.Запускаем установку ALT Linux. В установщике выбираем для корневого раздела фс ext4, т.м.: /; (опционально для /home фс ext4, т.м.: /home); для swap фс swap. Для загрузчика выбираем EFI-раздел. Параметры программа установки установит сама.
-
-
-
-
-
9. Штатно производим установку, на этапе установки загрузчика выбираем раздел /boot/efi <--сконкретизировать
10. В настройках UEFI, в очередности *.efi-загрузчиков выбираем очередность с GRUB выше остальных
-
Windows уже установлен
MBR
1. В "Управлении компьютером" открываем "Управление дисками"
2. Уменьшаем раздел с Windows
3. Грузимся с LiveCD
4.Т.к MBR поддерживает всего 4 основных раздела, создадим расширенный раздел. С помощью Gparted создаем расширенный раздел, в нем корневой раздел, (опционально /home) и swap
5. Запускаем установку ALT Linux. В установщике выбираем ручную разметку, для корневого раздела фс ext4, т.м.: /; (опционально для /home фс ext4, т.м.: /home); для swap фс swap
6.Выбираем sda6 - изменить точку монтирования
7.Делаем точку монтирования корень (/) и форматирование
8.Выбираем sda7 - изменить точку монтирования
9.Делаем точку монтирования home (/home)
10. Штатно производим установку, на этапе установки загрузчика выбираем не раздел, а корень диска (например, не /dev/sda3, а /dev/sda)
11.Результат - Меню загрузчика
UEFI
1. В "Управлении компьютером" открываем "Управление дисками"
2. Уменьшаем раздел с Windows
-
-
- 3. В настройках UEFI ставим загрузку с CD/USB выше остальных
4. Грузимся с LiveCD
5. У UEFI/GPT ограничений нет. С помощью Gparted создаем основные разделы, на корневой раздел, (опционально /home) и swap
6. Запускаем установку ALT Linux. В установщике выбираем ручную разметку диска.
7.Для UEFI-раздела (маленький раздел с FAT32) выбираем "изменить точку монтирования" - ситсема автоматически настроит раздел для EFI-загрузчика; для корневого раздела фс ext4, т.м.: /; (опционально для /home фс ext4, т.м.: /home); для swap фс swap
-
-
-
-
-
-
8. Штатно производим установку, на этапе установки загрузчика выбираем раздел /boot/efi <--сконкретизировать
9. В настройках UEFI, в очередности *.efi-загрузчиков выбираем очередность с GRUB или rEFInd выше остальных
10. Все готово!
Справка по разметке
- Системный раздел Linux - "корень" - точка монтирования / - основной раздел Linux системы содержащий каталоги системы, приложений и пользователей
- Раздел Home - "домашние папки" - точка монтирования /home - обычно, домашние папки, где хранится пользовательская информация находятся в корневом разделе, в папке home. Но, ее можно выделить в отдельный диск/раздел и подключать к системе, чтобы /home ссылался на этот диск/раздел.
- Swap - Раздел подкачки. Для сброса памяти при ее заполнении в подкачку, использовании гибернации используется данный раздел. Хотя можно сделать и отдельный файл.