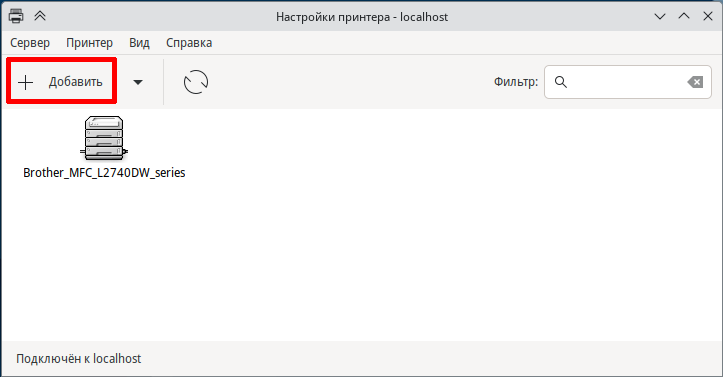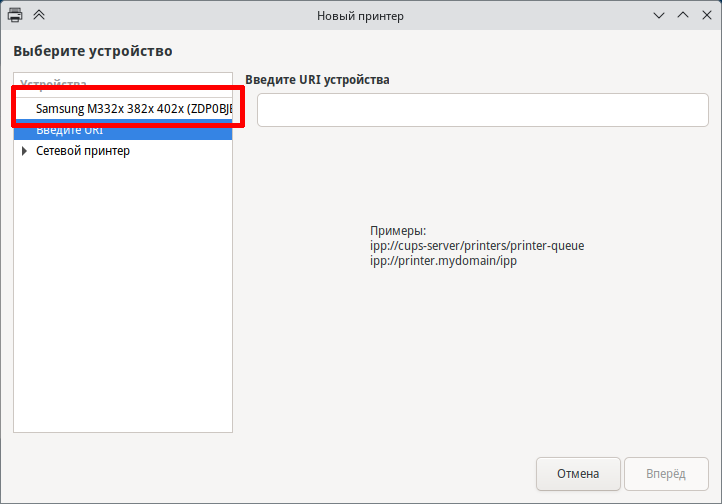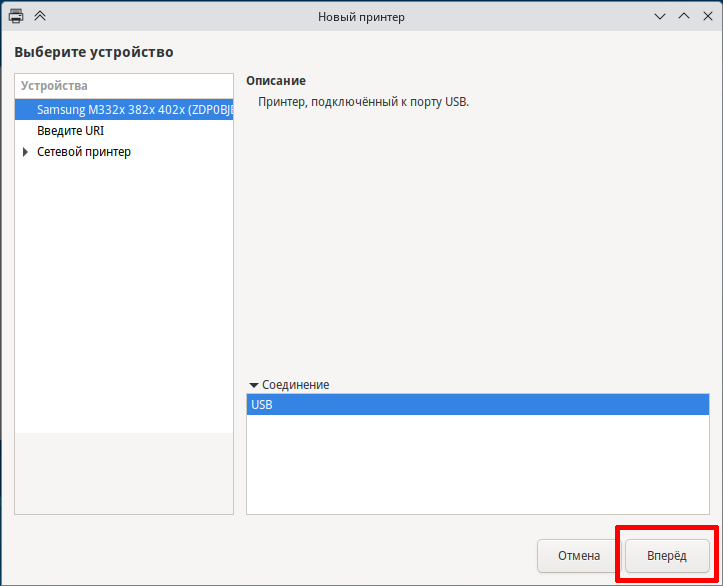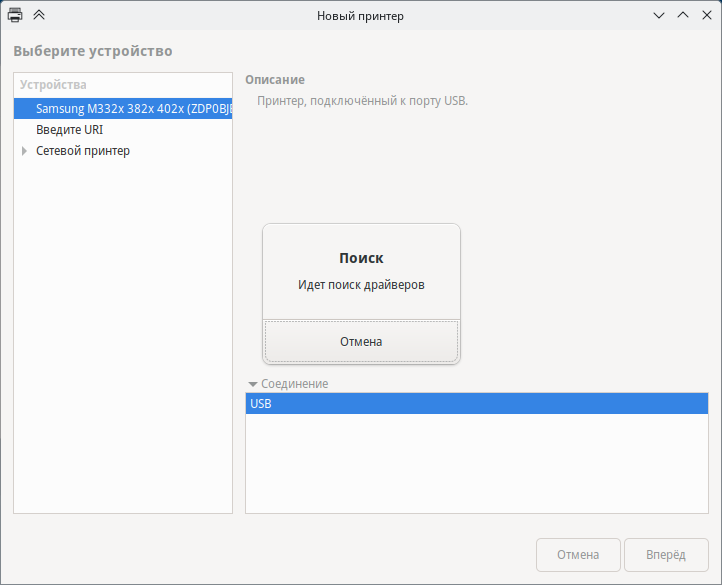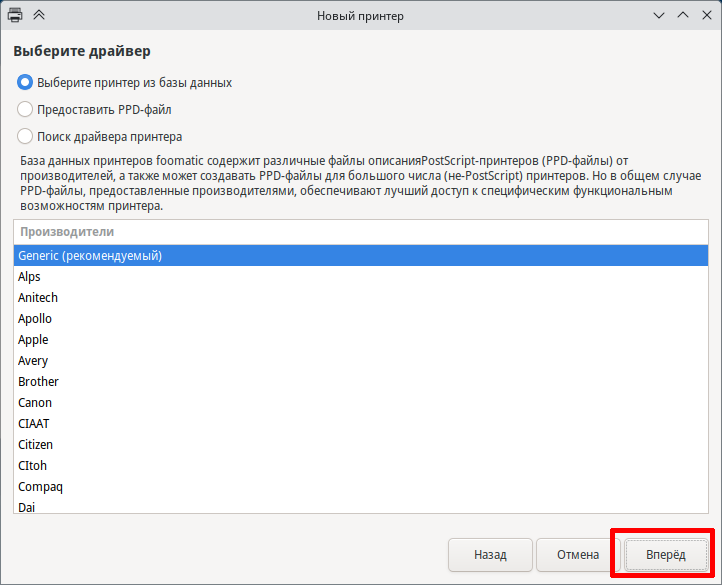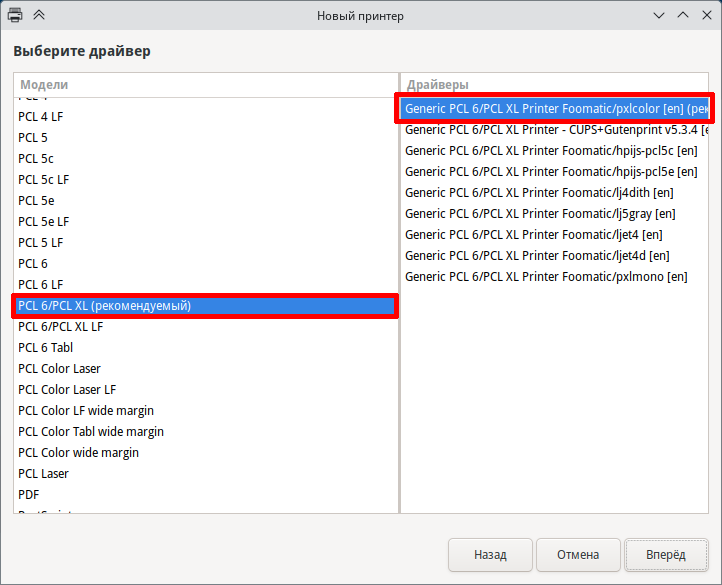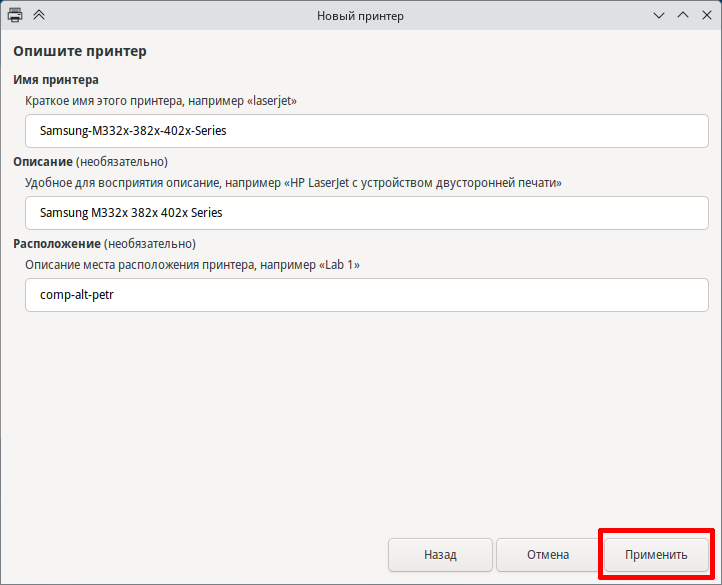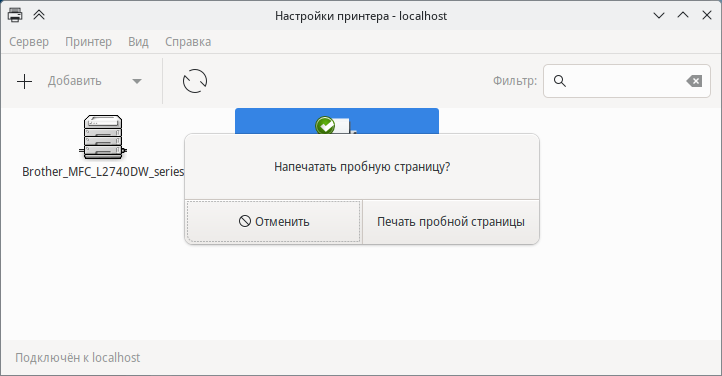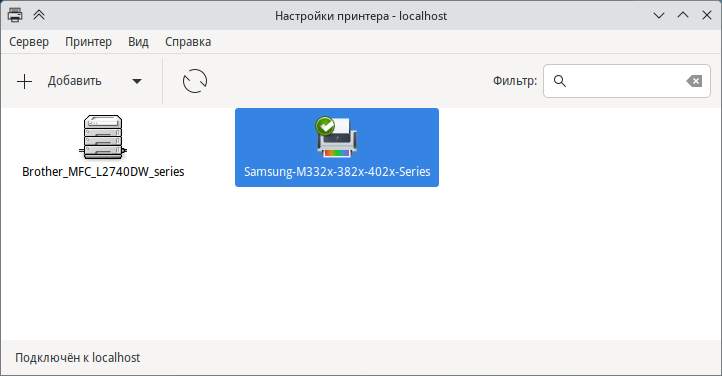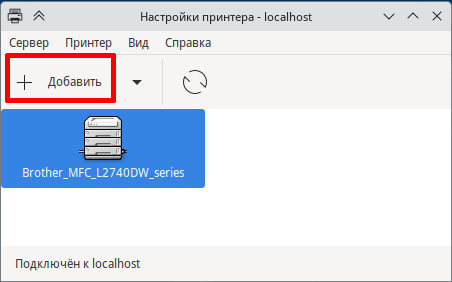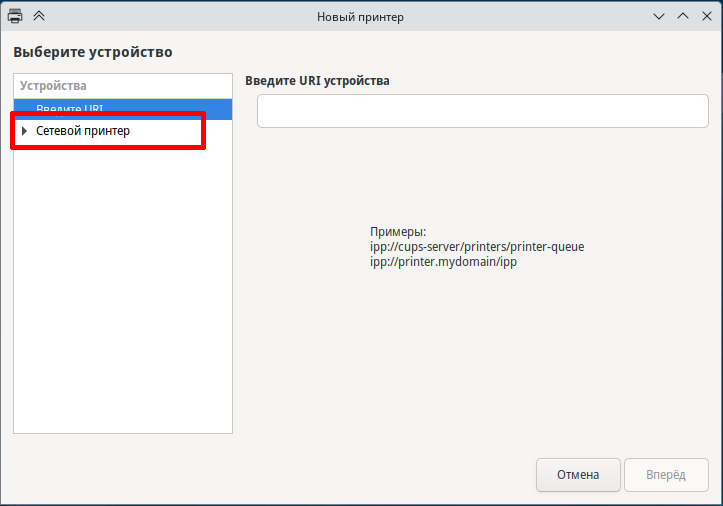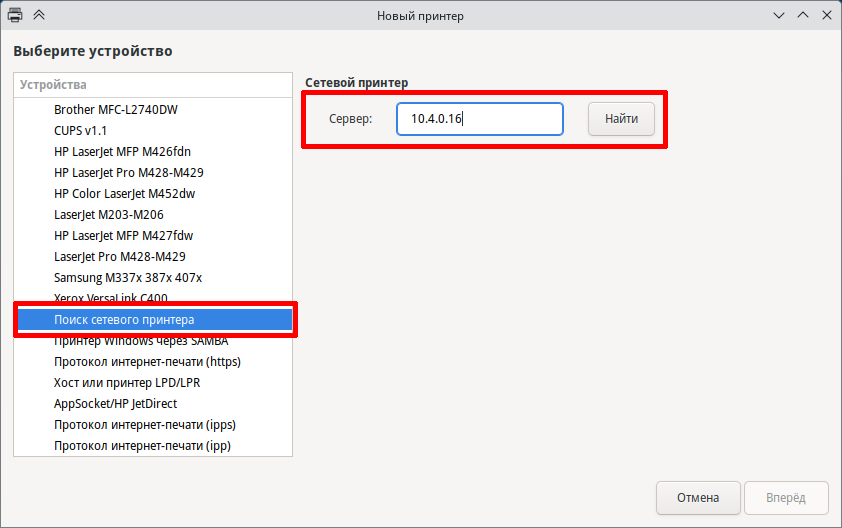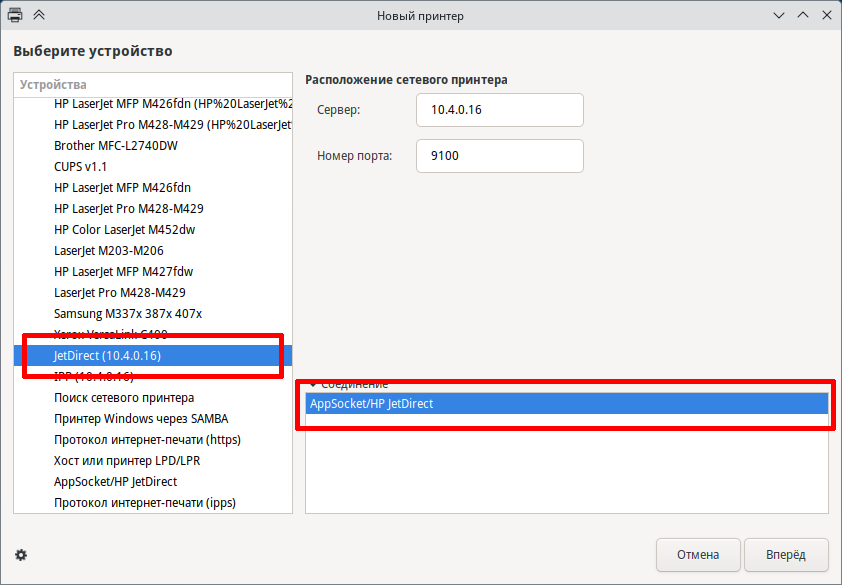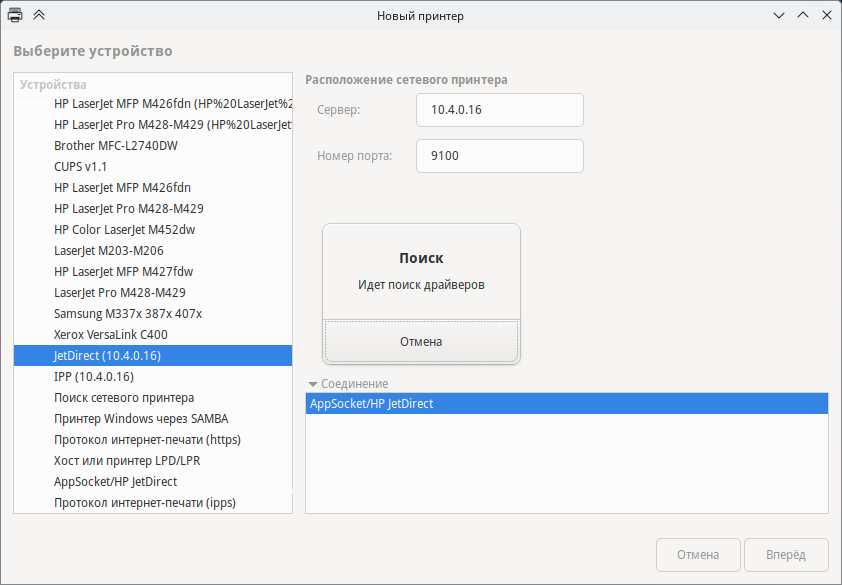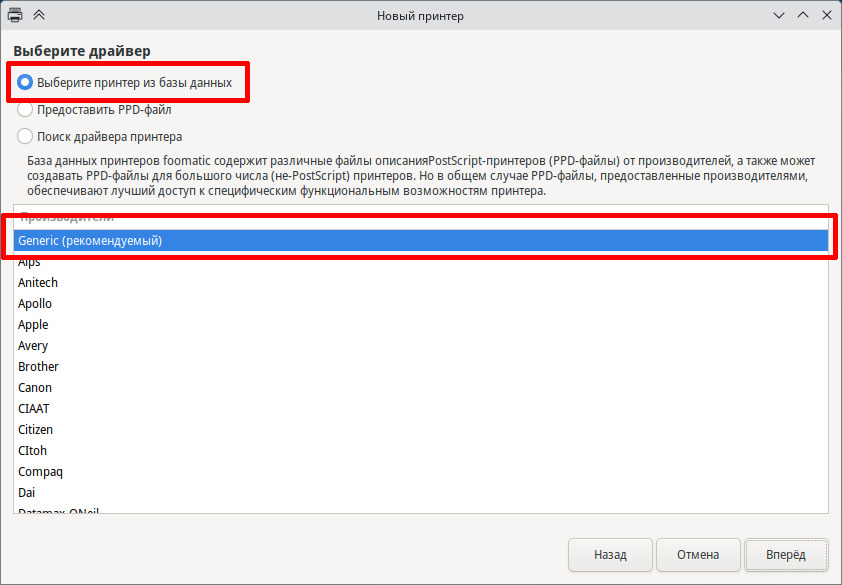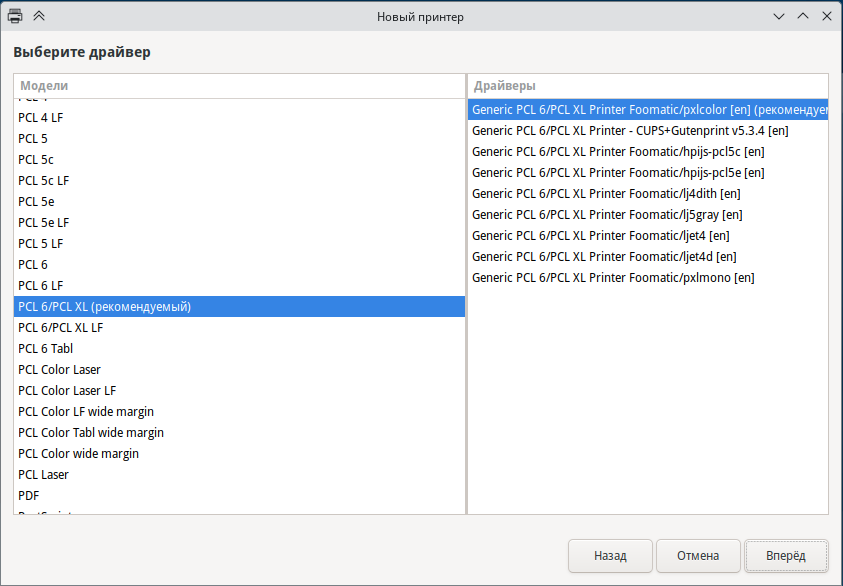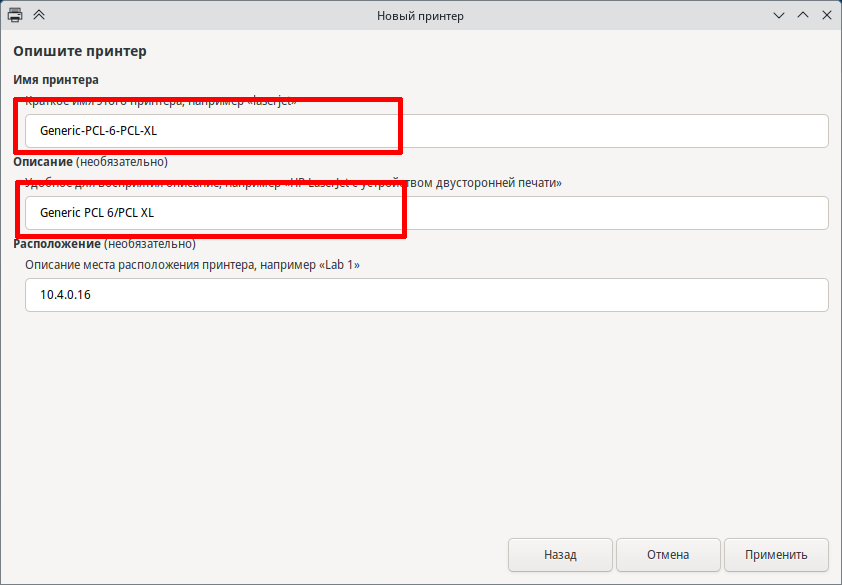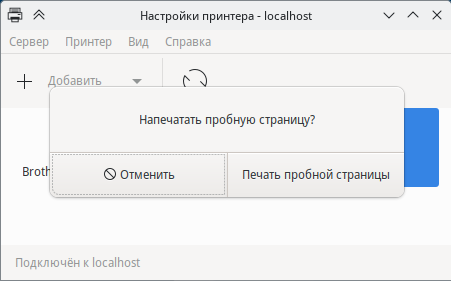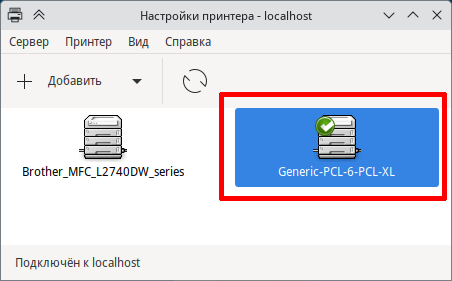Настройка принтера
Существует несколько способов настройки принтера на машине с ОС «Альт»:
- утилита 'Настройка принтера' (URL) — system-config-printer
- веб-интерфейс CUPS (Common UNIX Printing System) — cups
- модуль ЦУС Принтеры — alterator-printers
- инструмент для управления заданиями печати и принтерами (KDE) — kde5-print-manager
Настройка через system-config-printer
Установка и запуск
Запуск утилиты либо через меню Menu -> Администрирование -> Настройки принтера, либо в консоли команда system-config-printer.
Если в меню данного ярлыка не нашли и команда в консоли не найдена, то необходимо доустановить данный пакет:
$ su - # apt-get update # apt-get install system-config-printer
Настройка локального принтера
1. Запустите утилиту и нажмите кнопку "Добавить", потребуется ввести имя текущего пользователя и пароль.
2. Далее в открывшемся окне в списке устройств слева выберите подключенный по USB принтер.
3. Нажмите кнопку "Далее" - утилита начнет поиск подходящего драйвера.
4. Если таковой найдется Вам остается только нажать кнопку "Готово". Если же нет - будет предложен список всех имеющихся драйверов, и Вам необходимо выбрать нужный. Также утилита может предложить рекомендуемый (ею) драйвер - можно попробовать с ним, однако не факт, что печать будет исправна.
5. Введите имя и описание принтера
6. При желании, Вы можете напечатать пробную страницу
7. Принтер установлен
Если же возникнут проблемы, то Вам необходимо установить требуемый драйвер, а уже затем повторить все действия по добавлению принтера заново.
Настройка сетевого принтера
1. Запустите утилиту и нажмите кнопку "Добавить", потребуется ввести имя текущего пользователя и пароль.
2. Далее в открывшемся окне в списке устройств слева выберите раздел "Сетевой принтер".
3. Из списка выберите "Поиск сетевого принтера" и в поле справа введите IP принтера и нажмите "Найти"
4. Программа найдет нужный принтер слева, в правой части выберите нужный протокол и нажмите "вперед"
5. Программа будет искать установленные драйвера
6. Выберите из базы драйверов рекомендуемый
7. Введите имя принтера и его описание
8. При желании Вы можете распечатать пробную страницу
9. Принтер установлен
Чаще всего помогает его смена (через свойства принтера) на один из следующих:
http://<printer's IP>
socket://<printer's IP>:9100
ipp://<printer's IP>:631
Настройка принтера, расшаренного через CUPS
На машине с Линуксом возможно открыть доступ к печати по сети на локальный принтер. Для этого необходимо в данной утилите открыть пункт меню "Сервер" -> "Параметры". И установить флажок "Показывать общие принтеры, подключенные к этой системе". Или - на http://localhost:631/admin - "Разрешить совместный доступ к принтерам, подключенным к этой системе". После этого необходимый принтер будет иметь следующий URI: http://<PC's IP>:631/printers/<printer's name>
- См. п.1 настройки локального принтера.
- В строку адреса введите URI устройства (закладка "Введите адрес") в формате указанном выше.
- Далее с п.3 настройки локального принтера.
Настройка принтера, работающего через принт-сервер
- См. п.1 настройки локального принтера.
- Далее в списке устройств слева разверните закладку "Сетевой принтер".
- Внизу открывшегося списка выберите "Хост или принтер LPD/LPR".
- Введите адрес принт-сервер в поле "Сервер" и имя принтера в поле "Очередь".
- Далее с п.3 настройки локального принтера.
Настройка через веб-интерфейс CUPS
Запуск утилиты либо через меню Menu -> Системные -> Настройка печати, либо в браузере http://localhost:631.
Если в меню данного ярлыка не нашли и страница в браузере не открывается, то необходимо доустановить пакет cups.
Чтобы добавить принтер, необходимо перейти на вкладку "Администрирование" и нажать кнопку "Добавить принтер". В открывшемся списке в разделе "Установленные принтеры" представлен список всех доступных для подключения локальных и "программных" устройств печати; ниже раздел "Найденные сетевые принтеры" - для автоматической настройки имеющихся в сети устройств и раздел "Другие сетевые принтеры", в котором необходимо вручную выбрать тип искомого принтера (подробнее смотрите выше).
Отключение автопоиска сетевых принтеров
Чтобы отключить автопоиск сетевых принтеров, необходимо подправить файл /etc/cups/client.conf:
$ su - # echo 'DiscoveredOnly Yes' >> /etc/cups/client.conf
Настройка WiFi-принтера
Ничем не отличается от настройки сетевого принтера, за исключением того, что принтер не знает, к какому WiFi подключаться, а заставить его это сделать без специального приложения под Android или Windows сложно.
Однако многие принтеры поддерживают WiFi Direct. Для принтера это значит, что он сам раздаст тебе какой-то вайфай (только к себе), после чего надо к нему подключиться и настроить настоящий вайфай.
Нам потребуется:
- SSID сети, которую раздаёт принтер по WiFi Direct
- Ключ (пароль) этой сети
- (возможно) IP-адрес, который принтер получит после настройки
Настройка WiFi-печати на принтере Samsung Xpress 2020w через WiFi Direct
- Нажать на кнопку WPS 10 сек (не больше и не меньше).
- **Не** включать WPS.
- Приедет распечатка настроек. Если приехало что-то иное, значит, держали кнопку дольше или меньше.
- В сетевых настройках в разделе Wi-Fi Direct:
- IP Address: адрес принтера (у меня 192.168.3.1)
- SSID: это принтер сам раздаёт сеть, у меня DIRECT-GDM2020 Series
- Network key: пароль от принтерного вайфая
- Подключаетмся к этому вайфаю, используя этот пароль
- Заходим http://192.168.3.1, жмём, внезапно, «Войти в систему» (это место. над которым я думал дольше всего, реально)
- ИД (здравствуй, Фрейд!): admin
- Пароль: sec00000 (сек от слова «секретно», ооок)
- Всё, мы в Хопр^Wинтерфейсе управления принтером, где можно
- - поменять логин/пароль на более (или менее) секретный
- - если вдруг DHCP не включён, включить его (у меня был включён)
- - включить WiFi в разделе Wifi (принтер будет цепляться за вашу точку)
- Комп надо не забыть подключить обратно к тому же WiFi )
Теперь можно снова распечатать странички с настройками (10 секунд кнопки WPS), там будет полученный по DHCP адрес принтера
В принципе, принтер себя по avahi анонсирует, CUPS его увидит
$ avahi-browse -lt _ipp._tcp + wlan0 IPv4 Samsung M2020 Series (SEC12345678902334) Принтер IPP local
Но можно и avahi-browse -ltr _ipp._tcp, там будет адрес
Установка драйверов (популярные марки устройств)
Hewlett Packard
Установите следующие пакеты:
# apt-get install hplip
Запустите hp-plugin с ключом i:
$ hp-plugin -i
Следуйте инструкциям. Будьте готовы ввести пароль суперпользователя.
hp-plugin скачивает актуальный плагин с сервера HP и устанавливает его в систему (см. также Hplip).
$ hp-plugin -i
error: Plugin download failed with error code = 8
error: file does not match its checksum. File may have been corrupted or altered
Можно установить плагин вручную:
$ hplip_v=$(rpm -qi hplip | grep -i version | cut -d":" -f 2 | tr -d " ") && \
wget https://developers.hp.com/sites/default/files/hplip-${hplip_v}-plugin.run && \
wget https://developers.hp.com/sites/default/files/hplip-${hplip_v}-plugin.run.asc && \
hp-plugin -p ./
Xerox
Ручной способ установки ULD драйвера
- Скачиваем с официального сайта драйвера для необходимого устройства - http://www.support.xerox.com/
- Распаковываем архив с драйверами tar xzf *.tar.gz
- Переходим в полученную папку cd media/XEROX_MFP/Linux
- От рута запустите установку:
$ su - # ./install.sh
Удобный способ установки ULD драйвера
- Скачиваем rpm и устанавливаем
$ su - # apt-get update # apt-get install http://altrepo.ru/local-p10/x86_64/RPMS.local-p10/xerox-uld-standalone-1.00.25_00.05-alt2.x86_64.rpm
XeroxOfficePrtDrv
Если для работы требуется XeroxOfficePrtDrv, то можно установить так
$ su - # apt-get update # apt-get install http://altrepo.ru/local-p10/x86_64/RPMS.local-p10/XeroxOfficePrtDrv-5.20.661.4684-alt1.x86_64.rpm
Brother
- Самым простым и действенным способом установки драйверов и настройки принтера (а также и сканера, если это МФУ) - является официальная утилита "Driver Install Tool", которую можно скачать по ссылке - https://download.brother.com/welcome/dlf006893/linux-brprinter-installer-2.2.2-2.gz
Скачайте данный архив, распакуйте его командой gunzip linux-brprinter-installer-2.2.2-2.gz и запустите скрипт от рута, через пробел укажите модель принтера:
$ su - # bash linux-brprinter-installer-2.2.2-2 MFC-7860DW
Далее следуйте инструкциям на экране, на предпоследнем этапе необходимо будет указать, есть ли у Вас URI устройства, и если укажите, что есть, предложит выбрать из найденных или ввести вручную. На последнем этапе (если это МФУ) - будет настроена возможность сканирования.
- установить пакет printer-driver-brlaser (возможно вам его надо обновить)
([1])
# apt-get update # apt-get install printer-driver-brlaser
- еще один вариант, на примере установки принтера Brother DCP-L2540DNR
скачать с оригинального сайта пакеты dcpl2540dncupswrapper.32bit и dcpl2540dnlpr.32bit (https://support.brother.com/g/b/downloadlist.aspx?c=eu_ot&lang=en&prod=dcpl2540dn_eu&os=127)
установить данные проблемные пакеты, через:
# rpm -ihv --nodeps "имя пакета".rpm
После чего получим:
# apt-get dist-upgrade
Чтение списков пакетов... Завершено
Построение дерева зависимостей... Завершено
You might want to run `install --fix-broken' to correct these.
Следующие пакеты имеют неудовлетворенные зависимости:
dcpl2540dnlpr.32bit: Требует: perl(Cwd) но пакет не может быть установлен
Требует: perl(File::Copy) но пакет не может быть установлен
E: Unmet dependencies. Try using --fix-broken.
Для решения проблемы с обновлением и установкой пакетов после этого, нужно удалить пакет из базы RPM (файлы остаются):
# rpm -e --justdb "имя пакета".rpm
Данное решение крайне не рекомендуемое, при возможности нужно пытаться перепаковать пакеты или напрямую копировать ppd и filter файлы в систему.
Kyocera
Установка драйверов доступна через epm
epm play kyodialog
в случае возникновении ошибки проверки сертификата при скачивании - используем команду:
epm play --ipfs kyodialog
Далее запускаем из меню приложений Kyocera Print Panel
"Ручная установка"
- Скачиваем с официального сайта драйвера для необходимого устройства — https://www.kyoceradocumentsolutions.com/download/index_ru.html
- Если в списке ОС не находим Linux — указываем язык драйвера Английский.
- В скачанном архиве Вы найдете необходимый PPD файл, который необходимо указать при выборе драйвера (пункт 3 настройки локального принтера, доступно при нажатии кнопки «Предоставить PPD-файл»).
Модифицированный пакет kyodialog
- Берем модифицированный пакет http://altrepo.ru/local-p10/x86_64/RPMS.local-p10/kyodialog-9.3-alt6.x86_64.rpm в который также добавлены более старые модели FS-1020MFP,1025MFP,1040,1060DN,1100,1120MFP,1125MFP,1300D..
Canon
Ознакомьтесь с данными статьями:
Pantum
Отдельные версии в отдельных пакетах
Или же https://storage.my-pantum.ru/index.php/s/2xYYf4ESJNG6krS
Предварительно сделайте обновление системы.
- Скачайте с сайта производителя:
https://pantum.ru/service/drivers-and-documentation/ пакет Linux Driver V1.1.5 распакуйте его, перейдите в папку с распакованным пакетом, выполните перепаковку пакета (если не установлен, установите пакет eepm) : перепаковка со скриптами:
# epm repack --scripts pantum-1.1.5-amd64.deb
В результате выполнения этой команды рядом со скачанным пакетом появится еще один, название которого, помимо версии и архитектуры, дополнится вставкой вида -alt1.repacked.with.epm.2
- Установите пересобранный пакет (предварительно перейдите под пользователем root в папку с перепакованным пакетом):
# apt-get install pantum-1.1.5-alt1.repacked.with.epm.2.x86_64.rpm
- Для работы сканера в МФУ Pantum кроме установки драйверов, необходимо установить пакет из репозитория:
# apt-get install libjpeg8
Добавить пользователя в группу lp (актуально при подключении по USB):
# gpasswd -a user lp
- Либо установите пакет для Pantum в формате rpm, в нем уже добавлена зависимость на библиотеку libjpeg.so.8, пользователя в группу все равно надо добавлять вручную.
- перегрузите систему и принтер
- Первый раз запустите xsane из под root
# xsane
Проверено на принтерах Pantum P2200, МФУ Pantum M6500, M700D. Драйвер актуален для большого списка принтеров и мфу.ov@
Lexmark
Пример установки МФУ Lexmark MX421ade
$ lsusb | grep -i lexmark
Bus 002 Device 002: ID 043d:026f Lexmark International, Inc. Lexmark MX421ade
$ ll /dev/bus/usb/002/002
crw-rw-rw- 1 root lp 189, 129 апр 8 11:56 /dev/bus/usb/002/002
Добавить пользователя в группу lp
# gpasswd -a user lp
Скачайте драйвера с официального сайта: https://www.openprinting.org/driver/Postscript-Lexmark
Установить пакеты:
# apt-get install Lexmark-UPD-PPD-Files-1.0-03042021.x86 64.rpm # apt-get install lexmark network-scan-linux-glibc2 02012021 x86 64.rpm
Для работы сканера необходимо создать симлинки:
#ln -s /lib64/libusb-1.0.so.0.1.0 /usr/lib64/libusb-1.0.so.0 #ln -s /lib64/libusb-0.1.so.4.4.4 /usr/lib64/libusb-0.1.so.4
Аналогичные симлинки для сканирования нужно создать для мфу F+ imaging Проверено на МФУ Lexmark MX421ade, f+ imaging M40adn, f+ imaging M60ade ov@
Epson
Для корректной работы печати по USB, необходимо установить драйвер из репозитория. Для этого от пользователя root выполнить команду:
# apt-get install epson-inkjet-printer-escpr
Рабочая ссылка на данный момент для Epson M2170
Выбрать: Linux_Printer Driver_32bit_64bit _lieonel
Так же: http://support.epson.net/linux/Printer/LSB_distribution_pages/en/escpr2.php
Samsung
Ручной способ установки ULD драйвера
- Скачиваем с официального сайта драйвера для необходимого устройства - https://support.hp.com/kz-ru/drivers/printers
- Распаковываем архив с драйверами tar xzf *.tar.gz
- Переходим в полученную папку
- От рута запустите установку:
$ su - # ./install.sh
Удобный способ установки ULD драйвера
$ su - # apt-get update # apt-get install http://altrepo.ru/local-p10/x86_64/RPMS.local-p10/samsung-uld-standalone-1.0.39.1.17-alt3.x86_64.rpm