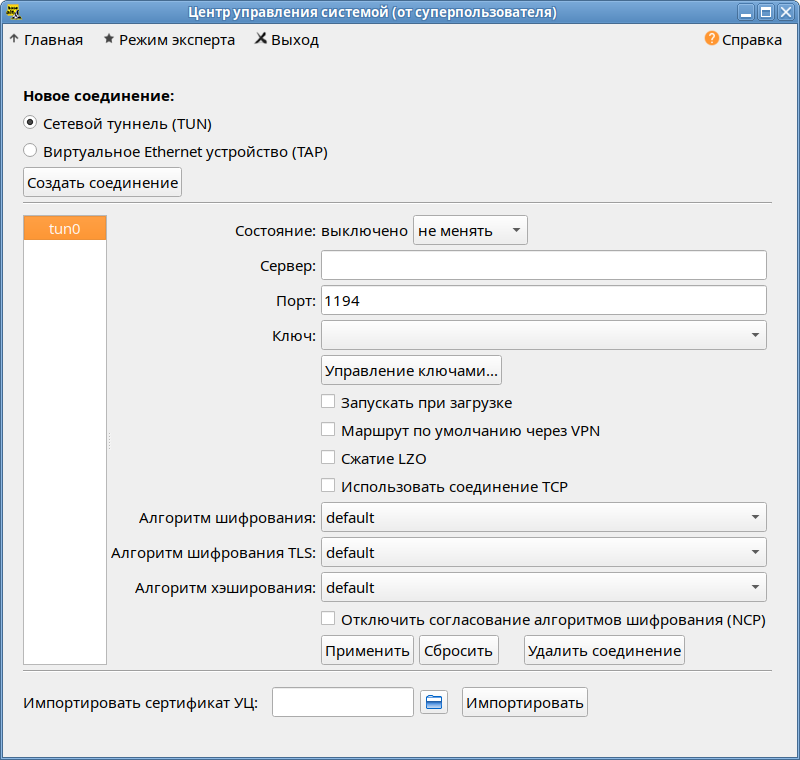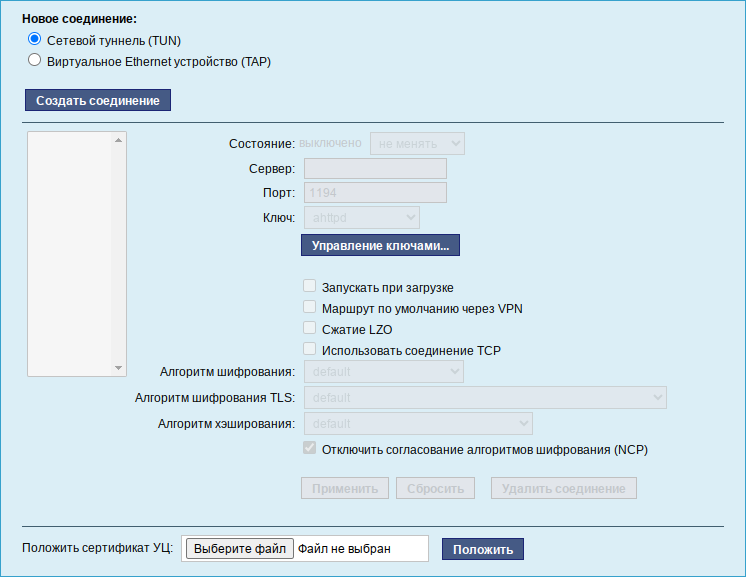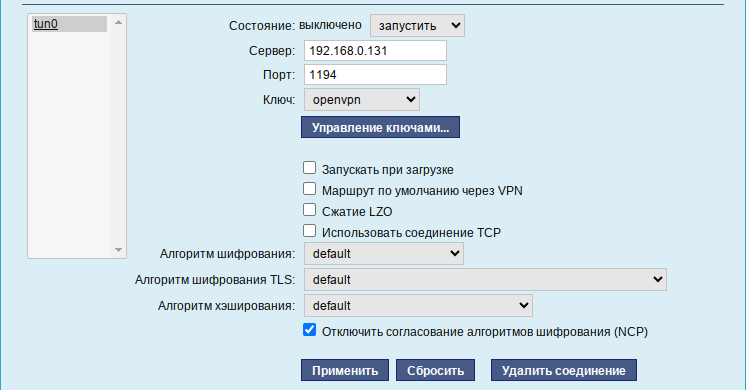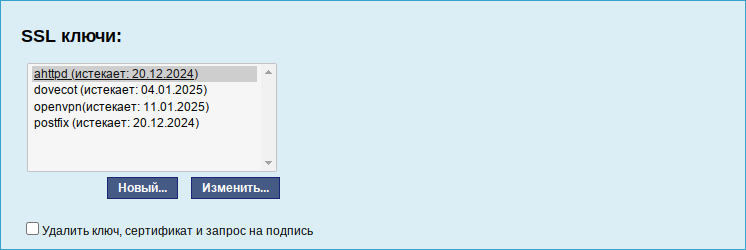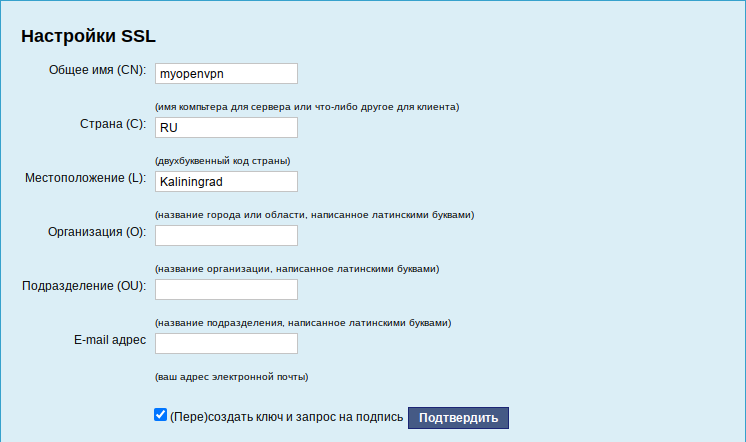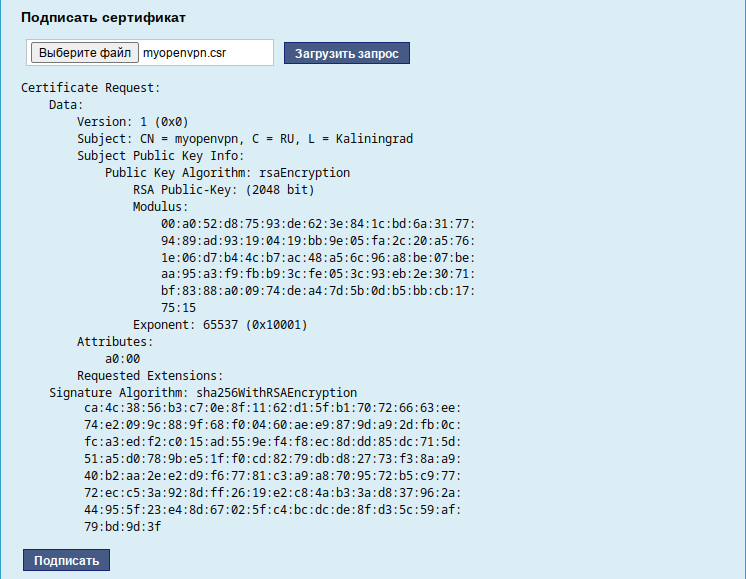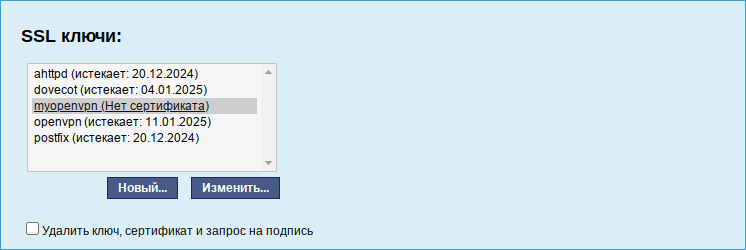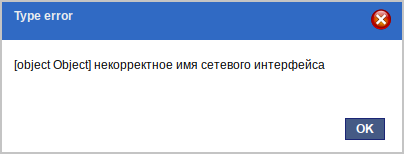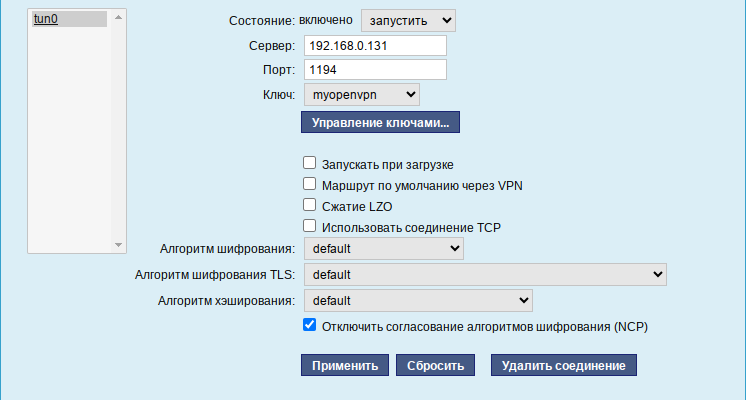Alterator-net-openvpn: различия между версиями
(+Отключить согласование алгоритмов шифрования (NCP)) |
Нет описания правки |
||
| (не показаны 2 промежуточные версии этого же участника) | |||
| Строка 1: | Строка 1: | ||
== Название пакета == | == Название пакета == | ||
| Строка 29: | Строка 27: | ||
:Позволяет остановить или запустить соединение. | :Позволяет остановить или запустить соединение. | ||
;Сервер, порт | ;Сервер, порт | ||
:Поля для указания | :Поля для указания IP-адреса сервера и порта для подключения. | ||
;Ключ | ;Ключ | ||
:Выбор ключа, используемого при подключении. | :Выбор ключа, используемого при подключении. | ||
| Строка 53: | Строка 51: | ||
=== Создание соединения === | === Создание соединения === | ||
Для создания нового соединения | Для создания нового соединения необходимо отметить пункт «Сетевой туннель (TUN)» или «Виртуальное Ethernet устройство (TAP)» (должен быть выбран тот же тип, что и на стороне сервера) и нажать кнопку «Создать соединение»: | ||
[[Файл:Alterator-net-openvpn2.png|Новое соединение]] | [[Файл:Alterator-net-openvpn2.png|Новое соединение OpenVPN]] | ||
В результате станут доступны настройки соединения: | В результате станут доступны настройки соединения: | ||
[[Файл:Alterator-net-openvpn1.png|Настройки соединения]] | [[Файл:Alterator-net-openvpn1.png|Настройки соединения OpenVPN]] | ||
=== Ключ и запрос на подпись === | === Ключ и запрос на подпись === | ||
Далее необходимо создать ключ. Для этого нужно нажать на кнопку «Управление ключами». В открывшемся окне нажать | Далее необходимо создать SSL ключ. Для этого нужно нажать на кнопку «Управление ключами». В открывшемся окне (модуль [[Alterator-sslkey|«Управление ключами SSL»]]) нажать кнопку «Новый…»: | ||
[[Файл:Alterator-sslkey1.png|SSL ключи]] | [[Файл:Alterator-sslkey1.png|SSL ключи]] | ||
Заполнить поля «Общее имя (CN)» и «Страна (C)», поставить отметку «(Пере)создать ключ и запрос на подпись» и нажать кнопку «Подтвердить»: | |||
[[Файл:Alterator-sslkey-client-new.png|Создать ключ и запрос на подпись]] | [[Файл:Alterator-sslkey-client-new.png|Создать ключ и запрос на подпись]] | ||
Нажать на кнопку «Забрать запрос на подпись» и сохранить запрос на жесткий диск. | |||
=== Подписывание запроса на OpenVPN-server === | === Подписывание запроса на OpenVPN-server === | ||
На сервере, в [[ЦУС|«Центре управления системой»]] перейти в [[Alterator-ca|«Удостоверяющий центр»]], нажать кнопку | На сервере, в [[ЦУС|«Центре управления системой»]] перейти в [[Alterator-ca|«Удостоверяющий центр»]], нажать кнопку «Выберите файл», указать путь до запроса на подпись и нажать кнопку «Загрузить запрос»: | ||
[[Файл:Alterator-ca1.png|Подписывание запроса на OpenVPN-server]] | [[Файл:Alterator-ca1.png|Подписывание запроса на OpenVPN-server]] | ||
| Строка 83: | Строка 81: | ||
=== Импорт сертификата удостоверяющего центра === | === Импорт сертификата удостоверяющего центра === | ||
Чтобы получить сертификат удостоверяющего центра следует, на сервере, в [[ЦУС|«Центре управления системой»]] перейти в [[Alterator-ca|«Удостоверяющий центр»]], перейти по ссылке «Управление УЦ» (CA management). Загрузить сертификат УЦ, нажав на ссылку ca-root.pem: | |||
[[Файл:Alterator-ca-root2.png|Сертификат УЦ]] | [[Файл:Alterator-ca-root2.png|Сертификат УЦ]] | ||
Перенести | Перенести файлы output.pem и ca-root.pem на компьютер клиента. | ||
=== Импорт сертификат пользователя === | === Импорт сертификат пользователя === | ||
На клиенте в модуле [[ЦУС|«Центра управления системой»]] [[Alterator-sslkey|«Управление ключами»]] выделить ключ | На клиенте в модуле [[ЦУС|«Центра управления системой»]] [[Alterator-sslkey|«Управление ключами»]] выделить ключ и нажать кнопку «Изменить»: | ||
[[Файл:Alterator-sslkey2.png|SSL ключ myopenvpn]] | [[Файл:Alterator-sslkey2.png|SSL ключ myopenvpn]] | ||
В открывшемся окне положить сертификат, подписанный УЦ, указав путь до файла output.pem, и нажав кнопку «Положить»: | |||
[[Файл:Alterator-sslkey3.png|Положить сертификат, подписанный УЦ]] | [[Файл:Alterator-sslkey3.png|Положить сертификат, подписанный УЦ]] | ||
В [[Alterator-sslkey|«Управление ключами»]] изменится строка | В [[Alterator-sslkey|«Управление ключами»]] изменится строка «ключ (Нет сертификата)» на «ключ (Истекает и дата когда)». | ||
=== Импорт сертификата УЦ === | === Импорт сертификата УЦ === | ||
| Строка 111: | Строка 105: | ||
[[Файл:Alterator-ca2.png|Импорт сертификата УЦ]] | [[Файл:Alterator-ca2.png|Импорт сертификата УЦ]] | ||
{{ | {{Note| Если при импорте сертификата УЦ возникает ошибка (см. также {{altbug|38614}}): | ||
[[Файл:Alterator-net-openvpn-error.png|Ошибка в модуле Alterator-net-openvpn при импорте сертификата]] | |||
то можно добавить сертификат вручную, выполнив команду: | |||
<syntaxhighlight lang="bash"># cat /home/user/ca-root.pem > /etc/net/ifaces/tun0/ovpnca</syntaxhighlight> | |||
где: | |||
* {{path|/home/user/ca-root.pem}} — путь до сертификата УЦ; | |||
* tun0 — имя сетевого интерфейса; | |||
}} | |||
=== Установка OpenVPN-соединения с OpenVPN-server'ом === | === Установка OpenVPN-соединения с OpenVPN-server'ом === | ||
| Строка 117: | Строка 120: | ||
На клиенте в модуле '''OpenVPN-соединение''' необходимо указать: | На клиенте в модуле '''OpenVPN-соединение''' необходимо указать: | ||
* «Состояние» | * «Состояние» — «запустить»; | ||
* «Сервер» — IP адрес сервера или домен; | |||
* «Сервер» | * «Порт» — 1194 (должен быть указан тот же порт, что и на стороне сервера); | ||
* «Ключ» — выбрать подписанный на сервере ключ. | |||
* «Порт» | |||
* «Ключ» | |||
Для применения настроек, нажать кнопку «Применить». Состояние с «Выключено» должно поменяться на «Включено»: | Для применения настроек, нажать кнопку «Применить». Состояние с «Выключено» должно поменяться на «Включено»: | ||
| Строка 129: | Строка 129: | ||
[[Файл:Alterator-net-openvpn3.png|Настройки соединения]] | [[Файл:Alterator-net-openvpn3.png|Настройки соединения]] | ||
Проверить, появилось ли соединение с сервером можно | Проверить, появилось ли соединение с сервером можно, выполнив команду: | ||
<syntaxhighlight lang="bash">$ ip addr</syntaxhighlight> | |||
Должно появиться новое соединение tun0. При обычных настройках это может выглядеть так: | |||
tun0: <POINTOPOINT,MULTICAST,NOARP,UP,LOWER_UP> mtu 1500 qdisc | tun0: <POINTOPOINT,MULTICAST,NOARP,UP,LOWER_UP> mtu 1500 qdisc fq_codel state UNKNOWN group default qlen 500 | ||
link/ | link/none | ||
inet 10.8.0.6 peer 10.8.0.5/32 scope global tun0 | inet 10.8.0.6 peer 10.8.0.5/32 scope global tun0 | ||
{{Category navigation|title=Модули Alterator|category=Модули Alterator|sortkey={{SUBPAGENAME}}}} | {{Category navigation|title=Модули Alterator|category=Модули Alterator|sortkey={{SUBPAGENAME}}}} | ||
[[Категория:Модули Alterator]] | |||
Текущая версия от 11:17, 12 января 2024
Название пакета
alterator-net-openvpn
Назначение
Модуль OpenVPN-соединения позволяет настроить OpenVPN-подключение.
Используя данный модуль можно:
- создавать/удалять подключения к различным серверам;
- настраивать параметры подключения.
Запуск
Модуль OpenVPN-соединения доступен как в GUI (раздел Сеть ▷ OpenVPN-соединения):
так и в веб-интерфейсе https://ip-address:8080 (раздел Сеть ▷ OpenVPN-соединения):
Параметры модуля
- Состояние
- Позволяет остановить или запустить соединение.
- Сервер, порт
- Поля для указания IP-адреса сервера и порта для подключения.
- Ключ
- Выбор ключа, используемого при подключении.
- Запускать при загрузке
- Автоматическое соединение при загрузке системы.
- Маршрут по умолчанию через VPN
- Позволяет осуществлять маршрутизацию через VPN-соединение.
- Сжатие LZO
- Включение/отключение сжатия передаваемых данных. Эта настройка должна быть идентична на стороне сервера и клиента.
- Алгоритм шифрования
- Список для выбора алгоритма шифрования.
- Алгоритм шифрования TLS
- Список для выбора алгоритма шифрования для канала управления.
- Алгоритм хэширования
- Список для выбора алгоритма хэширования.
- Отключить согласование алгоритмов шифрования (NCP)
- Отключение механизма согласования алгоритмов шифрования. По умолчанию OpenVPN автоматически подбирает алгоритм шифрования, не учитывая алгоритм, заданный в поле «Алгоритм шифрования». Данная опция отключает это поведение и позволяет напрямую использовать алгоритм из поля «Алгоритм шифрования».
- Сетевой туннель (TUN), Виртуальное Ethernet устройство (TAP)
- Тип соединения. Должен быть выбран тот же тип, что и на стороне сервера.
Использование модуля
Создание соединения
Для создания нового соединения необходимо отметить пункт «Сетевой туннель (TUN)» или «Виртуальное Ethernet устройство (TAP)» (должен быть выбран тот же тип, что и на стороне сервера) и нажать кнопку «Создать соединение»:
В результате станут доступны настройки соединения:
Ключ и запрос на подпись
Далее необходимо создать SSL ключ. Для этого нужно нажать на кнопку «Управление ключами». В открывшемся окне (модуль «Управление ключами SSL») нажать кнопку «Новый…»:
Заполнить поля «Общее имя (CN)» и «Страна (C)», поставить отметку «(Пере)создать ключ и запрос на подпись» и нажать кнопку «Подтвердить»:
Нажать на кнопку «Забрать запрос на подпись» и сохранить запрос на жесткий диск.
Подписывание запроса на OpenVPN-server
На сервере, в «Центре управления системой» перейти в «Удостоверяющий центр», нажать кнопку «Выберите файл», указать путь до запроса на подпись и нажать кнопку «Загрузить запрос»:
Нажать кнопку «Подписать» и сохранить файл output.pem на сервере.
Импорт сертификата удостоверяющего центра
Чтобы получить сертификат удостоверяющего центра следует, на сервере, в «Центре управления системой» перейти в «Удостоверяющий центр», перейти по ссылке «Управление УЦ» (CA management). Загрузить сертификат УЦ, нажав на ссылку ca-root.pem:
Перенести файлы output.pem и ca-root.pem на компьютер клиента.
Импорт сертификат пользователя
На клиенте в модуле «Центра управления системой» «Управление ключами» выделить ключ и нажать кнопку «Изменить»:
В открывшемся окне положить сертификат, подписанный УЦ, указав путь до файла output.pem, и нажав кнопку «Положить»:
В «Управление ключами» изменится строка «ключ (Нет сертификата)» на «ключ (Истекает и дата когда)».
Импорт сертификата УЦ
На клиенте в модуле OpenVPN-соединение импортировать сертификат УЦ, указав путь до ca-root.pem, и нажав кнопку «Положить»:
то можно добавить сертификат вручную, выполнив команду:
# cat /home/user/ca-root.pem > /etc/net/ifaces/tun0/ovpnca
где:
- /home/user/ca-root.pem — путь до сертификата УЦ;
- tun0 — имя сетевого интерфейса;
Установка OpenVPN-соединения с OpenVPN-server'ом
На клиенте в модуле OpenVPN-соединение необходимо указать:
- «Состояние» — «запустить»;
- «Сервер» — IP адрес сервера или домен;
- «Порт» — 1194 (должен быть указан тот же порт, что и на стороне сервера);
- «Ключ» — выбрать подписанный на сервере ключ.
Для применения настроек, нажать кнопку «Применить». Состояние с «Выключено» должно поменяться на «Включено»:
Проверить, появилось ли соединение с сервером можно, выполнив команду:
$ ip addr
Должно появиться новое соединение tun0. При обычных настройках это может выглядеть так:
tun0: <POINTOPOINT,MULTICAST,NOARP,UP,LOWER_UP> mtu 1500 qdisc fq_codel state UNKNOWN group default qlen 500 link/none inet 10.8.0.6 peer 10.8.0.5/32 scope global tun0