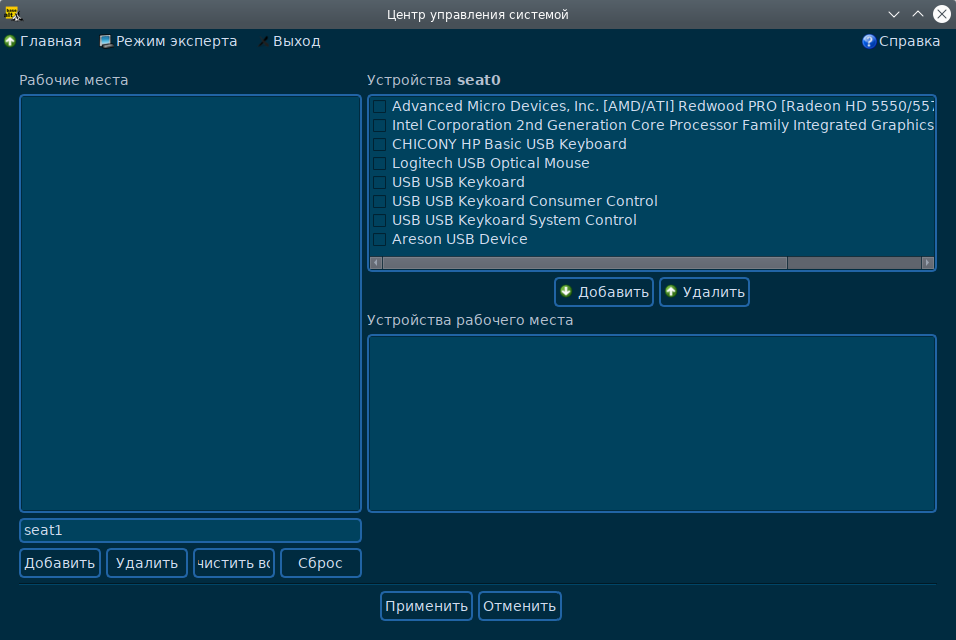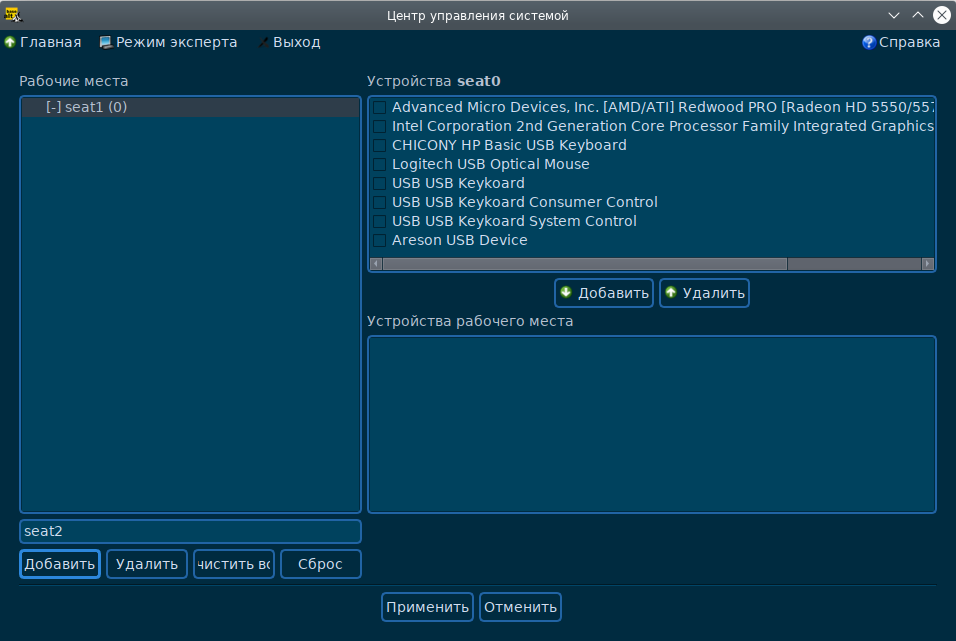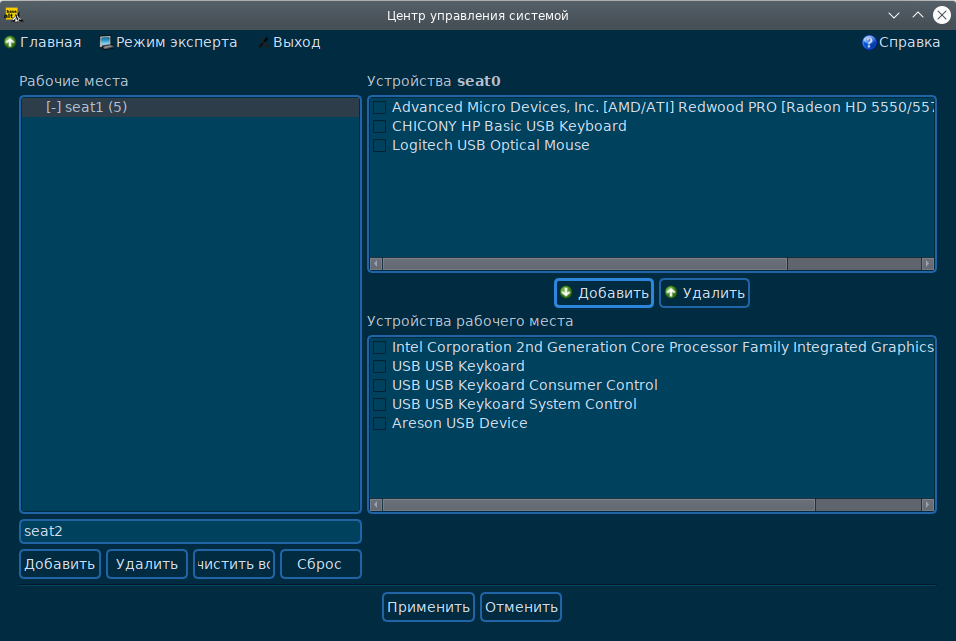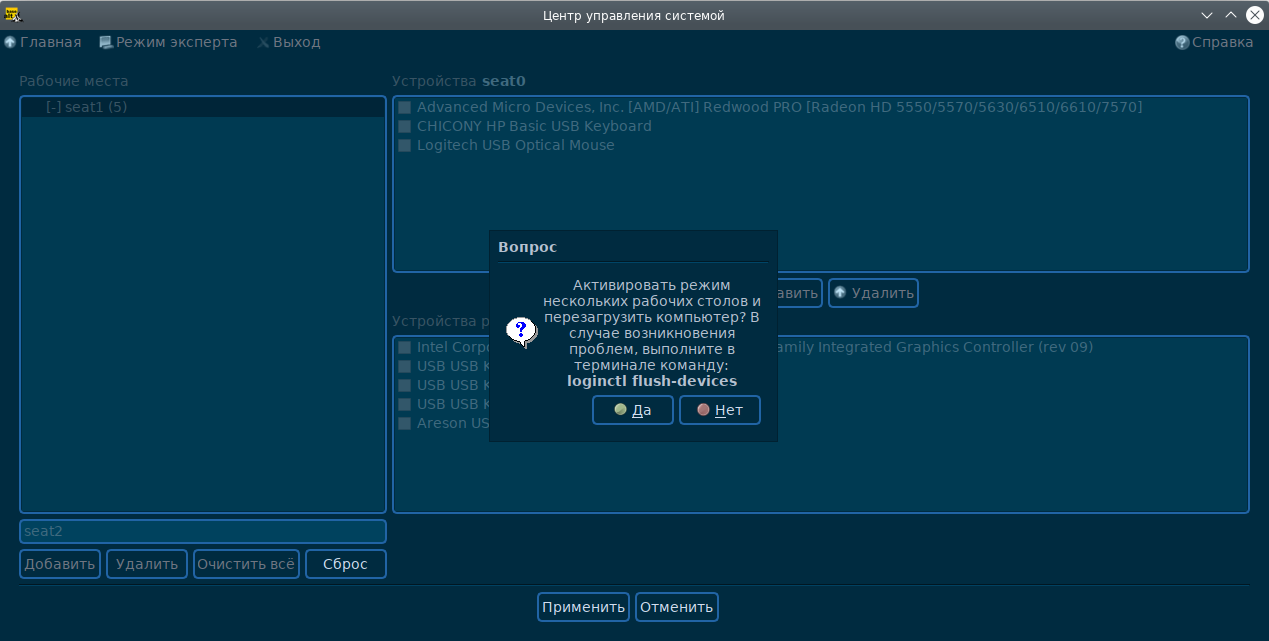Alterator-multiseat
Название пакета
alterator-multiseat
Назначение
Модуль Настройка нескольких рабочих мест — графическое средство настройки мультитерминального режима, позволяющего обеспечить одновременную работу нескольких пользователей на одном компьютере.
Необходимым условием для организации нескольких рабочих мест является наличие нескольких видеокарт, одна из которых может быть встроенной. Если вам нужно три места, потребуется 3 видеокарты.
Для реальной одновременной работы на нескольких рабочих местах кроме видеокарты понадобятся мониторы и комплекты клавиатуры/мыши на каждое рабочее место. Клавиатура и мышь могут быть подключены по USB, возможно через хаб (при задействовании хаба в мониторе стоит убедиться, что он адекватно работает при отключении/подключении устройств).
Запуск
Модуль alterator-multiseat доступен в GUI (раздел Система ▷ Настройка нескольких рабочих мест):
Использование модуля
Интерфейс
По умолчанию в системе есть единственное рабочее место с именем seat0, к которому подключены все доступные устройства, они перечислены в списке «Устройства seat0». Это рабочее место нельзя удалить или изменить.
В списке «Рабочие места» перечислены дополнительные рабочие места (если они есть), в скобках приводится количество подключенных к данному месту устройств. Чтобы просмотреть устройства, подключенные к дополнительному рабочему месту, необходимо выделить его в списке «Рабочие места», устройства будут показаны в списке «Устройства рабочего места».
Активные рабочие места отмечены знаком [+].
Назначение кнопок:
- «Применить» — сохраняет текущую конфигурацию, активирует её (подключает устройства к рабочим местам) и перезагружает компьютер.
- «Отменить» — освобождает все подключённые устройства (возвращает все устройства на seat0).
- «Очистить всё» — удаляет все дополнительные места.
- «Сброс» — восстанавливает последнюю сохраненную конфигурацию.
Создание дополнительных рабочих мест
Для создания дополнительного рабочего места введите желаемое имя в поле ввода, расположенное под списком рабочих мест, и нажмите кнопку «Добавить». Новое рабочее место будет добавлено в список «Рабочие места»:
Выделите нужное рабочее место в списке «Рабочие места», а в списке «Устройства seat0» выберите устройство, которое вы хотите назначить выбранному рабочему месту. Нажмите кнопку «Добавить». Устройство появится в списке устройств выбранного рабочего места. Выделите дополнительному рабочему месту видеокарту, клавиатуру и мышь:
Для удаления устройства выделите нужное устройство из списка «Устройства рабочего места» и нажмите кнопку «Удалить».
Аналогичным образом настройте все рабочие места.
Для подключения назначенных устройств к дополнительным рабочим местам нажмите кнопку «Активировать». Чтобы настройки вступили в силу необходимо перезагрузить компьютер.
После перезагрузки на мониторах должно появиться приглашение к логину в графическую сессию. Пользователи могут одновременно входить в свои сессии и работать независимо.
Чтобы исправить данную проблему необходимо сбросить настройки. Для этого залогиньтесь во второй текстовой консоли и удалите дополнительные рабочие места, выполнив команду (от root):
# loginctl flush-devices
Перезагрузите компьютер.