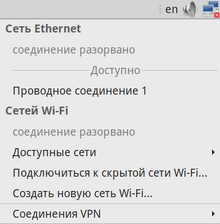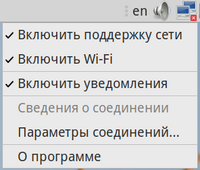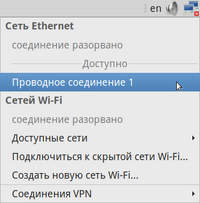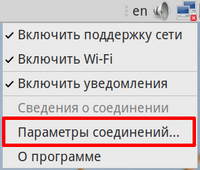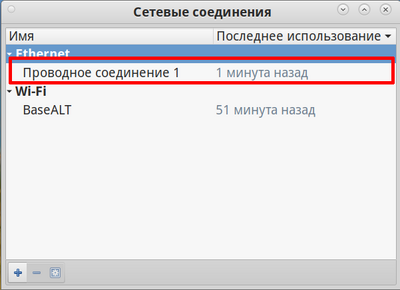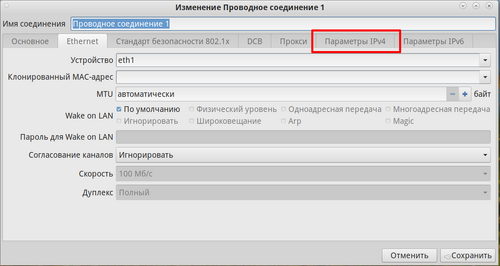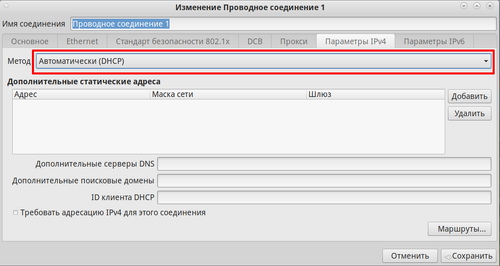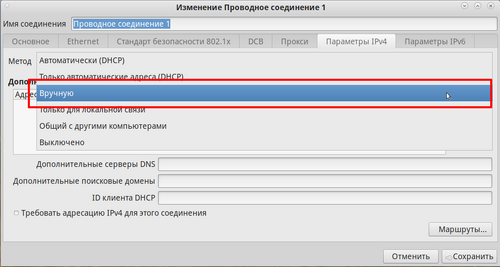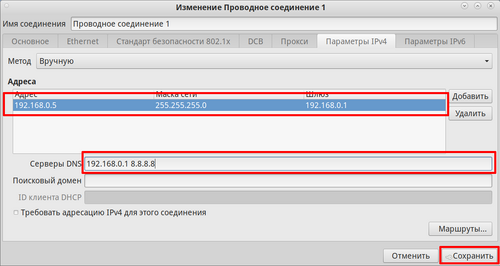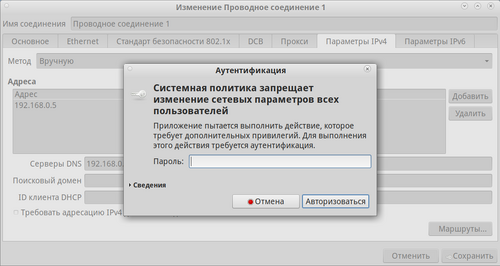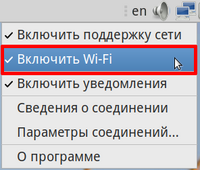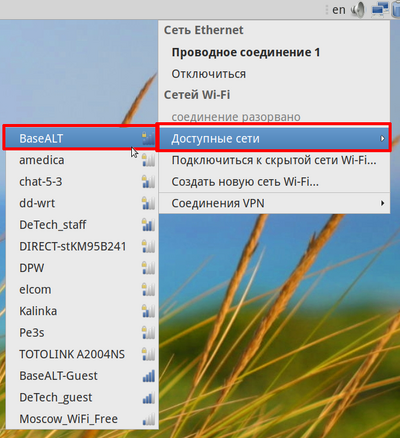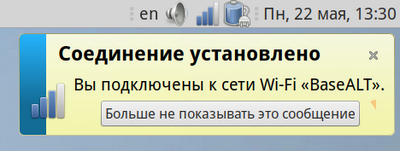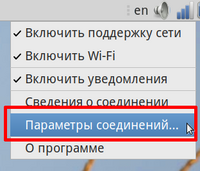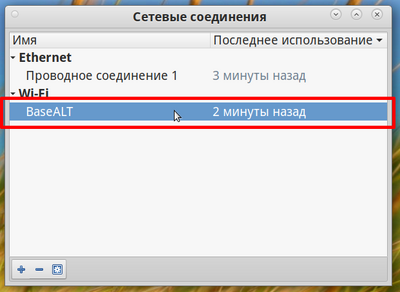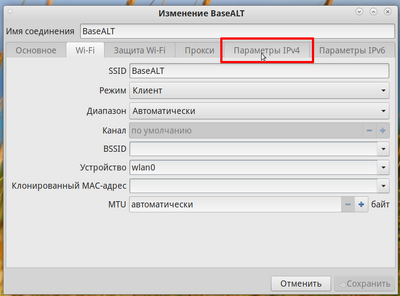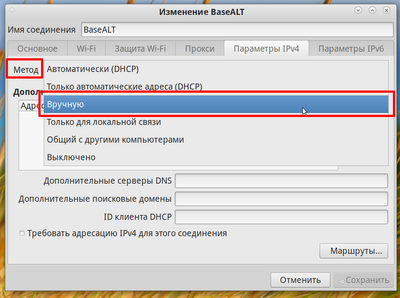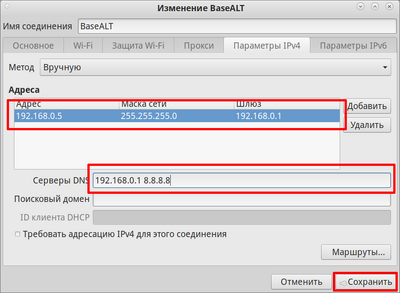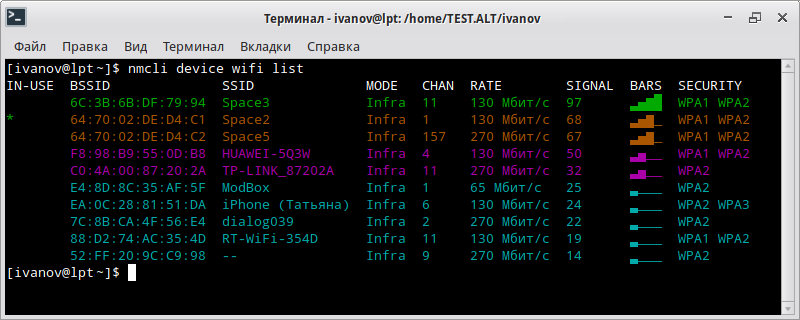NetworkManager
В текущих настольных дистрибутивах ОС Альт в качестве штатного средства управления сетевыми интерфейсами по умолчанию применяется NetworkManager; при этом обеспечено его взаимодействие с etcnet, а средствами alterator-net-eth при необходимости возможно выбрать, какой именно интерфейс какой подсистемой обслуживается.
GUI
Для настройки сети в MATE/Cinnamon/Xfce используется апплет NetworkManager. Он отображается в трее.
Если он у вас отсутствует, то необходимо установить следующий пакет:
NetworkManager-applet-gtk
И перелогиниться.
Если кликнуть левой кнопкой мыши по значку сети, то отобразится меню выбора сетевого подключения:
Нам доступны три вида:
- LAN (Ethernet)
- Wi-Fi
- VPN
Если по значку кликнуть правой кнопкой мыши, то мы можем:
- Полностью включить/выключить сеть
- Включить/выключить Wi-Fi
- Включить/выключить уведомления
- Получить сведения о соединении (когда есть хотя-бы одно активное подключение)
- Настроить соединения
- Посмотреть сведения о программе
Ethernet
Чтобы подключиться по Ethernet вы можете кликнуть по значку сети и выбрать Ethernet-соединение:
Система подключится к сети и получит настройки сети по DHCP.
Статический адрес
Если нужно получить адрес вручную или в вашей сети нет DHCP сервера, то нужно проделать следующее:
Кликаем по значку сети правой кнопкой мыши -> Выбираем «Параметры соединений…»:
Выберите проводное соединение дважды кликнув по соединению:
Откроется следующее окно. Перейдите во вкладку «Параметры IPv4»:
Нажмите на выпадающий список «Метод»:
Выберите метод «Вручную»:
Введите в указанные поля параметры IP и DNS. Чтобы сохранить изменения, нажмите кнопку «Сохранить»:
Введите пароль администратора для сохранения изменений:
Wi-fi
Чтобы подключиться к Wi-fi сети, первым делом, кликнув ПРАВОЙ кнопкой мыши по значку сети в трее, проверьте, стоит ли галочка напротив пункта «Включить Wi-fi»:
Кликните по тому же значку уже ЛЕВОЙ кнопкой мыши, выберите пункт «Сети Wi-fi»→«Доступные сети» и нужную сеть:
Если сеть зашифрованная, введите от нее пароль:
Вы успешно подключились!
Статический адрес
Чтобы настроить статический адрес у Wi-fi, кликните правой кнопкой мыши по значку сети и выберите пункт «Параметры соединений…»:
Выберите нужную вам сеть:
Перейдите во вкладку «Параметры IPv4»:
В разделе «Метод» выберите «Вручную»:
Настройте IP адрес и нажмите «Cохранить»:
Консоль
Утилита nmcli
nmcli — это инструмент командной строки для управления NetworkManager и создания отчетов о состоянии сети. nmcli можно использовать для создания, отображения, редактирования, удаления, активации и деактивации сетевых подключений, а также для управления состоянием сетевых устройств. Синтаксис:
- nmlci ОПЦИИ ОБЪЕКТ { КОМАНДА | помощь }
Есть пять разных объектов, над которыми большинство операций выполняется с помощью команды nmcli: 1. Генеральный 2. сеть 3. радио 4. соединение 5. устройство. Синтаксис команды nmcli:
$ nmcli <опции> <объект> <команда>
Объекты над которыми могут выполняется операции с помощью команды nmcli:
- general — возвращает состояние и разрешения NetworkManager, позволяет получить/изменить имя хоста, а также уровень ведения журнала NetworkManager;
- networking — возвращает состояние сетевых подключений, позволяет включить/отключить сеть;
- radio — возвращает состояние подключения к сети Wi-Fi, позволяет включить/отключить сеть Wi-Fi;
- connection — позволяет управлять сетевыми интерфейсами, позволяет добавить/удалить соединение;
- device — возвращает состояние, позволяет управлять настройками сетевых устройств;
- monitor — мониторинг активности NetworkManager, позволяет отслеживать изменения состояний сетевых подключений.
Состояние NetworkManager:
$ nmcli general status
STATE CONNECTIVITY WIFI-HW WIFI WWAN-HW WWAN
подключено полностью включено включено missing включено
Состояние сетевых интерфейсов:
$ nmcli device status
DEVICE TYPE STATE CONNECTION
enp0s31f6 ethernet подключено System enp0s31f6
wlp0s20f3 wifi подключено Space2
p2p-dev-wlp0s20f3 wifi-p2p отключено --
lo loopback без управления --
Проверка состояния подключения к сети:
$ nmcli networking connectivity check
full
Список доступных подключений:
$ nmcli connection show
NAME UUID TYPE DEVICE
System enp0s31f6 0f179fcd-4c89-e0f9-6475-062aa5905ceb ethernet enp0s31f6
Space2 21f113eb-f40c-468f-9727-0f0baec6489e wifi wlp0s20f3
QHotspot 29b1afe5-4812-4457-8ab1-5bfc3f2a536c wifi --
Space3 78806f0d-c3da-4c18-9d73-1ea5e8c94ea7 wifi --
Space5 c8943b43-13e1-4f42-89e6-bdad984ebd0b wifi --
Информация о подключении System enp0s31f6:
$ nmcli connection show "System enp0s31f6"
Деактивировать подключение System enp0s31f6:
$ nmcli conn down "System enp0s31f6"
Изменить подключение System enp0s31f6 с DHCP на Static:
$ nmcli con mod "System enp0s31f6" ipv4.method manual ipv4.address 192.168.0.40/24 ipv4.gateway 192.168.0.1
Указать DNS-сервер:
$ nmcli connection modify "System enp0s31f6" ipv4.dns 192.168.0.122
Добавить DNS-сервер к имеющимся:
$ nmcli connection modify "System enp0s31f6" +ipv4.dns 8.8.8.8
Изменить подключение System enp0s31f6 на DHCP:
$ nmcli con mod "System enp0s31f6" ipv4.method auto
Вывести список доступных сетей Wi-Fi:
$ nmcli device wifi list
Подключиться к сети Wi-Fi:
$ nmcli dev wifi con Space5 password io67%gfds name Space5 private yes
Создать точку доступа Wi-Fi:
$ nmcli -s dev wifi hotspot con-name QHotspot
Пароль точки доступа: bcL9ZEVx
Устройство «wlp0s20f3» успешно активировано с «d22e6d34-6357-4c96-9b3c-2d63099c8681».
Подсказка: "nmcli dev wifi show-password" покажет имя и пароль Wi-Fi.
Данная команда создаст профиль подключения к точке доступа и активирует его на устройстве. Точка доступа защищена WPA, если устройство/драйвер поддерживает WPA, в противном случае используется WEP. Если для точки доступа не задан пароль (опция --password), nmcli сгенерирует пароль.
Удалить подключение:
$ nmcli con del QHotspot
Изменение настроек сети с созданием контрольной точки:
$ nmcli dev checkpoint --timeout 30 ifname enp0s3 -- nmcli dev dis enp0s3
Device 'eth0' successfully disconnected.
Type "Yes" to commit the changes: No
Checkpoint was removed.
Контрольная точка — это снимок активной конфигурации сети с таймером. Контрольная точка позволяет вернуться к рабочей конфигурации сети, если какие-либо изменения делают машину недоступной по сети. Необходимо сначала определить контрольную точку, затем внести потенциально опасные изменения и,если изменения не нарушили подключение, подтвердить их. Если изменения вызывают сбой в сети и таймер истекает до того, как пользователь сможет подтвердить изменения, то изменения отменяются. В данном примере контрольная точка создаётся перед отключением устройства enp0s3, если пользователь не подтвердит изменение за 30 секунд enp0s3 будет возвращено в то состояние, в котором оно находилось на момент захвата контрольной точки.
Альтернативы
- etcnet (по умолчанию в серверных выпусках и ряде стартеркитов)
- connman (по умолчанию в стартерките/регулярке enlightenment)