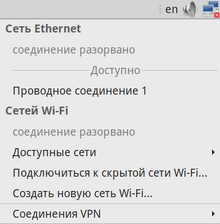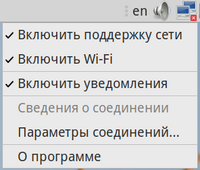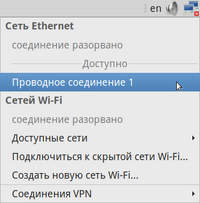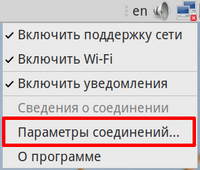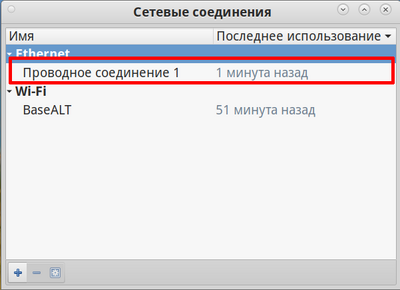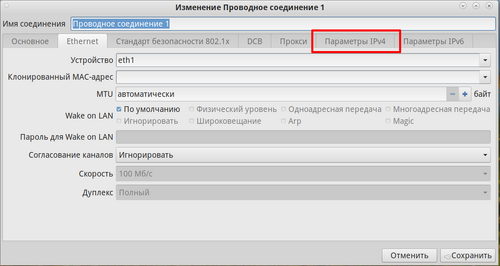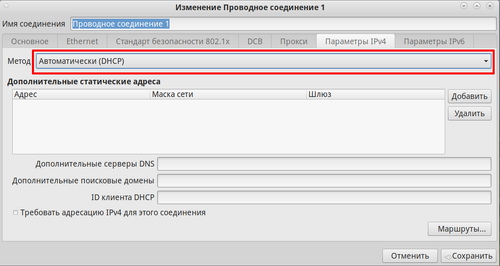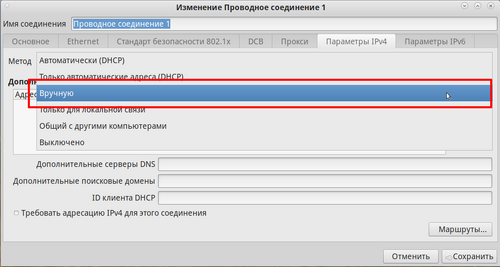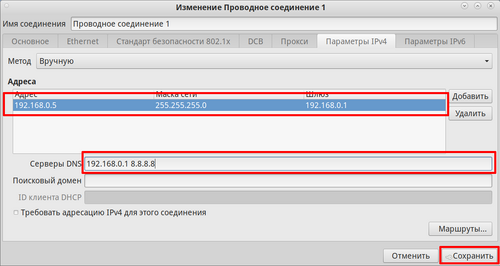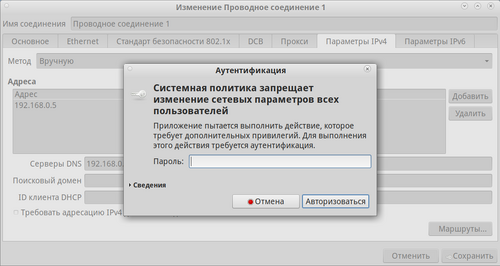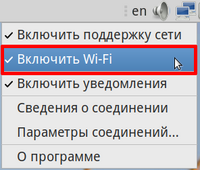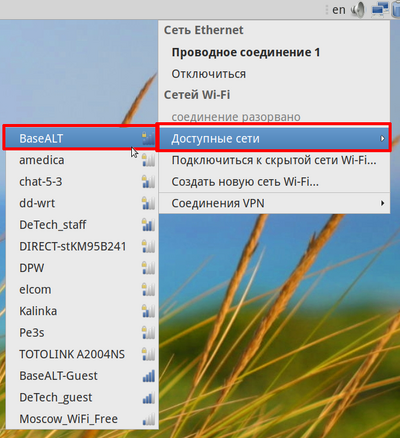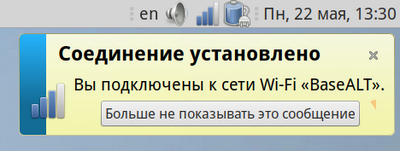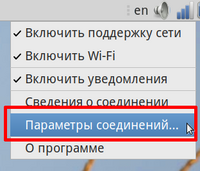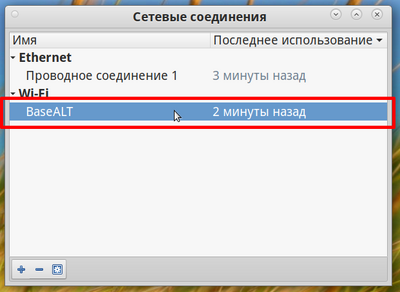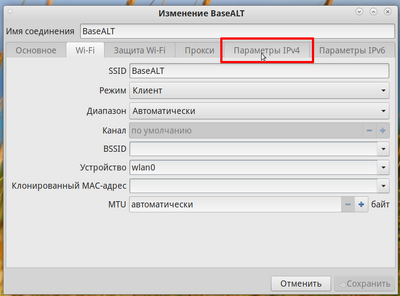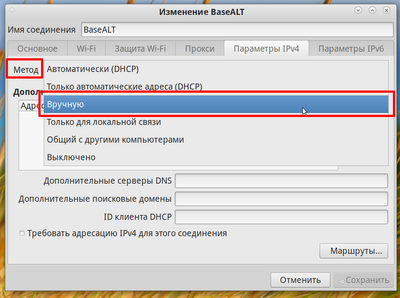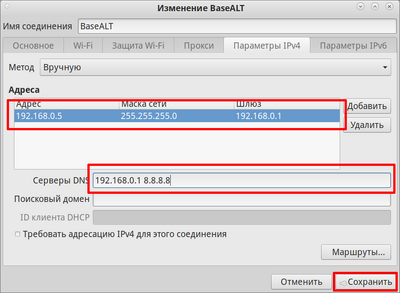NetworkManager: различия между версиями
Нет описания правки Метка: ручная отмена |
мНет описания правки |
||
| Строка 1: | Строка 1: | ||
{{Stub}} | {{Stub}} | ||
В текущих настольных дистрибутивах ОС Альт в качестве штатного средства управления сетевыми интерфейсами по умолчанию применяется {{pkg|NetworkManager}}; при этом обеспечено его взаимодействие с [[etcnet]], а средствами {{pkg|alterator-net-eth}} при необходимости возможно выбрать, какой именно интерфейс какой подсистемой обслуживается. | В текущих настольных дистрибутивах ОС Альт в качестве штатного средства управления сетевыми интерфейсами по умолчанию применяется {{pkg|NetworkManager}}; при этом обеспечено его взаимодействие с [[etcnet]], а средствами [[Alterator-net-eth|{{pkg|alterator-net-eth}}]] при необходимости возможно выбрать, какой именно интерфейс какой подсистемой обслуживается. | ||
==GUI== | ==GUI== | ||
| Строка 8: | Строка 8: | ||
[[Файл:NetworkManager1.png|центр]] | [[Файл:NetworkManager1.png|центр]] | ||
Если он у | Если он у вас отсутствует, то необходимо установить следующий пакет: | ||
NetworkManager-applet-gtk | NetworkManager-applet-gtk | ||
И перелогиниться. | И перелогиниться. | ||
Если кликнуть левой кнопкой мыши по значку сети, то отобразится меню выбора сетевого подключения | Если кликнуть левой кнопкой мыши по значку сети, то отобразится меню выбора сетевого подключения: | ||
[[Файл:NetworkManager2.png|220px|центр]] | [[Файл:NetworkManager2.png|220px|центр]] | ||
| Строка 21: | Строка 21: | ||
Если по значку кликнуть правой кнопкой мыши, то мы можем: | Если по значку кликнуть правой кнопкой мыши, то мы можем: | ||
*Полностью включить/выключить сеть | *Полностью включить/выключить сеть | ||
*Включить/выключить Wi-Fi | *Включить/выключить Wi-Fi | ||
| Строка 28: | Строка 27: | ||
*Настроить соединения | *Настроить соединения | ||
*Посмотреть сведения о программе | *Посмотреть сведения о программе | ||
[[Файл:NetworkManager3.png|центр|200px]] | |||
===Ethernet=== | ===Ethernet=== | ||
Чтобы подключиться по Ethernet | Чтобы подключиться по Ethernet вы можете кликнуть по значку сети и выбрать Ethernet-соединение: | ||
[[Файл:NetworkManager3-1.png|центр|200px]] | [[Файл:NetworkManager3-1.png|центр|200px]] | ||
Система подключится к сети и получит настройки сети по DHCP. | Система подключится к сети и получит настройки сети по DHCP. | ||
====Статический адрес==== | ====Статический адрес==== | ||
Если | Если нужно получить адрес вручную или в вашей сети нет DHCP сервера, то нужно проделать следующее: | ||
Кликаем по значку сети правой кнопкой мыши -> Выбираем | Кликаем по значку сети правой кнопкой мыши -> Выбираем «Параметры соединений…»: | ||
[[Файл:NetworkManager3-2.png|центр|200px]] | [[Файл:NetworkManager3-2.png|центр|200px]] | ||
Выберите проводное соединение дважды кликнув по соединению | Выберите проводное соединение дважды кликнув по соединению: | ||
[[Файл:NetworkManager4.png|центр|400px]] | [[Файл:NetworkManager4.png|центр|400px]] | ||
Откроется следующее окно. Перейдите во вкладку | Откроется следующее окно. Перейдите во вкладку «Параметры IPv4»: | ||
[[Файл:NetworkManager5.png|центр|500px]] | [[Файл:NetworkManager5.png|центр|500px]] | ||
Нажмите на выпадающий список | Нажмите на выпадающий список «Метод»: | ||
[[Файл:NetworkManager6.png|центр|500px]] | [[Файл:NetworkManager6.png|центр|500px]] | ||
Выберите метод | Выберите метод «Вручную»: | ||
[[Файл:NetworkManager7.png|центр|500px]] | [[Файл:NetworkManager7.png|центр|500px]] | ||
Введите в указанные поля параметры IP и DNS. Чтобы сохранить изменения, нажмите кнопку | Введите в указанные поля параметры IP и DNS. Чтобы сохранить изменения, нажмите кнопку «Сохранить»: | ||
[[Файл:NetworkManager9.png|центр|500px]] | [[Файл:NetworkManager9.png|центр|500px]] | ||
Введите пароль | Введите пароль администратора для сохранения изменений: | ||
[[Файл:NetworkManager10.png|центр|500px]] | [[Файл:NetworkManager10.png|центр|500px]] | ||
===Wi-fi=== | ===Wi-fi=== | ||
Чтобы подключиться к Wi-fi сети, первым делом, кликнув ПРАВОЙ кнопкой мыши по значку сети в трее, проверьте, стоит ли галочка напротив пункта | Чтобы подключиться к Wi-fi сети, первым делом, кликнув ПРАВОЙ кнопкой мыши по значку сети в трее, проверьте, стоит ли галочка напротив пункта «Включить Wi-fi»: | ||
[[File:NetworkManager-wifi1.png|200px|center]] | [[File:NetworkManager-wifi1.png|200px|center]] | ||
Кликните по тому же значку уже ЛЕВОЙ кнопкой мыши, выберите пункт | Кликните по тому же значку уже ЛЕВОЙ кнопкой мыши, выберите пункт «Сети Wi-fi»→«Доступные сети» и нужную сеть: | ||
[[File:NetworkManager-wifi2.png|400px|center]] | [[File:NetworkManager-wifi2.png|400px|center]] | ||
Если сеть зашифрованная, введите от нее пароль | Если сеть зашифрованная, введите от нее пароль: | ||
[[File:NetworkManager-wifi3.png|400px|center]] | [[File:NetworkManager-wifi3.png|400px|center]] | ||
Вы успешно подключились! | Вы успешно подключились! | ||
[[File:NetworkManager-wifi4.png|400px|center]] | [[File:NetworkManager-wifi4.png|400px|center]] | ||
====Статический адрес==== | ====Статический адрес==== | ||
Чтобы настроить статический адрес у Wi-fi, кликните правой кнопкой мыши по значку сети и | Чтобы настроить статический адрес у Wi-fi, кликните правой кнопкой мыши по значку сети и выберите пункт «Параметры соединений…»: | ||
[[File:NetworkManager-wifi5.png|200px|center]] | [[File:NetworkManager-wifi5.png|200px|center]] | ||
Выберите нужную | Выберите нужную вам сеть: | ||
[[File:NetworkManager-wifi6.png|400px|center]] | [[File:NetworkManager-wifi6.png|400px|center]] | ||
Перейдите во вкладку | Перейдите во вкладку «Параметры IPv4»: | ||
[[File:NetworkManager-wifi7.png|400px|center]] | [[File:NetworkManager-wifi7.png|400px|center]] | ||
В разделе | В разделе «Метод» выберите «Вручную»: | ||
[[File:NetworkManager-wifi8.png|400px|center]] | [[File:NetworkManager-wifi8.png|400px|center]] | ||
Настройте IP адрес и нажмите | Настройте IP адрес и нажмите «Cохранить»: | ||
[[File:NetworkManager-wifi9.png|400px|center]] | [[File:NetworkManager-wifi9.png|400px|center]] | ||
Версия от 11:00, 7 августа 2023
В текущих настольных дистрибутивах ОС Альт в качестве штатного средства управления сетевыми интерфейсами по умолчанию применяется NetworkManager; при этом обеспечено его взаимодействие с etcnet, а средствами alterator-net-eth при необходимости возможно выбрать, какой именно интерфейс какой подсистемой обслуживается.
GUI
Для настройки сети в MATE/Cinnamon/Xfce используется апплет NetworkManager. Он отображается в трее.
Если он у вас отсутствует, то необходимо установить следующий пакет:
NetworkManager-applet-gtk
И перелогиниться.
Если кликнуть левой кнопкой мыши по значку сети, то отобразится меню выбора сетевого подключения:
Нам доступны три вида:
- LAN (Ethernet)
- Wi-Fi
- VPN
Если по значку кликнуть правой кнопкой мыши, то мы можем:
- Полностью включить/выключить сеть
- Включить/выключить Wi-Fi
- Включить/выключить уведомления
- Получить сведения о соединении (когда есть хотя-бы одно активное подключение)
- Настроить соединения
- Посмотреть сведения о программе
Ethernet
Чтобы подключиться по Ethernet вы можете кликнуть по значку сети и выбрать Ethernet-соединение:
Система подключится к сети и получит настройки сети по DHCP.
Статический адрес
Если нужно получить адрес вручную или в вашей сети нет DHCP сервера, то нужно проделать следующее:
Кликаем по значку сети правой кнопкой мыши -> Выбираем «Параметры соединений…»:
Выберите проводное соединение дважды кликнув по соединению:
Откроется следующее окно. Перейдите во вкладку «Параметры IPv4»:
Нажмите на выпадающий список «Метод»:
Выберите метод «Вручную»:
Введите в указанные поля параметры IP и DNS. Чтобы сохранить изменения, нажмите кнопку «Сохранить»:
Введите пароль администратора для сохранения изменений:
Wi-fi
Чтобы подключиться к Wi-fi сети, первым делом, кликнув ПРАВОЙ кнопкой мыши по значку сети в трее, проверьте, стоит ли галочка напротив пункта «Включить Wi-fi»:
Кликните по тому же значку уже ЛЕВОЙ кнопкой мыши, выберите пункт «Сети Wi-fi»→«Доступные сети» и нужную сеть:
Если сеть зашифрованная, введите от нее пароль:
Вы успешно подключились!
Статический адрес
Чтобы настроить статический адрес у Wi-fi, кликните правой кнопкой мыши по значку сети и выберите пункт «Параметры соединений…»:
Выберите нужную вам сеть:
Перейдите во вкладку «Параметры IPv4»:
В разделе «Метод» выберите «Вручную»:
Настройте IP адрес и нажмите «Cохранить»:
Альтернативы
- etcnet (по умолчанию в серверных выпусках и ряде стартеркитов)
- connman (по умолчанию в стартерките/регулярке enlightenment)