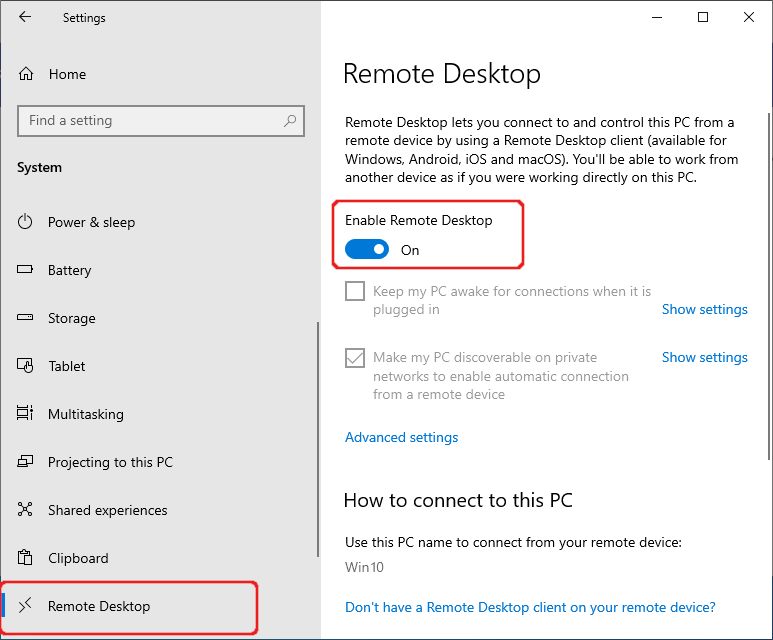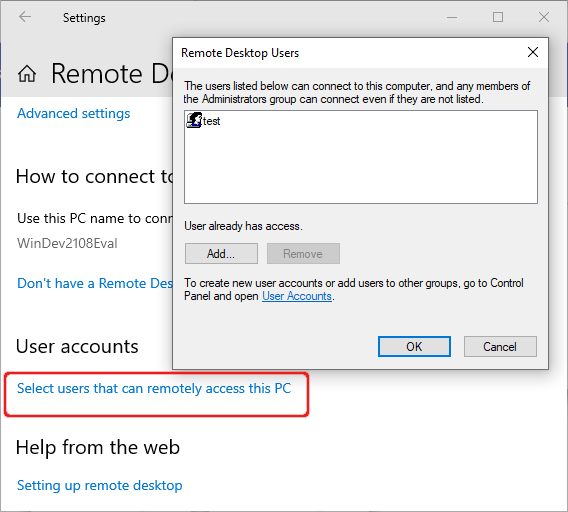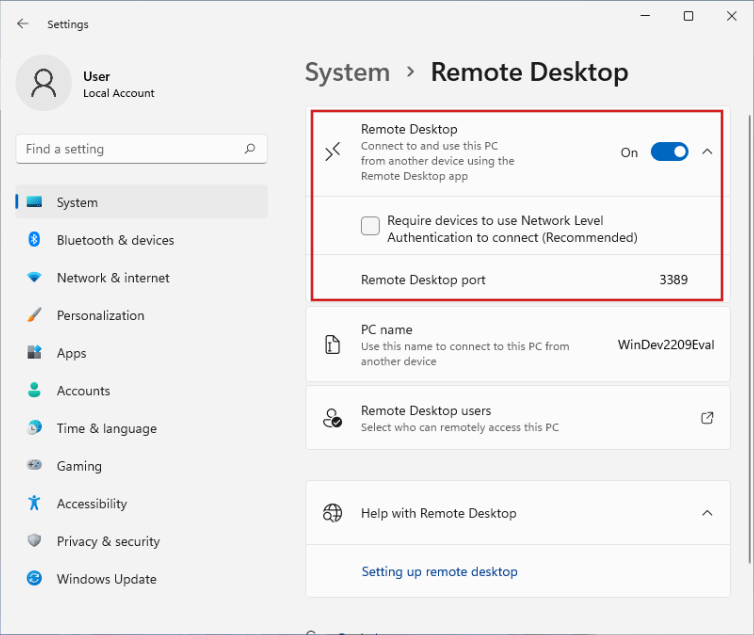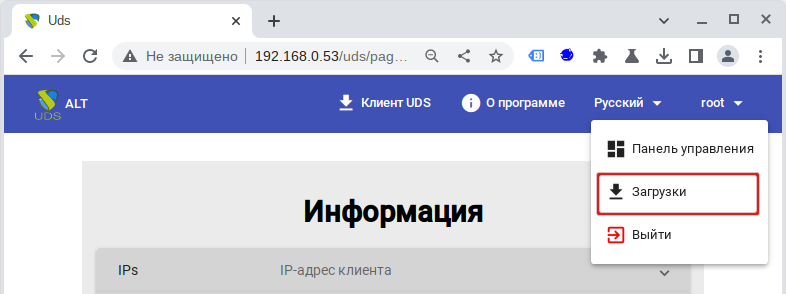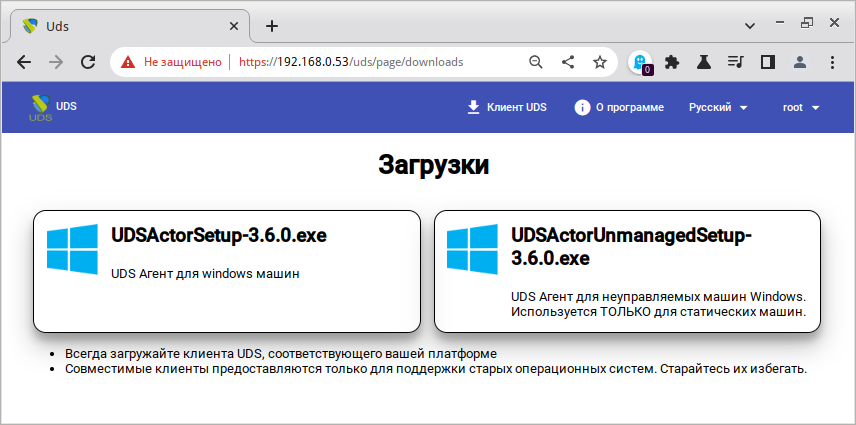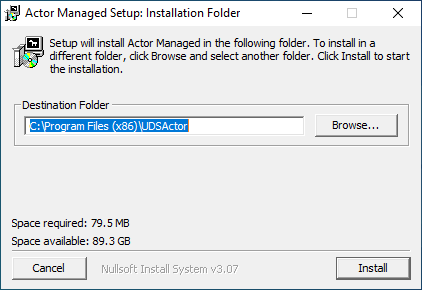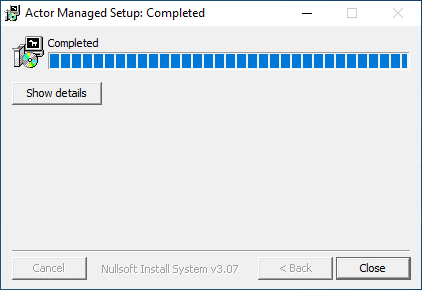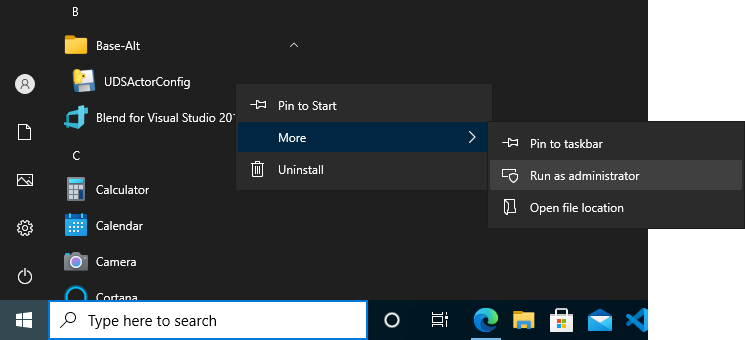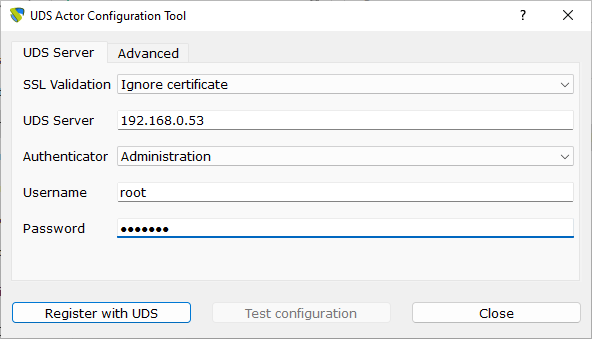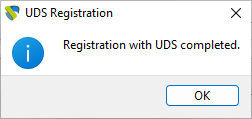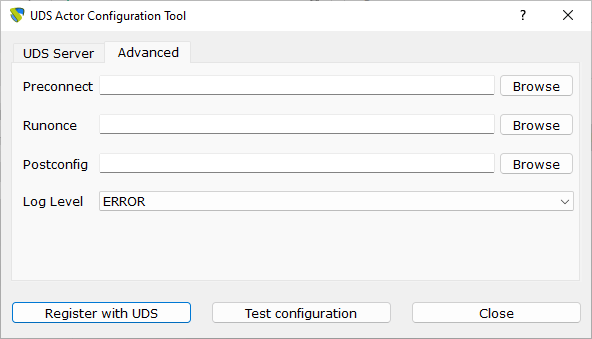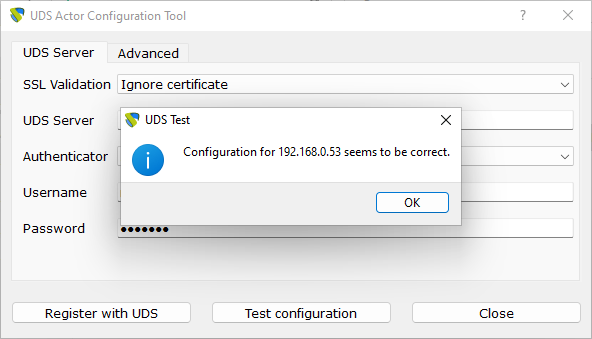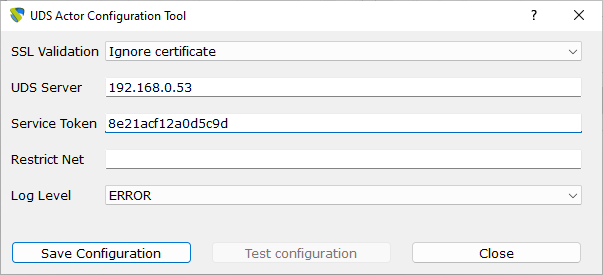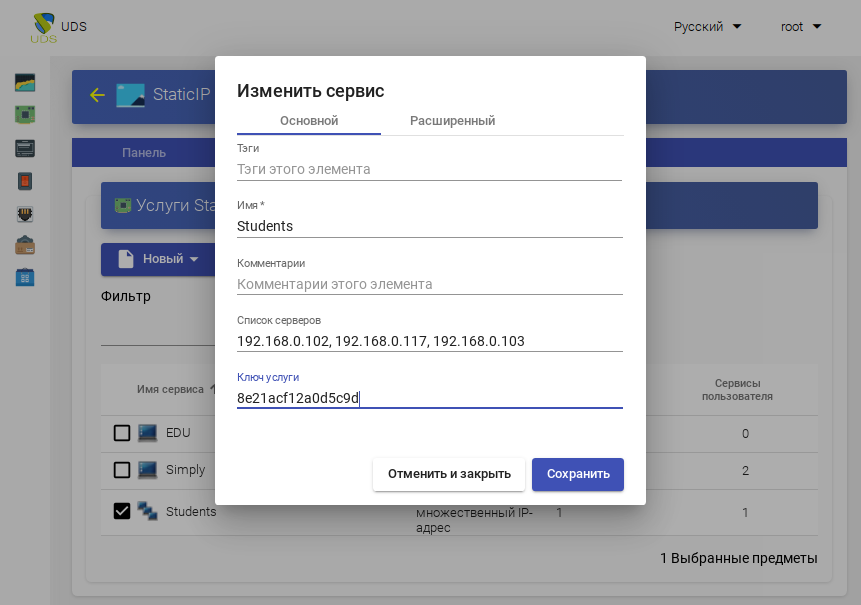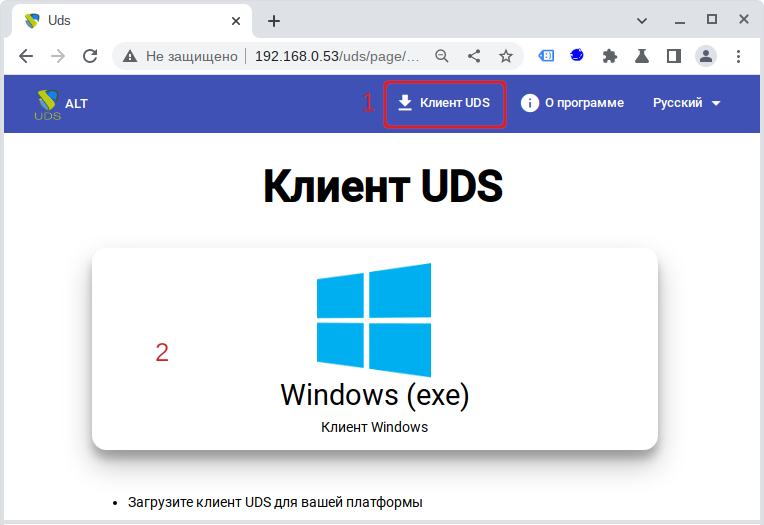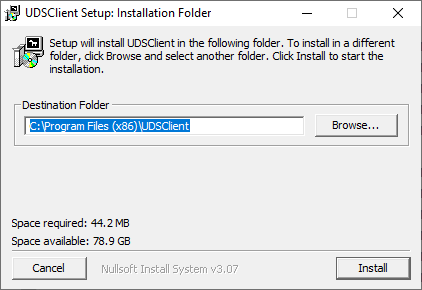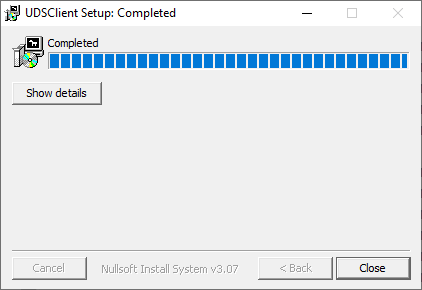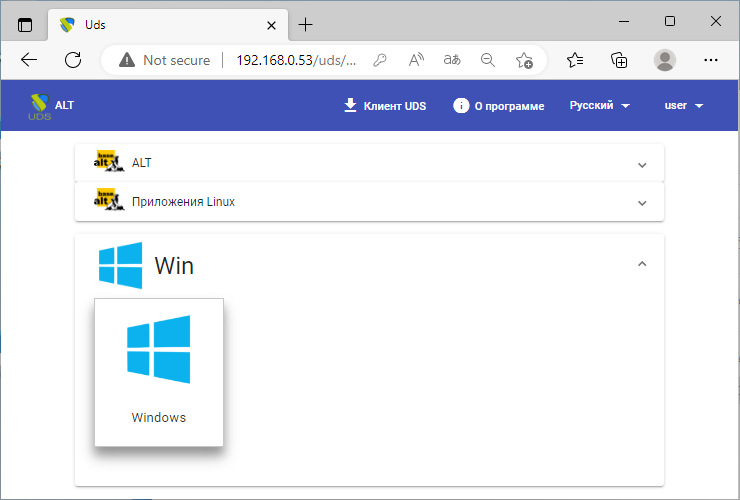OpenUDS Windows
В статье рассмотрен процесс настройки ВМ с ОС Windows x64 10 Pro для использования в качестве шаблона OpenUDS, а также настройка машины под управлением Windows 10 в качестве клиента OpenUDS.
Подготовка шаблона ВМ с ОС Windows 10
Для возможности использования ВМ с ОС Windows в качестве шаблона OpenUDS, на машине необходимо включить и настроить удаленный рабочий стол, установить OpenUDS Actor и зарегистрировать его на сервере OpenUDS.
Требования к шаблону ВМ с ОС Windows:
- рекомендуется обновить ОС после установки и затем отключить автоматические обновления, чтобы предотвратить выполнение этого процесса на создаваемых виртуальных рабочих столах;
- машина должна получать IP-адрес по DHCP;
- шаблон не нужно добавлять в домен Active Directory. Если нужны виртуальные рабочие столы, включенные в домен AD, настройка должна быть выполнена в панели управления OpenUDS («OS Manager»);
- автоматический вход пользователя должен быть отключён (учетные данные всегда должны запрашиваться у пользователя).
Настройка удаленного рабочего стола (Remote Desktop)
Протокол удаленного рабочего стола RDP (Remote Desktop Protocol) — предназначен для удаленной работы с сервером.
Для настройки удаленного рабочего стола, необходимо выполнить следующие действия в шаблоне ВМ:
- Открыть «Настройки» («Settings») (Win+I).
- Выбрать раздел «Система» («System»), а затем слева в списке — «Удаленный рабочий стол» («Remote Desktop»).
- В пункте «Включить удаленный рабочий стол» («Enable Remote Desktop») установить ползунок на «ВКЛ» («ON»):
- Выбрать учетные записи, которым разрешено удаленное подключение. Для этого нажать ссылку «Выбрать пользователей» («Select users that can remotely access this PC») и добавить пользователей.
- Проверить возможность подключения к машине удаленно.
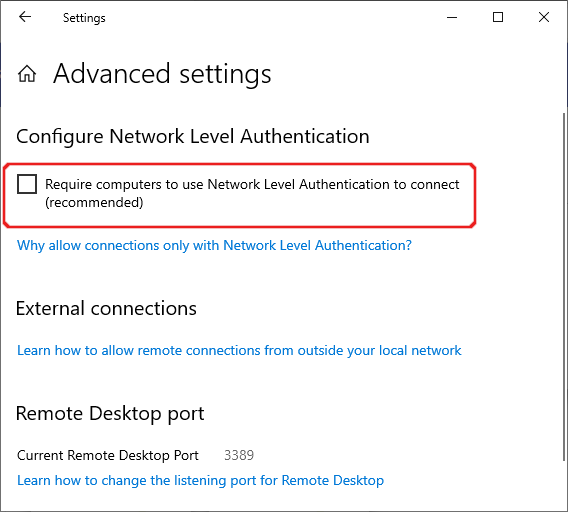
Конфигурация OpenUDS Actor
OpenUDS Actor — агент, отвечающий за связь между ОС и сервером OpenUDS:
- openUDS-Managed_Installer-3.0.0.exe — OpenUDS Actor для Windows машин;
- openUDS-Unmanaged_Installer-3.0.0.exe — OpenUDS Actor для неуправляемых Windows машин. Используется только для отдельных серверов без виртуализации («Service providers» = «Static IP Machine Provider»).
Загрузить OpenUDS Actor:
- В панели управления OpenUDS Server выбрать пункт «Downloads» (доступно пользователям с правами администратора):
- Выбрать нужный OpenUDS Actor:
Установка OpenUDS Actor
Установка OpenUDS Actor ничем не отличается от инсталляции большинства других программ в ОС Windows:
Регистрация OpenUDS Actor на сервере
Запустить UDSActorConfig от имени администратора. Для этого в контекстном меню пункта UDSActorConfig выбрать «Дополнительно» → «Запуск от имени администратора» («More» → «Run as administrator»):
Managed OpenUDS Actor
Для регистрации Managed OpenUDS Actor на вкладке «UDS Server» необходимо указать имя или IP-адрес сервера OpenUDS, аутентификатор (аутентификатор «Administration» соответствует суперпользователю), имя и пароль пользователя, имеющего права администратора в среде OpenUDS и нажать кнопку «Register with UDS» («Зарегистрироваться в UDS»):
В случае успешной регистрации появится соответствующее сообщение:
На вкладке «Advanced» можно указать дополнительные параметры:
- «Preconnect» — сценарий, который будет запущен непосредственно перед тем, как пользователь подключится к виртуальному рабочему столу. Скрипту могут быть переданы следующие параметры: имя пользователя, протокол, IP-адрес, имя хоста;
- «Runonce» — сценарий, который будет запущен только один раз перед настройкой UDS Actor. После выполнения он удаляется из конфигурации. Параметры можно передать непосредственно скрипту. Необходимо, чтобы выполняемый скрипт завершился перезапуском виртуального рабочего стола;
- «Postconfig» — сценарий, который будет запущен после того, как UDS Actor завершит настройку. Параметры можно передать непосредственно скрипту. Скрипт запускается только один раз, но в отличие от режима «Runonce» перезапускать виртуальный рабочий стол не нужно;
- «Log Level» — уровень журналирования. Файлы журнала (udsactor.log) будут расположены по путям:%TEMP% (путь к временным файлам пользователя) и C:\Windows\Temp (путь к временным файлам ОС).
Для применения настроек указанных на этой вкладке необходимо выполнить перерегистрацию UDS Actor.
Проверить корректность подключения к серверу OpenUDS можно в любое время, нажав кнопку «Test configuration».
Unmanaged OpenUDS Actor
Для регистрации Unmanaged OpenUDS Actor необходимо указать IP-адрес сервера OpenUDS и тот же токен, который был указан при настройке услуги «Static Multiple IP» поставщика «Static IP Machine Provider»:
Unmanaged OpenUDS Actor уведомляет OpenUDS, когда пользователь входит в систему и выходит из нее. Благодаря этой функции система может освободить компьютер, когда пользователь выходит из системы.
Для использования этой функции при регистрации услуги «Static Multiple IP» поставщика «Static IP Machine Provider» кроме названия услуги следует указать один или несколько IP-адресов машин, к которым будет осуществляться доступ, и токен в поле «Service Token»:
Если оставить поле «Service Token» пустым, сеанс останется назначенным тому же пользователю, пока администратор не удалит его вручную.
Подключение к виртуальному рабочему месту с компьютера под управлением ОС Windows 10
Скачать OpenUDS Client для компьютеров с ОС Windows:
Установить OpenUDS Client (установка ничем не отличается от инсталляции большинства других программ в ОС Windows):
Чтобы иметь возможность подключаться к виртуальному рабочему столу, должны быть установлены клиенты каждого используемого протокола удаленного доступа: RDP (стандартный клиент RDP установлен в Windows по умолчанию), X2Go.
Подключение к виртуальному рабочему месту:
- подключиться к серверу OpenUDS с помощью браузера http://<openuds_address>, выбрать средство проверки подлинности, если доступно несколько, ввести имя пользователя/пароль (их должен указать администратор);
- на панели управления будут отображены все ВМ (или шаблоны), к которым у пользователя есть доступ:
- при выборе ВМ, автоматически загрузится openuds-client, который запустит приложение для просмотра удаленного рабочего стола.