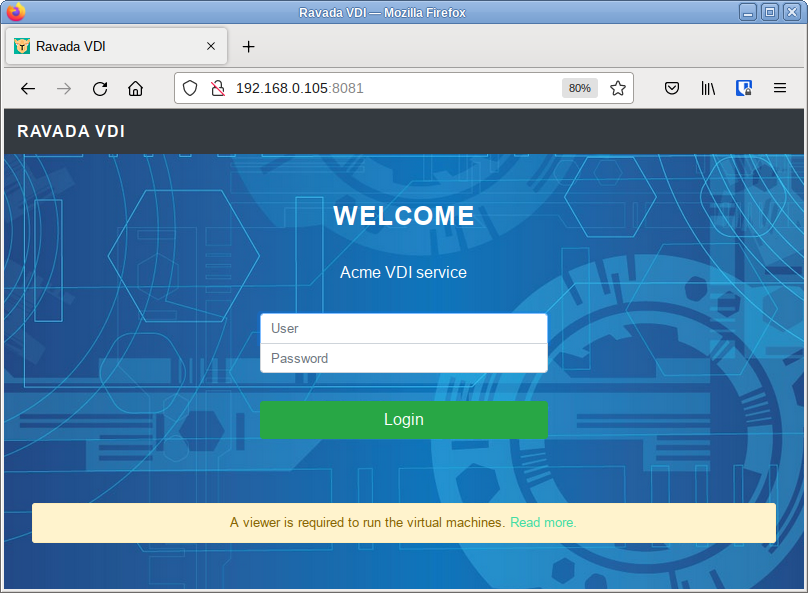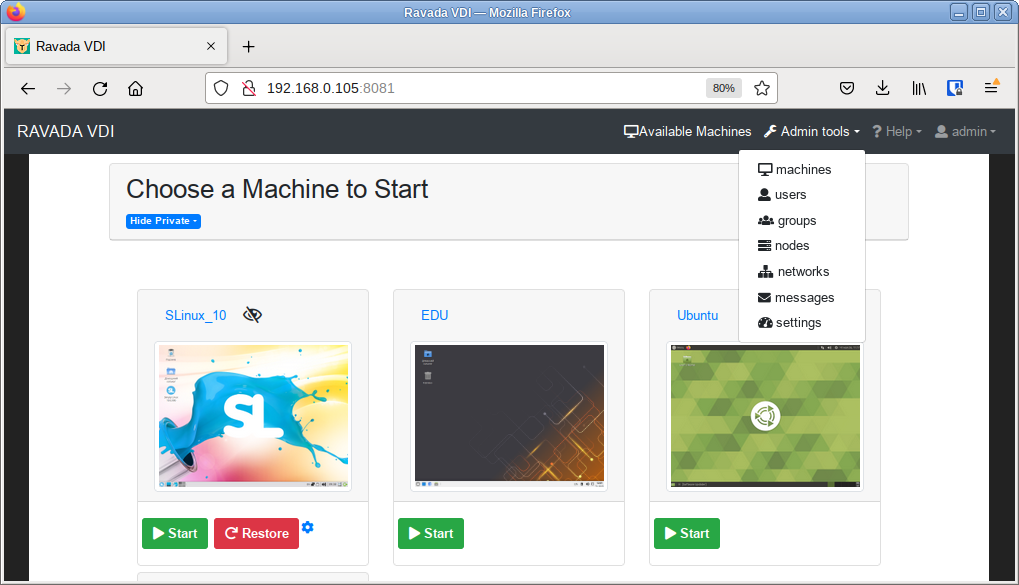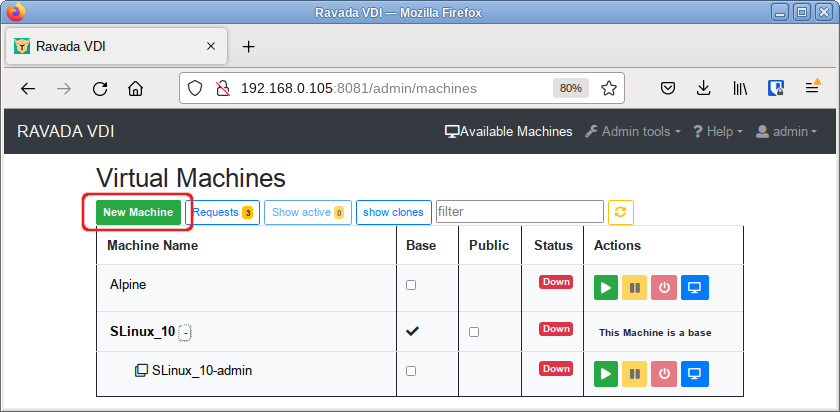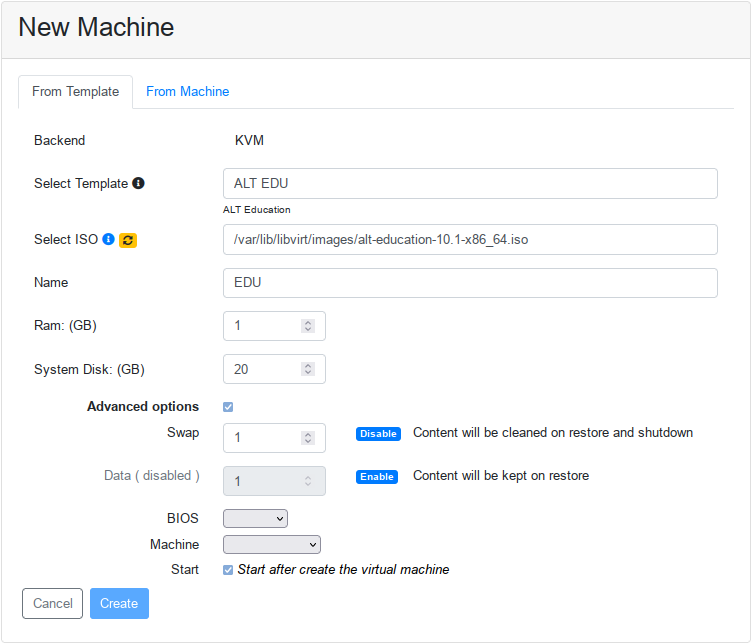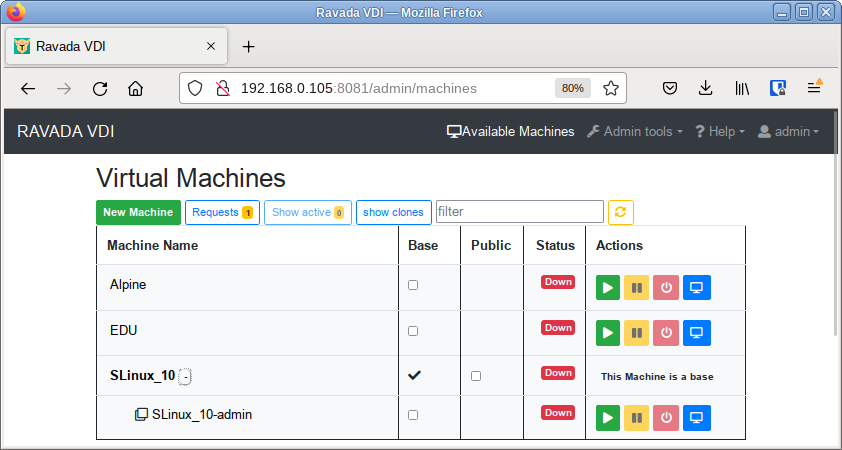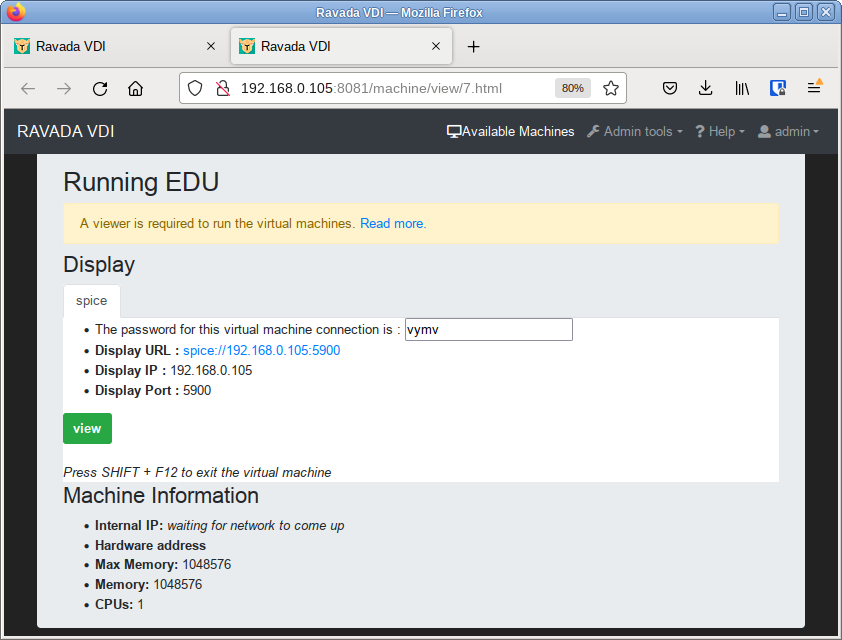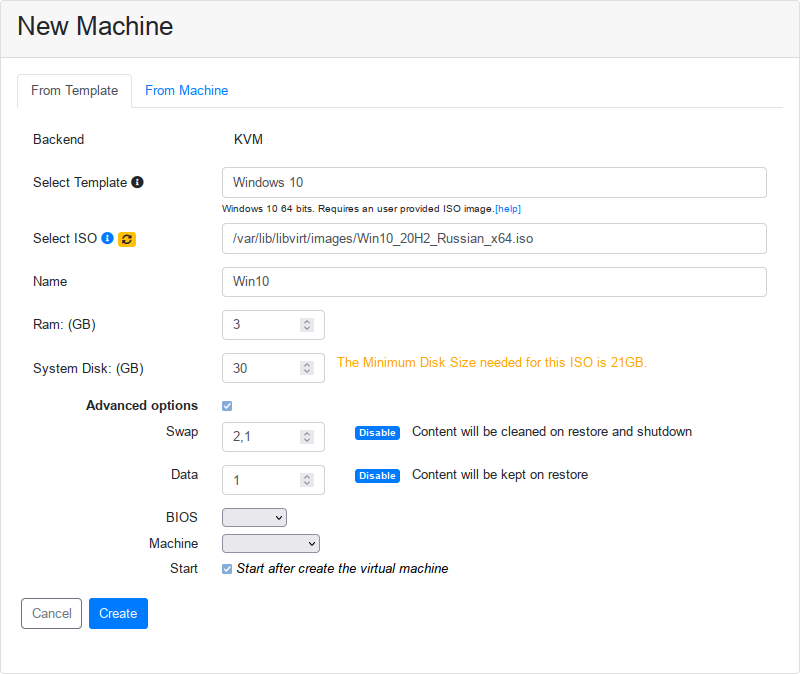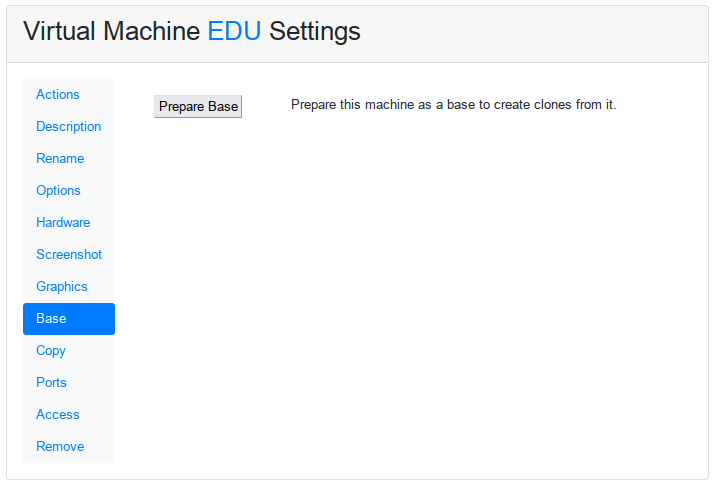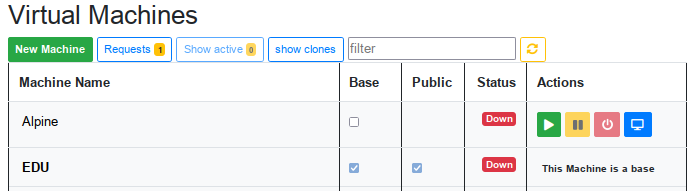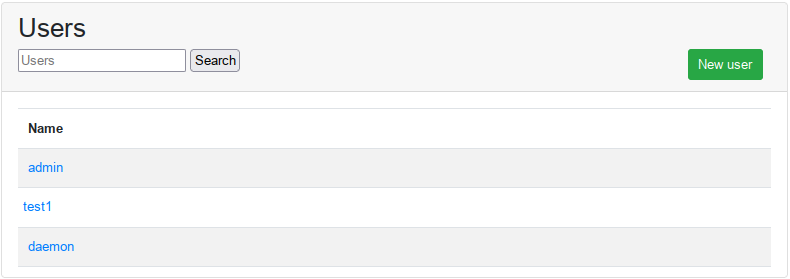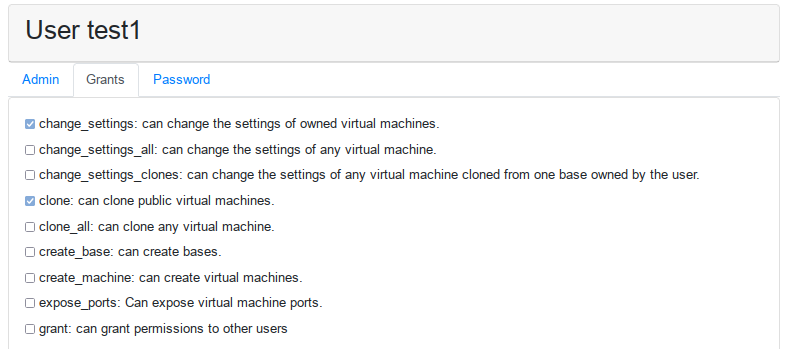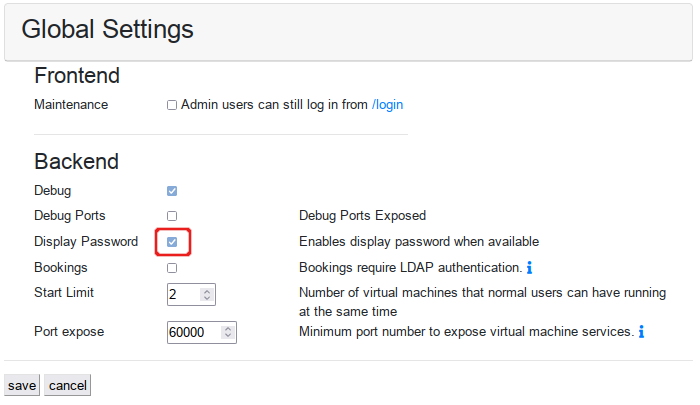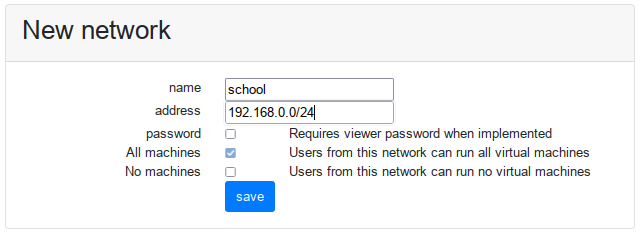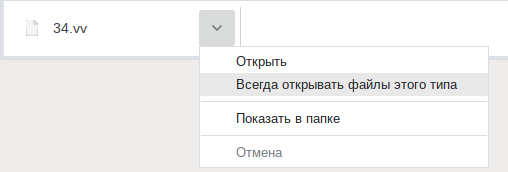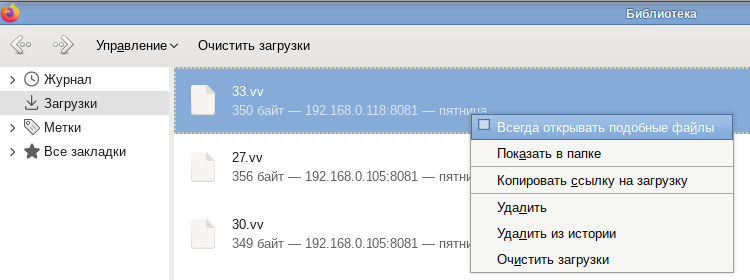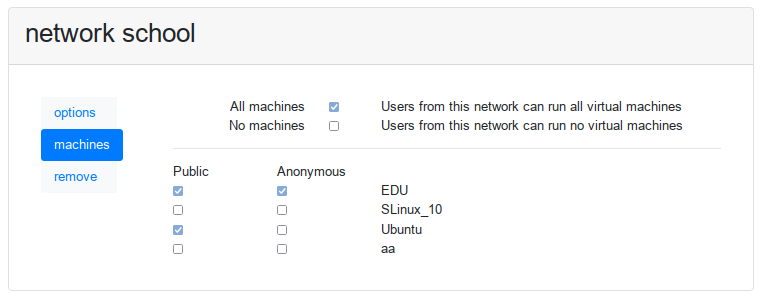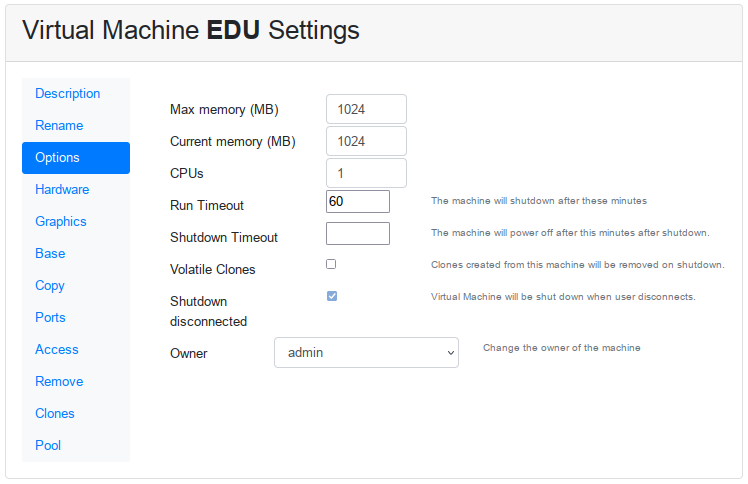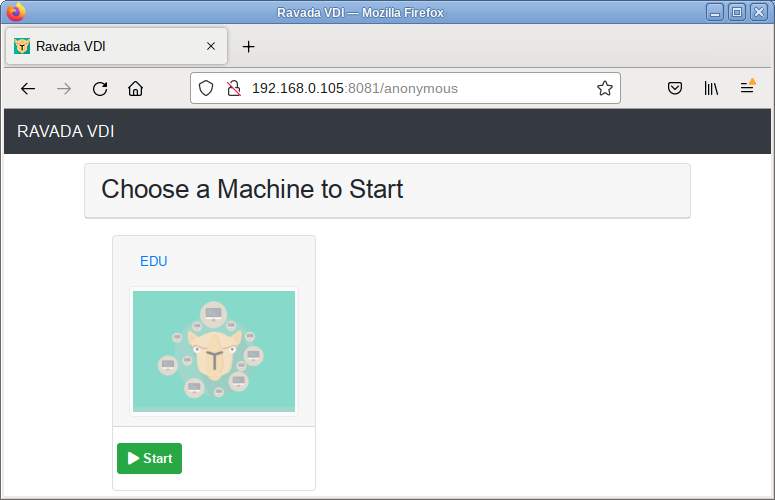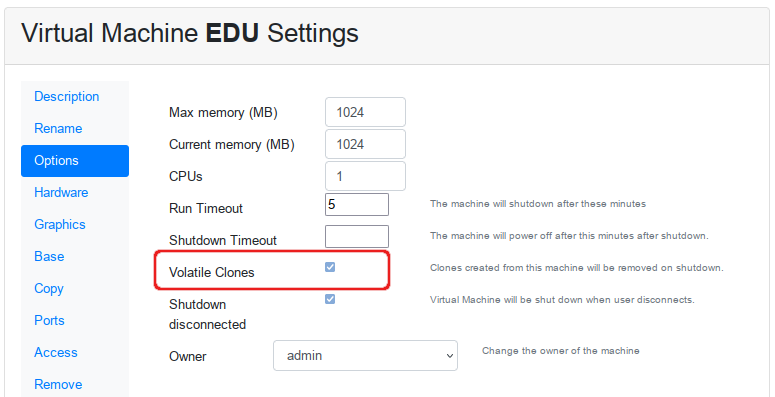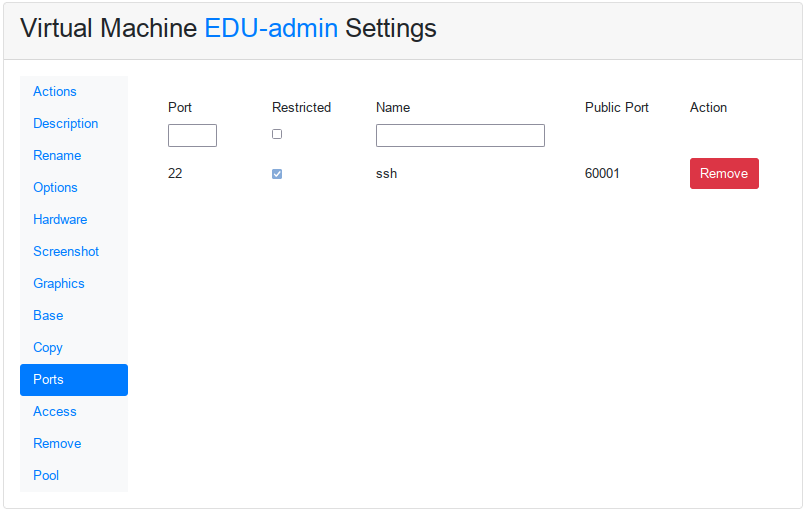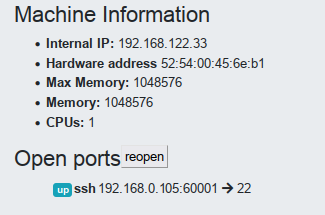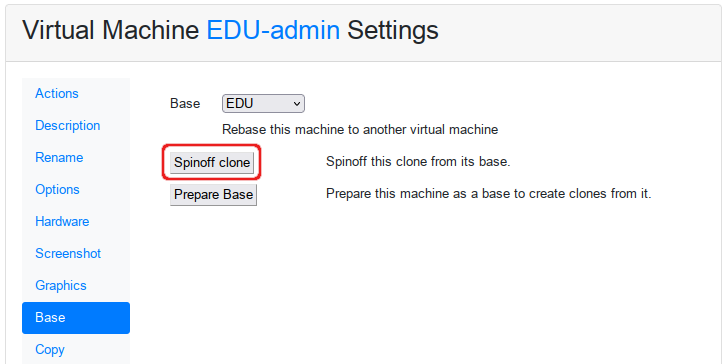VDI/Ravada
Ravada — проект со своей системой управления виртуальными машинами (ВМ), с минимумом функций, доступом пользователей к ВМ через веб-интерфейс.
Особенности:
- KVM-бэкенд для Windows и Linux ВМ;
- режим киоска;
- удаленный доступ по протоколу Spice;
- быстрое клонирование ВМ для каждого пользователя;
- проброс USB-устройств;
- настраиваемый интерфейс конечных пользователей;
- администрирование из веб-браузера.
Установка
Сервер
Установить пакет ravada, который установит всё необходимое:
# apt-get install ravada
Установить сервер MySQL/MariaDB:
# apt-get install mariadb-server
Включить по умолчанию и запустить службу mysqld:
# systemctl enable --now mysqld
Задать пароль MySQL пользователя root и настройки безопасности:
# mysql_secure_installation
Подключиться к серверу MySQL:
$ mysql -u root -p
Enter password:
и создать пользователя ravada и базу данных ravada (пароль необходимо запомнить):
MariaDB [(none)]> create database ravada character set utf8 collate utf8_bin;
MariaDB [(none)]> grant all privileges on ravada.* to 'rvd_user'@'localhost' identified by 'Pword12345*';
MariaDB [(none)]> quit;
Внести изменения в конфигурационный файл /etc/ravada.conf (следует указать имя пользователя и пароль, указанные на предыдущем шаге):
---
db:
hostname: localhost
user: rvd_user
password: Pword12345*
Включить по умолчанию и запустить службу libvirtd:
# systemctl enable --now libvirtd
Создать веб-пользователя Ravada (на запрос пароля, необходимо указать пароль создаваемого пользователя, на следующий запрос — подтвердить, что пользователь является администратором):
# rvd_back --add-user admin
Installing .....................------------------------WARNING: No storage pools creating default
INFO: Activating KVM network default
++++++++++++++++++++++++++++++++++++++
admin password: admin
is admin ? : [y/n] y
У Ravada есть две службы, которые должны быть запущены на сервере:
- rvd_back — должен работать от имени пользователя root и управлять виртуальными машинами.
- rvd_front — веб-интерфейс, который отправляет запросы на серверную часть.
Включить по умолчанию и запустить эти службы:
# systemctl enable --now rvd_back
# systemctl enable --now rvd_front
# systemctl status rvd_back
# systemctl status rvd_front
Клиент
На клиенте должна быть установлена программа для удалённого доступа по протоколу SPICE, например, remote-viewer из пакета virt-viewer или Remmina.
Веб-интерфейс
Веб-интерфейс Ravada доступен по адресу https://<ip-адрес>:8081:
Администрирование
Добавление собственного ISO-образа
Для создания ВМ необходимы ISO-образы. Их можно загрузить во время создания ВМ или предварительно подготовить собственный ISO-образ.
Скопируйте файл .iso в хранилище KVM, по умолчанию это /var/lib/libvirt/images.
Обновить пул хранения, т.к. файл был загружен вручную:
# virsh pool-list
Name State Autostart
-------------------------------------------
default active yes
# virsh pool-refresh default
Пул default обновлён
Теперь Ravada может использовать этот ISO-образ при создании ВМ:
В каталоге /var/lib/libvirt/images можно также найти ISO-образы, загруженные с Ravada.
Добавление шаблона KVM
Для создания собственного шаблона KVM, необходимо:
- Разместить файл .iso в хранилище KVM, по умолчанию это /var/lib/libvirt/images.
- Убедиться, что файл .iso доступен для чтения всем, например:
# chmod 755 /var/lib/libvirt/images/slinux-10.1-x86_64.iso
- Получить md5 для ISO-файла:
# md5sum /var/lib/libvirt/images/slinux-10.1-x86_64.iso 05f2bcea4b82176f9d655aae6a1ae1b6 /var/lib/libvirt/images/slinux-10.1-x86_64.iso
- Добавить запись в таблицу БД:
$ mysql -u rvd_user -p
MariaDB [(none)]> use ravada; MariaDB [ravada]> INSERT INTO iso_images (name, description, arch, xml, xml_volume, md5, sha256, device) VALUES ('Slinux','Alt Slinux', 'x86_64', 'slinux.xml' ,'slinux-volume.xml','05f2bcea4b82176f9d655aae6a1ae1b6','mysha256sum','/var/lib/libvirt/images/slinux-10.1-x86_64.iso'); MariaDB [ravada]> quit;
- Создать XML файл шаблона (в каталоге /var/lib/ravada/xml есть примеры файлов шаблонов). Новый файл шаблона можно также создать, создав новую машину с помощью другого инструмента (например, virt-manager), выгрузив xml с помощью команды:
# virsh list --all ID Имя Состояние --------------------------- - SLinux выключен - SLinux2 выключен # virsh dumpxml SLinux2 > slinux.xml
- Создать новый файл volume.xml на основе любого из /var/lib/ravada/xml, например:
# cp /var/lib/ravada/xml/default-volume.xml /var/lib/ravada/xml/slinux-volume.xml
Созданный шаблон можно использовать для создания ВМ.
Создание ВМ
Гостевая ОС Linux
Рекомендации для гостевых систем в Ravada:
- как минимум 2 диска: один для ОС, другой для раздела SWAP. Убедитесь, что оба диска выбраны при создании новой машины;
- в гостевой ОС, необходимо, как минимум, установить пакеты qemu-guest-agent и acpi;
- для возможности работы Copy&Paste между основной и гостевой ОС,в гостевой ОС следует установить пакет spice-vdagent;
- автоматические обновления ОС должны быть отключены.
Создание ВМ с ОС Альт:
- Выбрать в меню пункт «Admin Tools»→«Machines». В открывшемся окне, нажать кнопку «New Machine»:
- Выбрать шаблон, ISO-образ, указать имя ВМ:
- После нажатия кнопки «Create», ВМ появится в списке доступных машин:
- Запустить ВМ и нажать кнопку «view», чтобы получить доступ к консоли ВМ:
- Установить ОС. При установке, следует для системного раздела выбрать /dev/vda, а для раздела SWAP — /dev/vdb.
- После установки ОС выполнить настройку ОС:
- обновить ОС;
- установить пакеты qemu-guest-agent, acpi и spice-vdagent:
# apt-get install qemu-guest-agent acpi spice-vdagent
- при необходимости изменить настройки системы или/и установить дополнительные приложения.
Гостевая ОС Windows
Рекомендации по установке гостевой ОС Windows 10:
- минимум 3ГБ ОЗУ, 30ГБ дискового пространства;
- при создании ВМ следует добавить раздел подкачки (SWAP);
- после завершения установки ОС:
- установить агент qemu-guest;
- установить гостевые инструменты Windows — spice-guest-tools (https://www.spice-space.org/download/windows/spice-guest-tools/spice-guest-tools-latest.exe);
- убедиться, что служба acpi активирована;
- отключить автоматические обновления;
- переместить файл подкачки с диска С: на D: или E:.
Создание базы (шаблона ВМ)
После настройки ВМ, можно создать базу:
- Открыть окно настроек ВМ, выбрав нужную ВМ в списке машин.
- На вкладке «Description» можно задать описание ВМ.
- На вкладке «Screenshot» нажать кнопку «Take screenshot» (сделанный снимок экрана будет отображаться в списке доступных ВМ). Для возможности создания снимка экрана, ВМ должна быть запущена.
- На вкладке «Base» нажать кнопку «Prepare Base»:
После того как база будет создана, ВМ появится в списке доступных машин. ВМ будет опубликована, если установить отметку «Public»:
Если необходимо внести изменения в Базу, следует выполнить следующие шаги:
- Удалить все клоны этой ВМ.
- Снять отметку в поле «Base» (или нажать кнопку «Remove Base» на вкладке «Base» окна свойств ВМ).
- Внести изменения в ВМ.
- Создать базу.
Управление пользователями
Управления пользователями осуществляется на вкладке «Admin Tools»→«Users»:
Выбрав пользователя, можно изменить его пароль, назначить администратором, установить права доступа:
Настройка
Отключение пароля SPICE
Когда пользователи запускают ВМ, для SPICE-соединения определяется пароль. Это поведение можно изменить.
Для отключения паролей SPICE для всех ВМ, во всех сетях, необходимо снять отметку с пункта «Display Password» в основных настройках («Admin Tools»→«Settings»):
Для отключения паролей SPICE только для клиентов из определённой сети, необходимо создать новую сеть («Admin Tools»→«Networks»), или изменить настройки существующей, сняв отметку с пункта «password»:
Эти настройки применяются при запуске новой ВМ (работающие ВМ сохранят прежние настройки).
Автоматический запуск remote-viewer
Чтобы при выборе ВМ в веб-интерфейсе Ravada автоматически запускался remote-viewer необходимо:
- Назначить приложением по умолчанию для файлов .vv — «Удалённый рабочий стол» (remote-viewer).
- Изменить настройки браузера, для автоматического открытия файлов .vv:
Режим киоска
Режим киоска (анонимный режим) позволяет любому пользователю, не вошедшему в систему, создать ВМ. Как только эта машина выключается, она автоматически уничтожается.
Настройка режима киоск:
- Определить новую сеть, в которой разрешён этот режим («Admin Tools»→«Networks»):
- задать имя сети;
- можно отключить пароль SPICE, сняв отметку с пункта «password»;
- отметить пункт «All machines», чтобы пользователи из этой сети могли получить доступ к виртуальным машинам;
- нажать кнопку «Save»:
- Разрешить анонимный режим, для этого перейти на вкладку «machines». Появится список всех баз. Чтобы иметь возможность использовать базу анонимно, она должна быть определена как «Public», а также должна быть установлена отметка «Anonymous». В данном примере настроен анонимный доступ к базе EDU:
- Настроить автоматическое удаление анонимных машин. Перейти в «Admin Tools»→«Machines», выбрать базу. На вкладке «Options» задать тайм-аут в поле «Run Timeout» и/или установить отметку в поле «Shutdown disconnected».
Анонимный раздел Ravada доступен по адресу https://<ip-адрес>:8081/anonymous (https://<адрес>/anonymous):
Установка LDAP сервера
Установить пакет 389-ds-base:
# apt-get install 389-ds-base
Создать файл с конфигурацией LDAP, например:
[general]
config_version = 2
start = True
strict_host_checking = False
[slapd]
root_password = 12345678
[backend-userroot]
sample_entries = yes
suffix = dc=test,dc=alt
Создать экземпляр LDAP:
# dscreate from-file ds389.conf
Starting installation...
Completed installation for localhost
где ds389.conf — файл с конфигурацией LDAP.
Запустить и добавить в автозагрузку службу:
# systemctl enable --now dirsrv@localhost
Добавить в файл /etc/ravada.conf раздел LDAP:
ldap:
admin_group: test.admin.group
admin_user:
dn: cn=Directory Manager
password: 12345678
base: 'dc=test,dc=alt'
Перезапустить службы rvd_back и vd_front:
# systemctl restart rvd_back
# systemctl restart rvd_front
Пользователя LDAP можно создать с помощью команды:
# rvd_back --add-user-ldap test.admin
Непостоянные (volatile) клоны
Непостоянный клон будет удалён при завершении работы.
Включить/отключить данную опцию можно в настройках ВМ, на вкладке «Options»:
Клоны, созданные после включения опции, будут непостоянными (клоны созданные до этого, не затрагиваются):
Проброс портов
Настройка осуществляется на вкладке «Ports» настроек ВМ:
Здесь следует указать номер порта, который будет открыт, и имя (необязательно).
При запуске ВМ, Ravada откроет свободный порт на хосте:
В этом примере для доступа к SSH-серверу внутри ВМ, следует подключиться к порту 60001 IP 192.168.0.105.
Выделение клона в отдельную структуру (Spinoff)
При выполнении операции Spinoff клон становится независимым от своего базового образа.
Для выделения ВМ, например EDU-admin, в отдельную структуру, необходимо в настройках ВМ, на вкладке «Base» нажать кнопку «Spinoff clone»:
После завершения операции, ВМ станет независимой от базового образа:
# qemu-img info /var/lib/libvirt/images/EDU-admin-vda.EDU-vda.qcow2
image: /var/lib/libvirt/images/EDU-admin-vda.EDU-vda.qcow2
file format: qcow2
virtual size: 20 GiB (21474836480 bytes)
disk size: 48.6 MiB
cluster_size: 65536
backing file: /var/lib/libvirt/images/EDU-vda.ro.qcow2
backing file format: qcow2
После выделения, файл EDU-admin-vda.EDU-vda.qcow2 будет содержать в себе информацию как из EDU-admin-vda.EDU-vda.qcow2, так и из базового образа (EDU-vda.ro.qcow2):
# qemu-img info /var/lib/libvirt/images/EDU-admin-vda.EDU-vda.qcow2
image: /var/lib/libvirt/images/EDU-admin-vda.EDU-vda.qcow2
file format: qcow2
virtual size: 20 GiB (21474836480 bytes)
disk size: 9.55 GiB
cluster_size: 65536