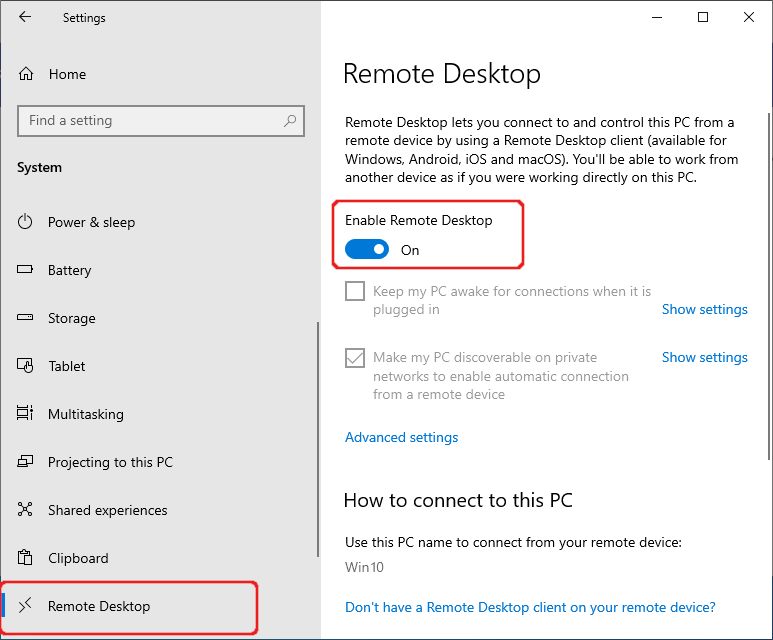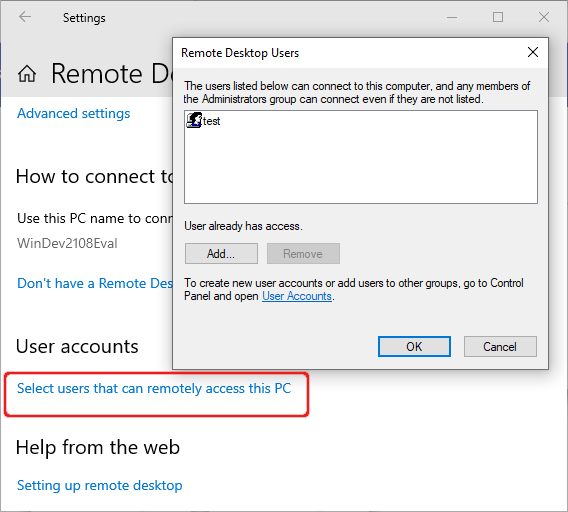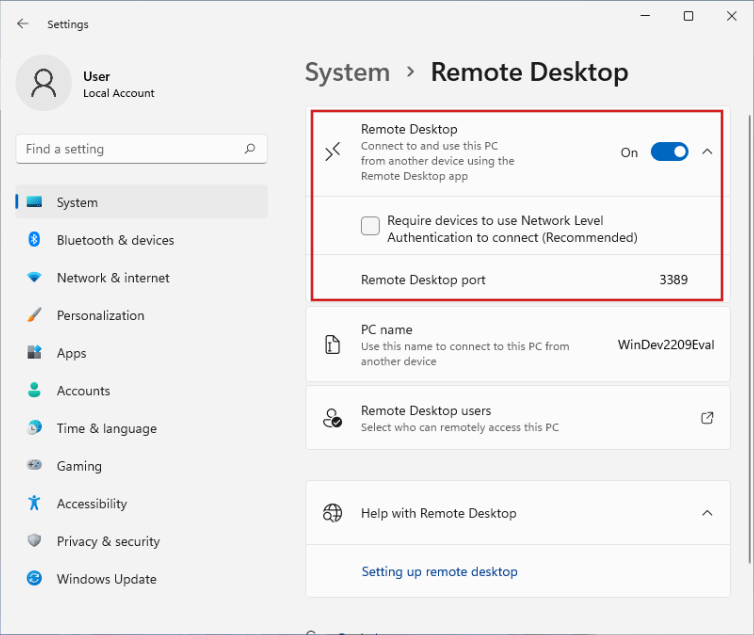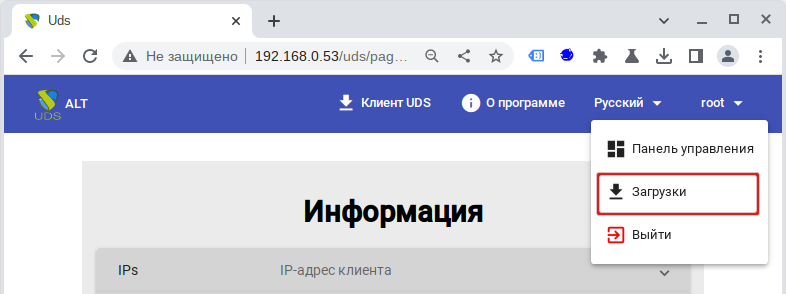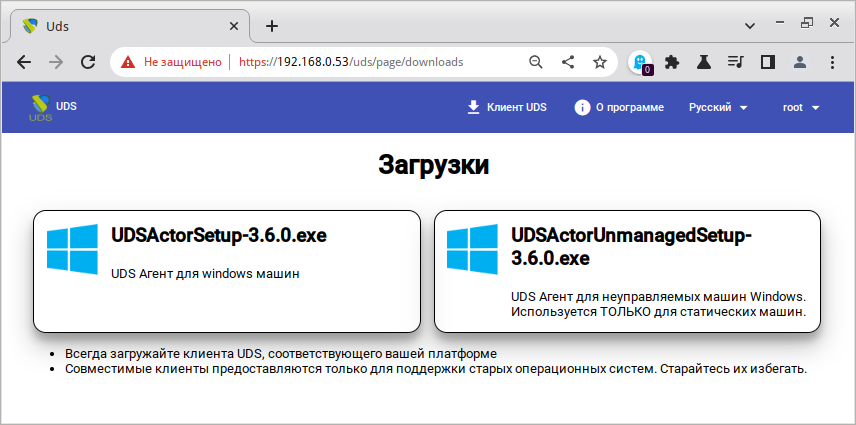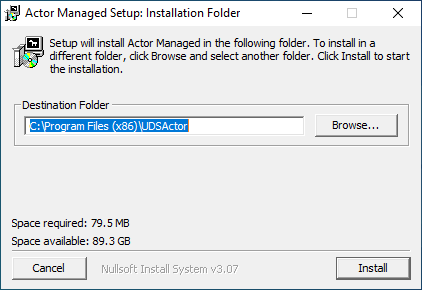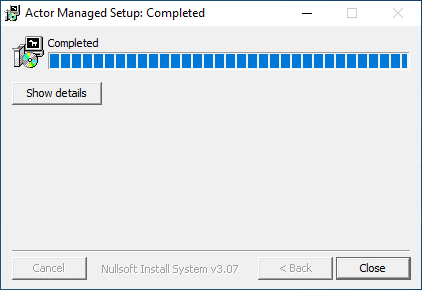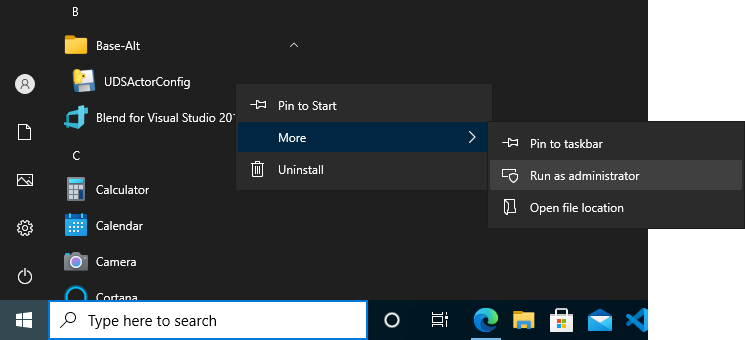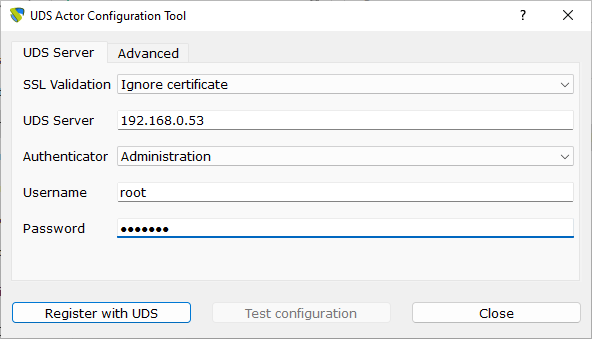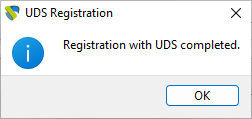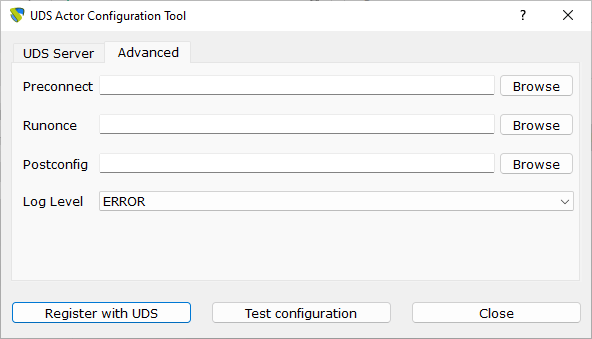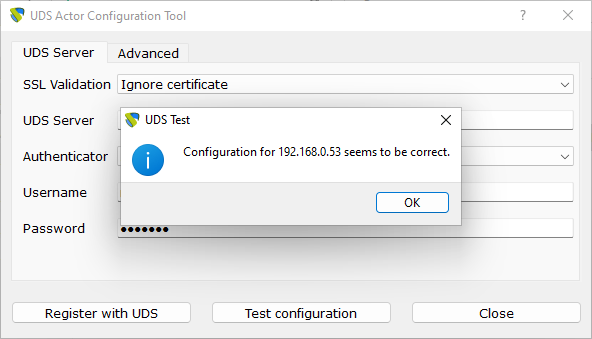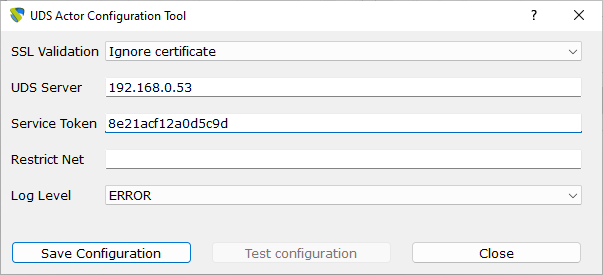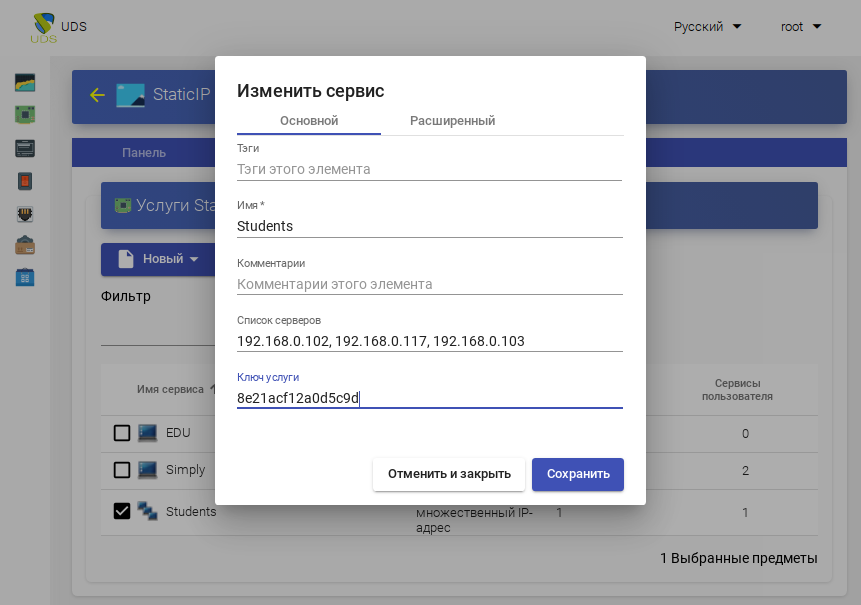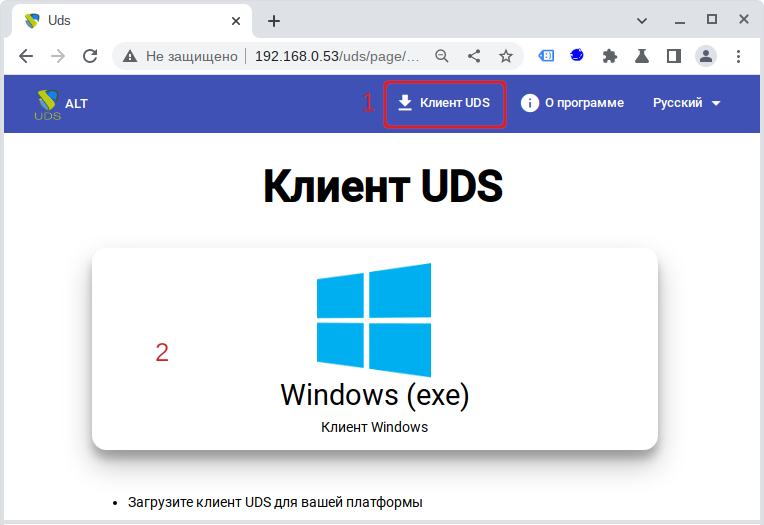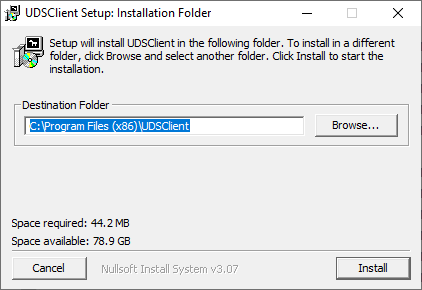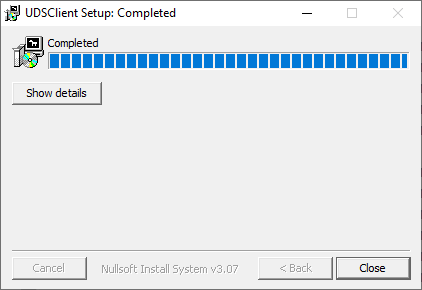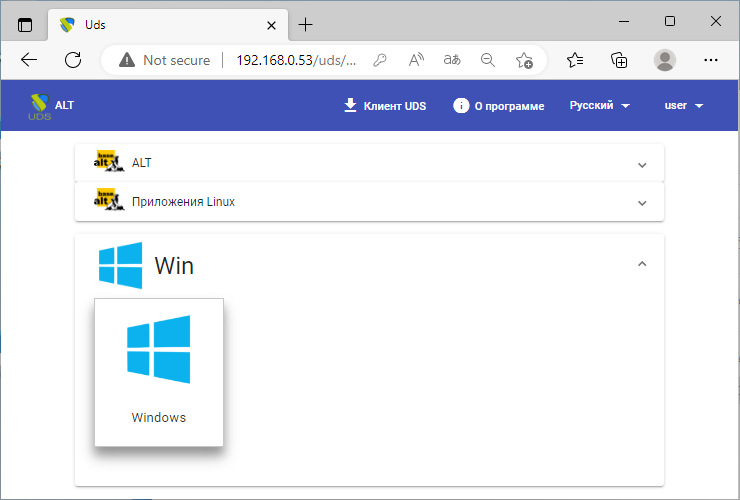OpenUDS Windows: различия между версиями
| (не показано 9 промежуточных версий этого же участника) | |||
| Строка 1: | Строка 1: | ||
В статье рассмотрен процесс настройки ВМ с ОС Windows x64 10 Pro для использования в качестве шаблона OpenUDS, а также настройка машины под управлением Windows 10 в качестве клиента OpenUDS. | В статье рассмотрен процесс настройки ВМ с ОС Windows x64 10 Pro для использования в качестве шаблона OpenUDS, а также настройка машины под управлением Windows 10 в качестве клиента OpenUDS. | ||
| Строка 8: | Строка 7: | ||
Требования к шаблону ВМ с ОС Windows: | Требования к шаблону ВМ с ОС Windows: | ||
*рекомендуется отключить автоматические обновления, чтобы предотвратить выполнение этого процесса на создаваемых виртуальных рабочих столах; | *рекомендуется обновить ОС после установки и затем отключить автоматические обновления, чтобы предотвратить выполнение этого процесса на создаваемых виртуальных рабочих столах; | ||
*машина должна получать IP-адрес по DHCP; | *машина должна получать IP-адрес по DHCP; | ||
*шаблон не нужно добавлять в домен Active Directory. Если нужны виртуальные рабочие столы, включенные в домен AD, настройка должна быть выполнена в панели управления OpenUDS («OS Manager»); | *шаблон не нужно добавлять в домен Active Directory. Если нужны виртуальные рабочие столы, включенные в домен AD, настройка должна быть выполнена в панели управления OpenUDS («OS Manager»); | ||
*автоматический вход пользователя должен быть отключён (учетные данные всегда должны запрашиваться у пользователя). | *автоматический вход пользователя должен быть отключён (учетные данные всегда должны запрашиваться у пользователя). | ||
{{Note|Для возможности ввода компьютера в домен, на нём должен быть доступен сервер DNS, имеющий записи про контроллер домена Active Directory. }} | |||
=== Настройка удаленного рабочего стола (Remote Desktop) === | === Настройка удаленного рабочего стола (Remote Desktop) === | ||
| Строка 31: | Строка 32: | ||
{{Attention|Необходимо также убедиться, что межсетевой экран не блокирует соединения по 3389 порту.}} | {{Attention|Необходимо также убедиться, что межсетевой экран не блокирует соединения по 3389 порту.}} | ||
{{Note|Настройка удаленного рабочего стола в Windows 11: | |||
[[Файл:Rdp-win11.png|Windows11. Удаленный рабочий стол]]}} | |||
=== Конфигурация OpenUDS Actor === | === Конфигурация OpenUDS Actor === | ||
OpenUDS Actor — агент, отвечающий за связь между ОС и сервером OpenUDS: | OpenUDS Actor — агент, отвечающий за связь между ОС и сервером OpenUDS: | ||
* | * UDSActorSetup-3.6.0.exe — OpenUDS Actor для Windows машин; | ||
* | * UDSActorUnmanagedSetup-3.6.0.exe — OpenUDS Actor для неуправляемых Windows машин. Используется только для отдельных серверов без виртуализации («Поставщик услуг» = «Поставщик услуг статических IP»). | ||
Загрузить OpenUDS Actor: | Загрузить OpenUDS Actor: | ||
# В панели управления OpenUDS Server выбрать пункт | # В панели управления OpenUDS Server выбрать пункт «Загрузки» (доступно пользователям с правами администратора): | ||
#:[[Файл:Openuds_actor_win_download01.png|Загрузка OpenUDS Actor]] | #:[[Файл:Openuds_actor_win_download01.png|Загрузка OpenUDS Actor]] | ||
# Выбрать нужный OpenUDS Actor: | # Выбрать нужный OpenUDS Actor: | ||
| Строка 60: | Строка 66: | ||
===== Managed OpenUDS Actor ===== | ===== Managed OpenUDS Actor ===== | ||
Для регистрации Managed OpenUDS Actor на вкладке «UDS Server» необходимо указать | Для регистрации Managed OpenUDS Actor на вкладке «UDS Server» необходимо указать: | ||
* «SSL Validation» — уровень безопасности для связи с сервером OpenUDS; | |||
* «UDS Server» — имя или IP-адрес сервера OpenUDS; | |||
* «Authenticator» — аутентификатор, которому принадлежит указанный пользователь-администратор (аутентификатор «Administration» соответствует суперпользователю). Чтобы отображались различные аутентификаторы должна быть установлена связь с сервером OpenUDS; | |||
* «Username» — имя пользователя, имеющего права администратора в среде OpenUDS; | |||
* «Password» — пароль пользователя. | |||
[[Файл:Openuds_actor_win01.png|UDSActorConfig for Microsoft Windows. Вкладка «UDS Server»]] | [[Файл:Openuds_actor_win01.png|UDSActorConfig for Microsoft Windows. Вкладка «UDS Server»]] | ||
В случае успешной регистрации появится соответствующее сообщение: | После указания параметров следует нажать кнопку «Register with UDS» («Зарегистрироваться в UDS»). В случае успешной регистрации появится соответствующее сообщение: | ||
[[Файл:Openuds_actor_win02.png|UDSActorConfig for Microsoft Windows. Успешная регистрация на сервере]] | [[Файл:Openuds_actor_win02.png|UDSActorConfig for Microsoft Windows. Успешная регистрация на сервере]] | ||
| Строка 84: | Строка 95: | ||
===== Unmanaged OpenUDS Actor ===== | ===== Unmanaged OpenUDS Actor ===== | ||
Unmanaged OpenUDS Actor | Для регистрации Unmanaged OpenUDS Actor необходимо указать: | ||
* «SSL Validation» — уровень безопасности для связи с сервером OpenUDS; | |||
* «UDS Server» — имя или IP-адрес сервера OpenUDS; | |||
* «Service Token» — токен, который был указан при настройке услуги «Статический множественный IP-адрес» поставщика «Поставщик машин статических IP»; | |||
* «Restrict Net» — сеть для соединения с OpenUDS. Указанная сеть будет использоваться OpenUDS для уведомления о доступе пользователя к машине. Используется в случаях, когда у машины более одной сетевой карты, в противном случае следует оставить поле пустым; | |||
* «Log Level» — уровень журналирования. Файлы журнала (udsactor.log) будут расположены по путям:%TEMP% (путь к временным файлам пользователя) и C:\Windows\Temp (путь к временным файлам ОС). | |||
Для использования этой функции при регистрации услуги | [[Файл:Openuds_actor_win06.png|Регистрация Unmanaged OpenUDS Actor for Microsoft Windows]] | ||
После указания параметров следует нажать кнопку «Save Configuration» («Сохранить конфигурацию»). | |||
{{Note|Unmanaged OpenUDS Actor уведомляет OpenUDS, когда пользователь входит в систему и выходит из нее. Благодаря этой функции система может освободить компьютер, когда пользователь выходит из системы. | |||
Для использования этой функции при регистрации услуги «Статический множественный IP-адрес» поставщика [[VDI/OpenUDS#Удалённый_доступ_к_отдельному_серверу_(Static_IP_Machine_Provider)|«Поставщик машин статических IP»]] кроме названия услуги следует указать один или несколько IP-адресов машин, к которым будет осуществляться доступ, и токен в поле «Ключ услуги»: | |||
[[Файл:Openuds-services-ip09.png|Регистрация услуги «Static Multiple IP» на сервере OpenUDS]] | [[Файл:Openuds-services-ip09.png|Регистрация услуги «Static Multiple IP» на сервере OpenUDS]] | ||
Если оставить поле | Если оставить поле «Ключ услуги» пустым, сеанс останется назначенным тому же пользователю, пока администратор не удалит его вручную.}} | ||
== Подключение к виртуальному рабочему месту с компьютера под управлением ОС Windows 10 == | |||
{{Note|Если для доступа к виртуальному рабочему используется транспорт HTML5 RDP, нет необходимости устанавливать клиент OpenUDS на клиентский компьютер. Единственным требованием для этого подключения является наличие веб-браузера.}} | |||
Для | Для возможности подключения к службам OpenUDS из ОС Windows на машинах Windows должен быть установлен клиент OpenUDS. | ||
Чтобы скачать клиент OpenUDS для компьютеров с ОС Windows, следует в панели управления OpenUDS Server выбрать пункт «Клиент UDS», затем выбрать клиент: | |||
[[Файл:Openuds_client_win_download01.png|Загрузка OpenUDS Client for Microsoft Windows]] | |||
{{Note|Клиент OpenUDS для компьютеров с ОС Windows также доступен на https://github.com/altlinux/openuds-installers/releases}} | |||
Установить OpenUDS Client (установка ничем не отличается от инсталляции большинства других программ в ОС Windows): | Установить OpenUDS Client (установка ничем не отличается от инсталляции большинства других программ в ОС Windows): | ||
| Строка 109: | Строка 133: | ||
{{Note| Для установки клиента X2Go на ОС Windows достаточно загрузить клиент X2Go (https://wiki.X2Go.org/doku.php) и установить его.}} | {{Note| Для установки клиента X2Go на ОС Windows достаточно загрузить клиент X2Go (https://wiki.X2Go.org/doku.php) и установить его.}} | ||
{{Note|Для установки клиента [[SPICE]] на ОС Windows необходимо установить virt-viewer (https://releases.pagure.org/virt-viewer/).}} | |||
Подключение к виртуальному рабочему месту: | Подключение к виртуальному рабочему месту: | ||
Текущая версия от 10:00, 31 июля 2023
В статье рассмотрен процесс настройки ВМ с ОС Windows x64 10 Pro для использования в качестве шаблона OpenUDS, а также настройка машины под управлением Windows 10 в качестве клиента OpenUDS.
Подготовка шаблона ВМ с ОС Windows 10
Для возможности использования ВМ с ОС Windows в качестве шаблона OpenUDS, на машине необходимо включить и настроить удаленный рабочий стол, установить OpenUDS Actor и зарегистрировать его на сервере OpenUDS.
Требования к шаблону ВМ с ОС Windows:
- рекомендуется обновить ОС после установки и затем отключить автоматические обновления, чтобы предотвратить выполнение этого процесса на создаваемых виртуальных рабочих столах;
- машина должна получать IP-адрес по DHCP;
- шаблон не нужно добавлять в домен Active Directory. Если нужны виртуальные рабочие столы, включенные в домен AD, настройка должна быть выполнена в панели управления OpenUDS («OS Manager»);
- автоматический вход пользователя должен быть отключён (учетные данные всегда должны запрашиваться у пользователя).
Настройка удаленного рабочего стола (Remote Desktop)
Протокол удаленного рабочего стола RDP (Remote Desktop Protocol) — предназначен для удаленной работы с сервером.
Для настройки удаленного рабочего стола, необходимо выполнить следующие действия в шаблоне ВМ:
- Открыть «Настройки» («Settings») (Win+I).
- Выбрать раздел «Система» («System»), а затем слева в списке — «Удаленный рабочий стол» («Remote Desktop»).
- В пункте «Включить удаленный рабочий стол» («Enable Remote Desktop») установить ползунок на «ВКЛ» («ON»):
- Выбрать учетные записи, которым разрешено удаленное подключение. Для этого нажать ссылку «Выбрать пользователей» («Select users that can remotely access this PC») и добавить пользователей.
- Проверить возможность подключения к машине удаленно.
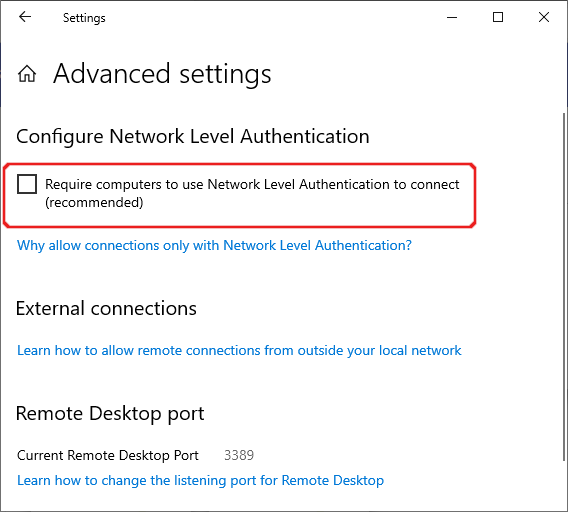
Конфигурация OpenUDS Actor
OpenUDS Actor — агент, отвечающий за связь между ОС и сервером OpenUDS:
- UDSActorSetup-3.6.0.exe — OpenUDS Actor для Windows машин;
- UDSActorUnmanagedSetup-3.6.0.exe — OpenUDS Actor для неуправляемых Windows машин. Используется только для отдельных серверов без виртуализации («Поставщик услуг» = «Поставщик услуг статических IP»).
Загрузить OpenUDS Actor:
- В панели управления OpenUDS Server выбрать пункт «Загрузки» (доступно пользователям с правами администратора):
- Выбрать нужный OpenUDS Actor:
Установка OpenUDS Actor
Установка OpenUDS Actor ничем не отличается от инсталляции большинства других программ в ОС Windows:
Регистрация OpenUDS Actor на сервере
Запустить UDSActorConfig от имени администратора. Для этого в контекстном меню пункта UDSActorConfig выбрать «Дополнительно» → «Запуск от имени администратора» («More» → «Run as administrator»):
Managed OpenUDS Actor
Для регистрации Managed OpenUDS Actor на вкладке «UDS Server» необходимо указать:
- «SSL Validation» — уровень безопасности для связи с сервером OpenUDS;
- «UDS Server» — имя или IP-адрес сервера OpenUDS;
- «Authenticator» — аутентификатор, которому принадлежит указанный пользователь-администратор (аутентификатор «Administration» соответствует суперпользователю). Чтобы отображались различные аутентификаторы должна быть установлена связь с сервером OpenUDS;
- «Username» — имя пользователя, имеющего права администратора в среде OpenUDS;
- «Password» — пароль пользователя.
После указания параметров следует нажать кнопку «Register with UDS» («Зарегистрироваться в UDS»). В случае успешной регистрации появится соответствующее сообщение:
На вкладке «Advanced» можно указать дополнительные параметры:
- «Preconnect» — сценарий, который будет запущен непосредственно перед тем, как пользователь подключится к виртуальному рабочему столу. Скрипту могут быть переданы следующие параметры: имя пользователя, протокол, IP-адрес, имя хоста;
- «Runonce» — сценарий, который будет запущен только один раз перед настройкой UDS Actor. После выполнения он удаляется из конфигурации. Параметры можно передать непосредственно скрипту. Необходимо, чтобы выполняемый скрипт завершился перезапуском виртуального рабочего стола;
- «Postconfig» — сценарий, который будет запущен после того, как UDS Actor завершит настройку. Параметры можно передать непосредственно скрипту. Скрипт запускается только один раз, но в отличие от режима «Runonce» перезапускать виртуальный рабочий стол не нужно;
- «Log Level» — уровень журналирования. Файлы журнала (udsactor.log) будут расположены по путям:%TEMP% (путь к временным файлам пользователя) и C:\Windows\Temp (путь к временным файлам ОС).
Для применения настроек указанных на этой вкладке необходимо выполнить перерегистрацию UDS Actor.
Проверить корректность подключения к серверу OpenUDS можно в любое время, нажав кнопку «Test configuration».
Unmanaged OpenUDS Actor
Для регистрации Unmanaged OpenUDS Actor необходимо указать:
- «SSL Validation» — уровень безопасности для связи с сервером OpenUDS;
- «UDS Server» — имя или IP-адрес сервера OpenUDS;
- «Service Token» — токен, который был указан при настройке услуги «Статический множественный IP-адрес» поставщика «Поставщик машин статических IP»;
- «Restrict Net» — сеть для соединения с OpenUDS. Указанная сеть будет использоваться OpenUDS для уведомления о доступе пользователя к машине. Используется в случаях, когда у машины более одной сетевой карты, в противном случае следует оставить поле пустым;
- «Log Level» — уровень журналирования. Файлы журнала (udsactor.log) будут расположены по путям:%TEMP% (путь к временным файлам пользователя) и C:\Windows\Temp (путь к временным файлам ОС).
После указания параметров следует нажать кнопку «Save Configuration» («Сохранить конфигурацию»).
Для использования этой функции при регистрации услуги «Статический множественный IP-адрес» поставщика «Поставщик машин статических IP» кроме названия услуги следует указать один или несколько IP-адресов машин, к которым будет осуществляться доступ, и токен в поле «Ключ услуги»:
Если оставить поле «Ключ услуги» пустым, сеанс останется назначенным тому же пользователю, пока администратор не удалит его вручную.
Подключение к виртуальному рабочему месту с компьютера под управлением ОС Windows 10
Для возможности подключения к службам OpenUDS из ОС Windows на машинах Windows должен быть установлен клиент OpenUDS.
Чтобы скачать клиент OpenUDS для компьютеров с ОС Windows, следует в панели управления OpenUDS Server выбрать пункт «Клиент UDS», затем выбрать клиент:
Установить OpenUDS Client (установка ничем не отличается от инсталляции большинства других программ в ОС Windows):
Чтобы иметь возможность подключаться к виртуальному рабочему столу, должны быть установлены клиенты каждого используемого протокола удаленного доступа: RDP (стандартный клиент RDP установлен в Windows по умолчанию), X2Go.
Подключение к виртуальному рабочему месту:
- подключиться к серверу OpenUDS с помощью браузера http://<openuds_address>, выбрать средство проверки подлинности, если доступно несколько, ввести имя пользователя/пароль (их должен указать администратор);
- на панели управления будут отображены все ВМ (или шаблоны), к которым у пользователя есть доступ:
- при выборе ВМ, автоматически загрузится openuds-client, который запустит приложение для просмотра удаленного рабочего стола.