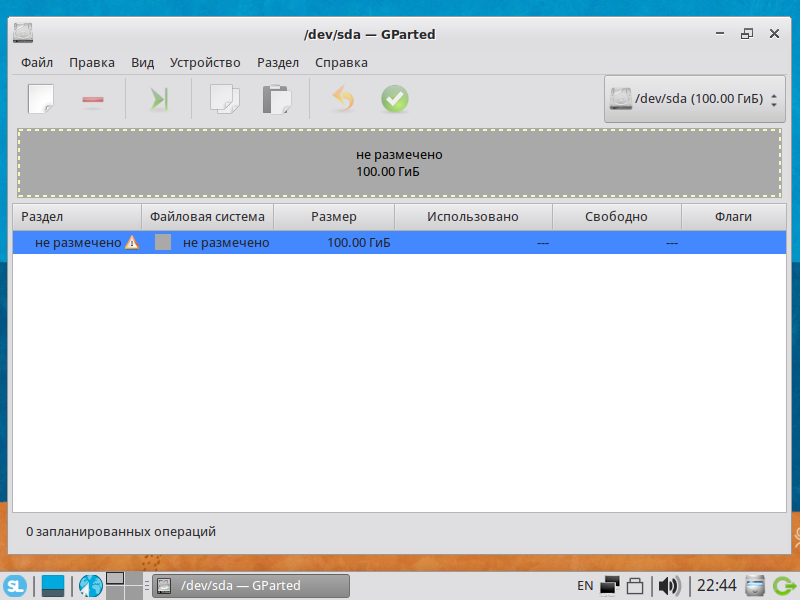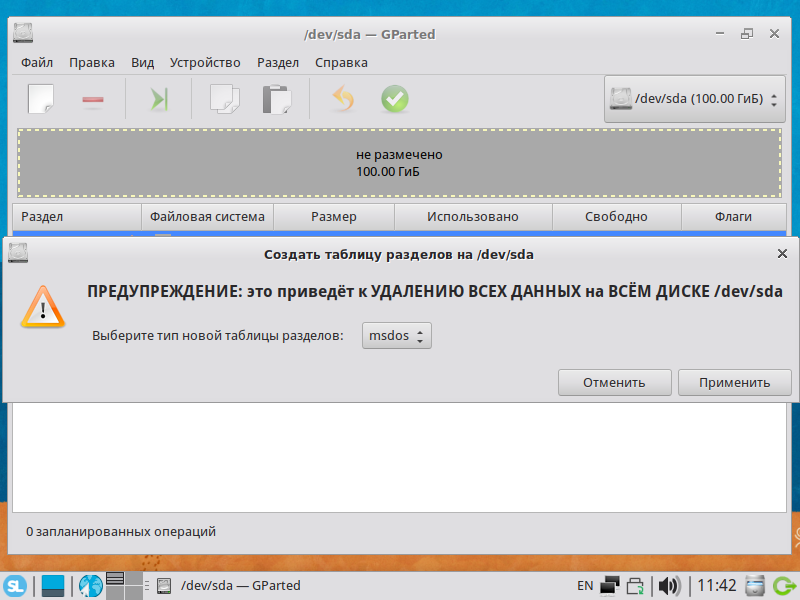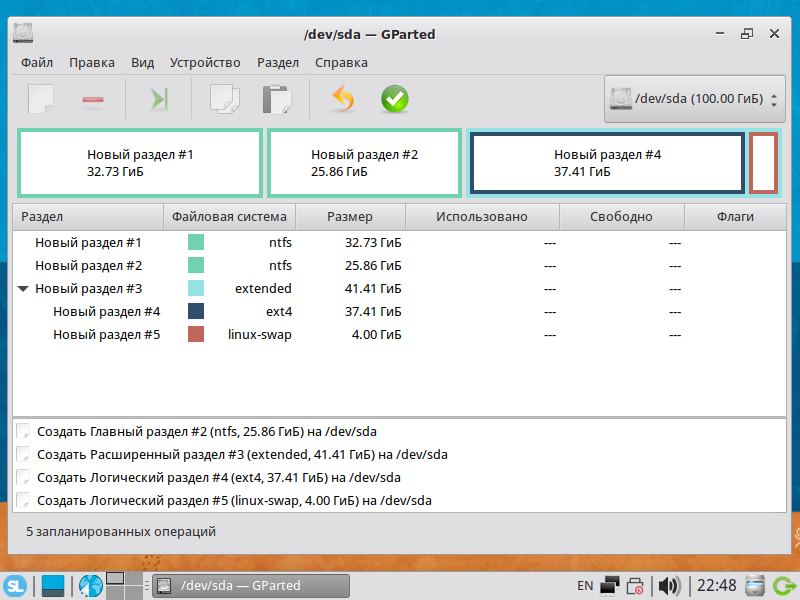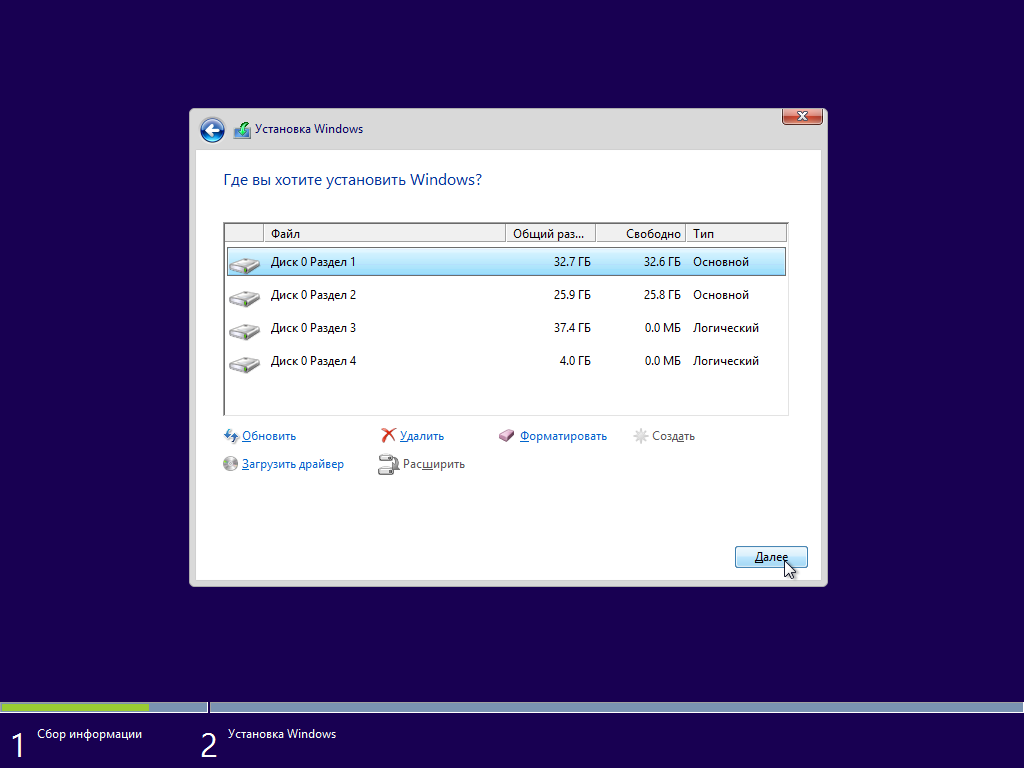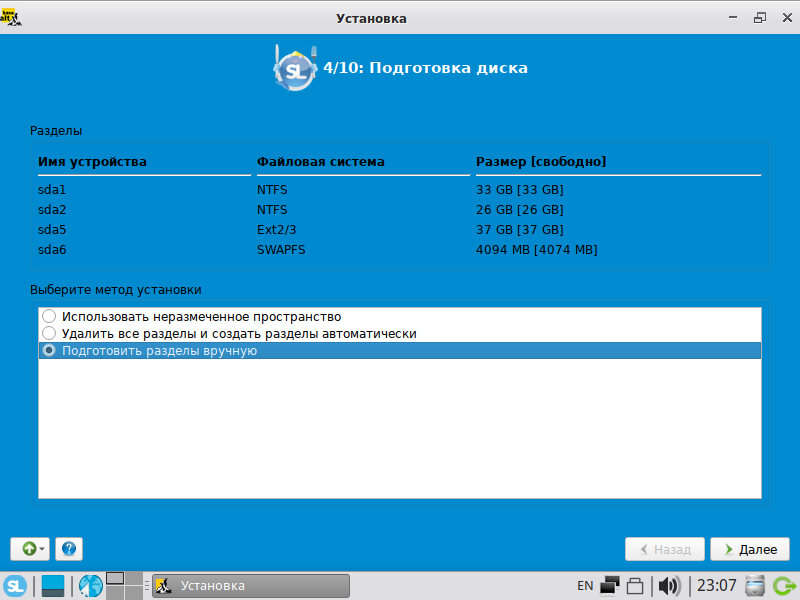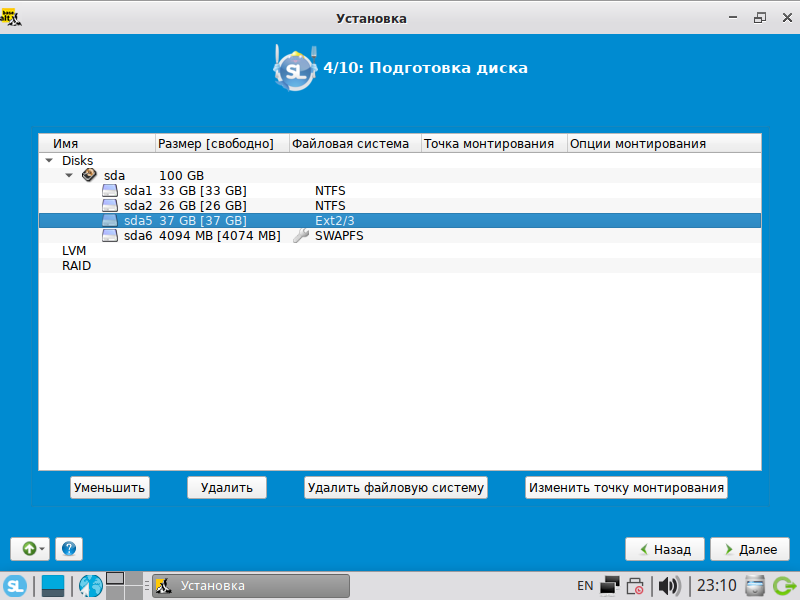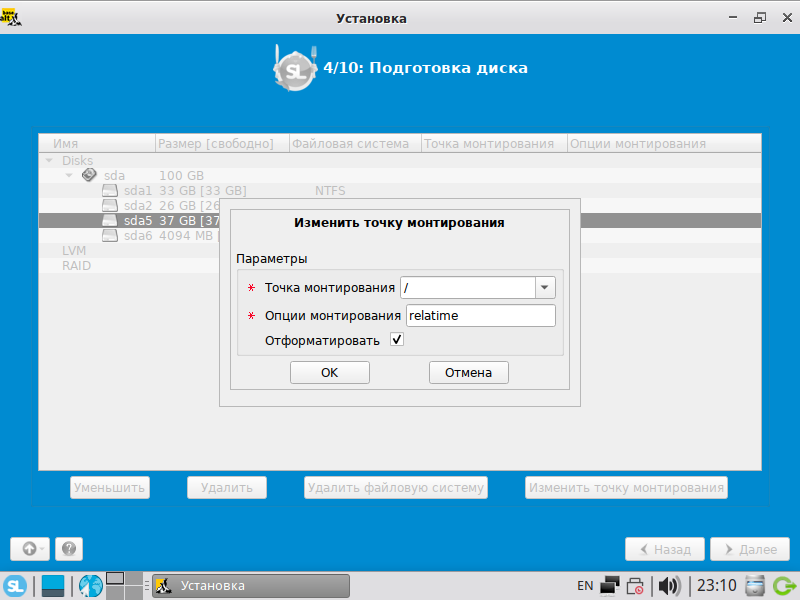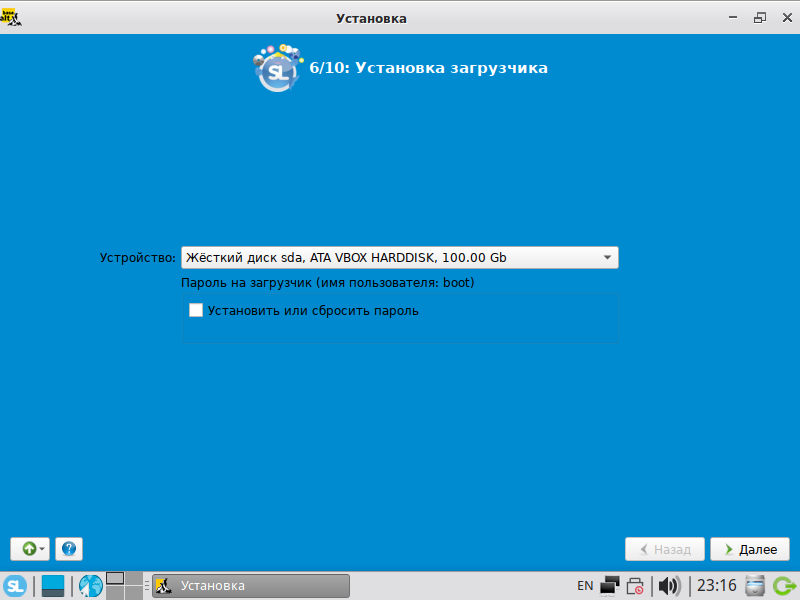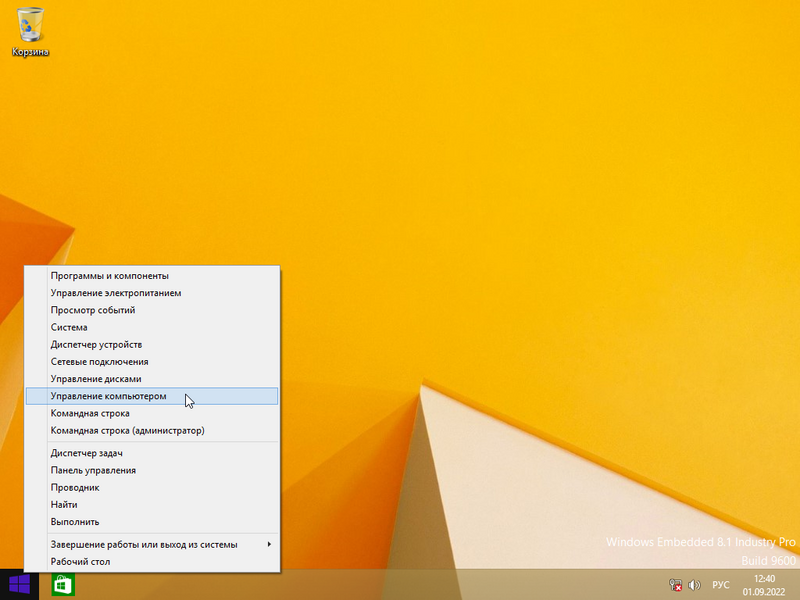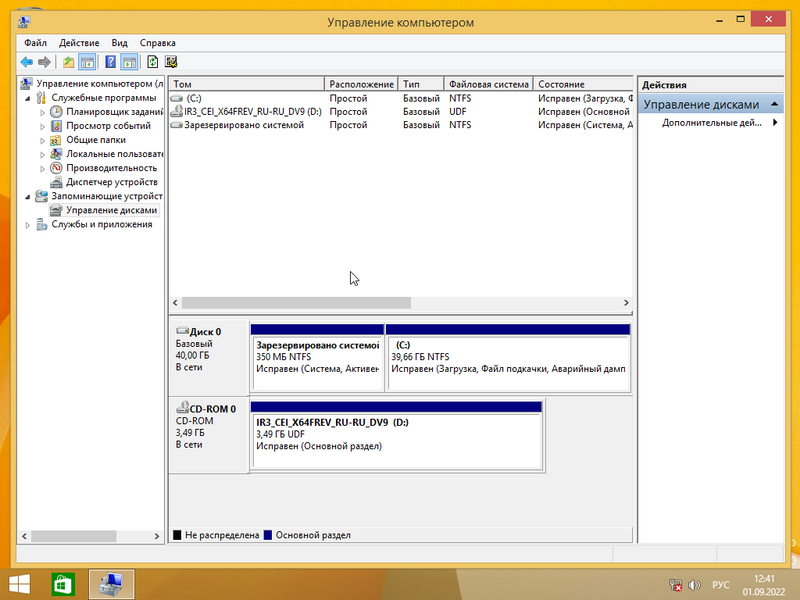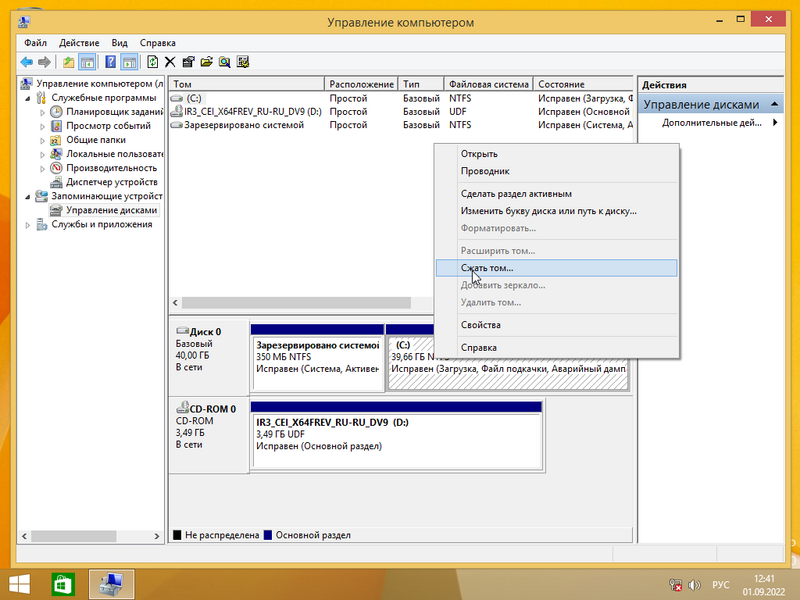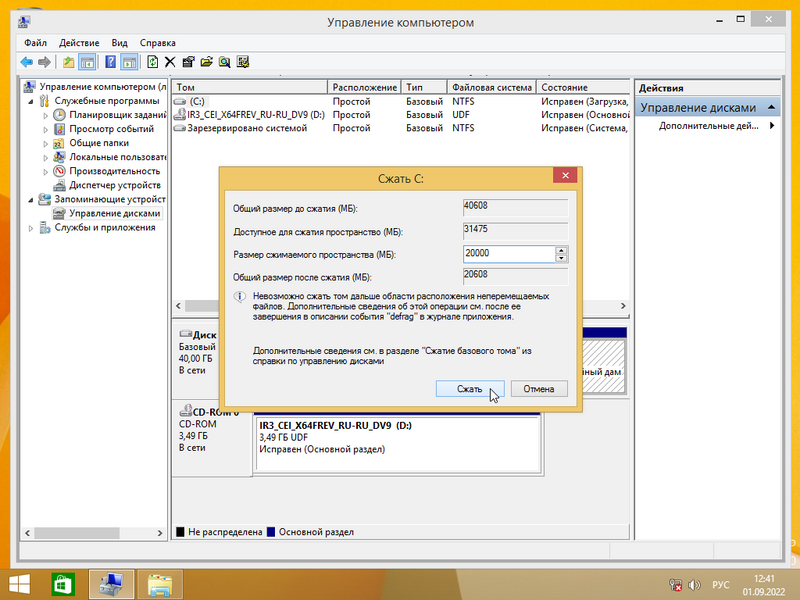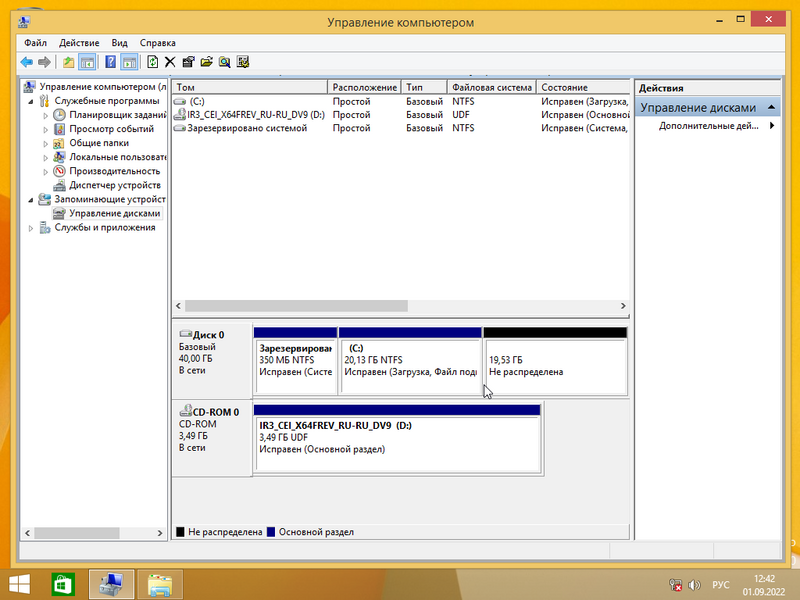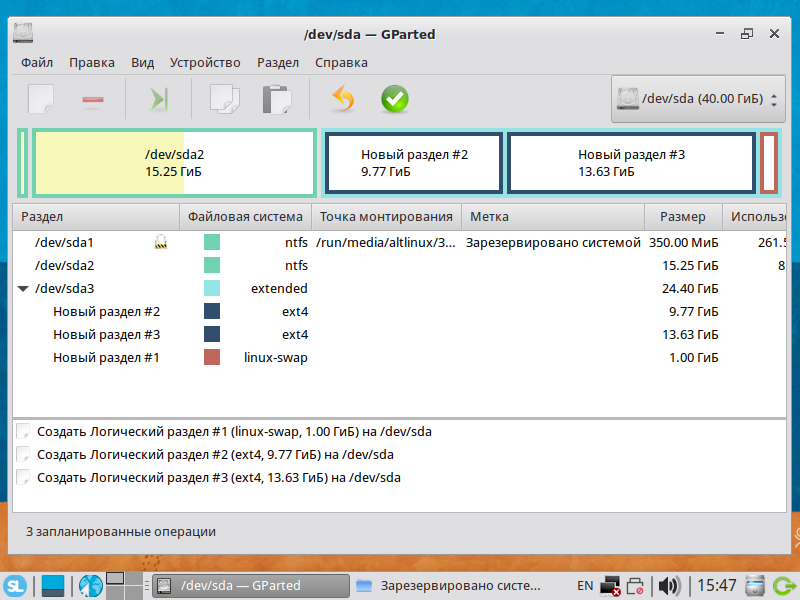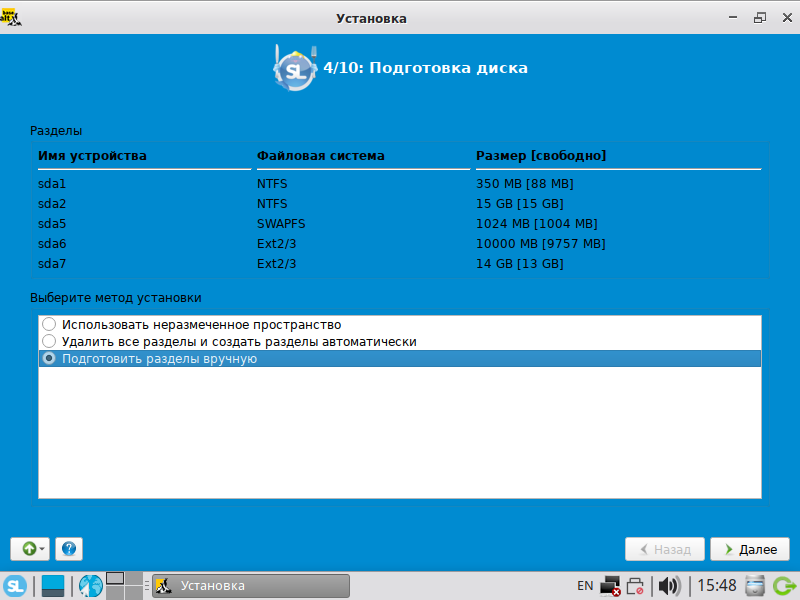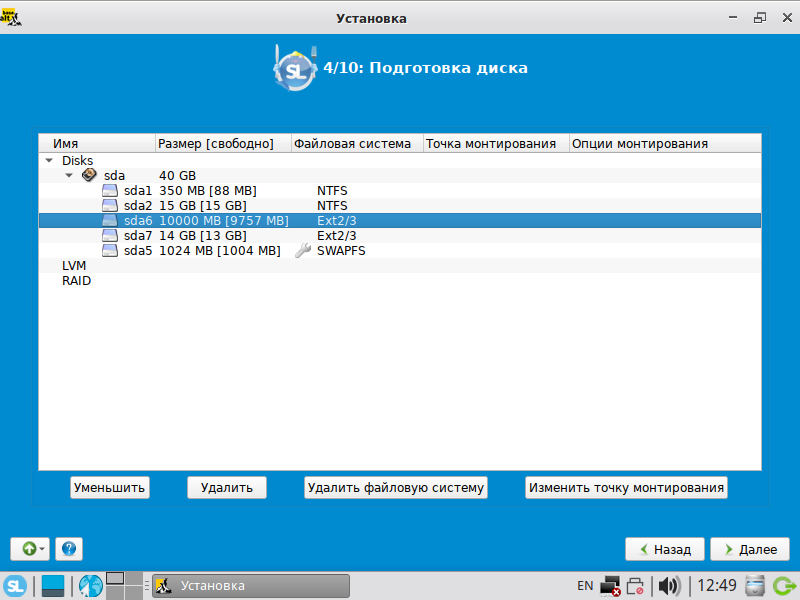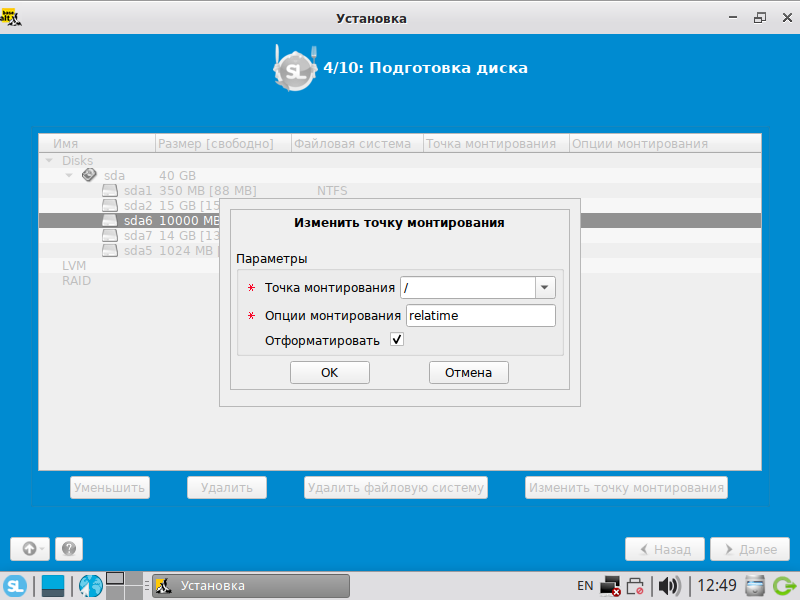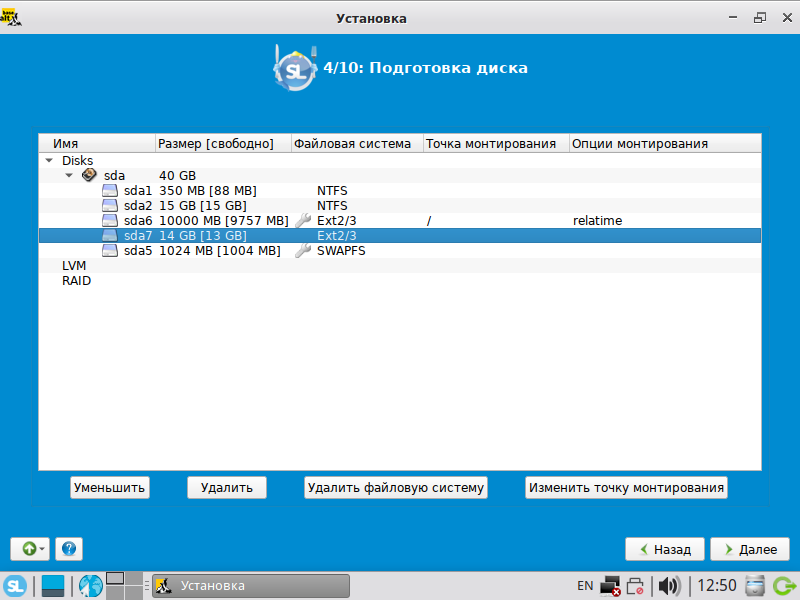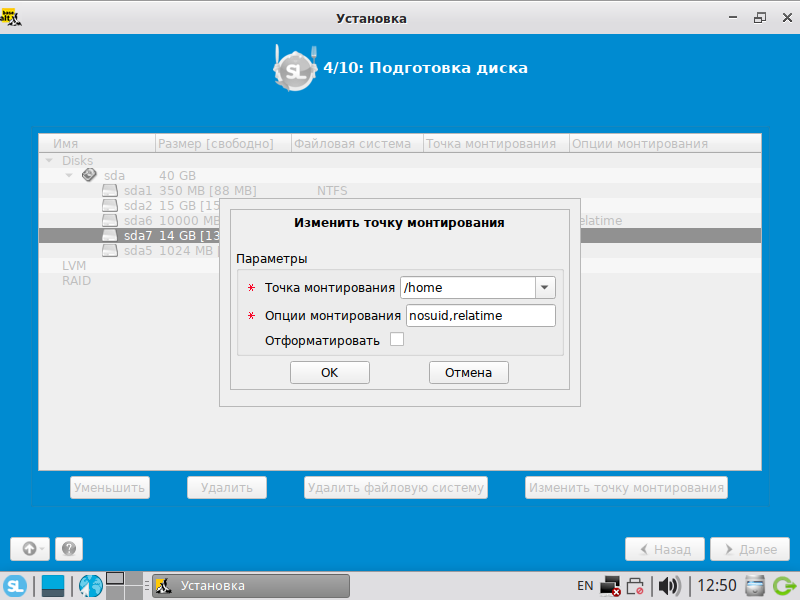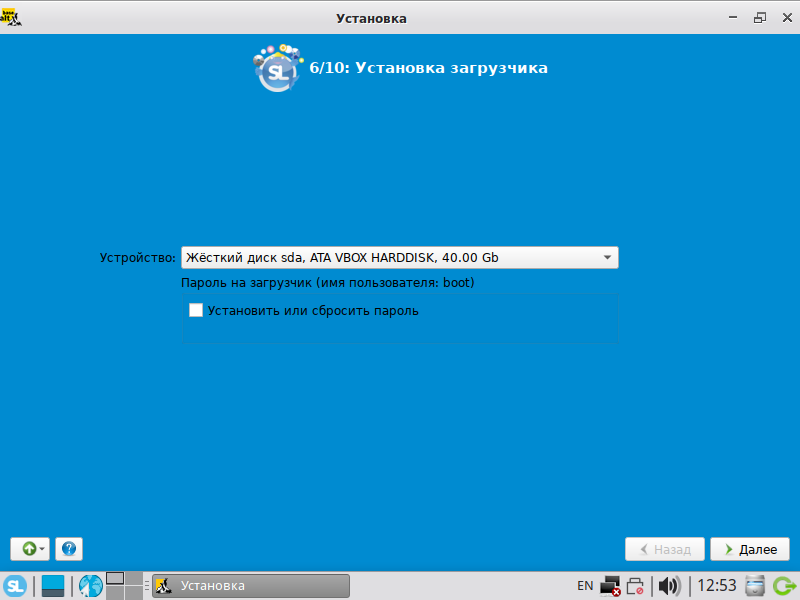DualBoot в картинках new: различия между версиями
(→UEFI) |
(→UEFI) |
||
| Строка 105: | Строка 105: | ||
==UEFI== | ==UEFI== | ||
{{Note|Отчасти по аналогии с MBR}} | |||
1. В "Управлении компьютером" открываем "Управление дисками" | 1. В "Управлении компьютером" открываем "Управление дисками" | ||
| Строка 111: | Строка 112: | ||
3. Грузимся с LiveCD | 3. Грузимся с LiveCD | ||
4.У UEFI/GPT ограничений нет. С помощью Gparted создаем разделы, на корневой раздел, (опционально /home) и swap | 4.У UEFI/GPT ограничений нет. С помощью Gparted создаем '''основные''' разделы, на корневой раздел, (опционально /home) и swap | ||
{{Note|GPT поддерживает неограниченное количество основных разделов}} | |||
5. Запускаем установку ALT Linux. В установщике выбираем для корневого раздела фс ext4, т.м.: /; (опционально для /home фс ext4, т.м.: /home); для swap фс swap | 5. Запускаем установку ALT Linux. В установщике выбираем для корневого раздела фс ext4, т.м.: /; (опционально для /home фс ext4, т.м.: /home); для swap фс swap | ||
Версия от 17:12, 1 сентября 2022
Попытка современного переосмысления страницы DualBoot в картинках.
Установка с нуля Windows и ALT Linux
MBR
1. Загрузитесь с LiveCD, откройте Gparted. Проиницилизируйте диск в MBR
2. Создайте основной NTFS-раздел для Windows
3. Создайте (опционально) основной NTFS-раздел Data
4. Т.к MBR поддерживает всего 4 основных раздела, создадим расширенный раздел. С помощью Gparted создаем расширенный раздел, в нем корневой раздел, (опционально /home) и swap
5. Применяем изменения, перезагружаемся
6. Ставим Windows 7/8/10. При установке удаляем первый основной раздел, и выбираем освободившееся место, Windows установится на него + создаст еще один основной раздел "Зарезервированно ситемой"
(I - зарезервированно системой, II - Windows, III - Data, IV - расширенный с разделами Linux)
7.Загружаемся с LiveCD/USB Linux.
8.Запускаем установку ALT Linux. В установщике выбираем в расширенном разделе для корневого раздела фс ext4, т.м.: /; (опционально для /home фс ext4, т.м.: /home); для swap фс swap
9. Штатно производим установку, на этапе разметки диска выбираем "разметить вручную"
Выбираем диск для корневой ФС, жмем "Изменить точку монтирования"
Все оставляем по-умолчанию, как на иллюстрации
10.на этапе установки загрузчика выбираем не раздел, а корень диска (например, не /dev/sda3, а /dev/sda)
11.После установки будет такое GRUB-меню с пунктами
UEFI
1. Загрузитесь с LieCD, откройте Gparted
2. У UEFI/GPT ограничений нет. С помощью Gparted создаем разделы на основной NTFS-раздел для Windows, NTFS-Data, на корневой раздел, (опционально /home) и swap
5. Применяем изменения, перезагружаемся
6. Ставим Windows 8/10. При установке, т.к. для Windows нужны еще служебные разделы, удаляем первый раздел и используем все свободное место в начале диска (Windows создаст efi-раздел, служебный раздел, системный раздел и пр. т.е. вместо одного раздела около 3-4)
7.Загружаемся с LiveCD/USB Linux.
8.Запускаем установку ALT Linux. В установщике выбираем для корневого раздела фс ext4, т.м.: /; (опционально для /home фс ext4, т.м.: /home); для swap фс swap
9. Штатно производим установку, на этапе установки загрузчика выбираем раздел /boot/efi <--сконкретизировать
10. В настройках UEFI, в очередности *.efi-загрузчиков выбираем очередность с GRUB выше остальных
Windows уже установлен
MBR
1. В "Управлении компьютером" открываем "Управление дисками"
2. Уменьшаем раздел с Windows
3. Грузимся с LiveCD
4.Т.к MBR поддерживает всего 4 основных раздела, создадим расширенный раздел. С помощью Gparted создаем расширенный раздел, в нем корневой раздел, (опционально /home) и swap
5. Запускаем установку ALT Linux. В установщике выбираем ручную разметку, для корневого раздела фс ext4, т.м.: /; (опционально для /home фс ext4, т.м.: /home); для swap фс swap
6.Выбираем sda6 - изменить точку монтирования
7.Делаем точку монтирования корень (/) и форматирование
8.Выбираем sda7 - изменить точку монтирования
9.Делаем точку монтирования home (/home)
10. Штатно производим установку, на этапе установки загрузчика выбираем не раздел, а корень диска (например, не /dev/sda3, а /dev/sda)
11.Результат - Меню загрузчика
UEFI
1. В "Управлении компьютером" открываем "Управление дисками"
2. Уменьшаем раздел с Windows
3. Грузимся с LiveCD
4.У UEFI/GPT ограничений нет. С помощью Gparted создаем основные разделы, на корневой раздел, (опционально /home) и swap
5. Запускаем установку ALT Linux. В установщике выбираем для корневого раздела фс ext4, т.м.: /; (опционально для /home фс ext4, т.м.: /home); для swap фс swap
6. Штатно производим установку, на этапе установки загрузчика выбираем раздел /boot/efi <--сконкретизировать
7. В настройках UEFI, в очередности *.efi-загрузчиков выбираем очередность с GRUB или rEFInd выше остальных