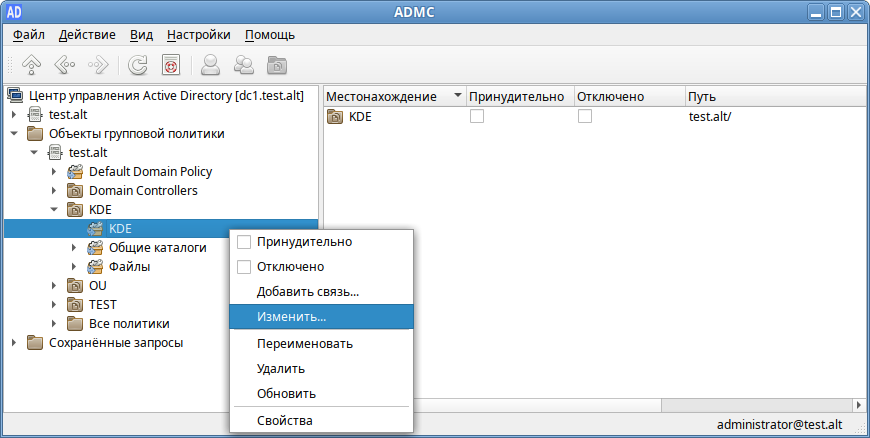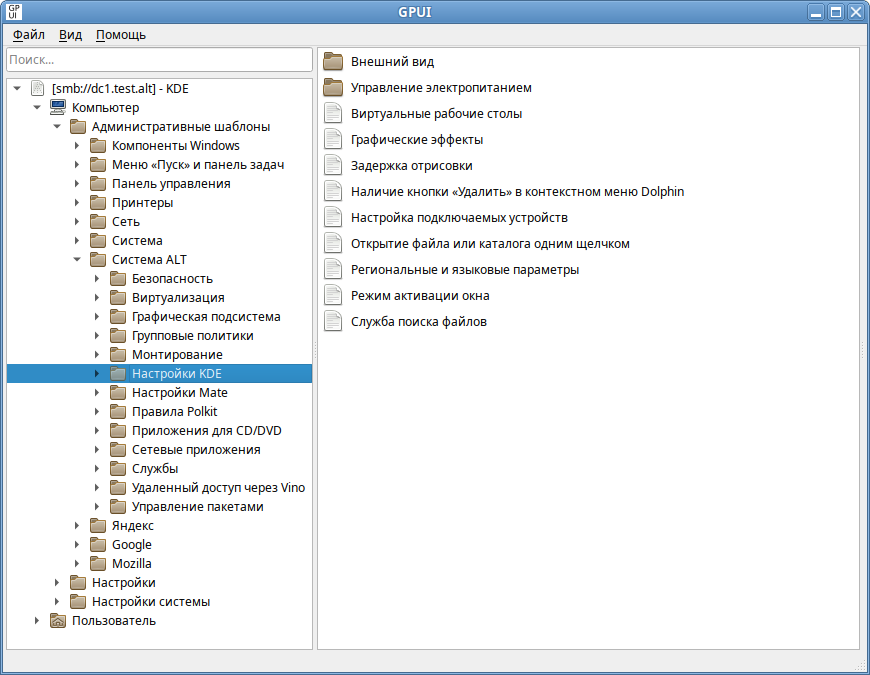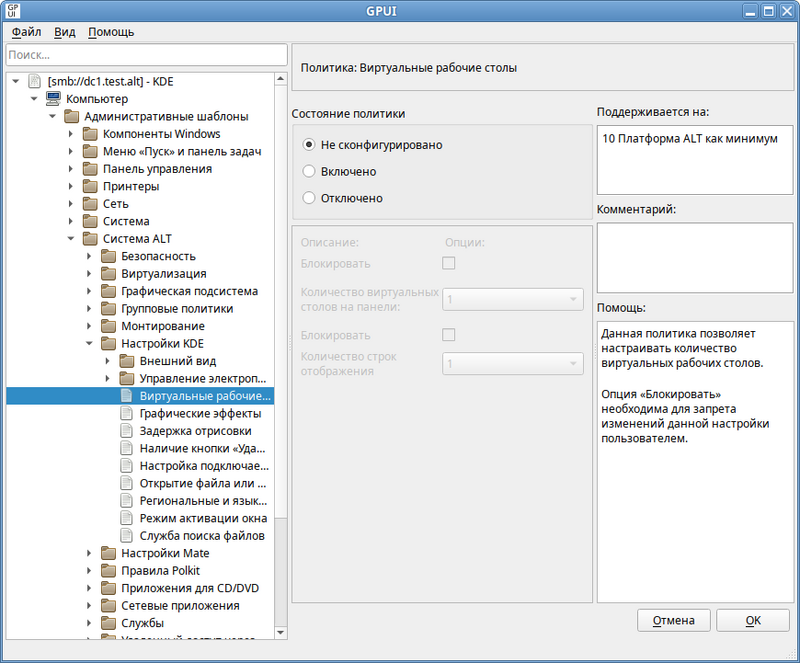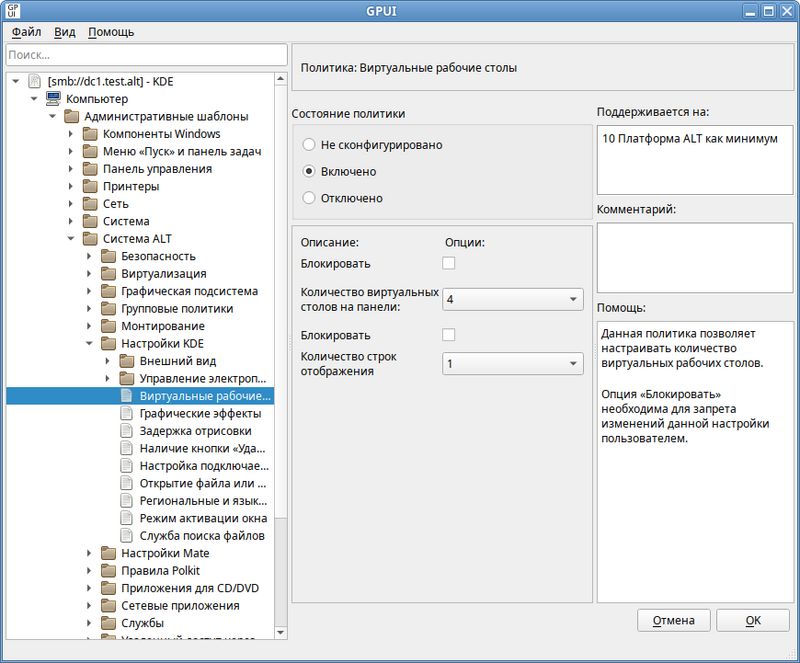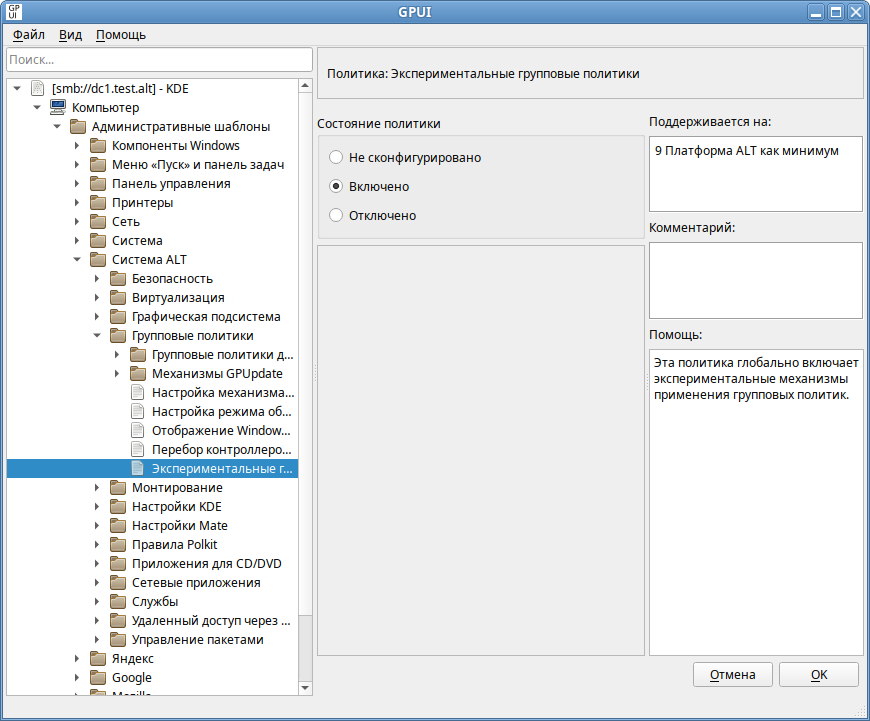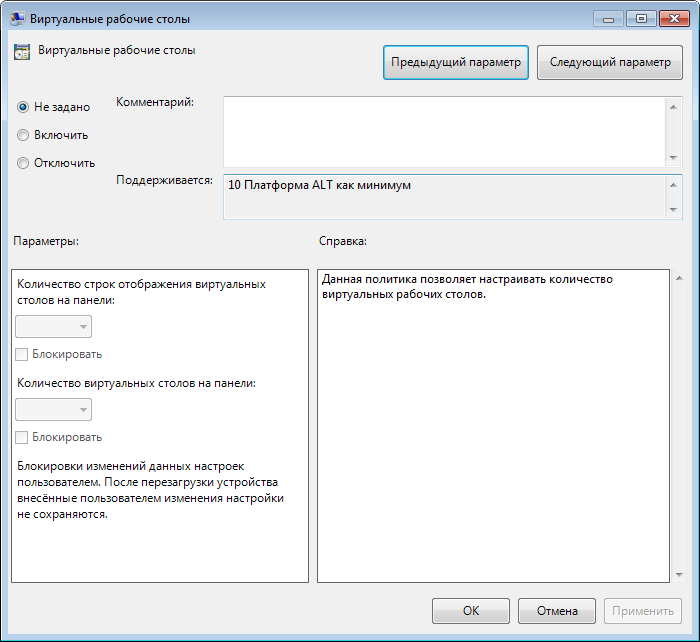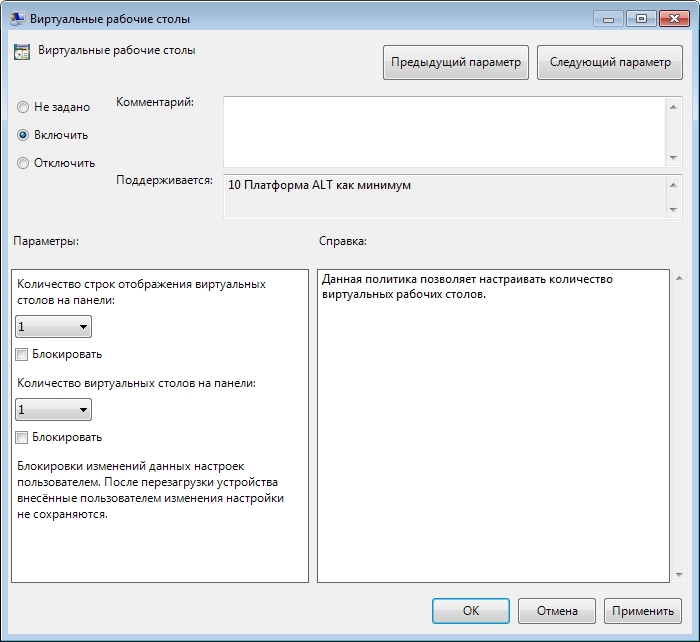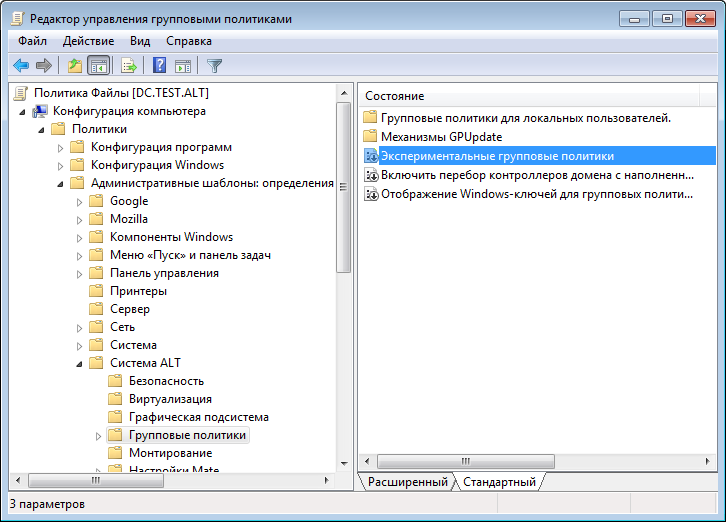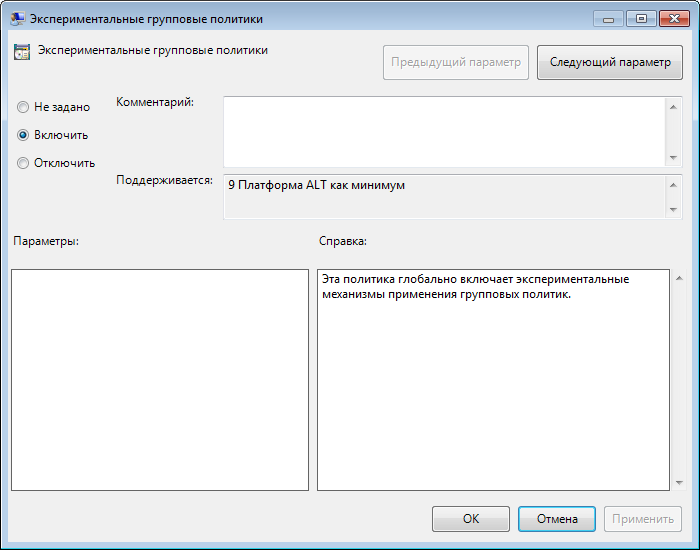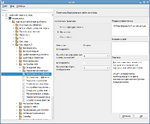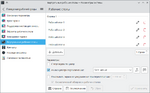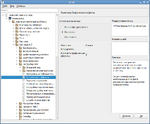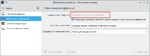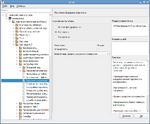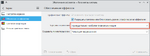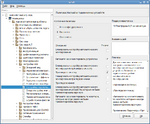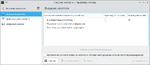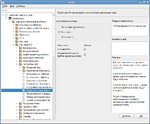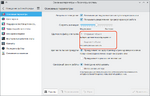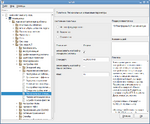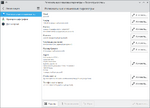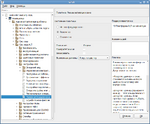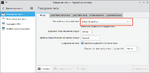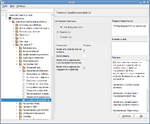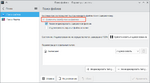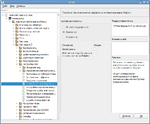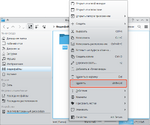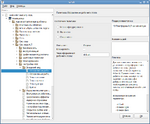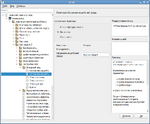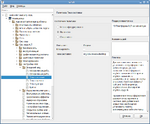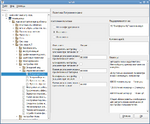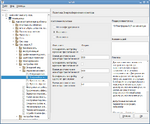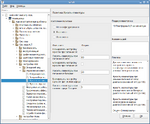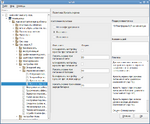Групповые политики/KDE: различия между версиями
| Строка 74: | Строка 74: | ||
{| class="wikitable" | {| class="wikitable" | ||
! Политика | ! Политика | ||
! Описание | ! Описание | ||
! | ! Файл конфигурации | ||
! | ! Примечание | ||
|-style="vertical-align:top;" | |-style="vertical-align:top;" | ||
| Виртуальные рабочие столы | | Виртуальные рабочие столы | ||
| Позволяет настраивать количество виртуальных рабочих столов | |||
| | | | ||
kwinrc: | * {{path|/etc/xdg/kwinrc}} — машинная политика | ||
* {{path|~/.config/kwinrc}} — пользовательская политика | |||
Пример файла конфигурации: | |||
<syntaxhighlight lang="text"> | |||
[Desktops] | |||
Number=4 | |||
Rows=1 | |||
</syntaxhighlight> | |||
Где: | |||
* Rows=1 — количество строк отображения виртуальных окон на панели | |||
* Number=4 — количество виртуальных окон на панели | |||
| | | | ||
Окно настройки: | |||
[[Файл:GPUI-kde-desktops-02.png|150px|frameless|GPUI. Диалоговое окно настройки политики «Виртуальные рабочие столы»]] | [[Файл:GPUI-kde-desktops-02.png|150px|frameless|GPUI. Диалоговое окно настройки политики «Виртуальные рабочие столы»]] | ||
Результат применения политики: | |||
[[Файл:KDE-desktops-03.png|150px|frameless|KDE. Виртуальные рабочие столы]] | |||
Настройка в параметрах системы KDE: | |||
[[Файл:KDE-desktops-04.png|150px|frameless|KDE. Виртуальные рабочие столы — Параметры системы]] | |||
|-style="vertical-align:top;" | |-style="vertical-align:top;" | ||
| Графические эффекты | | Графические эффекты | ||
| Настраивает включение или отключение графических эффектов при входе в систему | | Настраивает включение или отключение графических эффектов при входе в систему | ||
| | | | ||
* {{path|/etc/xdg/kwinrc}} — машинная политика | |||
* {{path|~/.config/kwinrc}} — пользовательская политика | |||
Пример файла конфигурации: | |||
<syntaxhighlight lang="text"> | |||
[Compositing] | |||
Enabled=1 | |||
</syntaxhighlight> | |||
Возможные значения: | |||
* Enabled=1 — включить эффекты при входе в систему | |||
* Enabled=0 — не включать эффекты при входе в систему | |||
* Enabled[$i]=1 — включить эффекты при входе в систему и заблокировать возможность изменения данной настройки пользователем | |||
| | |||
Окно настройки: | |||
[[Файл:GPUI-kde-graphic-effects_setter.png|150px|frameless|GPUI. Графические эффекты]] | [[Файл:GPUI-kde-graphic-effects_setter.png|150px|frameless|GPUI. Графические эффекты]] | ||
Настройка в параметрах системы KDE: | |||
[[Файл:KDE-graphic-effects_setter.png|150px|frameless|KDE. Обеспечение эффектов — Параметры системы]] | |||
|-style="vertical-align:top;" | |-style="vertical-align:top;" | ||
| Задержка отрисовки | | Задержка отрисовки | ||
| Позволяет выбрать уровень задержки и плавности анимации. | | Позволяет выбрать уровень задержки и плавности анимации. | ||
Возможные значения: | Возможные значения: | ||
* «Принудительно низкая задержка (может привести к артефактам)» | * «Принудительно низкая задержка (может привести к артефактам)» | ||
| Строка 110: | Строка 141: | ||
* «Баланс скорости и плавности» | * «Баланс скорости и плавности» | ||
* «Предпочитать более плавную анимацию» | * «Предпочитать более плавную анимацию» | ||
* «Принудительно наиболее плавная анимация» | * «Принудительно наиболее плавная анимация» (по умолчанию) | ||
| | |||
* {{path|/etc/xdg/kwinrc}} — машинная политика | |||
* {{path|~/.config/kwinrc}} — пользовательская политика | |||
Пример файла конфигурации: | |||
<syntaxhighlight lang="text"> | |||
[Compositing] | |||
LatencyPolicy=Low | |||
</syntaxhighlight> | |||
Возможные значения: | |||
* LatencyPolicy=ExtremelyLow — принудительно низкая задержка (может привести к артефактам) | |||
* LatencyPolicy=Low — предпочитать низкую задержку | |||
* LatencyPolicy=Medium — баланс скорости и плавности | |||
* LatencyPolicy=High — предпочитать более плавную анимацию | |||
* LatencyPolicy=NONE — принудительно наиболее плавная анимация | |||
* LatencyPolicy[$i]=Low — предпочитать низкую задержку и заблокировать возможность изменения данной настройки пользователем | |||
| | |||
Окно настройки: | |||
[[Файл:GPUI-kde-win-rendering.png|150px|frameless|GPUI. Задержка отрисовки]] | |||
Настройка в параметрах системы KDE: | |||
[[Файл:KDE-win-rendering.png|150px|frameless|KDE. Обеспечение эффектов — Параметры системы]] | |||
|-style="vertical-align:top;" | |-style="vertical-align:top;" | ||
| Настройка подключаемых устройств | | Настройка подключаемых устройств | ||
| Позволяет настроить автоматическое монтирование подключаемых устройств. | | Позволяет настроить автоматическое монтирование подключаемых устройств. | ||
* «Автоматически монтировать устройства» — если этот параметр отключён, никакие носители информации не будут монтироваться автоматически; | * «Автоматически монтировать устройства» — если этот параметр отключён, никакие носители информации не будут монтироваться автоматически; | ||
* «При входе в систему» — если при входе пользователя в систему к ней были подключены внешние носители информации, Plasma автоматически сделает их содержимое доступным для других программ; | * «При входе в систему» — если при входе пользователя в систему к ней были подключены внешние носители информации, Plasma автоматически сделает их содержимое доступным для других программ; | ||
* «При подключении» — монтировать все устройства при подключении их к системе; | * «При подключении» — монтировать все устройства при подключении их к системе; | ||
* «Автоматически монтировать те носители, которые никогда ранее не были примонтированы вручную» — автоматически монтировать только те носители, информацию о которых помнит система. Носитель «запоминается», если он был хотя бы один раз был смонтирован. | * «Автоматически монтировать те носители, которые никогда ранее не были примонтированы вручную» — автоматически монтировать только те носители, информацию о которых помнит система. Носитель «запоминается», если он был хотя бы один раз был смонтирован. | ||
| | |||
* {{path|/etc/xdg/kded_device_automounterrc}} — машинная политика | |||
* {{path|~/.config/kded_device_automounterrc}} — пользовательская политика | |||
Пример файла конфигурации: | |||
<syntaxhighlight lang="text"> | |||
[General] | |||
AutomountEnabled=1 | |||
AutomountOnLogin=0 | |||
AutomountOnPlugin=1 | |||
AutomountUnknownDevices=0 | |||
</syntaxhighlight> | |||
Где: | |||
* AutomountEnabled=1 — включить автоматическое монтирование | |||
* AutomountOnLogin=0 — не монтировать устройства при входе пользователя в систему | |||
* AutomountOnPlugin=1 — монтировать устройства при подключении их к системе | |||
* AutomountUnknownDevices=0 — не монтировать «неизвестные» устройства | |||
| | |||
Окно настройки: | |||
[[Файл:GPUI-kde-automount.png|150px|frameless|GPUI. Настройка подключаемых устройств]] | |||
«Параметры системы» KDE: | |||
[[Файл:KDE-automount.png|150px|frameless|KDE. Внешние носители]] | |||
|-style="vertical-align:top;" | |-style="vertical-align:top;" | ||
| Открытие файла или каталога одним щелчком | | Открытие файла или каталога одним щелчком | ||
| Данная политика настраивает открытие папки или файла одним щелчком | |||
| | | | ||
kdeglobals: | * {{path|/etc/xdg/kdeglobals}} — машинная политика | ||
* | * {{path|~/.config/kdeglobals}} — пользовательская политика | ||
Пример файла конфигурации: | |||
<syntaxhighlight lang="text"> | |||
[KDE] | |||
SingleClick=1 | |||
</syntaxhighlight> | |||
Возможные значения: | |||
* SingleClick=1 — щелчок по файлу или папке открывает объект | |||
* SingleClick=0 — щелчок по файлу или папке выделяет объект | |||
* SingleClick[$i]=1 — щелчок по файлу открывает объект, возможность изменения данной настройки пользователем заблокирована | |||
| | | | ||
Окно настройки: | |||
[[Файл:GPUI-kde-singleclick.png|150px|frameless|GPUI. Открытие файла или каталога одним щелчком]] | [[Файл:GPUI-kde-singleclick.png|150px|frameless|GPUI. Открытие файла или каталога одним щелчком]] | ||
«Параметры системы» KDE: | |||
[[Файл:KDE-singleclick.png|150px|frameless|KDE. Основные параметры]] | |||
|-style="vertical-align:top;" | |-style="vertical-align:top;" | ||
| Региональные и языковые параметры | | Региональные и языковые параметры | ||
| Эти параметры меняют настройки не только самого языка системы, но и задают настройки валюты, стандарт времени, числовые значения, стиль написания имени, телефонный код и стандарт телефонного номера страны. Параметры вписываются в поля «Стандарт» и «Язык». | |||
Примеры: | |||
| Эти параметры меняют настройки не только самого языка системы, но и задают настройки валюты, стандарт времени, числовые значения, стиль написания имени, телефонный код и стандарт телефонного номера страны. Параметры вписываются в поля «Стандарт» и «Язык». | |||
* «Русский язык»: «Стандарт» — ru_RU.UTF-8; «Язык» — ru | * «Русский язык»: «Стандарт» — ru_RU.UTF-8; «Язык» — ru | ||
* «Французский язык»: «Стандарт» — fr_FR.UTF-8; «Язык» — fr; | * «Французский язык»: «Стандарт» — fr_FR.UTF-8; «Язык» — fr; | ||
| Строка 155: | Строка 239: | ||
* «Английский язык (Американский)»: «Стандарт» — en_US.UTF-8; «Язык» — en_US; | * «Английский язык (Американский)»: «Стандарт» — en_US.UTF-8; «Язык» — en_US; | ||
* «Английский язык (Британский)»: «Стандарт» — en_GB.UTF-8; «Язык» — en_GB. | * «Английский язык (Британский)»: «Стандарт» — en_GB.UTF-8; «Язык» — en_GB. | ||
| | |||
* {{path|/etc/xdg/plasma-localerc}} — машинная политика | |||
* {{path|~/.config/plasma-localerc}} — пользовательская политика | |||
Пример файла конфигурации: | |||
<syntaxhighlight lang="text"> | |||
[KDE] | |||
[Formats] | |||
LANG[$i]=ru_RU.UTF-8 | |||
[Translation] | |||
LANGUAGE=ru | |||
</syntaxhighlight> | |||
Где: | |||
* LANG[$i]=ru_RU.UTF-8 — стандарт русского языка, возможность изменения данной настройки пользователем заблокирована | |||
* LANGUAGE=ru — русский язык | |||
| | |||
Окно настройки: | |||
[[Файл:GPUI-kde-language.png|150px|frameless|GPUI. Региональные и языковые параметры]] | |||
«Параметры системы» KDE: | |||
[[Файл:KDE-language.png|150px|frameless|KDE. Региональные и языковые параметры]] | |||
|-style="vertical-align:top;" | |-style="vertical-align:top;" | ||
| Режим активации окна | | Режим активации окна | ||
| Режим переключения фокуса в окно определяет, как активируются окна. | | Режим переключения фокуса в окно определяет, как активируются окна. | ||
Возможные значения: | Возможные значения: | ||
* «Фокус по щелчку» — окно становится активным | * «Фокус по щелчку» — окно становится активным по щелчку по нему мышью; | ||
* «Фокус по щелчку» + «Приоритет мыши» — этот режим похож на «Фокус по щелчку». Если система сама должна выбрать активное окно(например, | * «Фокус по щелчку» + «Приоритет мыши» — этот режим похож на «Фокус по щелчку». Если система сама должна выбрать активное окно (например, при закрытии активного окна), предпочтение будет отдано окну, находящемуся под указателем мыши. | ||
* «Фокус следует за мышью» — окно активируется при перемещении указателя мыши в это окно. Окна, которые появляются под указателем мыши случайно, не будут получать фокус, так как предотвращение смены фокуса работает как обычно. Этот вариант похож на «Фокус по щелчку», но щелчок не требуется». | * «Фокус следует за мышью» — окно активируется при перемещении указателя мыши в это окно. Окна, которые появляются под указателем мыши случайно, не будут получать фокус, так как предотвращение смены фокуса работает как обычно. Этот вариант похож на «Фокус по щелчку», но щелчок не требуется». | ||
* «Фокус следует за мышью» + «Приоритет мыши» — этот режим похож на «Фокус следует за мышью». Если система сама должна выбрать активное окно (например, при закрытии активного окна), предпочтение будет отдано окну, находящемуся под указателем мыши. Данный режим следует выбрать для смены фокуса по наведению указателя мыши. | * «Фокус следует за мышью» + «Приоритет мыши» — этот режим похож на «Фокус следует за мышью». Если система сама должна выбрать активное окно (например, при закрытии активного окна), предпочтение будет отдано окну, находящемуся под указателем мыши. Данный режим следует выбрать для смены фокуса по наведению указателя мыши. | ||
* «Фокус под мышью» — фокус | * «Фокус под мышью» — активным становится окно, находящееся под указателем мыши. Если последний указывает не на окно (а, например, на обои рабочего стола), фокус перемещается на окно, которое находилось под указателем мыши последним. Примечание: Предотвращение смены фокуса и переключение через Alt+Tab противоречат этому поведению и не будут работать. | ||
* «Фокус строго под мышью» — | * «Фокус строго под мышью» — этот режим схож с режимом Фокус под мышью, но имеет более узкое применение. Активным становится только то окно, которое находится под указателем мыши. При смещении указателя мыши с окна фокус теряется. Примечание: Предотвращение смены фокуса и переключение через Alt+Tab противоречат этому поведению и не будут работать. | ||
| | |||
* {{path|/etc/xdg/kwinrc}} — машинная политика | |||
* {{path|~/.config/kwinrc}} — пользовательская политика | |||
Пример файла конфигурации: | |||
<syntaxhighlight lang="text"> | |||
[Windows] | |||
FocusPolicy=FocusFollowMouse | |||
NextFocusPrefersMouse=1 | |||
</syntaxhighlight> | |||
Возможные значения: | |||
* NextFocusPrefersMouse=1 — включить приоритет мыши | |||
* NextFocusPrefersMouse=0 — отключить приоритет мыши | |||
* FocusPolicy=FocusFollowMouse — фокус по щелчку | |||
* FocusPolicy=FocusFollowMouse — фокус следует за мышью | |||
* FocusPolicy=FocusUnderMouse — фокус под мышью | |||
* FocusPolicy=FocusStrictlyUnderMouse — фокус строго под мышью | |||
* FocusPolicy[$i]=FocusFollowMouse — фокус следует за мышью, возможность изменения пользователем данной настройки заблокирована | |||
| | |||
Окно настройки: | |||
[[Файл:GPUI-kde-win-activate.png|150px|frameless|GPUI. Режим активации окна]] | |||
«Параметры системы» KDE: | |||
[[Файл:KDE-windows-focuspolicy.png|150px|frameless|KDE. Поведение окон]] | |||
|-style="vertical-align:top;" | |-style="vertical-align:top;" | ||
| Служба поиска файлов | | Служба поиска файлов | ||
| | | | ||
Позволяет задать параметры индексирования файлов. | |||
* | Возможные параметры: | ||
* | * «Включить службу поиска файлов» — включить поиск файлов с помощью Baloo; | ||
* | * «Включить индексацию содержимого файлов» — индексировать не только имена файлов, но и их содержимое; | ||
* «Включить индексацию скрытых файлов и папок» — также индексировать скрытые файлы и папки. | |||
| | | | ||
* {{path|/etc/xdg/baloofilerc}} — машинная политика | |||
* {{path|~/.config/baloofilerc}} — пользовательская политика | |||
Пример файла конфигурации: | |||
<syntaxhighlight lang="text"> | |||
[Basic Settings] | |||
Indexing-Enabled=1 | |||
[General] | |||
index hidden folders=1 | |||
only basic indexing=0 | |||
</syntaxhighlight> | |||
Где: | |||
* Indexing-Enabled=1 — включить поиск файлов с помощью Baloo | |||
* index hidden folders=1 — индексировать скрытые файлы и папки | |||
* only basic indexing=0 — не индексировать содержимое файлов | |||
| | |||
Окно настройки: | |||
[[Файл:GPUI-kde-filesearch.png|150px|frameless|GPUI. Служба поиска файлов]] | [[Файл:GPUI-kde-filesearch.png|150px|frameless|GPUI. Служба поиска файлов]] | ||
Для запрета пользователю включать/отключать службу поиска файлов, необходимо установить отметку в поле «Блокировать». В этом случае в файле {{path|/etc/xdg/baloofilerc}} блокируется изменение параметра: | |||
<syntaxhighlight lang="text"> | |||
[Basic Settings] | |||
Indexing-Enabled[$i]=1 | |||
[General] | |||
index hidden folders=0 | |||
only basic indexing=1 | |||
</syntaxhighlight> | |||
Поле «Включить службу поиска файлов» становится неактивным: | |||
[[Файл:Kde-filesearch.png|150px|frameless|KDE. Служба поиска файлов]] | |||
|-style="vertical-align:top;" | |-style="vertical-align:top;" | ||
| Удаление каталогов и файлов в контекстном меню | | Удаление каталогов и файлов в контекстном меню | ||
| Политика позволяет добавить или убрать кнопку «Удалить» в контекстном меню Dolphin | |||
| | | | ||
kdeglobals: | * {{path|/etc/xdg/kdeglobals}} — машинная политика | ||
* {{path|~/.config/kdeglobals}} — пользовательская политика | |||
Пример файла конфигурации: | |||
<syntaxhighlight lang="text"> | |||
[KDE] | |||
ShowDeleteCommand=1 | |||
</syntaxhighlight> | |||
Возможные значения: | |||
* ShowDeleteCommand=1 — добавить кнопку «Удалить» в контекстном меню Dolphin | |||
* ShowDeleteCommand=0 — убрать кнопку «Удалить» из контекстного меню Dolphin | |||
* ShowDeleteCommand[$i]=1 — добавить кнопку «Удалить» в контекстном меню Dolphin и заблокировать возможность изменения данной настройки пользователем | |||
| | | | ||
Окно настройки: | |||
[[Файл:GPUI-kde-showdelete.png|150px|frameless|GPUI. Удаление каталогов и файлов в контекстном меню]] | [[Файл:GPUI-kde-showdelete.png|150px|frameless|GPUI. Удаление каталогов и файлов в контекстном меню]] | ||
Если политика включена и установлена отметка '''Добавить кнопку «Удалить»''', в контекстном меню Dolphin будет присутствовать кнопка «Удалить»: | Если политика включена и установлена отметка '''Добавить кнопку «Удалить»''', в контекстном меню Dolphin будет присутствовать кнопка «Удалить»: | ||
Версия от 11:59, 5 октября 2023
Настройка политики
На рабочей станции
Шаг 1. На машине с установленными ADMC и GPUI получить ключ Kerberos для администратора домена.
Шаг 2. В ADMC создать новый объект групповой политики (GPO) и связать его с OU.
Шаг 3. Запустить GPUI:
- из модуля удаленного управления базой данных конфигурации (ADMC), выбрав в контекстном меню объекта групповой политики пункт «Изменить…»:
- или с указанием каталога групповой политики:
$ gpui-main -p "smb://dc.test.alt/SysVol/test.alt/Policies/{75411A5F-5A46-4616-BB1A-4DE7C3EEDBD1}"- где dc.test.alt – имя контроллера домена, а "{XXXXXXXX-XXXX-XXXX-XXXX-XXXXXXXXXXXXXX}" – GUID шаблона групповой политики для редактирования.
Откроется окно редактирования групповых политик.
Шаг 4. Перейти в «Компьютер»/«Пользователь» → «Административные шаблоны» → «Система ALT» → «Настройки KDE».
При выборе раздела, в правом окне редактора отобразится список политик:
Шаг 5. При выборе политики, откроется диалоговое окно настройки соответствующей политики:
Можно не задавать настройку политики, включить или отключить. Если выбрать параметр «Включено», в разделе «Опции» в можно задать дополнительные параметры:
Шаг 6. Так как политики настройки среды KDE Plasma относятся к экспериментальным, на машинах Альт где они применяются должны быть включены «Экспериментальные групповые политики». Включить «Экспериментальные групповые политики» можно, выбрав в разделе «Компьютер» → «Административные шаблоны» → «Система ALT» → «Групповые политики» пункт «Экспериментальные групповые политики» и установив в открывшемся окне отметку в поле «Включено»:
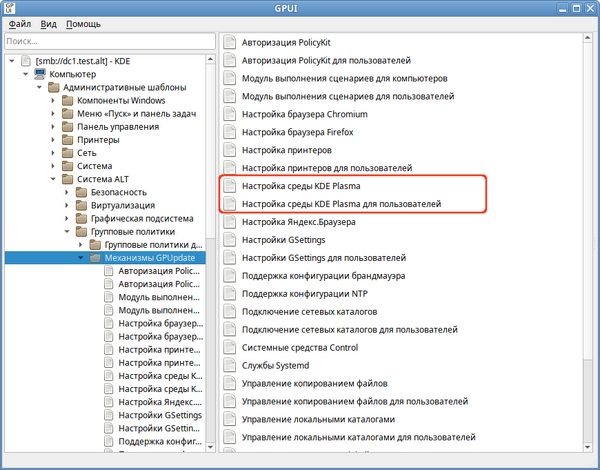
На машине Windows
Шаг 1. На машине с установленным RSAT открыть консоль «Управление групповыми политиками» (gpmc.msc).
Шаг 2. Создать новый объект групповой политики (GPO) и связать его с OU.
Шаг 3. В контекстном меню GPO выбрать пункт «Редактировать». Откроется редактор GPO.
Шаг 4. Перейти в «Конфигурация компьютера»/«Конфигурация пользователя» → «Политики» → «Административные шаблоны» → «Система ALT» → «Настройки KDE». При выборе раздела, в правом окне редактора отобразится список политик и их состояние:
Шаг 5. Дважды щелкнуть левой кнопкой мыши на политике, откроется диалоговое окно настройки политики:
Можно не задавать настройку политики, включить или отключить. Если выбрать параметр «Включено», в разделе «Опции» в можно задать дополнительные параметры политики:
Шаг 6. Так как политики настройки среды KDE Plasma относятся к экспериментальным, на машинах Альт где они применяются должны быть включены «Экспериментальные групповые политики». Включить «Экспериментальные групповые политики» можно, выбрав в разделе «Конфигурация компьютера» → «Политики» → «Административные шаблоны» → «Система ALT» → «Групповые политики» пункт «Экспериментальные групповые политики»:
Дважды щелкнуть на политике «Экспериментальные групповые политики», в открывшемся окне установить отметку в поле «Включить»:
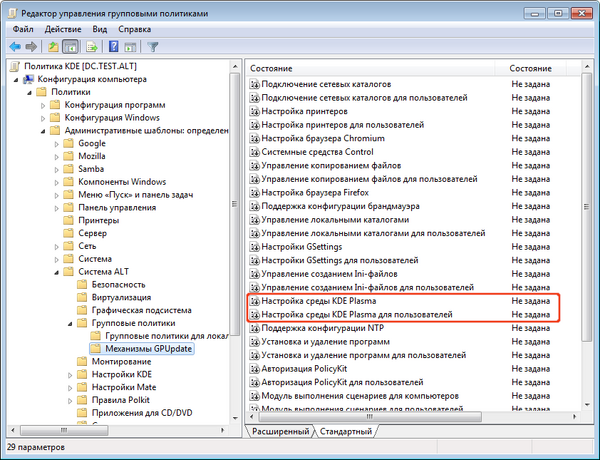
Политики KDE
| Политика | Описание | Файл конфигурации | Примечание |
|---|---|---|---|
| Виртуальные рабочие столы | Позволяет настраивать количество виртуальных рабочих столов |
Пример файла конфигурации: [Desktops]
Number=4
Rows=1
Где:
|
Окно настройки: Результат применения политики: Настройка в параметрах системы KDE: |
| Графические эффекты | Настраивает включение или отключение графических эффектов при входе в систему |
Пример файла конфигурации: [Compositing]
Enabled=1
Возможные значения:
|
Окно настройки: Настройка в параметрах системы KDE: |
| Задержка отрисовки | Позволяет выбрать уровень задержки и плавности анимации.
Возможные значения:
|
Пример файла конфигурации: [Compositing]
LatencyPolicy=Low
Возможные значения:
|
Окно настройки: Настройка в параметрах системы KDE: |
| Настройка подключаемых устройств | Позволяет настроить автоматическое монтирование подключаемых устройств.
|
Пример файла конфигурации: [General]
AutomountEnabled=1
AutomountOnLogin=0
AutomountOnPlugin=1
AutomountUnknownDevices=0
Где:
|
Окно настройки: «Параметры системы» KDE: |
| Открытие файла или каталога одним щелчком | Данная политика настраивает открытие папки или файла одним щелчком |
Пример файла конфигурации: [KDE]
SingleClick=1
Возможные значения:
|
Окно настройки: «Параметры системы» KDE: |
| Региональные и языковые параметры | Эти параметры меняют настройки не только самого языка системы, но и задают настройки валюты, стандарт времени, числовые значения, стиль написания имени, телефонный код и стандарт телефонного номера страны. Параметры вписываются в поля «Стандарт» и «Язык».
Примеры:
|
Пример файла конфигурации: [KDE]
[Formats]
LANG[$i]=ru_RU.UTF-8
[Translation]
LANGUAGE=ru
Где:
|
Окно настройки: «Параметры системы» KDE: |
| Режим активации окна | Режим переключения фокуса в окно определяет, как активируются окна.
Возможные значения:
|
Пример файла конфигурации: [Windows]
FocusPolicy=FocusFollowMouse
NextFocusPrefersMouse=1
Возможные значения:
|
Окно настройки: «Параметры системы» KDE: |
| Служба поиска файлов |
Позволяет задать параметры индексирования файлов. Возможные параметры:
|
Пример файла конфигурации: [Basic Settings]
Indexing-Enabled=1
[General]
index hidden folders=1
only basic indexing=0
Где:
|
Для запрета пользователю включать/отключать службу поиска файлов, необходимо установить отметку в поле «Блокировать». В этом случае в файле /etc/xdg/baloofilerc блокируется изменение параметра: [Basic Settings]
Indexing-Enabled[$i]=1
[General]
index hidden folders=0
only basic indexing=1
Поле «Включить службу поиска файлов» становится неактивным: |
| Удаление каталогов и файлов в контекстном меню | Политика позволяет добавить или убрать кнопку «Удалить» в контекстном меню Dolphin |
Пример файла конфигурации: [KDE]
ShowDeleteCommand=1
Возможные значения:
|
Окно настройки: Если политика включена и установлена отметка Добавить кнопку «Удалить», в контекстном меню Dolphin будет присутствовать кнопка «Удалить»: |
Внешний вид
| Политика | KEY | Описание | Окно настройки | Значение |
|---|---|---|---|---|
| Оформление рабочего стола | plasmarc\Theme;name | Позволяет выбрать оформление рабочего стола (определяет то, как отображаются различные компоненты Plasma) |
Возможные значения:
| |
| Оформление рабочей среды | kdeglobals\KDE;LookAndFeelPackage | Позволяет выбрать оформление рабочей среды |
Возможные значения:
| |
| Тема заставки | ksplashrc\KSplash;Theme | Устанавливает «конечный» цвет градиента фона рабочего стола. Данным цветом заканчивается градиент и, в зависимости от типа градиента, параметр определяет цвет правого или нижнего края рабочего стола. Данный параметр не используется, если в параметре «Тип градиента» выбрана «сплошная заливка». |
Возможные значения:
| |
| Тема значков | kdeglobals\Icons;Theme | Устанавливает «начальный» цвет градиента фона рабочего стола. Данным цветом начинается градиент и, в зависимости от типа градиента, параметр определяет цвет левого или верхнего края рабочего стола, или цвет сплошной заливки. |
Возможные значения:
| |
| Пользовательские политики | ||||
| Цвета |
plasma\colorscheme;colorscheme |
Позволяет управлять цветовыми схемами, указав название схемы. | - | Допустимые варианты цветовых схем:
|
| Тема курсора |
plasma\cursortheme;cursortheme |
Позволяет выбрать тему курсора мыши, указав её название. Используются темы курсоров, доступные в /usr/share/icons. | - | Допустимые варианты тем:
|
| Картинка фона рабочего стола |
plasma\wallpaperimage;Image |
Позволяет установить изображение в качестве фона рабочего стола, указав файл, содержащий изображение. | - | Строка, содержащая локальный путь (с точки зрения клиента) к файлу изображения. Например, /usr/share/wallpapers/table.png, или smb://dc.test.alt/reGr/test.png (файл из общего каталога). |
| Включение панели фильтрации в меню Dolphin |
dolphinrc\General;FilterBar |
Позволяет включить или отключить панель фильтрации в меню Dolphin. | - | - |
Управление электропитанием
| Политика | KEY | Описание | Окно настройки | Значение |
|---|---|---|---|---|
| Потухание экрана |
powermanagementprofilesrc (AC; Battery; LowBattery):
|
Позволяет настраивать время до угасания экрана (уменьшения яркости) в зависимости от режима электропитания («Питание от сети», «Питание от батареи» и «Низкий уровень заряда»). Для указания используется точное время в минутах, заданное в миллисекундах. Если время в миллисекундах указано неверно и не соответствует целому значению в минутах, то время автоматически округляется к ближайшему целому значению в минутах. | Время в минутах
Допустимые значения параметра в миллисекундах, например:
| |
| Энергосбережение монитора |
powermanagementprofilesrc (AC; Battery; LowBattery):
|
Позволяет настраивать время до выключения монитора в зависимости от режима электропитания («Питание от сети», «Питание от батареи» и «Низкий уровень заряда»). Для указания используется точное время в минутах, заданное в секундах. Если время в секундах указано неверно, и не соответствует целому значению в минутах, то время автоматически округляется к ближайшему целому значению в минутах. | Время в секундах
Допустимые значения параметра в секундах, например: 60 секунд — 1 минута; 300 секунд — 5 минут; 600 секунд — 10 минут; 700 секунд — 12 минут. | |
| Яркость клавиатуры |
powermanagementprofilesrc (AC; Battery; LowBattery):
|
Позволяет настраивать яркость клавиатуры в зависимости от режима электропитания («Питание от сети», «Питание от батареи» и «Низкий уровень заряда»). | Диапазон значений от 0 до 100 | |
| Яркость экрана |
powermanagementprofilesrc (AC; Battery; LowBattery):
|
Позволяет настраивать яркость экрана в зависимости от режима электропитания («Питание от сети», «Питание от батареи» и «Низкий уровень заряда»). | Диапазон значений от 0 до 100 |
Настройки приложений
| Политика | KEY | Описание | Окно настройки | Значение |
|---|---|---|---|---|
| Пользовательские политики | ||||
| Браузер по умолчанию |
mimeapps.list\Default Applications;x-scheme-handler/http |
Позволяет выбрать браузер по умолчанию. | - | Возможные значения:
Примечание: Применение настроек доступно только в случае, если в системе установлен выбранный браузер.
|