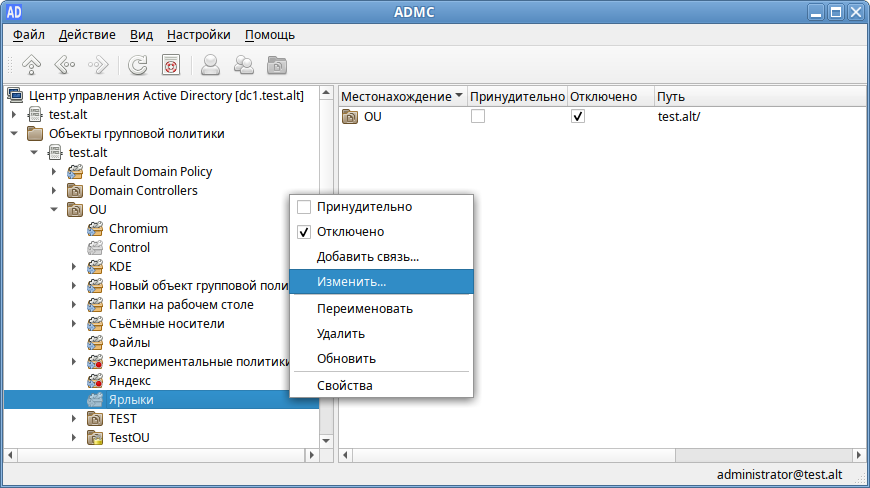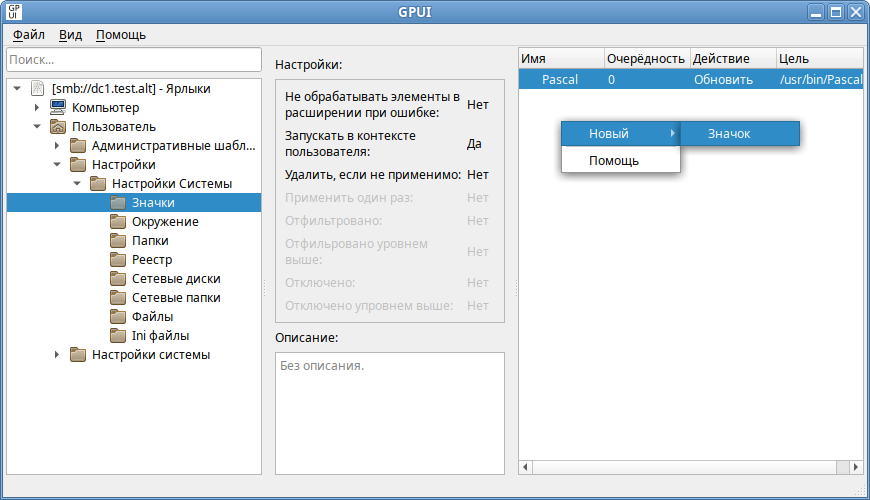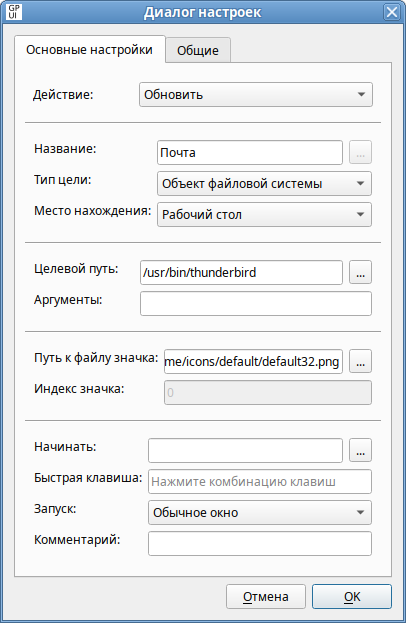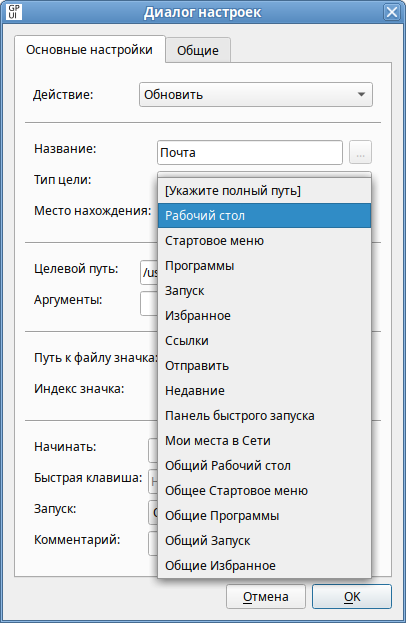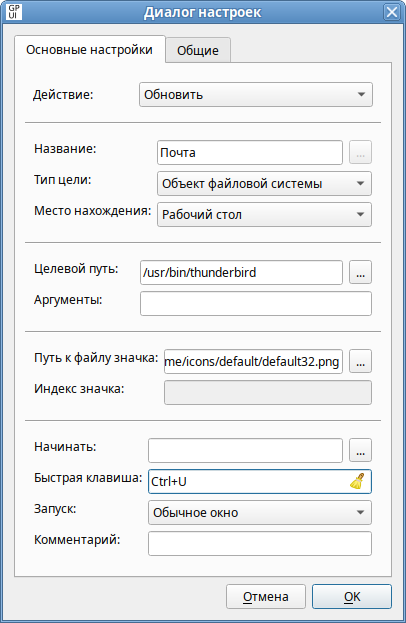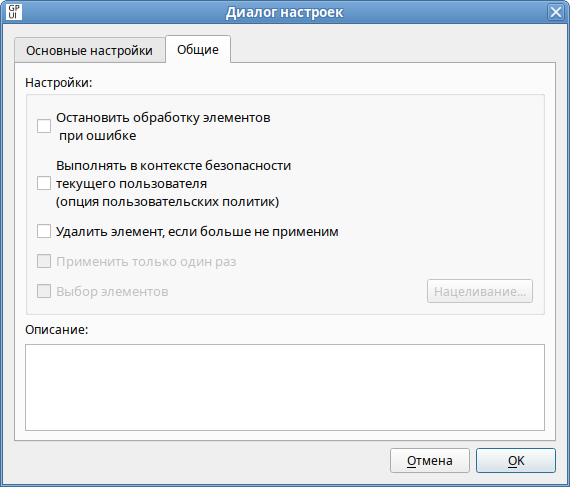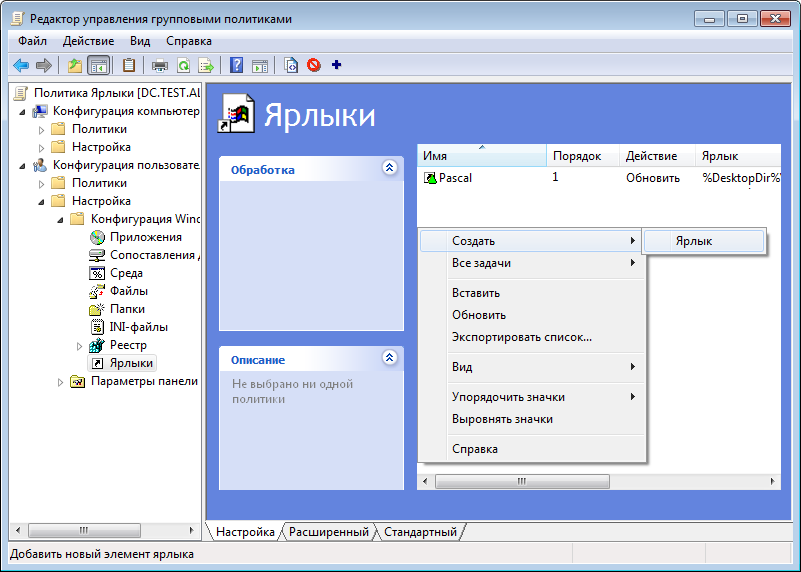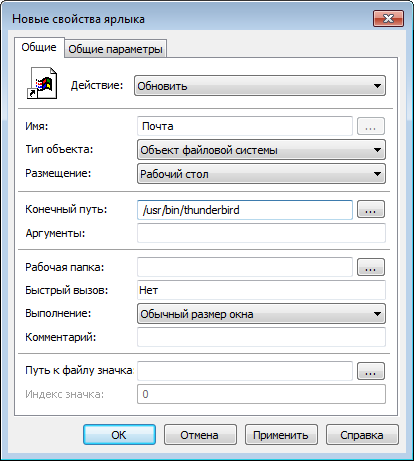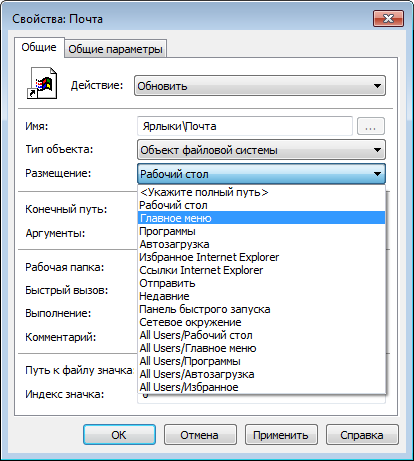Групповые политики/Управление ярлыками
Назначение
Эта групповая политика позволяет централизованно для компьютеров или пользователей:
- создавать ярлыки;
- удалять ярлыки;
- изменять свойства ярлыков.
Настройка политики
На машине ALT
Шаг 1. На машине с установленными ADMC и GPUI получить ключ Kerberos для администратора домена.
Шаг 2. В ADMC создать новый объект групповой политики (GPO) и связать его с OU, в который входят машины или учетные записи пользователей.
Шаг 3. Запустить GPUI:
- из модуля удаленного управления базой данных конфигурации (ADMC), выбрав в контекстном меню объекта групповой политики пункт «Изменить…»:
- или с указанием каталога групповой политики:
$ gpui-main -p "smb://dc1.test.alt/SysVol/test.alt/Policies/{75411A5F-5A46-4616-BB1A-4DE7C3EEDBD1}"- где dc1.test.alt — имя контроллера домена, а {XXXXXXXX-XXXX-XXXX-XXXX-XXXXXXXXXXXXXX} — GUID шаблона групповой политики для редактирования.
Откроется окно редактирования групповых политик.
Шаг 4. Перейти в «Компьютер»/«Пользователь» -> «Настройки» -> «Настройки системы» -> «Значки». В контекстном меню свободной области выбрать пункт «Новый» -> «Значок»:
Шаг 5. В диалоговом окне «Диалог настроек» задать настройки политики:
Доступные опции на вкладке «Основные настройки» («General»):
- «Действие» — действие, которое будет выполняться для ярлыка:
- «Создать» — создание нового ярлыка;
- «Удалить» — удаление ярлыка;
- «Заменить» — удаление и повторное создание ярлыка. Если ярлык не существует, то это действие создает новый ярлык;
- «Обновить» — изменение параметров существующего ярлыка. Если ярлык не существует, то это действие создает ярлык. Это действие отличается от «Заменить» тем, что не удаляет ярлык, а только обновляет параметры ярлыка, определенные в элементе настройки.
- «Название» — отображаемое имя для ярлыка. При изменении или удалении ярлыка имя должно совпадать с именем существующего ярлыка.
- «Тип цели» — тип конечного объекта, на который указывает ярлык (при изменении или удалении ярлыка выбранный тип объекта должен соответствовать существующему ярлыку):
- «Объект файловой системы» — путь в ФС, например, файл, папка, диск, общий ресурс или компьютер;
- «URL-адрес» — URL-адрес, например, веб-сайт;
- «Объект оболочки» — объект, например, принтер, элемент рабочего стола или панели управления, файл, папка, общий ресурс, компьютер или сетевой ресурс.
- «Место нахождения» — место, где ярлык должен отображаться на компьютерах, для которых применяется политика. Размещения, отличные от «Общее…», относятся к текущему пользователю. При изменении существующего ярлыка выбранное размещение должно совпадать с размещением существующего ярлыка. Если выбран пункт «Укажите полный путь», то место задается полным путем в поле «Название» (при этом можно использовать переменные, например, чтобы разместить ярлык с именем Почта в подпапке Ярлыки в Program Files, необходимо ввести %ProgramFilesDir%\Ярлыки\Почта). Чтобы разместить ярлык в подпапке для выбранного размещения из списка, следует указать <название подпапки>\<имя ярлыка> в поле «Название», например, чтобы разместить ярлык с именем Почта в подпапке Ярлыки в размещении «Рабочий стол», необходимо ввести Ярлыки/Почта в поле «Название» и выбрать «Рабочий стол» в поле «Место нахождения»:
- «Целевой путь» — локальный путь (с точки зрения клиента) для типа «Объект файловой системы», URL для типа «URL-адрес» или объект для типа «Объект оболочки». Если выбран тип цели «Объект файловой системы» или «URL-адрес», то это поле может принимать переменные. Это поле недоступно, если выбрано действие «Удалить».
- «Аргументы» — аргументы, которые будут использоваться при открытии целевого файла или папки. Это поле доступно только в том случае, если выбран тип цели «Объект файловой системы», и выбрано действие «Создать», «Заменить» или «Обновить».
- «Путь к файлу значка» и «Индекс значка» — значок для ярлыка. Для указания значка, отличного от значка по умолчанию необходимо выбрать значок или ввести полный путь к значку (с точки зрения клиента) и указать индекс значка. Поле «Путь к файлу значка» принимает переменные. Эти поля недоступны, если выбрано действие «Удалить».
- «Начинать» — рабочий каталог, содержащий файлы, необходимые для конечного объекта. Это поле принимает переменные. Поле доступно только в том случае, если выбран тип цели «Объект файловой системы», и выбрано действие «Создать», «Заменить» или «Обновить».
- «Быстрая клавиша» — сочетание клавиш для запуска ярлыка. Чтобы назначить сочетание клавиш следует установить курсор в поле «Быстрая клавиша» и нажать комбинацию клавиш. Это поле недоступно, если выбрано действие «Удалить». Чтобы удалить сочетание клавиш, можно нажать клавишу CTRL или ALT, или нажать на значок, расположенный справа от сочетания клавиш:
- «Запуск» — размер окна, в котором нужно открыть цель ярлыка. Поле доступно только в том случае, если выбран тип объекта «Объект файловой системы», и выбрано действие «Создать», «Заменить» или «Обновить».
- «Комментарий» — всплывающая подсказка, когда указатель мыши приостановлен на ярлыке. Поле принимает переменные. Поле доступно только в том случае, если выбран тип объекта «Объект файловой системы», и выбрано действие «Создать», «Заменить» или «Обновить».
Доступные опции на вкладке «Общие» («Common»):
- «Остановить обработку элементов в этом расширении при возникновении ошибки» — при сбое элемента предпочтений обработка других элементов предпочтений в этом расширении останавливается;
- «Выполнять в контексте безопасности текущего пользователя (опция пользовательских политик)»;
- «Удалить элемент, если больше не применим»;
- «Описание».
На машине Windows
Шаг 1. На машине с установленным RSAT открыть консоль «Управление групповыми политиками» (gpmc.msc).
Шаг 2. Создать новый объект групповой политики (GPO) и связать его с OU, в который входят машины или учетные записи пользователей, для которых создаются ярлыки.
Шаг 3. В контекстном меню GPO выбрать пункт «Редактировать». Откроется редактор GPO.
Шаг 4. Перейти в «Конфигурация компьютера»/«Конфигурация пользователя» -> «Настройка» -> «Конфигурация Windows» -> «Ярлыки». В контекстном меню свободной области (или в контекстном меню пункта «Ярлыки») выбрать пункт «Создать» -> «Ярлык»:
Шаг 5. В диалоговом окне «Новые свойства ярлыка» задать настройки политики:
Доступные опции на вкладке «Общие» («General»):
- «Действие» — действие, которое будет выполняться для ярлыка:
- «Создать» — создание нового ярлыка;
- «Удалить» — удаление ярлыка;
- «Заменить» — удаление и повторное создание ярлыка. Если ярлык не существует, то это действие создает новый ярлык;
- «Обновить» — изменение параметров существующего ярлыка. Если ярлык не существует, то это действие создает ярлык. Это действие отличается от «Заменить» тем, что не удаляет ярлык, а только обновляет параметры ярлыка, определенные в элементе настройки.
- «Имя» — отображаемое имя для ярлыка. При изменении или удалении ярлыка имя должно совпадать с именем существующего ярлыка.
- «Тип объекта» — тип объекта, на который указывает ярлык. При изменении или удалении ярлыка выбранный тип объекта должен соответствовать существующему ярлыку. Варианты типа объекта:
- «Объект файловой системы» — путь Windows, например, файл, папка, диск, общий ресурс или компьютер;
- «URL-адрес» — URL-адрес, например, веб-страница, веб-сайт или FTP-сайт;
- «Объект оболочки» — объект в оболочке Windows, например, принтер, элемент рабочего стола или панели управления, файл, папка, общий ресурс, компьютер или сетевой ресурс.
- «Размещение» — место, где ярлык должен отображаться на компьютерах, для которых применяется политика. Размещения, отличные от «All Users», относятся к текущему пользователю. При изменении существующего ярлыка выбранное размещение должно совпадать с размещением существующего ярлыка. Если в поле «Размещение» выбран пункт «Укажите полный путь», то место задается полным путем в поле «Имя», при этом можно использовать переменные, например, чтобы разместить ярлык с именем Почта в подпапке Ярлыки в Program Files, необходимо ввести %ProgramFilesDir%\Ярлыки\Почта. Чтобы разместить ярлык в подпапке для выбранного размещения из списка, следует указать <название подпапки>\<имя ярлыка> в поле «Имя», например, чтобы разместить ярлык с именем Почта в подпапке Ярлыки в размещении «Главное меню», необходимо ввести Ярлыки\Почта в поле «Имя» и выбрать «Главное меню» в поле «Размещение»:
- «Конечный путь»/«Целевой URL»/«Целевой объект» — локальный путь для типа «Объект файловой системы», URL для типа «URL-адрес» или выбрать объект в оболочке Windows для типа «Объект оболочки». Если выбран тип объекта «Объект файловой системы» или «URL-адрес», то это поле может принимать переменные (отобразить список доступных переменных можно, нажав F3). Поле недоступно, если выбрано действие «Удалить».
- «Аргументы» — аргументы, которые будут использоваться при открытии целевого файла или папки. Это поле доступно только в том случае, если выбран тип объекта «Объект файловой системы», и выбрано действие «Создать», «Заменить» или «Обновить».
- «Рабочая папка» — рабочий каталог, содержащий файлы, необходимые для целевого файла. Это поле принимает переменные (отобразить список доступных переменных можно, нажав F3). Поле доступно только в том случае, если выбран тип объекта «Объект файловой системы», и выбрано действие «Создать», «Заменить» или «Обновить».
- «Быстрый вызов» — сочетание клавиш для запуска ярлыка. Чтобы назначить сочетание клавиш следует установить курсор в поле «Быстрый вызов» и нажать комбинацию клавиш. Чтобы удалить сочетание клавиш, можно нажать клавишу DELETE или BACKSPACE. Поле недоступно, если выбрано действие «Удалить».
- «Выполнение» — размер окна, в котором нужно открыть цель ярлыка. Поле доступно только в том случае, если выбран тип объекта «Объект файловой системы», и выбрано действие «Создать», «Заменить» или «Обновить».
- «Комментарий» — всплывающая подсказка, когда указатель мыши приостановлен на ярлыке. Это поле принимает переменные (отобразить список доступных переменных можно, нажав F3). Поле доступно только в том случае, если выбран тип объекта «Объект файловой системы», и выбрано действие «Создать», «Заменить» или «Обновить».
- «Путь к файлу значка» и «Индекс значка» — значок для ярлыка. Для указания значка, отличного от значка по умолчанию необходимо выбрать значок или ввести полный путь к значку (с точки зрения клиента) и указать индекс значка. Поле «Путь к файлу значка» принимает переменные (отобразить список доступных переменных, можно нажав F3). Эти поля недоступны, если выбрано действие «Удалить».
Доступные опции на вкладке «Общие параметры» («Common»):
- «Остановить обработку элементов в этом расширении при возникновении ошибки»;
- «Выполнять в контексте безопасности вошедшего пользователя»;
- «Удалить этот элемент, когда он более не применяется»;
- «Применить один раз и не применять повторно»;
- «Нацеливание на уровень элемента».
Файл настроек политики
Все настройки политики управления ярлыками хранятся в файлах:
- {GUID GPT}/Machine/Preferences/Shortcuts/Shortcuts.xml
- {GUID GPT}/User/Preferences/Shortcuts/Shortcuts.xml
Пример Shortcuts.xml:
<?xml version="1.0" encoding="utf-8"?>
<Shortcuts clsid="{872ECB34-B2EC-401b-A585-D32574AA90EE}">
<Shortcut bypassErrors="0"
changed="2022-11-17 11:07:40"
clsid="{4F2F7C55-2790-433e-8127-0739D1CFA327}"
desc=""
image="0"
name="Почта"
removePolicy="0"
status=""
uid="{dfd45a36-4634-47d9-8a22-5f702fba21bc}"
userContext="0">
<Properties
action="U"
arguments=""
comment=""
iconPath="/usr/lib64/thunderbird/chrome/icons/default/default32.png"
pidl=""
shortcutPath="%DesktopDir%\Почта"
startIn=""
targetPath="/usr/bin/thunderbird"
targetType="FILESYSTEM"
window=""/>
</Shortcut>
</Shortcuts>
Спецификация Shortcuts.xml https://docs.microsoft.com/en-us/openspecs/windows_protocols/ms-gppref/51d5a9e5-1ea9-44c0-9ede-e686d9012980
Некоторые детали
- Поскольку сетевые диски существуют только для пользователей, если какой-либо путь в конфигурации для ярлыка включает сетевой диск, групповая политика настройки ярлыка должна находиться в разделе «Конфигурация пользователя», буква диска должна существовать до обработки групповой политики настройки ярлыка, и опция «Выполнять в контексте безопасности вошедшего пользователя» должна быть выбрана на вкладке «Общие параметры» («Common»).
- По умолчанию переменные в целевом пути разрешаются групповой политикой до создания или изменения ярлыка. Чтобы включить переменную, а не ее разрешенное значение (чтобы переменная разрешалась в среде на компьютерах, к которым применяется эта групповая политика), следует использовать неразрешимый синтаксис переменной, например %<ProgramFiles>% вместо %ProgramFiles%. Поскольку синтаксис неразрешимых переменных разрешается в среде компьютеров, к которым применяется групповая политика, следует использовать только переменные среды.
- Определенные пользователем пути разрешаются к .default при применении групповой политики настройки ярлыка к компьютеру.
- Можно использовать таргетинг на уровне элементов.
Ссылки
- Подробная документация по настройке политики
- Описание атрибутов XML-файлов из GPT и XML Schema