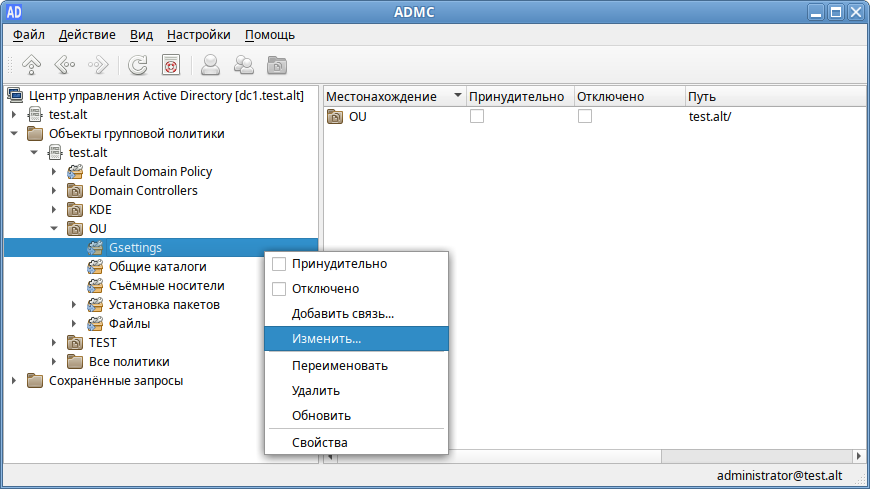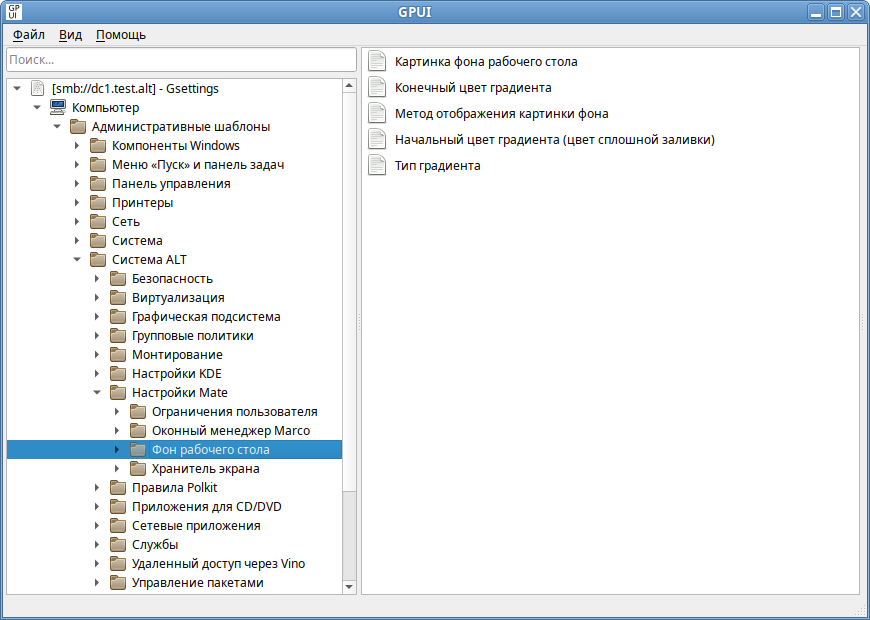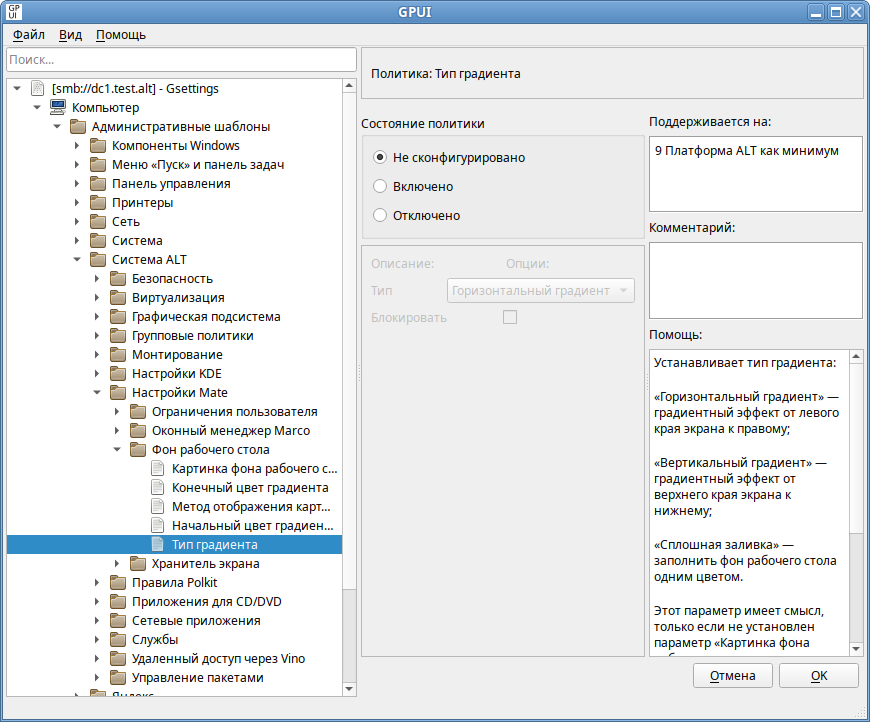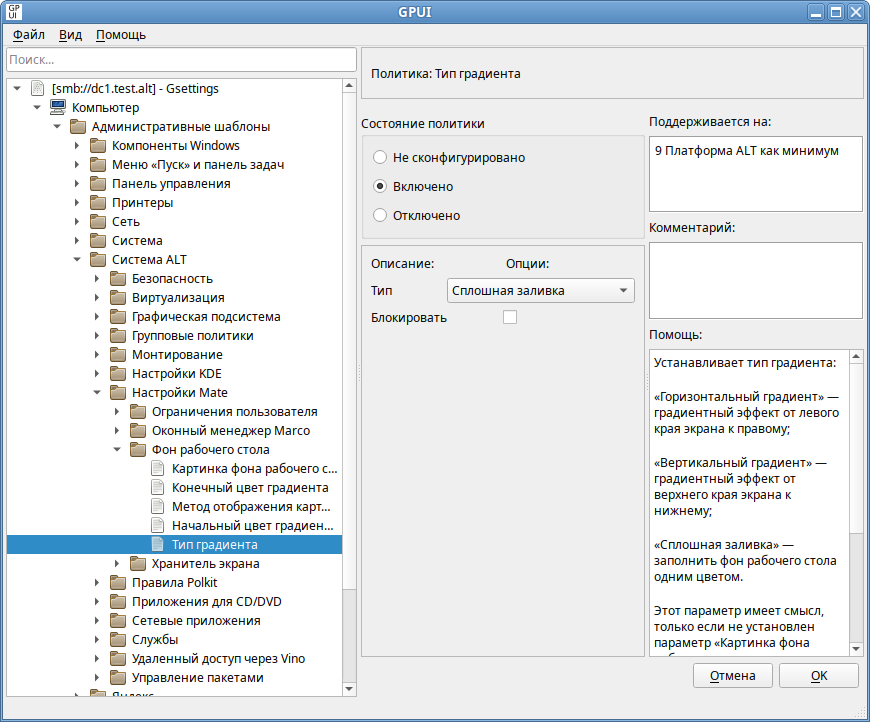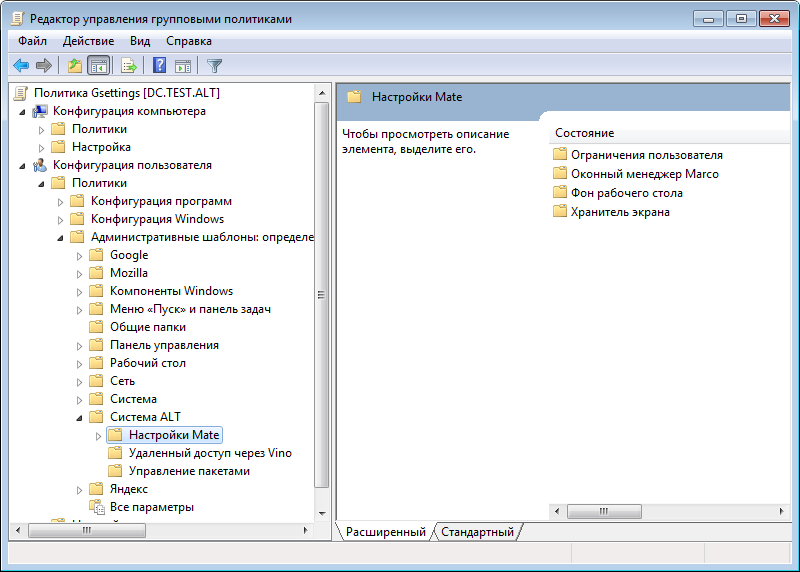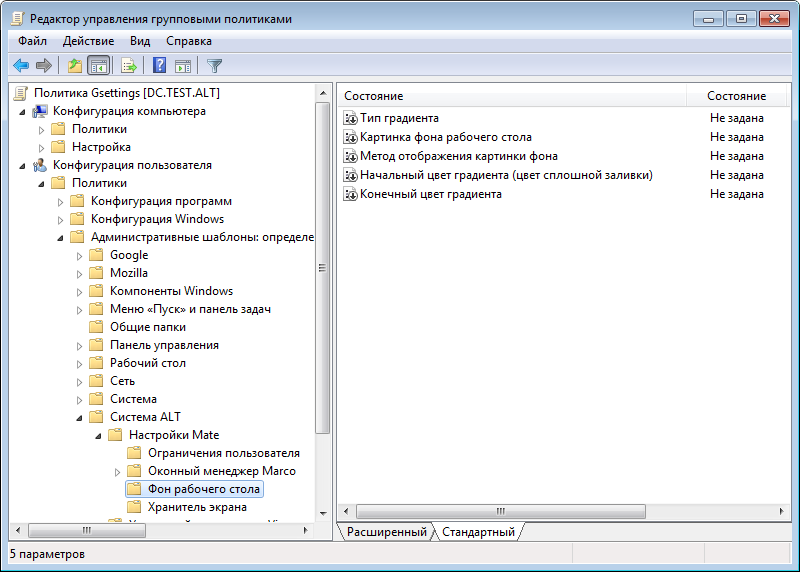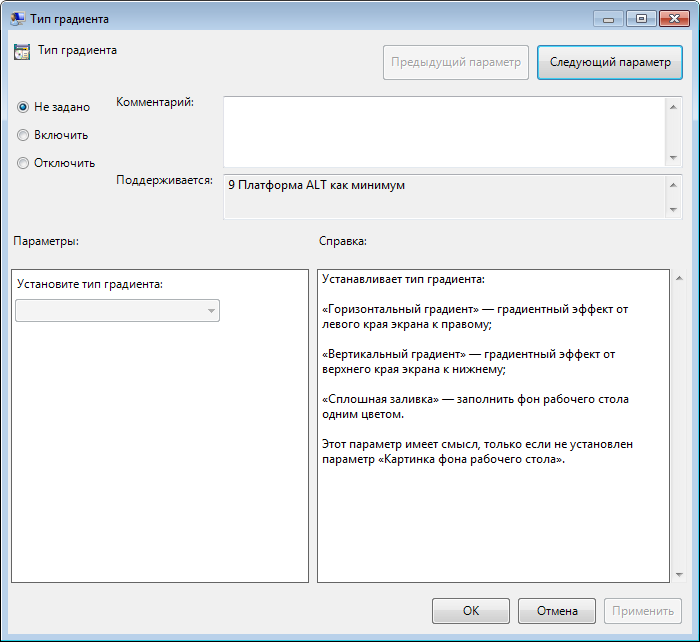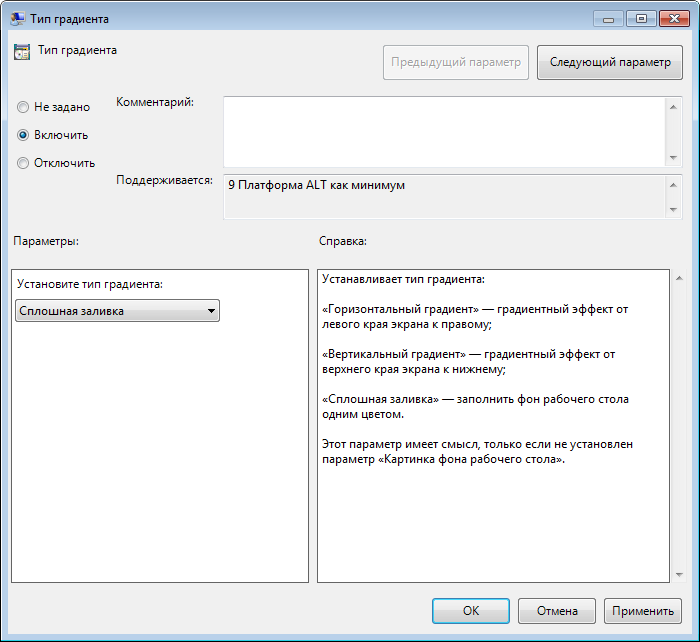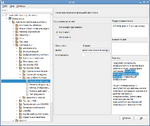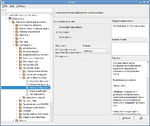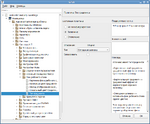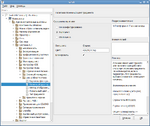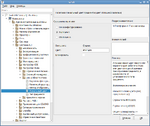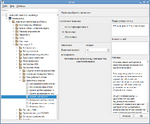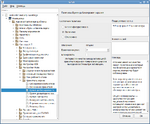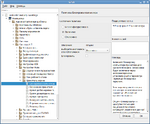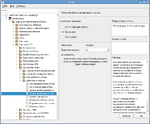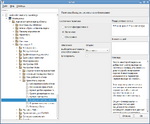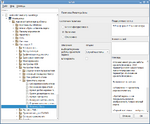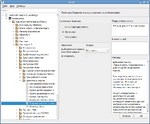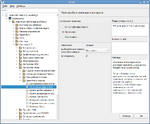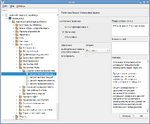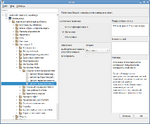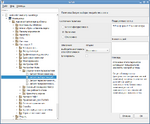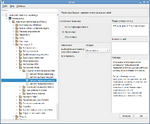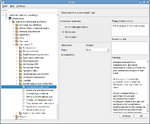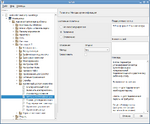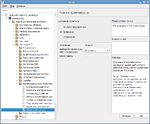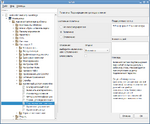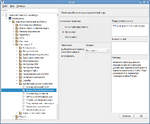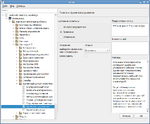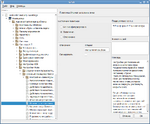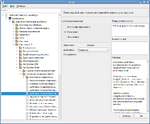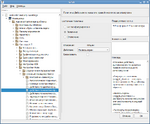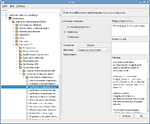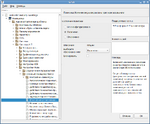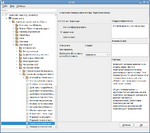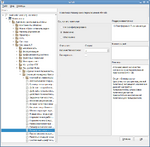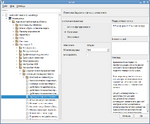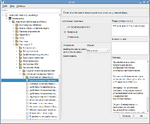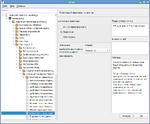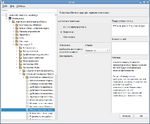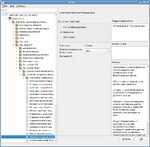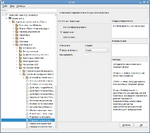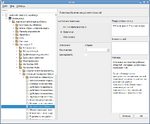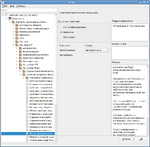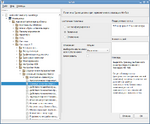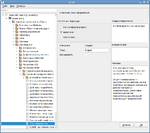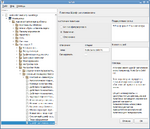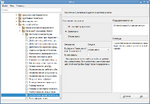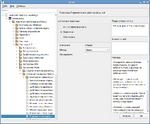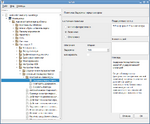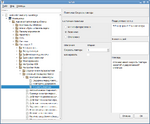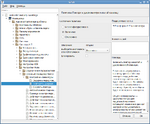Групповые политики/Gsettings
Описание
Данные групповые политики позволяют управлять ключами gsettings. В свою очередь gsettings управляет ключами dconf.
В настоящий момент реализованы настройки удаленного доступа к рабочему столу (VNC) и настройки графической среды Mate, а именно:
- настройки фона рабочего стола;
- настройки хранителя экрана;
- настройки сеанса;
- настройки ограничений пользователя;
- настройки оконного менеджера Marco;
- настройки клавиатуры.
Машинные политики являются действующими по умолчанию, а пользовательские, при установке, замещают машинные. У машинных политик имеются блокировки, при установке которых пользовательские настройки игнорируются, а для применения используются значения, установленные машинными политиками.
- Машинные политики применяются при загрузке компьютера.
- Машинные политики без блокирования могут применяться, но только в том случае, если пользователь ни разу не изменял эти политики.
- Машинные политики с блокировкой применяются независимо от настроек пользовательских.
- Пользовательские политики применяются при логине пользователя и только в случае, если нет таких же машинных политик с блокировкой.
Настройка политики
На рабочей станции
Шаг 1. На машине с установленными ADMC и GPUI получить ключ Kerberos для администратора домена.
Шаг 2. В ADMC создать новый объект групповой политики (GPO) и связать его с OU.
Шаг 3. Запустить GPUI:
- из модуля удаленного управления базой данных конфигурации (ADMC), выбрав в контекстном меню объекта групповой политики пункт «Изменить…»:
- или с указанием каталога групповой политики:
$ gpui-main -p "smb://dc1.test.alt/SysVol/test.alt/Policies/{75411A5F-5A46-4616-BB1A-4DE7C3EEDBD1}"- где dc1.test.alt — имя контроллера домена, а {XXXXXXXX-XXXX-XXXX-XXXX-XXXXXXXXXXXXXX} — GUID шаблона групповой политики для редактирования.
Откроется окно редактирования групповых политик.
Шаг 4. Перейти в «Компьютер»/«Пользователь» -> «Административные шаблоны» -> «Система ALT» -> «Настройки Mate»/«Удалённый доступ через Vino».
При выборе раздела, в правом окне редактора отобразится список политик:
Шаг 5. При выборе политики, откроется диалоговое окно настройки соответствующей политики:
Можно не задавать настройку политики, включить или отключить. Если выбрать параметр «Включено», в разделе «Опции» в можно задать дополнительные параметры:
На машине Windows
Шаг 1. На машине с установленным RSAT открыть консоль «Управление групповыми политиками» (gpmc.msc).
Шаг 2. Создать новый объект групповой политики (GPO) и связать его с OU.
Шаг 3. В контекстном меню GPO выбрать пункт «Редактировать». Откроется редактор GPO.
Шаг 4. Перейти в «Конфигурация компьютера»/«Конфигурация пользователя» -> «Политики» -> «Административные шаблоны» -> «Система ALT» -> «Настройки Mate»/«Удалённый доступ через Vino»:
Шаг 5. При выборе раздела, в правом окне редактора отобразится список политик и их состояние:
Шаг 6. Дважды щелкнуть левой кнопкой мыши на политике, откроется диалоговое окно настройки политики:
Можно не задавать настройку политики, включить или отключить. Если выбрать параметр «Включено», в разделе «Опции» в можно задать дополнительные параметры политики:
Политики GSettings
Настройки фона рабочего стола
| Политика | KEY | Описание | Окно настройки | Значение |
|---|---|---|---|---|
| Картинка фона рабочего стола | picture-filename | Позволяет установить изображение в качестве фона рабочего стола, указав файл, содержащий изображение |
Строка, содержащая локальный путь (с точки зрения клиента) к файлу изображения (например, /usr/share/backgrounds/mate/nature/Wood.jpg). | |
| Метод отображения картинки фона | picture-options | Устанавливает метод отображения изображения, заданного параметром «Картинка фона рабочего стола». |
Возможные значения:
| |
| Тип градиента | color-shading-type | Устанавливает тип градиента фона рабочего стола. Этот параметр имеет смысл, только если не установлен параметр «Картинка фона рабочего стола». |
Возможные значения:
| |
| Конечный цвет градиента | secondary-color | Устанавливает «конечный» цвет градиента фона рабочего стола. Данным цветом заканчивается градиент и, в зависимости от типа градиента, параметр определяет цвет правого или нижнего края рабочего стола. Данный параметр не используется, если в параметре «Тип градиента» выбрана «сплошная заливка». |
Возможные значения:
| |
| Начальный цвет градиента (цвет сплошной заливки) | primary-color | Устанавливает «начальный» цвет градиента фона рабочего стола. Данным цветом начинается градиент и, в зависимости от типа градиента, параметр определяет цвет левого или верхнего края рабочего стола, или цвет сплошной заливки. |
Возможные значения:
|
Изменяет ключ KEY в схеме org.mate.background.
В реестре Windows изменяет в Software\BaseALT\Policies\gsettings ключ org.mate.background.KEY.
Блокировка устанавливается в ветке реестра Software\BaseALT\Policies\GSettingsLocks, ключ org.mate.background.KEY.
Настройки хранителя экрана
| Политика | KEY | Описание | Окно настройки | Значение |
|---|---|---|---|---|
| Время смены тем | cycle-delay | Устанавливает интервал (в минутах) между сменами тем хранителя экрана.
Этот параметр имеет смысл только при активированном параметре «Включение хранителя экрана» и если для параметра «Режим работы» установлено значение «Случайные темы». |
Время в минутах | |
| Время до блокировки паролем | lock-delay | Устанавливает количество минут, по истечении которых после активации хранителя экрана, компьютер будет заблокирован.
Этот параметр имеет смысл только при активированных параметрах «Включение хранителя экрана» и «Блокировка компьютера». |
Время в минутах | |
| Блокировка компьютера | lock-enabled | Включает блокировку компьютера при активации хранителя экрана. Блокировка будет включена через интервал времени, установленный настройкой «Время до блокировки паролем».
Этот параметр имеет смысл только при активированном параметре «Включение хранителя экрана». |
- | |
| Время до выхода из сеанса | logout-delay | Устанавливает количество минут, по истечении которых после активации хранителя экрана, при разблокировании пользователю будет предоставлена возможность выхода из сеанса.
Этот параметр имеет смысл только при активированных параметрах «Включение хранителя экрана» и «Выход из сеанса после блокировки». |
Время в минутах | |
| Выход из сеанса после блокировки | logout-enabled | После некоторой задержки добавляет кнопку выхода из системы («Завершить сеанс») к диалогу разблокирования экрана. Время задержки указывается в настройке «Время выхода из сеанса».
Этот параметр имеет смысл только при активированных параметрах «Включение хранителя экрана» и «Блокировка компьютера» (так как без блокировки не появляется диалог с кнопкой). |
- | |
| Режим работы | mode | Устанавливает режим работы хранителя экрана.
Этот параметр имеет смысл только при активированном параметре «Включение хранителя экрана» |
Доступны следующие режимы:
| |
| Переключить пользователя после блокировки | user-switch-enabled | Добавляет кнопку «Переключить пользователя» к диалогу разблокирования экрана.
Этот параметр имеет смысл только при активированном параметре «Включение хранителя экрана» и «Блокировка компьютера» (так как без блокировки не появляется диалог с кнопкой). |
- | |
| Включение хранителя экрана | idle-activation-enabled | Обеспечивает включение хранителя экрана при бездействии системы | - |
Изменяет ключ KEY в схеме org.mate.screensaver.
В реестре Windows изменяет в Software\BaseALT\Policies\gsettings ключ org.mate.screensaver.KEY.
Блокировка устанавливается в ветке реестра Software\BaseALT\Policies\GSettingsLocks, ключ org.mate.screensaver.KEY.
Настройки сеанса
| Политика | KEY | Описание | Значение | Примечание |
|---|---|---|---|---|
| Запрос при выходе из сеанса | logout-prompt | При установке данного параметра в состояние «включено» перед окончанием сеанса будет выведено диалоговое окно с выбором действия: завершить текущий сеанс, переключить пользователя или отменить действие. | - |
Окно настройки: Если политика включена и для поля «Запрос при выходе из сеанса» выбрано значение «Включено», при завершении сеанса будет выведено диалоговое окно с выбором действия: Если политика включена и для поля «Запрос при выходе из сеанса» выбрано значение «Отключено», завершение сеанса будет происходить автоматически, без появления диалогового окна. |
| Интервал бездействия, по истечении которого сеанс считается простаивающим | idle-delay | Устанавливает время в минутах, по истечении которого, сеанс будет считаться простаивающим.
Этот параметр имеет смысл только при активированных параметрах «Включение хранителя экрана» и «Блокировка компьютера». |
Время в минутах |
Окно настройки: Данная политика позволяет управлять настройкой «Считать компьютер простаивающим через»: |
| Отображение скрытых автоматически запускаемых приложений | show-hidden-apps | Включает отображение скрытых автоматически запускаемых приложений в меню «Параметры запускаемых приложений». | - |
Окно настройки: Если политика включена и для неё выбрано состояние «Включено», в окне «Параметры запускаемых приложений» (Меню MATE ▷ Приложения ▷ Параметры ▷ Запускаемые приложения) будут показаны скрытые автоматически запускаемые приложения: Если политика включена и для неё выбрано состояние «Отключено», в окне «Параметры запускаемых приложений» скрытые автоматически запускаемые приложения не будут отображаться: |
| Сохранение сеансов | auto-save-session | Позволяет автоматически сохранять рабочий сеанс для восстановления при следующем запуске. | - |
Окно настройки: Если политика включена и для неё выбрано состояние «Включено», система будет автоматически сохранять рабочий сеанс (система запомнит какие приложения были запущены при выходе из системы и автоматически запустит их при входе в систему): Если политика включена и для неё выбрано состояние «Отключено», система не будет сохранять рабочий сеанс: |
| Тайм-аут выхода из сеанса | logout-timeout | Позволяет установить время в секундах, по истечении которого произойдет выход из системы.
Этот параметр имеет смысл только при включенной политике «Запрос при выходе из сеанса». |
Время в секундах |
Окно настройки: Если политика включена, при завершении сеанса (Меню MATE ▷ Завершить сеанс) и выключении компьютера (Меню MATE ▷ Выйти), в диалоговом окне с выбором действия будет выставлен тайм-аут со значением, указанным в поле «В секундах»: Если в поле «В секундах» указан 0, то тайм-аут будет отключен: Если политика не сконфигурирована или отключена, значение тайм-аута будет равно 60 секундам. |
Изменяет ключ KEY в схеме org.mate.session.
В реестре Windows изменяет в Software\BaseALT\Policies\gsettings ключ org.mate.session.KEY.
Блокировка устанавливается в ветке реестра Software\BaseALT\Policies\GSettingsLocks, ключ org.mate.session.KEY.
Настройки ограничений пользователя
| Политика | KEY | Описание | Окно настройки | Значение |
|---|---|---|---|---|
| Запрет блокировки экрана | disable-lock-screen | Запрещает пользователю блокировать экран паролем. При установке данной настройки, значение параметра «Блокировка компьютера» игнорируется. | - | |
| Запрет пользователю завершать сеанс | disable-log-out | Запрещает пользователю завершать свой сеанс | - | |
| Запрет выбора тем рабочего стола | disable-theme-settings | Запрещает пользователю изменять тему оформления графической среды Mate. | - | |
| Запрет переключения пользователей | disable-user-switching | Запрещает пользователю переключение на другую учётную запись, пока активен его сеанс. Отключает кнопку «Переключить пользователя» в диалоговом окне, вызываемом при выборе в главном меню пункта «Завершить сеанс» | - |
Изменяет ключ KEY в схеме org.mate.lockdown.
В реестре Windows изменяет в Software\BaseALT\Policies\gsettings ключ org.mate.lockdown.KEY.
Блокировка устанавливается в ветке реестра Software\BaseALT\Policies\GSettingsLocks, ключ org.mate.lockdown.KEY.
Настройки удаленного доступа VNC
| Политика | KEY | Описание | Окно настройки | Значение |
|---|---|---|---|---|
| Альтернативный порт | alternative-port | Устанавливает альтернативный порт для удаленного подключения к рабочему столу. Используется только при установленном параметре «Включить альтернативный порт» | Значение номера порта в пределах от 5 000 до 50 000. По умолчанию используется порт 5900 | |
| Методы аутентификации | authentication-methods | Устанавливает методы аутентификации пользователей, подключающихся к рабочему столу. Используется только при установленном параметре «Пароль для подключения» |
Возможные значения:
| |
| Удаленный доступ | enabled | Разрешает удаленный доступ к рабочему столу с использованием протокола RFB и VNC |
Возможные значения:
| |
| Иконка подключения | icon-visibility | Управляет отображением значка подключения в области уведомления |
Доступны следующие значения:
| |
| Подтверждение при подключении | prompt-enabled | Включает запрос подтверждения при любой попытке доступа к рабочему столу. Рекомендуется при отсутствии защиты подключения паролем |
Возможные значения:
| |
| Включить альтернативный порт | use-alternative-port | Включить прослушивание альтернативного порта для удалённых подключений (вместо порта по умолчанию 5 900). Порт указывается в параметре «Альтернативный порт» |
Возможные значения:
| |
| Удалённое управление | view-only | Запрещает удалённое управление рабочим столом. Удалённым пользователям, разрешается только просматривать рабочий стол, но не управлять мышью и клавиатурой. |
Возможные значения:
|
Изменяет ключ KEY в схеме org.gnome.Vino.
В реестре Windows изменяет в Software\BaseALT\Policies\gsettings ключ org.gnome.Vino.KEY.
Блокировка устанавливается в ветке реестра Software\BaseALT\Policies\GSettingsLocks, ключ org.gnome.Vino.KEY.
Настройки оконного менеджера Marco
Изменяет ключ KEY в схеме org.mate.Marco.general.
В реестре Windows изменяет в Software\BaseALT\Policies\gsettings ключ org.mate.Marco.general.KEY.
Блокировка устанавливается в ветке реестра Software\BaseALT\Policies\GSettingsLocks, ключ org.mate.Marco.general.KEY.
Настройки клавиатуры
| Политика | KEY | Описание | Окно настройки | Значение |
|---|---|---|---|---|
| Задержка перед повтором | delay | Задержка перед повтором нажатой и удерживаемой клавиши | Время в миллисекундах | |
| Скорость повтора | rate | Устанавливает скорость повтора нажатой и удерживаемой клавиши | Количество повторов в секунду | |
| Повторять удерживаемую нажатой клавишу | repeat | Включить повтор нажатой и удерживаемой клавиши. Если нажать и удерживать клавишу при включённом повторе ввода, действие, соответствующее клавише, будет повторяться. Например, если нажать и удерживать клавишу с буквой, то эта буква будет многократно повторена. | - |
Изменяет ключ KEY в схеме org.mate.peripherals-keyboard.
В реестре Windows изменяет в Software\BaseALT\Policies\gsettings ключ org.mate.peripherals-keyboard.KEY.
Блокировка устанавливается в ветке реестра Software\BaseALT\Policies\GSettingsLocks, ключ org.mate.peripherals-keyboard.KEY.
Опции Winbind DNSupdate
| Политика | KEY | Описание | Окно настройки | Значение |
|---|---|---|---|---|
| Время хранения DNS записи | ttl | Позволяет позволяет задать время хранения DNS записи в кэше | Время в секундах | |
| Обновление IPv4 DNS записей | enable-update-ipv4, ipv4_ptr_update | Позволяет включить обновление прямой и обратной IPv4 DNS записи компьютера. Включение параметра «Обновление обратной IPv4 DNS записи» имеет смысл только при включённом параметре «Обновление прямой IPv4 DNS записи» | ||
| Обновление IPv6 DNS записей | enable-update-ipv6, ipv6_ptr_update | Позволяет включить обновление прямой и обратной IPv6 DNS записи компьютера. Включение параметра «Обновление обратной IPv6 DNS записи» имеет смысл только при включённом параметре «Обновление прямой IPv6 DNS записи» |
Изменяет ключ KEY в схеме org.altlinux.winbind.dnsupdate.
В реестре Windows изменяет в Software\BaseALT\Policies\gsettings ключ org.altlinux.winbind.dnsupdate.KEY.