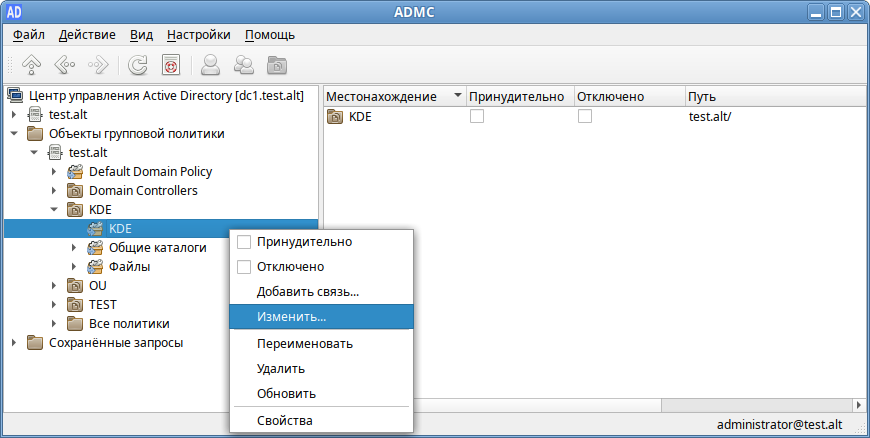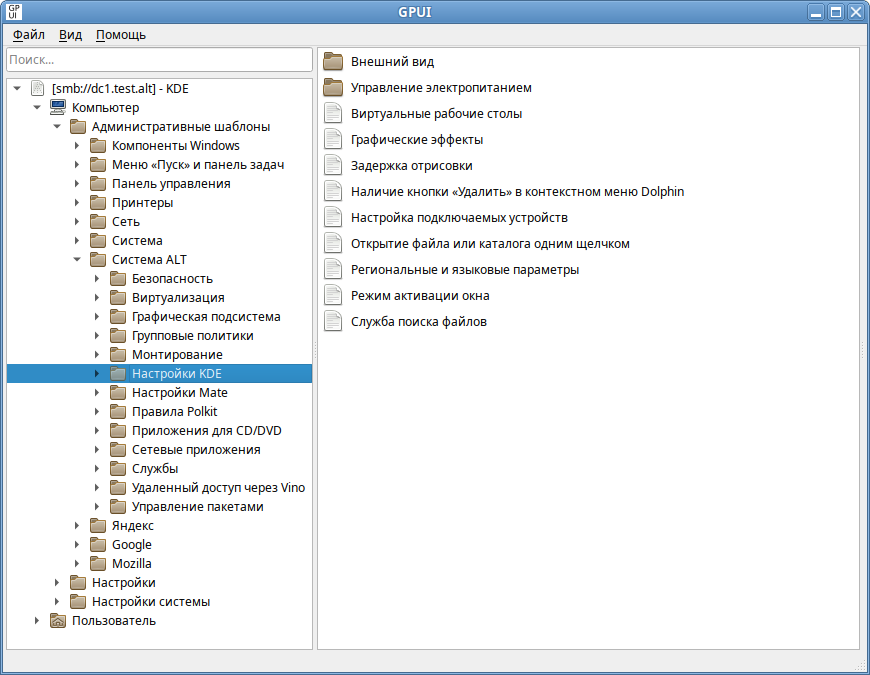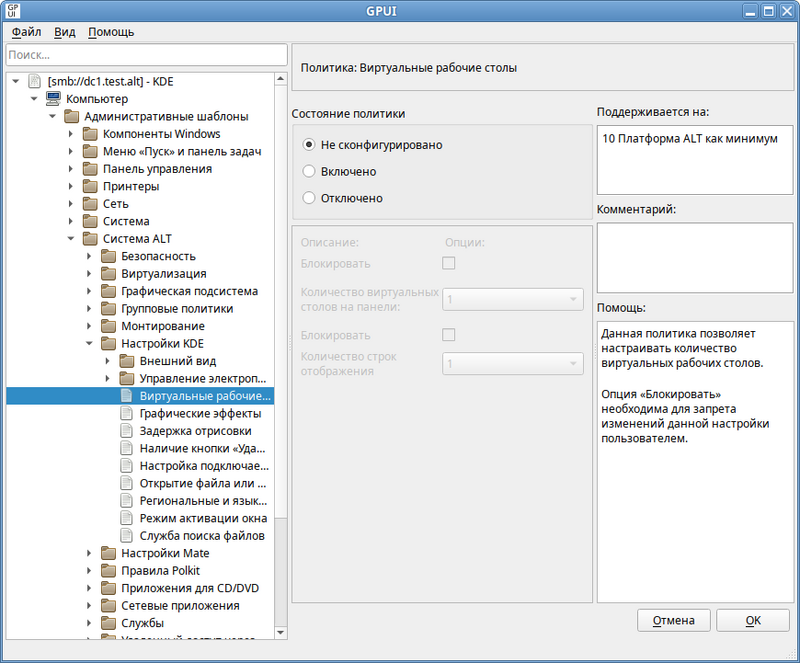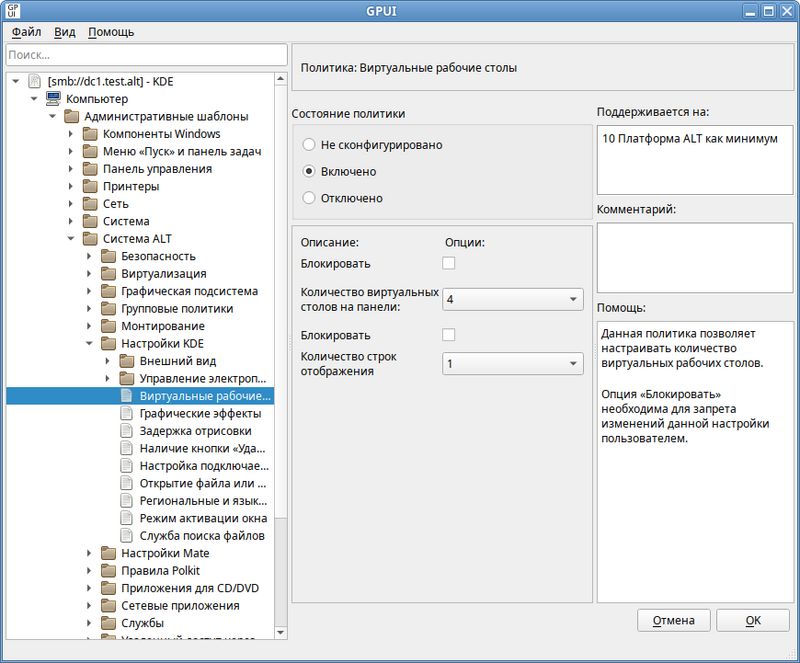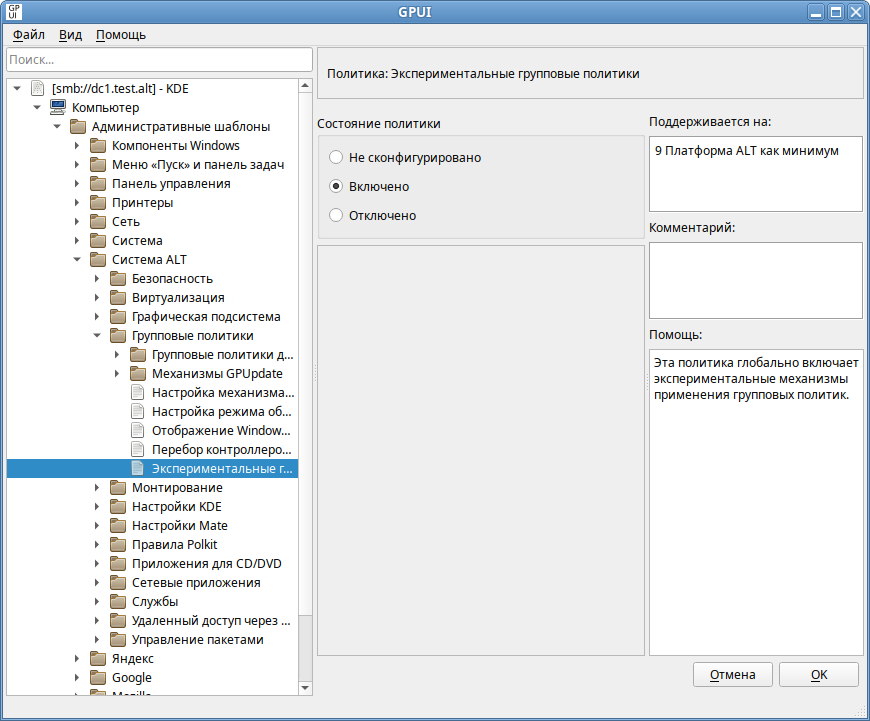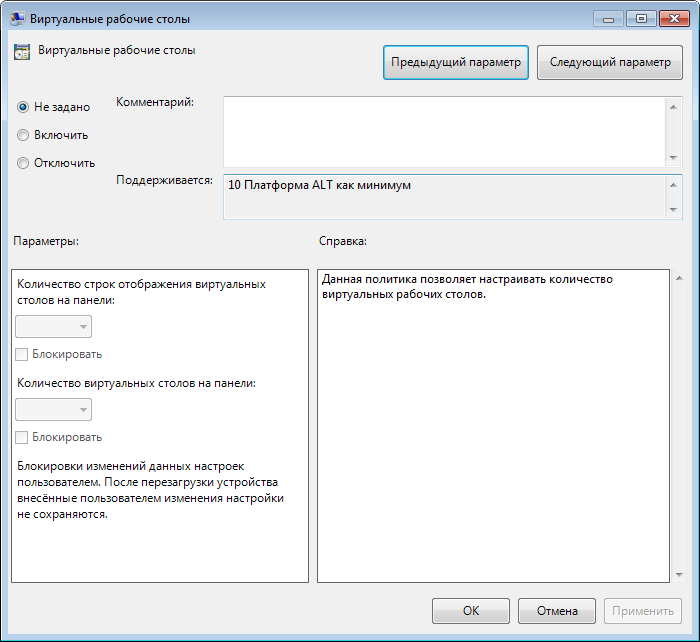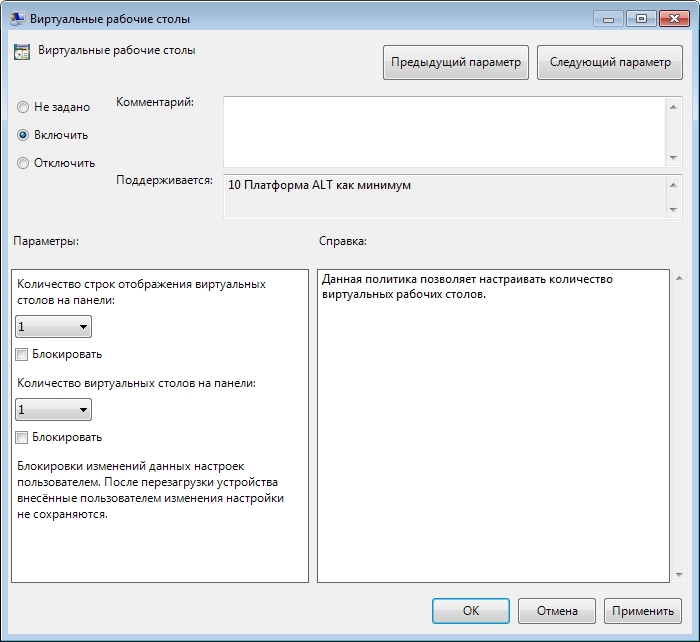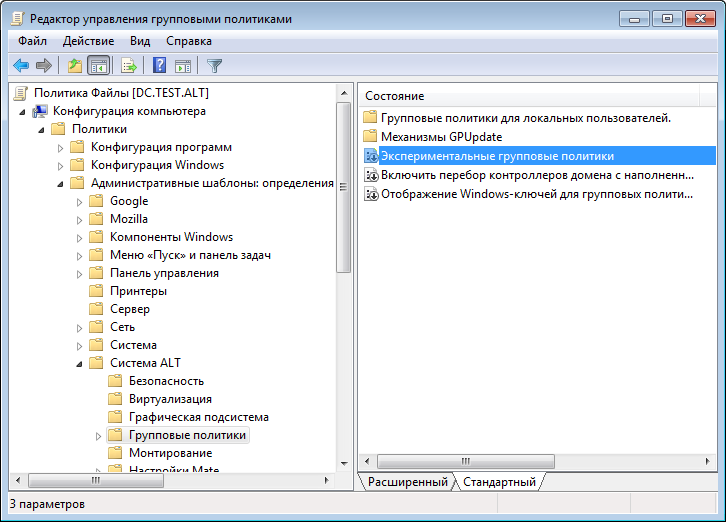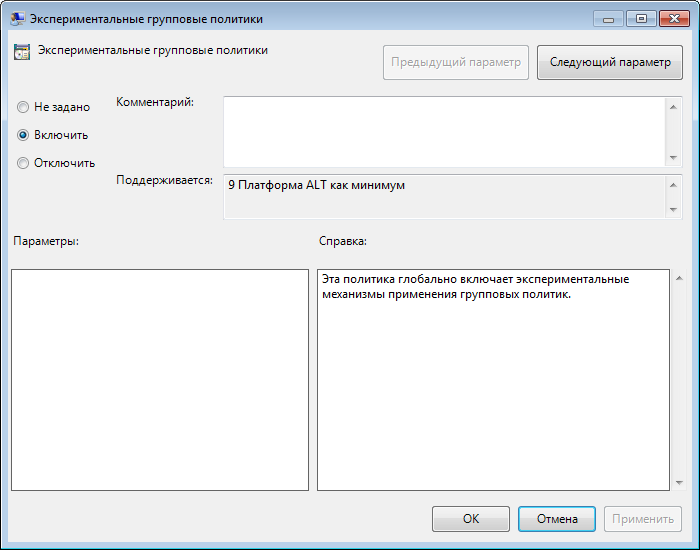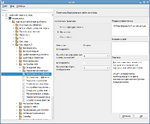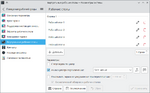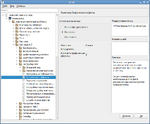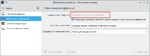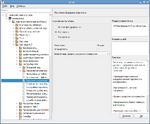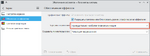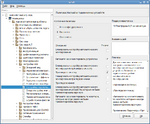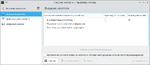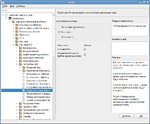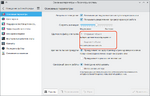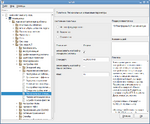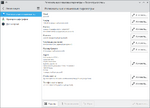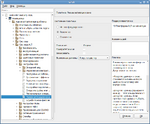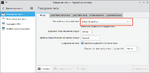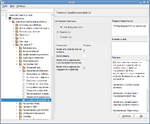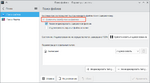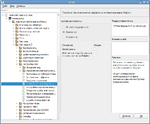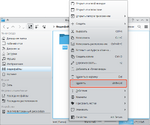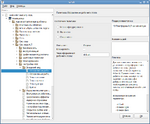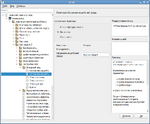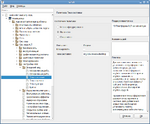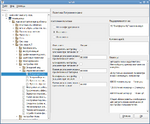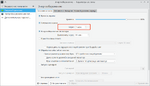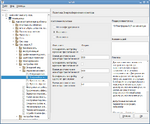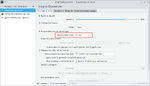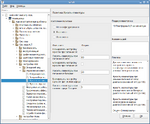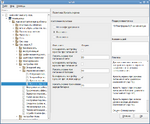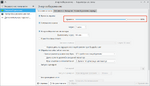Групповые политики/KDE
Настройка политики
На рабочей станции
Шаг 1. На машине с установленными ADMC и GPUI получить ключ Kerberos для администратора домена.
Шаг 2. В ADMC создать новый объект групповой политики (GPO) и связать его с OU.
Шаг 3. Запустить GPUI:
- из модуля удаленного управления базой данных конфигурации (ADMC), выбрав в контекстном меню объекта групповой политики пункт «Изменить…»:
- или с указанием каталога групповой политики:
$ gpui-main -p "smb://dc.test.alt/SysVol/test.alt/Policies/{75411A5F-5A46-4616-BB1A-4DE7C3EEDBD1}"- где dc.test.alt – имя контроллера домена, а "{XXXXXXXX-XXXX-XXXX-XXXX-XXXXXXXXXXXXXX}" – GUID шаблона групповой политики для редактирования.
Откроется окно редактирования групповых политик.
Шаг 4. Перейти в «Компьютер»/«Пользователь» → «Административные шаблоны» → «Система ALT» → «Настройки KDE».
При выборе раздела, в правом окне редактора отобразится список политик:
Шаг 5. При выборе политики, откроется диалоговое окно настройки соответствующей политики:
Можно не задавать настройку политики, включить или отключить. Если выбрать параметр «Включено», в разделе «Опции» в можно задать дополнительные параметры:
Шаг 6. Так как политики настройки среды KDE Plasma относятся к экспериментальным, на машинах Альт где они применяются должны быть включены «Экспериментальные групповые политики». Включить «Экспериментальные групповые политики» можно, выбрав в разделе «Компьютер» → «Административные шаблоны» → «Система ALT» → «Групповые политики» пункт «Экспериментальные групповые политики» и установив в открывшемся окне отметку в поле «Включено»:
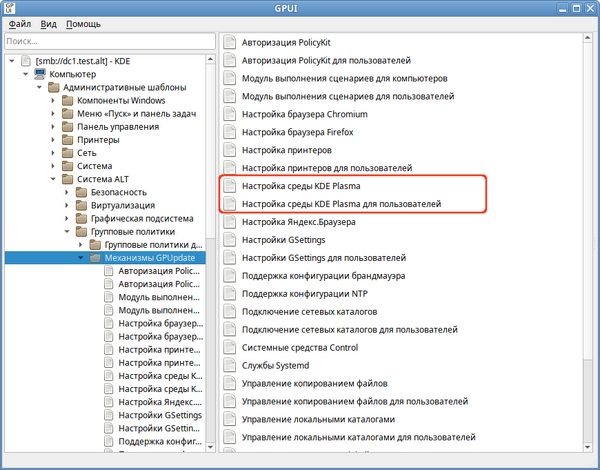
На машине Windows
Шаг 1. На машине с установленным RSAT открыть консоль «Управление групповыми политиками» (gpmc.msc).
Шаг 2. Создать новый объект групповой политики (GPO) и связать его с OU.
Шаг 3. В контекстном меню GPO выбрать пункт «Редактировать». Откроется редактор GPO.
Шаг 4. Перейти в «Конфигурация компьютера»/«Конфигурация пользователя» → «Политики» → «Административные шаблоны» → «Система ALT» → «Настройки KDE». При выборе раздела, в правом окне редактора отобразится список политик и их состояние:
Шаг 5. Дважды щелкнуть левой кнопкой мыши на политике, откроется диалоговое окно настройки политики:
Можно не задавать настройку политики, включить или отключить. Если выбрать параметр «Включено», в разделе «Опции» в можно задать дополнительные параметры политики:
Шаг 6. Так как политики настройки среды KDE Plasma относятся к экспериментальным, на машинах Альт где они применяются должны быть включены «Экспериментальные групповые политики». Включить «Экспериментальные групповые политики» можно, выбрав в разделе «Конфигурация компьютера» → «Политики» → «Административные шаблоны» → «Система ALT» → «Групповые политики» пункт «Экспериментальные групповые политики»:
Дважды щелкнуть на политике «Экспериментальные групповые политики», в открывшемся окне установить отметку в поле «Включить»:
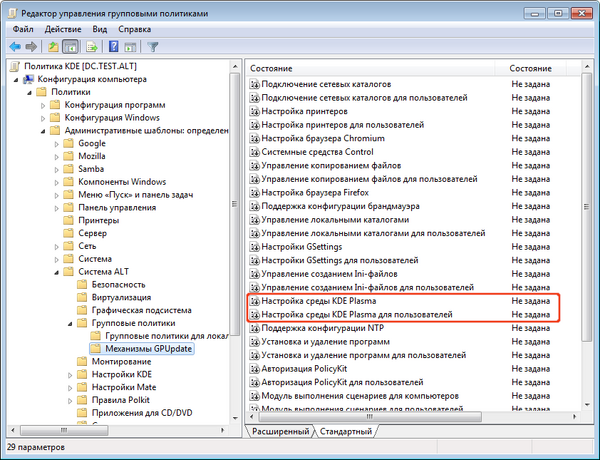
Политики KDE
| Политика | Описание | Файл конфигурации | Примечание |
|---|---|---|---|
| Виртуальные рабочие столы | Позволяет настраивать количество виртуальных рабочих столов |
Пример файла конфигурации: [Desktops]
Number=4
Rows=1
Где:
|
Окно настройки: Результат применения политики: Настройка в параметрах системы KDE: |
| Графические эффекты | Настраивает включение или отключение графических эффектов при входе в систему |
Пример файла конфигурации: [Compositing]
Enabled=1
Возможные значения:
|
Окно настройки: Настройка в параметрах системы KDE: |
| Задержка отрисовки | Позволяет выбрать уровень задержки и плавности анимации.
Возможные значения:
|
Пример файла конфигурации: [Compositing]
LatencyPolicy=Low
Возможные значения:
|
Окно настройки: Настройка в параметрах системы KDE: |
| Настройка подключаемых устройств | Позволяет настроить автоматическое монтирование подключаемых устройств.
|
Пример файла конфигурации: [General]
AutomountEnabled=1
AutomountOnLogin=0
AutomountOnPlugin=1
AutomountUnknownDevices=0
Где:
|
Окно настройки: «Параметры системы» KDE: |
| Открытие файла или каталога одним щелчком | Данная политика настраивает открытие папки или файла одним щелчком |
Пример файла конфигурации: [KDE]
SingleClick=1
Возможные значения:
|
Окно настройки: «Параметры системы» KDE: |
| Региональные и языковые параметры | Эти параметры меняют настройки не только самого языка системы, но и задают настройки валюты, стандарт времени, числовые значения, стиль написания имени, телефонный код и стандарт телефонного номера страны. Параметры вписываются в поля «Стандарт» и «Язык».
Примеры:
|
Пример файла конфигурации: [KDE]
[Formats]
LANG[$i]=ru_RU.UTF-8
[Translation]
LANGUAGE=ru
Где:
|
Окно настройки: «Параметры системы» KDE: |
| Режим активации окна | Режим переключения фокуса в окно определяет, как активируются окна.
Возможные значения:
|
Пример файла конфигурации: [Windows]
FocusPolicy=FocusFollowMouse
NextFocusPrefersMouse=1
Возможные значения:
|
Окно настройки: «Параметры системы» KDE: |
| Служба поиска файлов |
Позволяет задать параметры индексирования файлов. Возможные параметры:
|
Пример файла конфигурации: [Basic Settings]
Indexing-Enabled=1
[General]
index hidden folders=1
only basic indexing=0
Где:
|
Для запрета пользователю включать/отключать службу поиска файлов, необходимо установить отметку в поле «Блокировать». В этом случае в файле /etc/xdg/baloofilerc блокируется изменение параметра: [Basic Settings]
Indexing-Enabled[$i]=1
[General]
index hidden folders=0
only basic indexing=1
Поле «Включить службу поиска файлов» становится неактивным: |
| Удаление каталогов и файлов в контекстном меню | Политика позволяет добавить или убрать кнопку «Удалить» в контекстном меню Dolphin |
Пример файла конфигурации: [KDE]
ShowDeleteCommand=1
Возможные значения:
|
Окно настройки: Если политика включена и установлена отметка Добавить кнопку «Удалить», в контекстном меню Dolphin будет присутствовать кнопка «Удалить»: |
Внешний вид
| Политика | KEY | Описание | Окно настройки | Значение |
|---|---|---|---|---|
| Оформление рабочего стола | plasmarc\Theme;name | Позволяет выбрать оформление рабочего стола (определяет то, как отображаются различные компоненты Plasma) |
Возможные значения:
| |
| Оформление рабочей среды | kdeglobals\KDE;LookAndFeelPackage | Позволяет выбрать оформление рабочей среды |
Возможные значения:
| |
| Тема заставки | ksplashrc\KSplash;Theme | Устанавливает «конечный» цвет градиента фона рабочего стола. Данным цветом заканчивается градиент и, в зависимости от типа градиента, параметр определяет цвет правого или нижнего края рабочего стола. Данный параметр не используется, если в параметре «Тип градиента» выбрана «сплошная заливка». |
Возможные значения:
| |
| Тема значков | kdeglobals\Icons;Theme | Устанавливает «начальный» цвет градиента фона рабочего стола. Данным цветом начинается градиент и, в зависимости от типа градиента, параметр определяет цвет левого или верхнего края рабочего стола, или цвет сплошной заливки. |
Возможные значения:
| |
| Пользовательские политики | ||||
| Цвета |
plasma\colorscheme;colorscheme |
Позволяет управлять цветовыми схемами, указав название схемы. | - | Допустимые варианты цветовых схем:
|
| Тема курсора |
plasma\cursortheme;cursortheme |
Позволяет выбрать тему курсора мыши, указав её название. Используются темы курсоров, доступные в /usr/share/icons. | - | Допустимые варианты тем:
|
| Картинка фона рабочего стола |
plasma\wallpaperimage;Image |
Позволяет установить изображение в качестве фона рабочего стола, указав файл, содержащий изображение. | - | Строка, содержащая локальный путь (с точки зрения клиента) к файлу изображения. Например, /usr/share/wallpapers/table.png, или smb://dc.test.alt/reGr/test.png (файл из общего каталога). |
| Включение панели фильтрации в меню Dolphin |
dolphinrc\General;FilterBar |
Позволяет включить или отключить панель фильтрации в меню Dolphin. | - | - |
Управление электропитанием
Данные политики позволяют настроить параметры энергосбережения в зависимости от режима электропитания: «Питание от сети», «Питание от батареи» и «Низкий уровень заряда».
Значения параметров прописываются в файл конфигурации:
- /etc/xdg/powermanagementprofilesrc — машинная политика
- ~/.config/powermanagementprofilesrc — пользовательская политика
| Политика | Описание | Файл конфигурации | Окно настройки |
|---|---|---|---|
| Потухание экрана | Позволяет настраивать время до угасания экрана (уменьшения яркости до нуля) за интервал времени, заданный в соответствующем поле.
Для указания значения используется точное время в минутах, заданное в миллисекундах. Если время в миллисекундах указано неверно и не соответствует целому значению в минутах, то время автоматически округляется к ближайшему целому значению в меньшую сторону. Допустимые значения параметра в миллисекундах, например:
|
Пример файла конфигурации: [AC)(DimDisplay]
idleTime[$i]=600000
[Battery)(DimDisplay]
idleTime=80000
[LowBattery)(DimDisplay]
idleTime=60000
Где:
|
Окно настройки GPUI: «Параметры системы» KDE: |
| Энергосбережение монитора |
Позволяет настраивать время до выключения монитора при бездействии. Для указания значения используется точное время в минутах, заданное в секундах. Если время в секундах указано неверно, и не соответствует целому значению в минутах, то время автоматически округляется к ближайшему целому значению в меньшую сторону. Допустимые значения параметра в секундах, например:
|
Пример файла конфигурации: [AC)(DPMSControl]
idleTime=700
[Battery)(DPMSControl]
idleTime=300
[LowBattery)(DPMSControl]
idleTime[$i]=60
Где:
|
Окно настройки GPUI: «Параметры системы» KDE: |
| Яркость клавиатуры | Позволяет настраивать яркость клавиатуры в зависимости от режима электропитания.
Для указания значения используется число от 0 до 100. Например:
|
Пример файла конфигурации: [AC)(KeyboardBrightnessControl]
value=50
[Battery)(KeyboardBrightnessControl]
value=0
[LowBattery)(KeyboardBrightnessControl]
value[$i]=0
Где:
|
Окно настройки GPUI: |
| Яркость экрана | Позволяет настраивать яркость экрана в зависимости от режима электропитания.
Для указания значения используется число от 0 до 100. Например:
|
Пример файла конфигурации: [AC)(BrightnessControl]
value=80
[Battery)(BrightnessControl]
value[$i]=50
[LowBattery)(BrightnessControl]
value[$i]=30
Где:
|
Окно настройки GPUI: «Параметры системы» KDE: |
Настройки приложений
| Политика | KEY | Описание | Окно настройки | Значение |
|---|---|---|---|---|
| Пользовательские политики | ||||
| Браузер по умолчанию |
mimeapps.list\Default Applications;x-scheme-handler/http |
Позволяет выбрать браузер по умолчанию. | - | Возможные значения:
Примечание: Применение настроек доступно только в случае, если в системе установлен выбранный браузер.
|