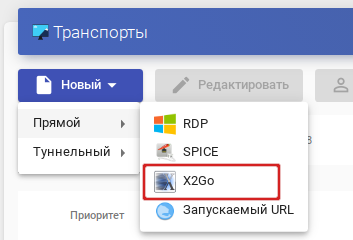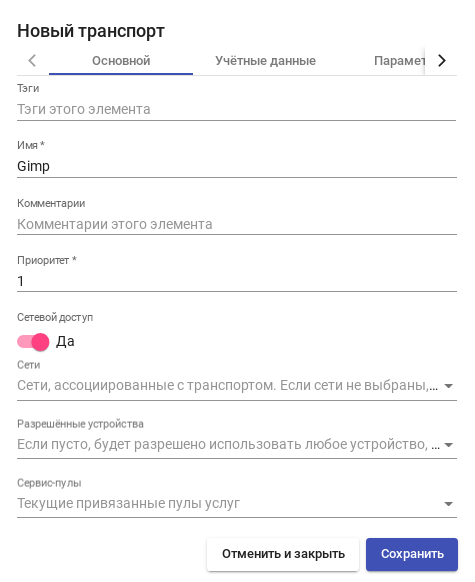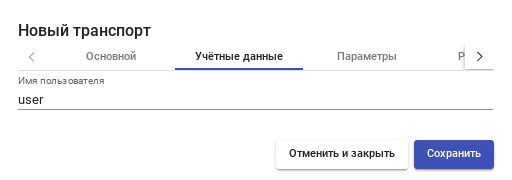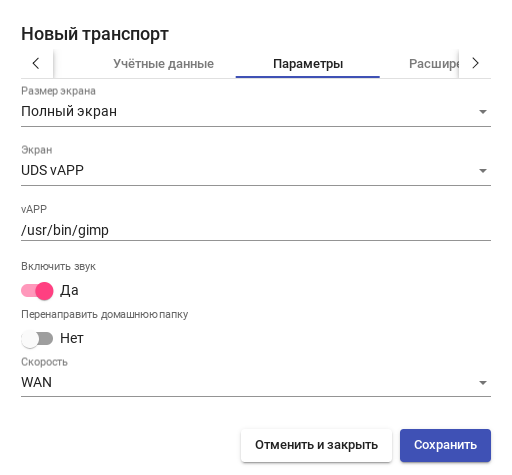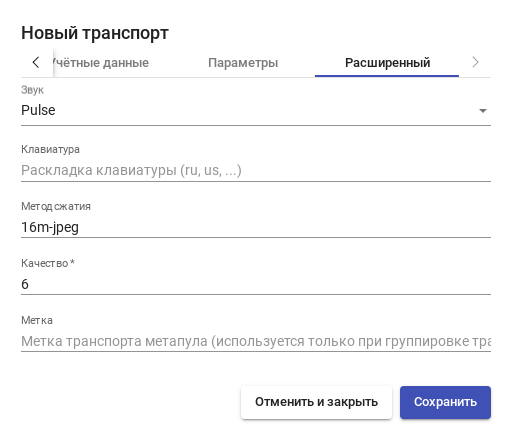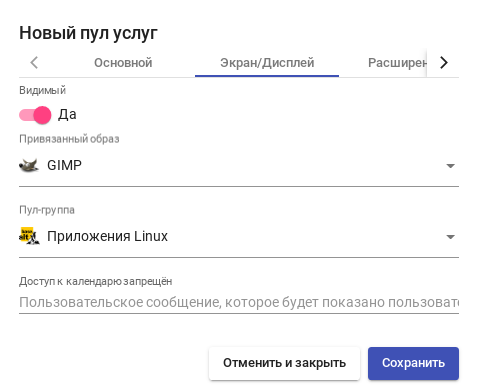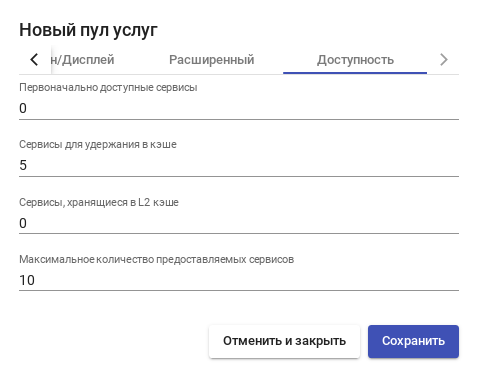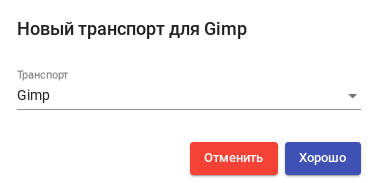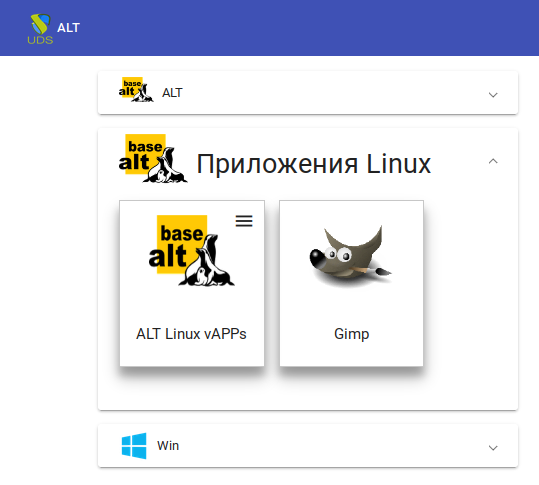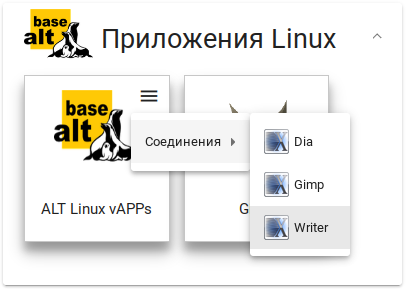OpenUDS виртуализация Linux приложений
OpenUDS позволяет разворачивать и управлять сеансами виртуализированных приложений Linux. Удалённый доступ обеспечивает X2Go. Доступ к сеансам приложений Linux может осуществляться из ОС Windows и Linux.
Пользователи могут запускать приложения на независимых ВМ, созданных в OpenUDS, на основе шаблона (машины, где эти приложения должны быть установлены). Если пользователь обращается к нескольким приложениям, все эти приложения будут запущены на одном виртуальном рабочем столе, что позволяет значительно оптимизировать ресурсы.
Подготовка шаблона ВМ
Шаблон ВМ — машина, которую OpenUDS будет использовать в качестве базовой, для того чтобы развернуть виртуальные рабочие столы, на которых пользователи будут запускать виртуальные приложения.
Подготовка шаблона ВМ на основе ОС Альт:
- Установить ОС.
- Установить сервер X2Go:
# apt-get update # apt-get install x2goserver # systemctl enable --now x2goserver
- Установить и зарегистрировать OpenUDS Actor (см. Подготовка шаблона ВМ).
Настройки на сервере OpenUDS
На сервере OpenUDS необходимо:
- Зарегистрировать «Service providers» для соответствующей платформы виртуализации (если его еще нет) и базовую службу, указав настроенный ранее шаблон ВМ (подробнее см. Регистрация «Service providers»).
- Зарегистрировать аутентификатор и создать пользователей (см. Настройка аутентификации пользователей).
- Создать «OS Manager» (пропустить этот пункт, если используется служба «Static IP Machine Provider»), выбрав в выпадающем списке пункт «Linux OS Manager»:
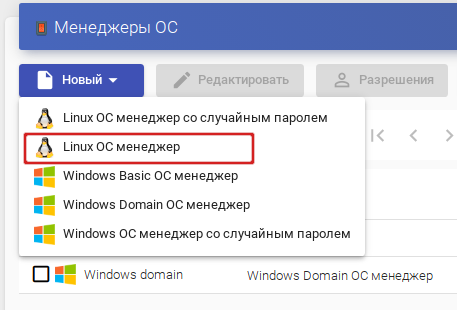
- При создании «OS Manager» рекомендуется в списке «Logout Action» выбрать пункт «Remove service». В этом случае, когда пользователь закрывает приложение, рабочий стол, на котором оно запущено автоматически удаляется. Также для развертывания приложений Linux можно использовать пункт «Keep service assigned».
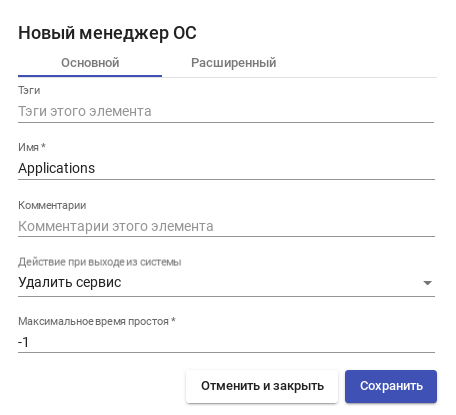
- Создать «Transports» (можно создать столько «transports», сколько приложений должно быть опубликовано.):
- в разделе «Transports» нажать кнопку «Новый» и выбрать пункт «X2Go direct»:
- в открывшемся окне, на вкладке «Main» задать имя (желательно указать здесь имя приложения — это имя пользователь будет видеть, если в одном пуле ресурсов определено несколько «transports»):
- на вкладке «Credentials», указать учетную запись пользователя, который будет запускать приложение (этот пользователь должен существовать в шаблоне ВМ):
- на вкладке «Parameters», в раскрывающемся списке «Desktop» необходимо выбрать пункт «UDS vAPP», а в поле «vAPP» и указать полный путь к приложению (установленному на шаблоне ВМ):
- на вкладке «Advanced» можно указать раскладку клавиатуры, и в поле «Quality» определить качество изображения (0-9). По умолчанию 6.
- нажать кнопку «Save».
- Создать «Service Pools»:
- на вкладке «Main» указать имя службы, в списке «Base service» выбрать созданную ранее службу, в списке «OS Manager» выбрать менеджер ОС.
- на вкладке «Display» указать, в какой группе будет отображаться этот пул, и какое изображение будет использовать приложение (эти элементы создаются в разделе «Tools»).
- на вкладке «Availability» необходимо указать количество услуг, которые должны быть доступными для подключения пользователей (желательно иметь как можно больше «Maximim number of services to provide» или «Services to keep in cache»).
- сохранить конфигурацию, нажав кнопку «Save».
- В настройках созданного пула:
- на вкладке «Groups» указать какие группы пользователей будут иметь доступ к виртуальному приложению.
- на вкладке «Transports» необходимо назначить ранее созданный транспорт X2Go (где был определен путь к виртуальному приложению):
- на вкладке «Cache» (для платформ виртуализации — PVE, OpenNebula) убедиться, что автоматически сгенерированные рабочие столы настроены правильно.
Настройка клиента подключения
Если в качестве клиента выступает дистрибутив ОС «Альт»:
- установить клиент OpenUDS (пакет openuds-client) и клиент X2Go (x2goclient):
# apt-get update # apt-get install openuds-client # apt-get install x2goclient
Если в качестве клиента выступает ОС Windows:
- Загрузить клиент X2Go (https://wiki.X2Go.org/doku.php).
- Установить клиент X2Go.
- Скачать (https://github.com/altlinux/openuds-installers/releases/download/1.0.0-alt1/openUDS-Client_Installer-3.0.0-py27.exe) и установить клиент OpenUDS для компьютеров с Windows.
После установки клиента X2Go, рекомендуется проверить возможность подключения к серверу X2Go.
Доступ к приложениям Linux
Теперь можно получить доступ к виртуальным приложениям:
Если для пула услуг («Service Pools») было назначено несколько видов «transports» (несколько приложений), то в правом верхнем углу службы будет отображена кнопка. Если выбрать непосредственно ВМ, будет вызван транспорт по умолчанию (транспорт с меньшим значением в поле приоритет). Для того чтобы использовать другой транспорт, нужно выбрать его в раскрывающемся списке: