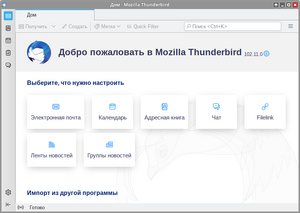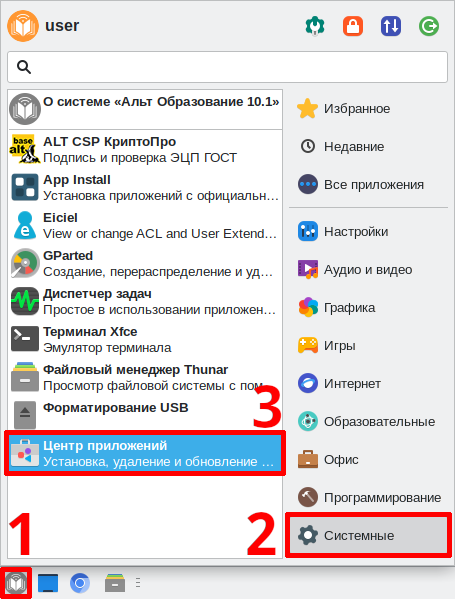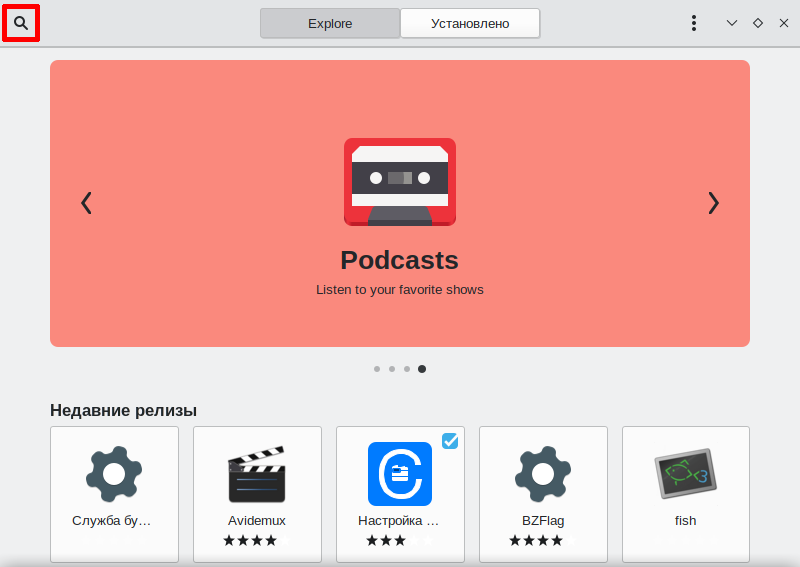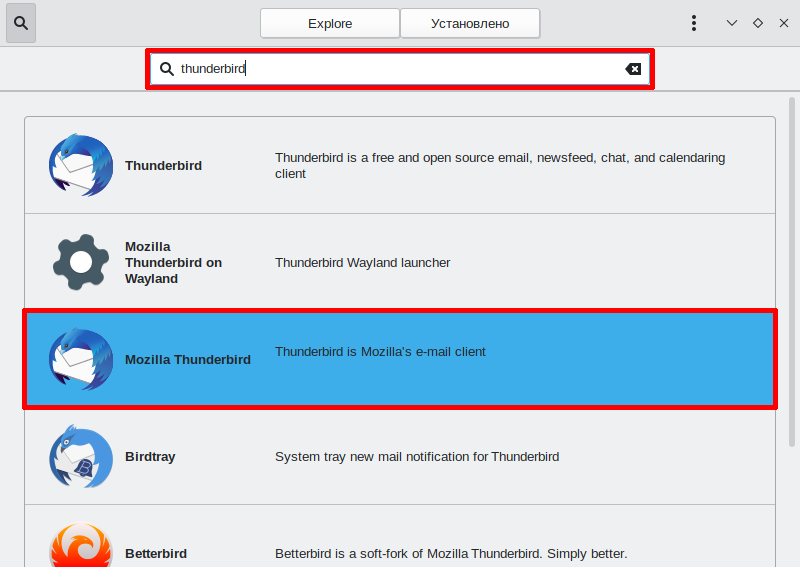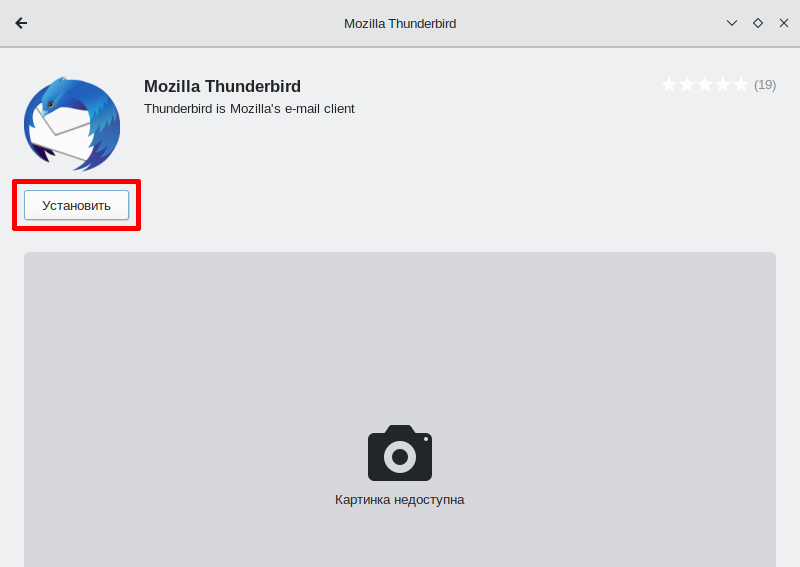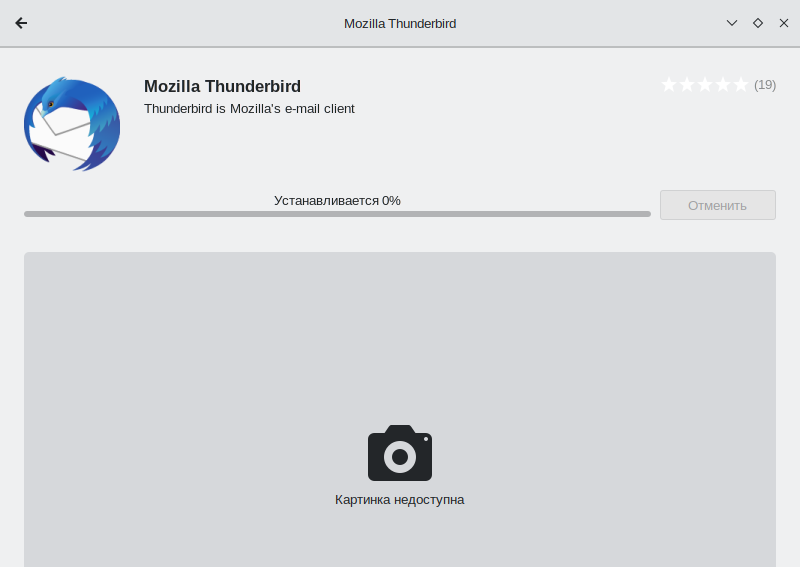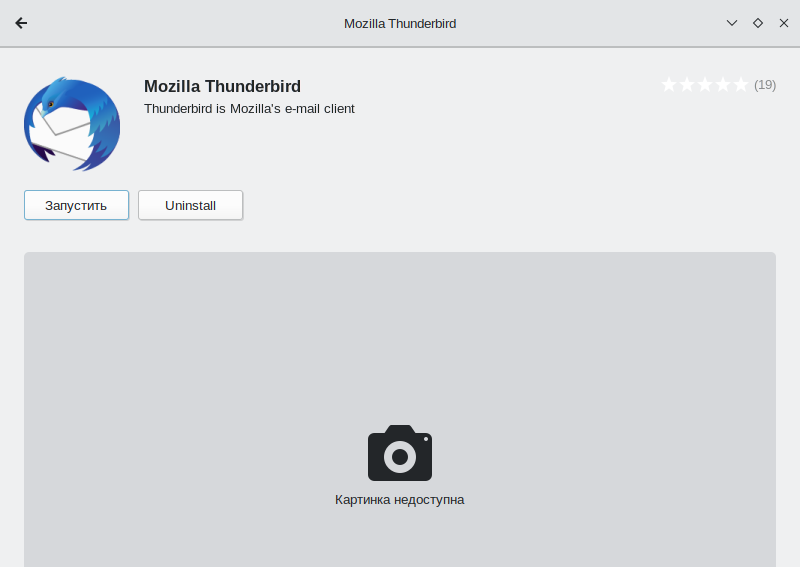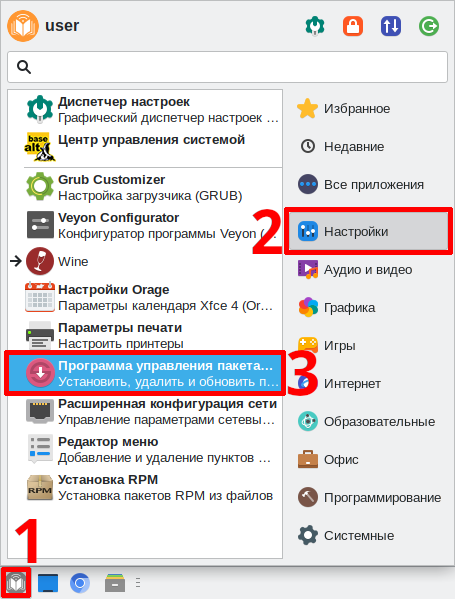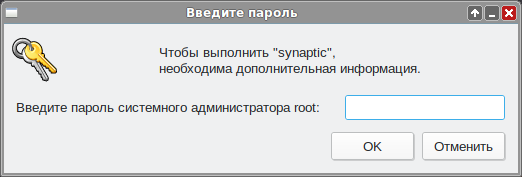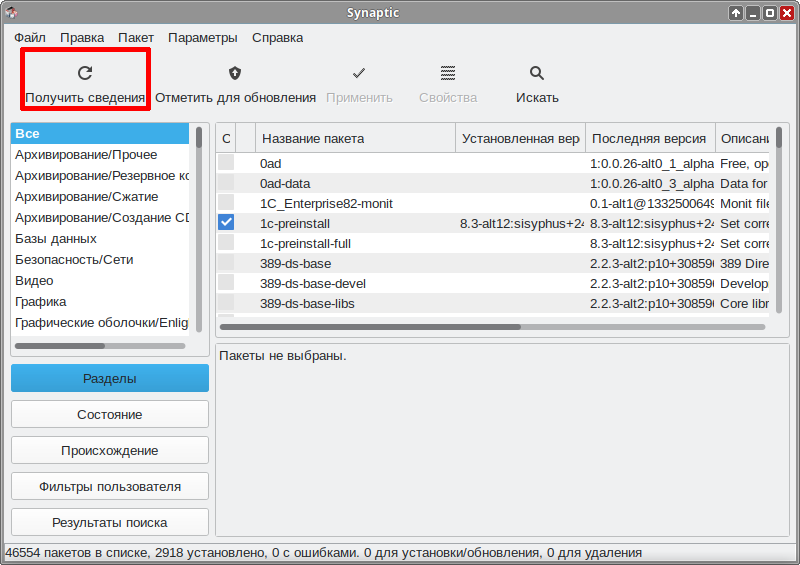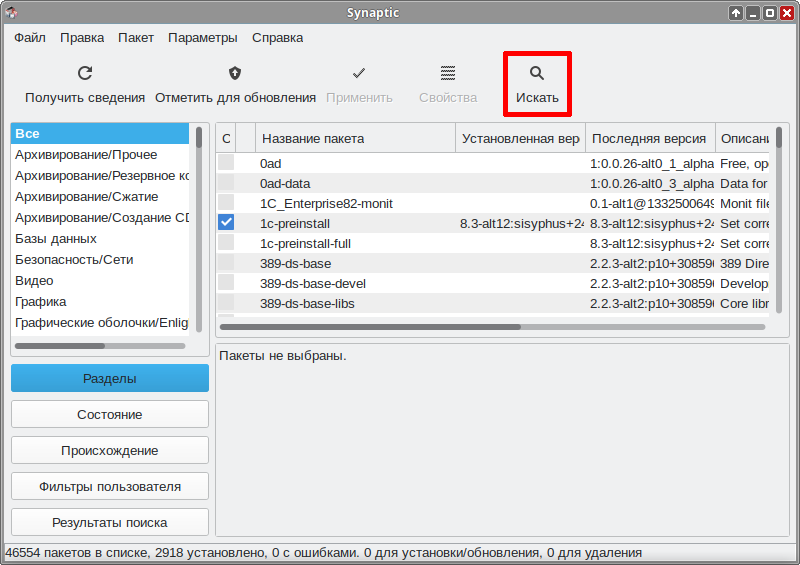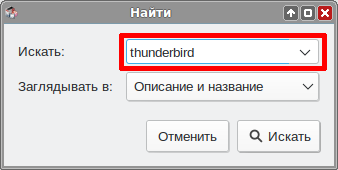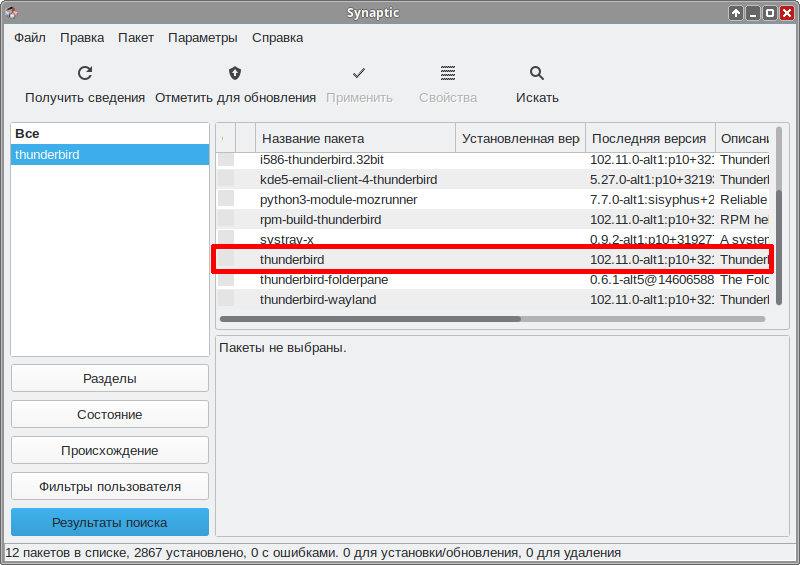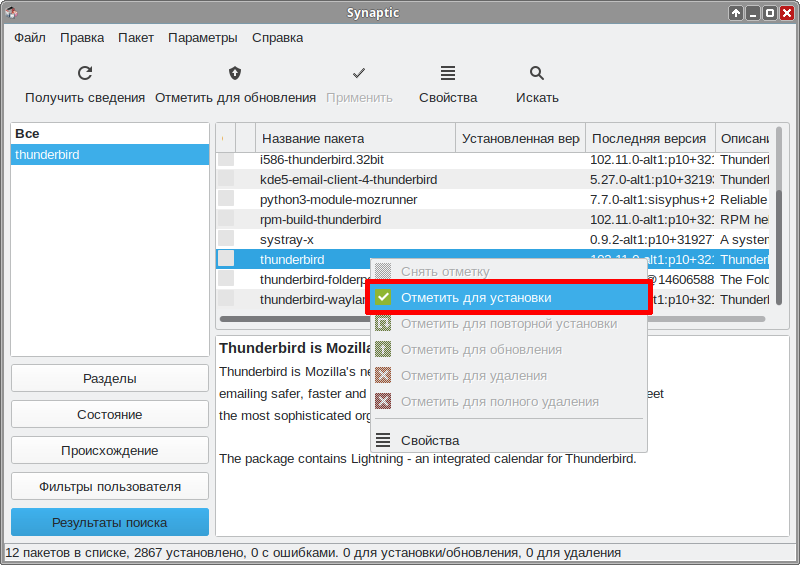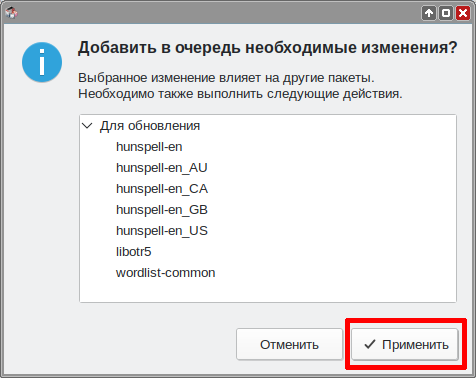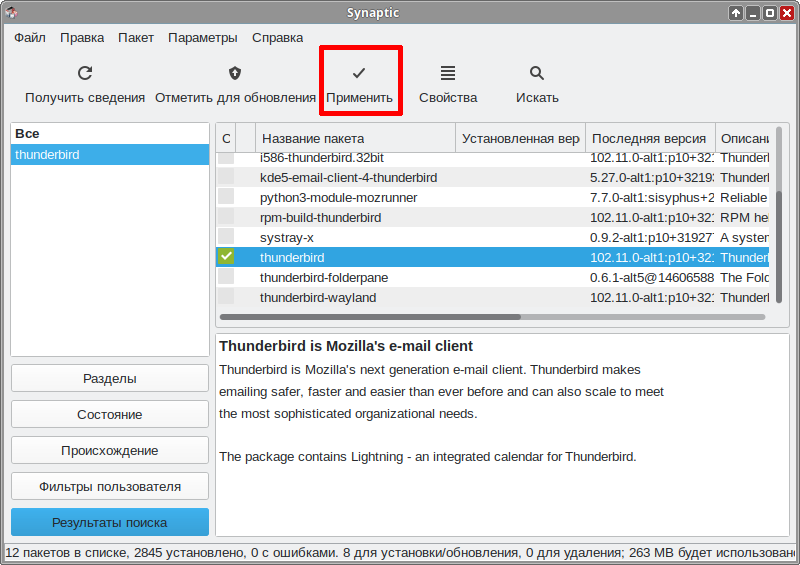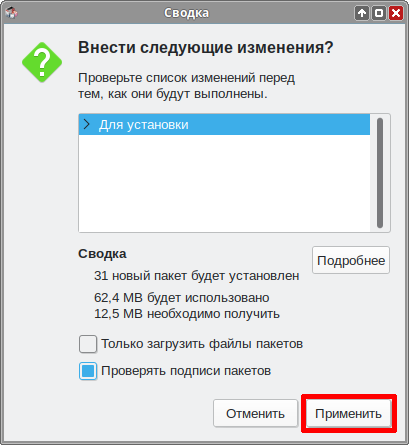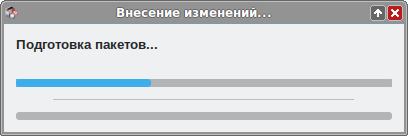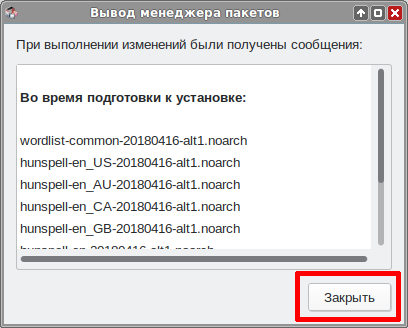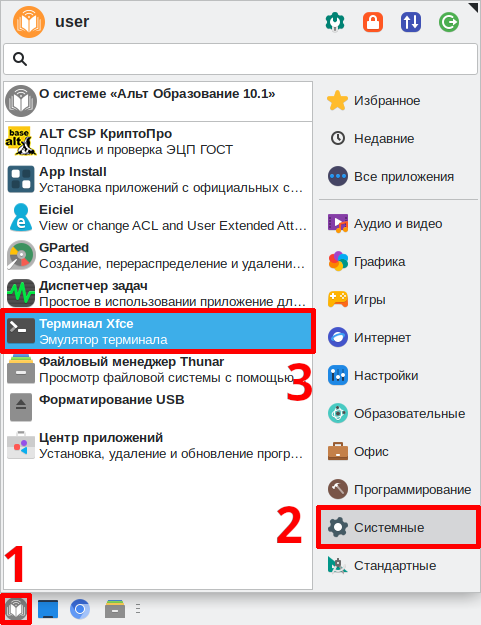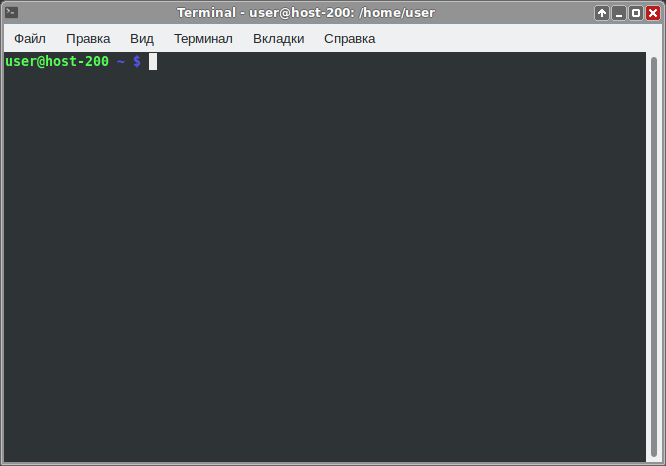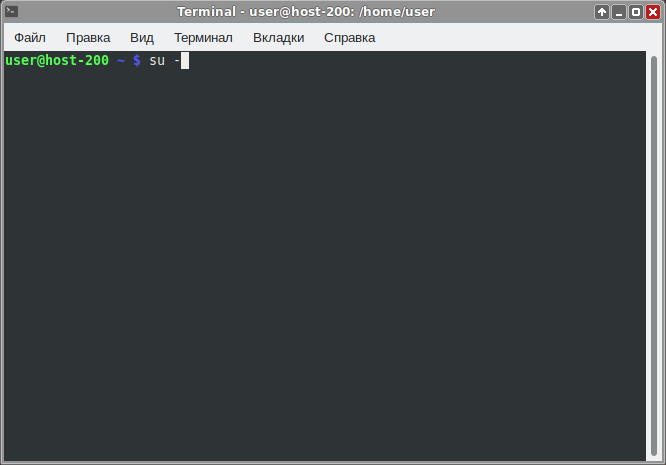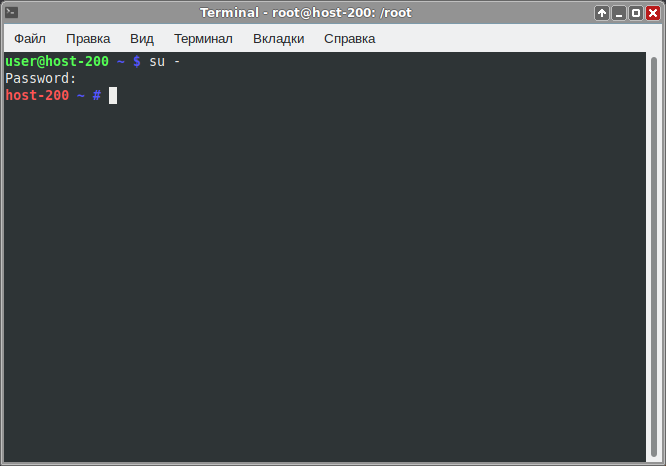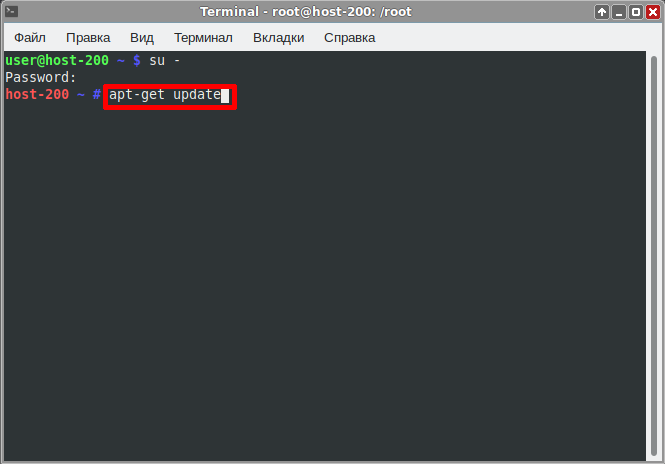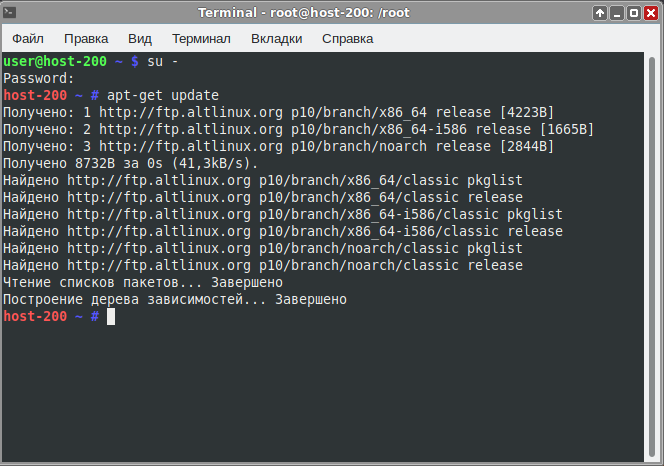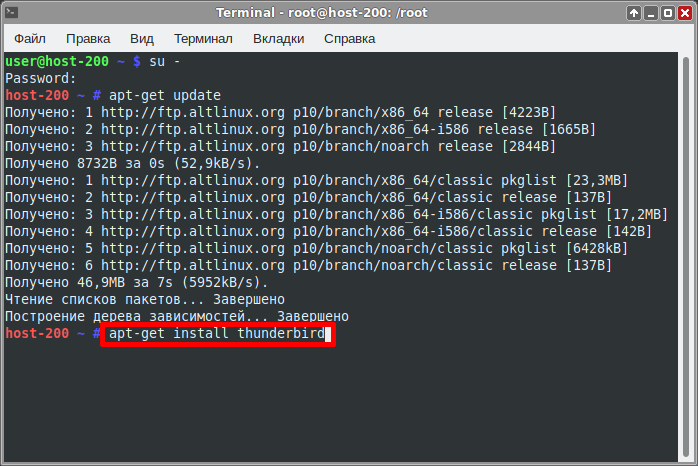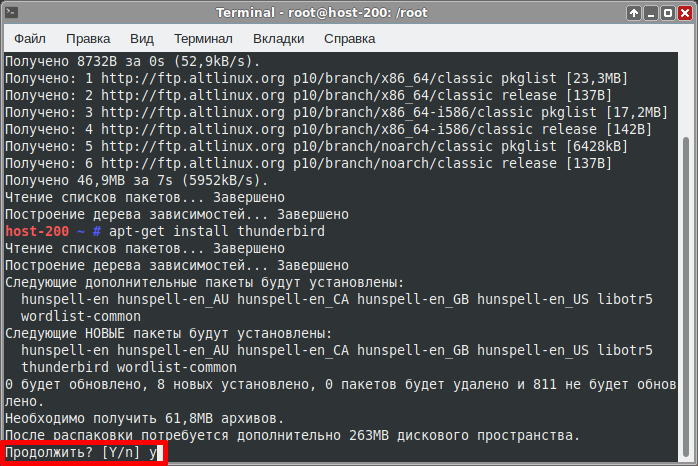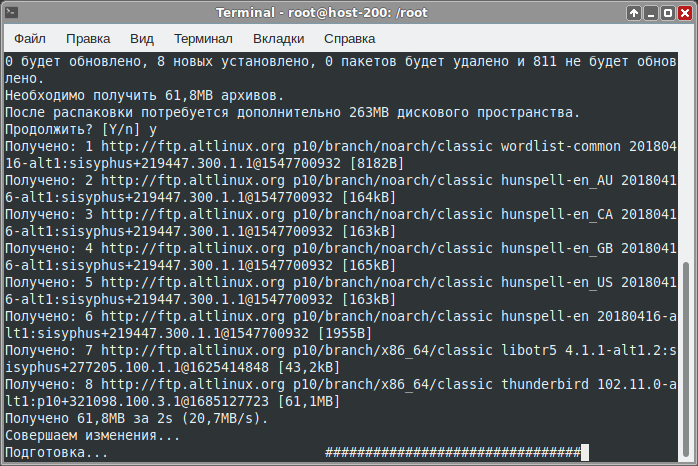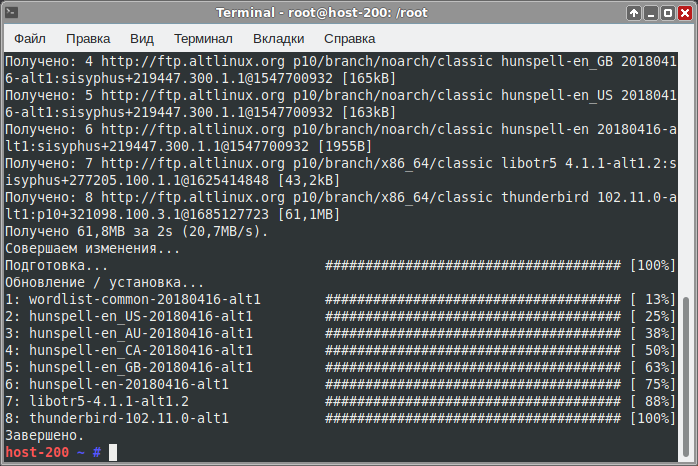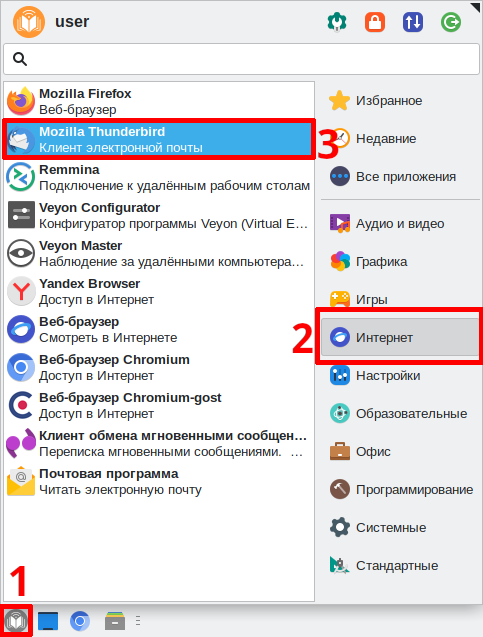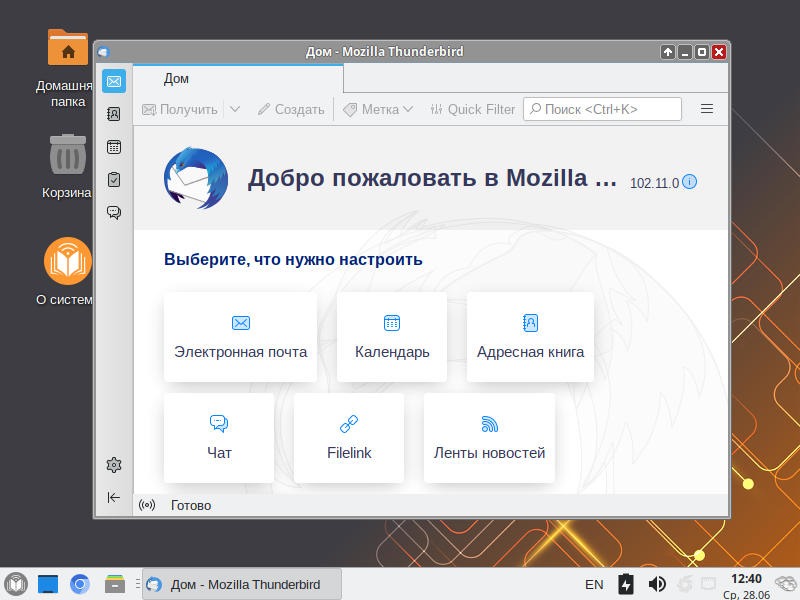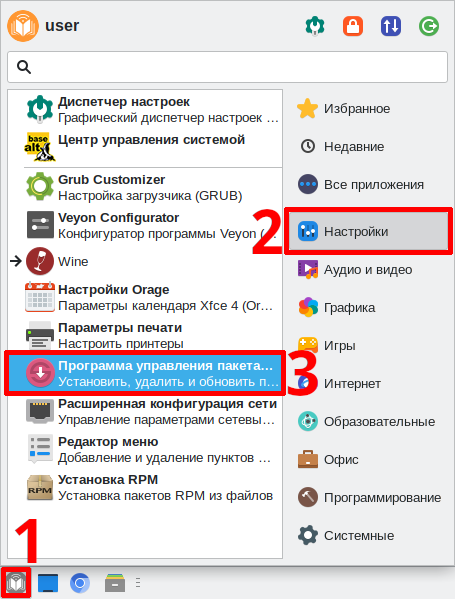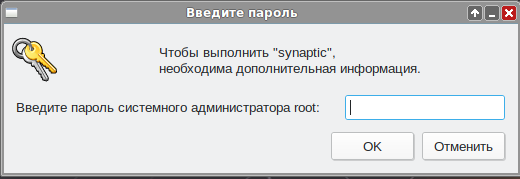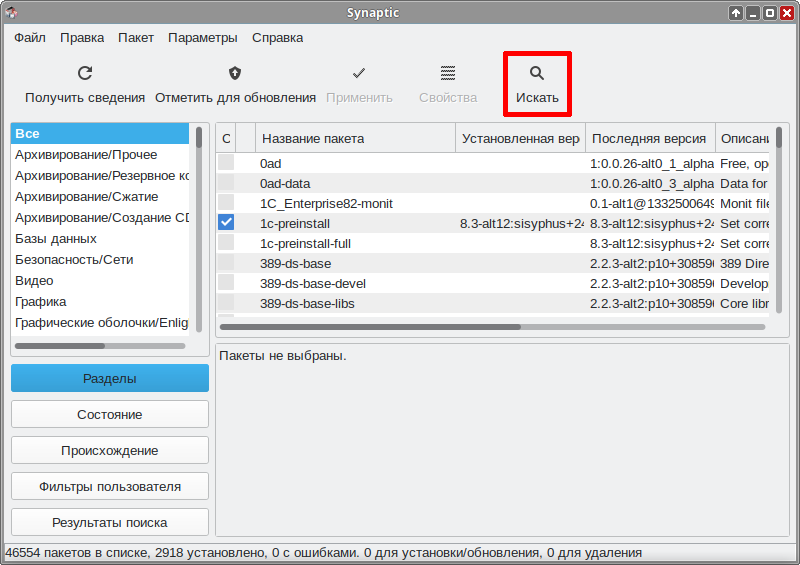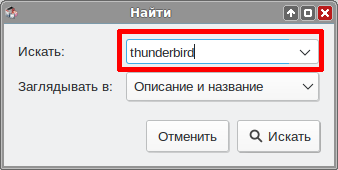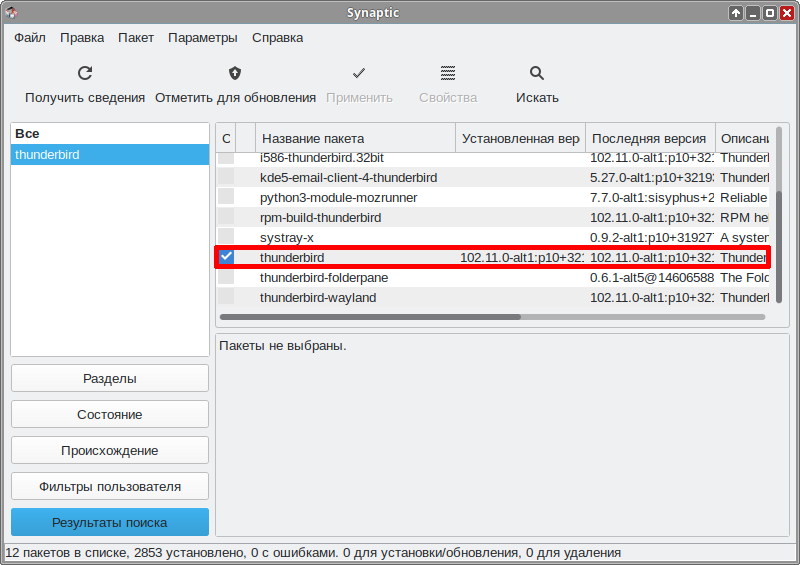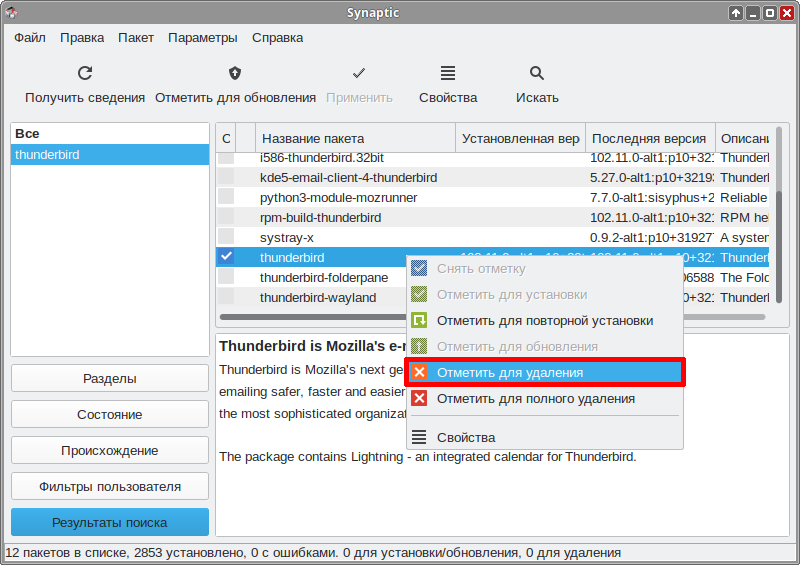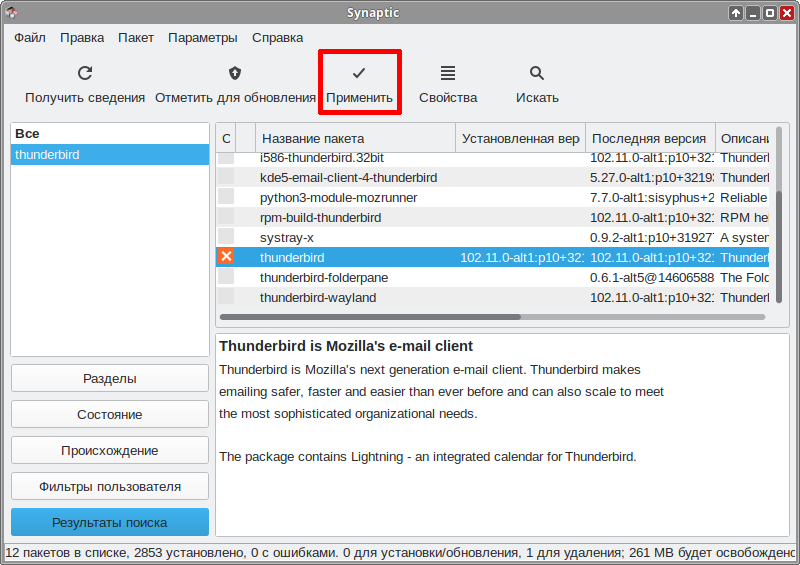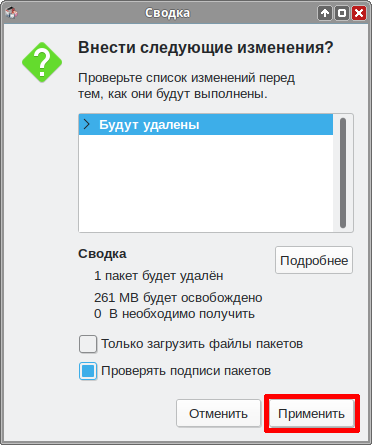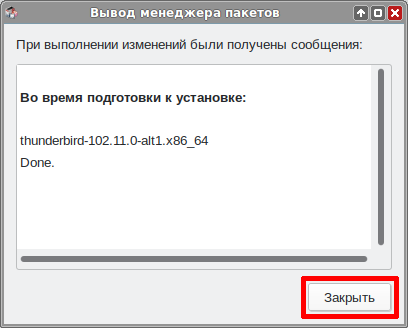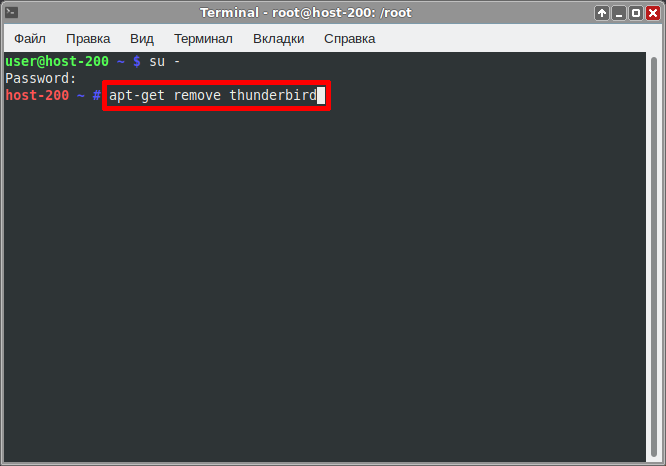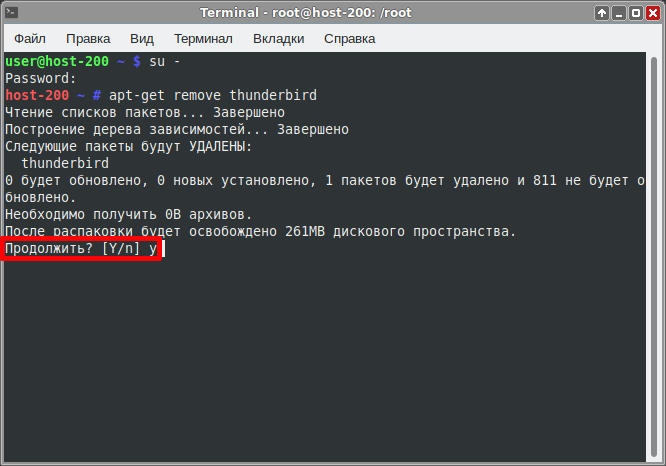Education applications/Thunderbird
< Education applications
Версия от 14:59, 20 июля 2023; Petr-akhlamov (обсуждение | вклад)

| |
|---|---|
| Mozilla Thunderbird | |
| Появился в: | 2003 |
| Оф. сайт: | https://www.thunderbird.net/ru/ |
| Репозиторий ALT Linux | thunderbird |
| Лицензия: | MPL 1.1[d], LGPL-2.1[d], GNU GPL 2 и MPLv2.0[d] |
| Включена в состав Альт Образование |
|
Mozilla Thunderbird — бесплатная кроссплатформенная свободно распространяемая с открытым кодом программа для работы с электронной почтой и группами новостей, а при установке расширения Lightning, и с календарём.
Установка
Программу можно установить из системного репозитория ALT Linux. Для установки программы через консоль или Synaptic нужно выбрать пакет thunderbird.
Выберите удобный способ установки:
Центр приложений
- Откройте Меню приложений ▷ Системные ▷ Центр приложений:
- Нажмите на кнопку поиска:
- Введите в поле поиска «thunderbird» и выберите программу с именем «Mozilla Thunderbird» - она из репозиториев ALT Linux
- Нажмите кнопку «Установить»
- Начнется процесс установки
- Установка завершена, закройте Центр приложений
Synaptic
- Откройте Меню приложений ▷ Настройки ▷ Программа управления пакетами Synaptic:
- Введите пароль суперпользователя:
- Нажмите на кнопку «Получить сведения» и подождите, пока программа обновит кэш:
- Нажмите на кнопку «Искать»
- Введите в окне поиска «thunderbird» и нажмите «Искать»;
- Программа найдёт нужный пакет:
- Кликните по пакету ПКМ и выберите «Отметить для установки»:
- Согласитесь с изменениями:
- Нажмите кнопку «Применить»:
- Согласитесь с изменениями:
- Программа начнёт загрузку и установку пакетов:
- После успешной установки программа выдаст соответствующее сообщение:
- Закройте программу;
Терминал
- Откройте Меню приложений ▷ Системные ▷ Терминал Xfce:
- Откроется терминал:
- Введите запрос на повышение прав до суперпользователя:
- Введите пароль суперпользователя, у вас будут повышенные права:
- Введите команду, чтобы получить свежие источники пакетов:
- Установите Mozilla Thunderbird следующей командой:
- Согласитесь с предложенными изменениями нажав Y и ENTER:
- Пойдёт загрузка пакетов и их установка:
- Программа установлена, вы можете закрыть окно консоли.
Запуск программы в Альт Образование
Чтобы запустить программу в Альт Образование перейдите по следующим пунктам меню: Меню приложений ▷ Интернет ▷ Mozilla Thunderbird
Программа запущена:
Удаление
Выберите удобный способ удаления:
Synaptic
- Откройте Меню приложений ▷ Настройки ▷ Программа управления пакетами Synaptic:
- Введите пароль суперпользователя:
- Нажмите кнопку «Искать»:
- Введите «thunderbird»:
- Программа нашла установленный пакет:
- Кликните по пакету ПКМ и выберите «Отметить для удаления»:
- Нажмите кнопку «Применить»:
- Согласитесь с изменениями:
- Программа начнёт удаление:
- Удаление завершено. Закройте диалоговое окно и окно программы.
Терминал
- Откройте Меню приложений ▷ Системные ▷ Терминал Xfce:
- Откроется терминал:
- Введите запрос на повышение прав до суперпользователя:
- Введите запрос на удаление программы:
- Согласитесь с предложенными изменениями нажав Y и ENTER:
- Удаление завершено, закройте терминал.