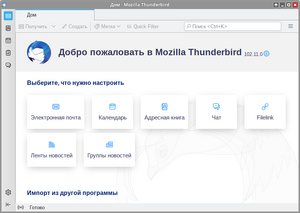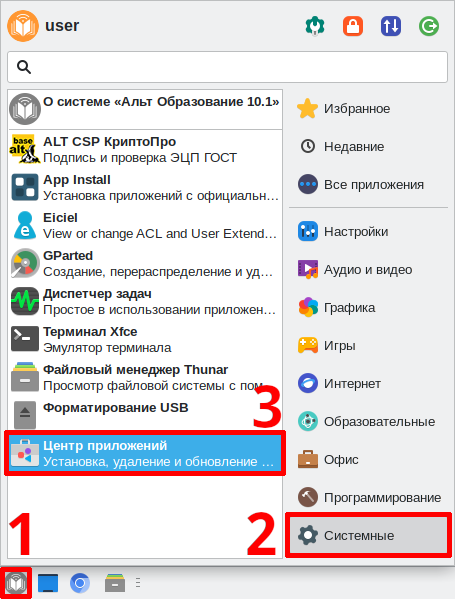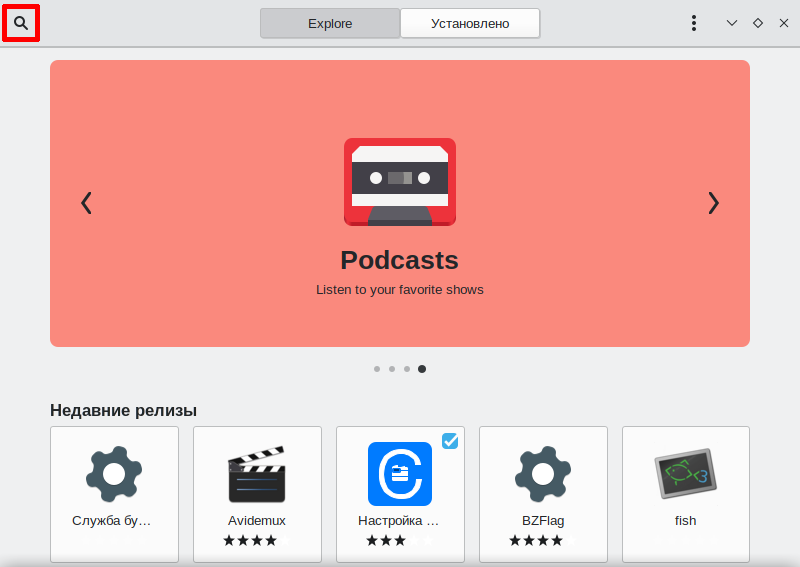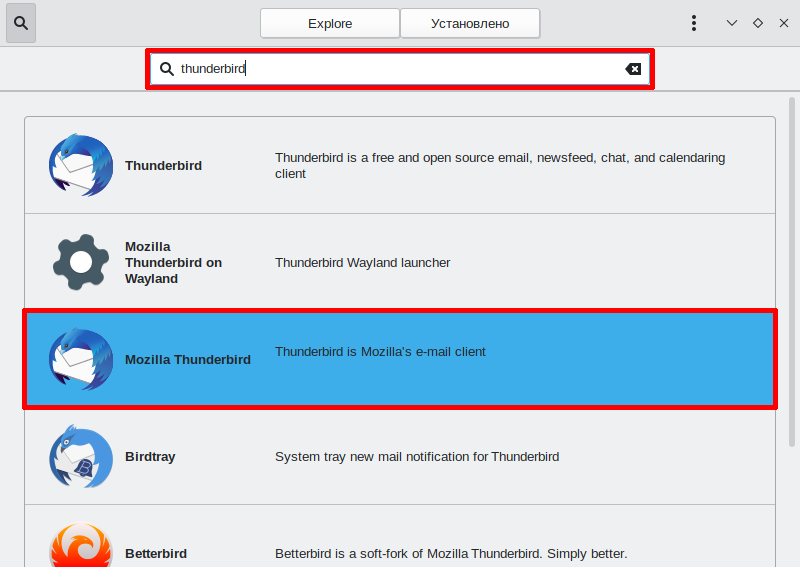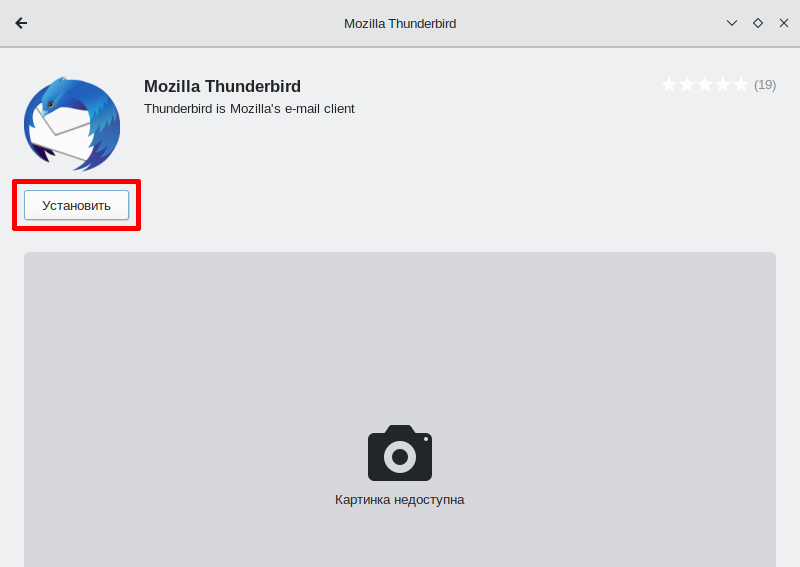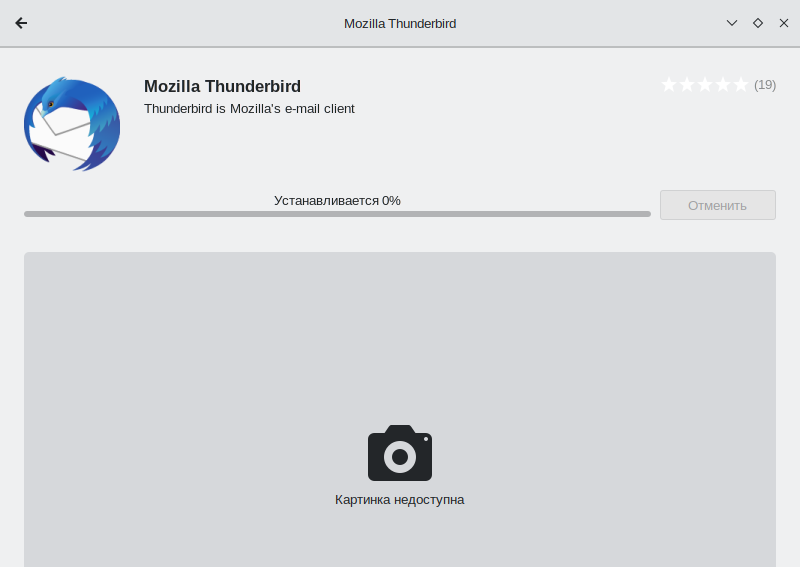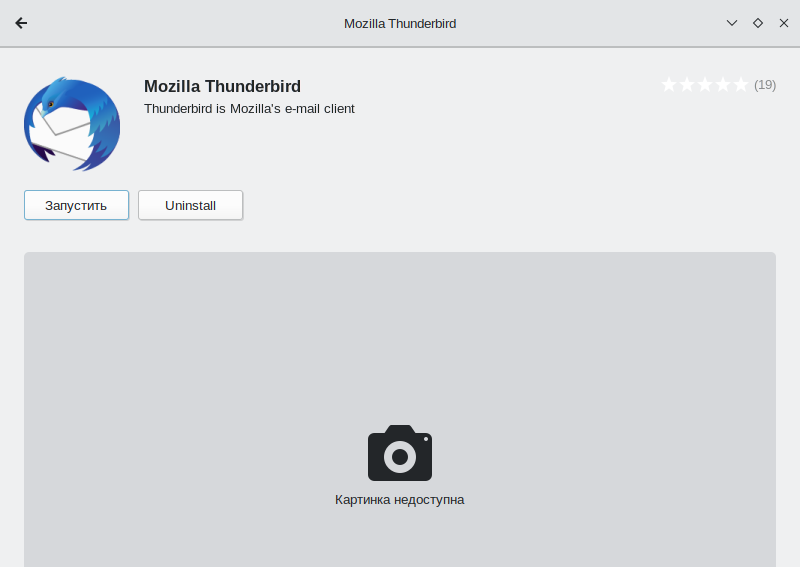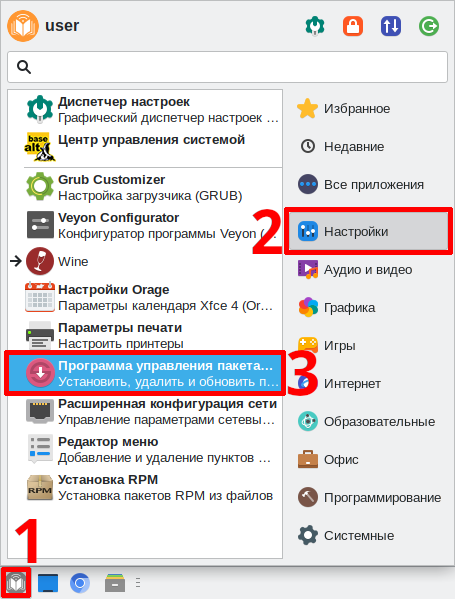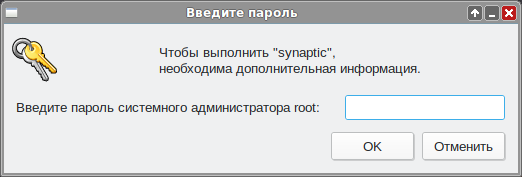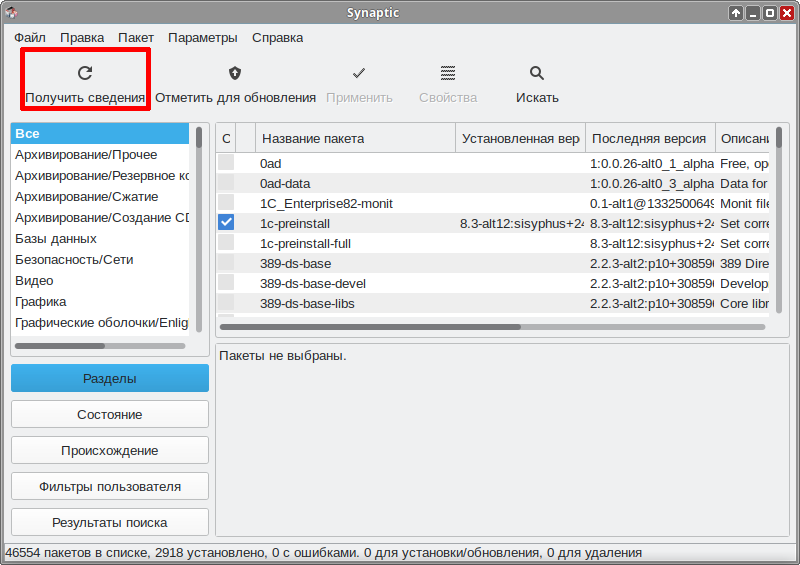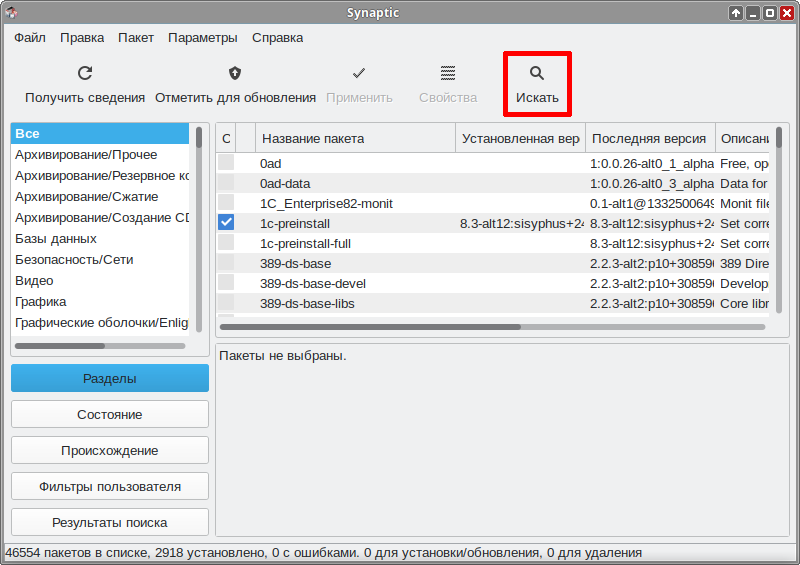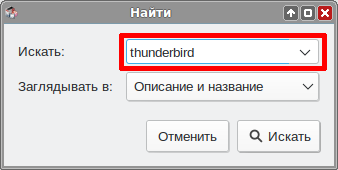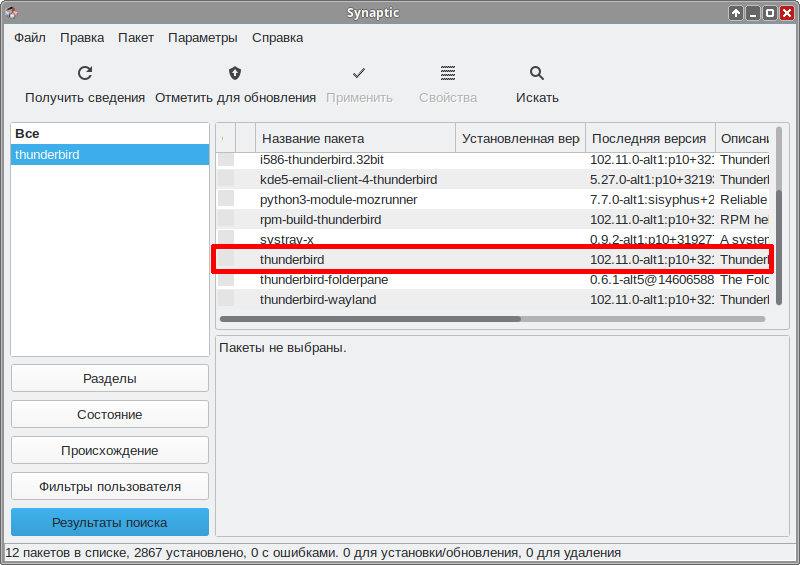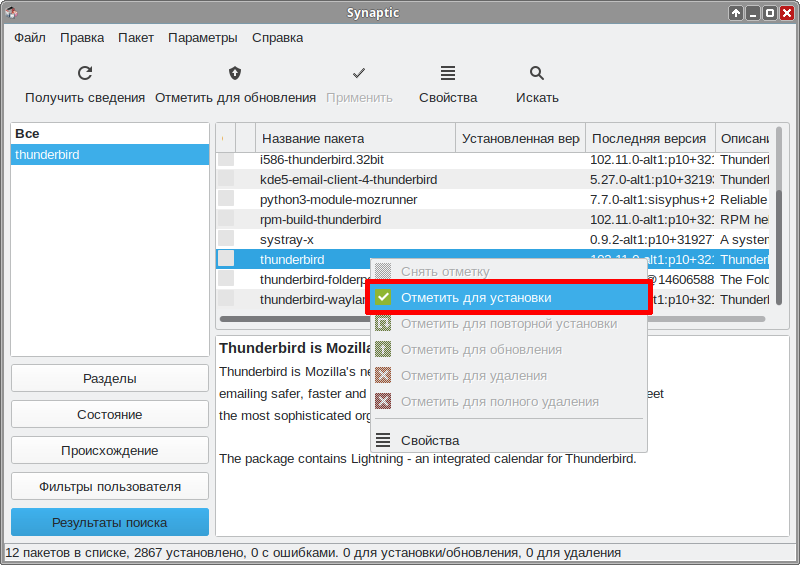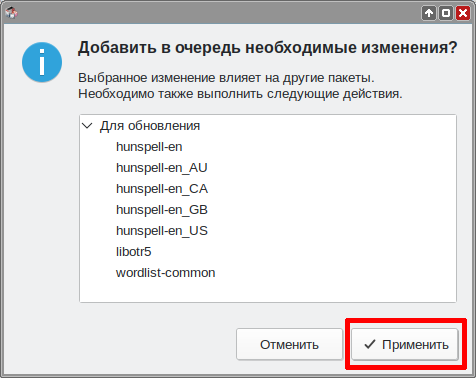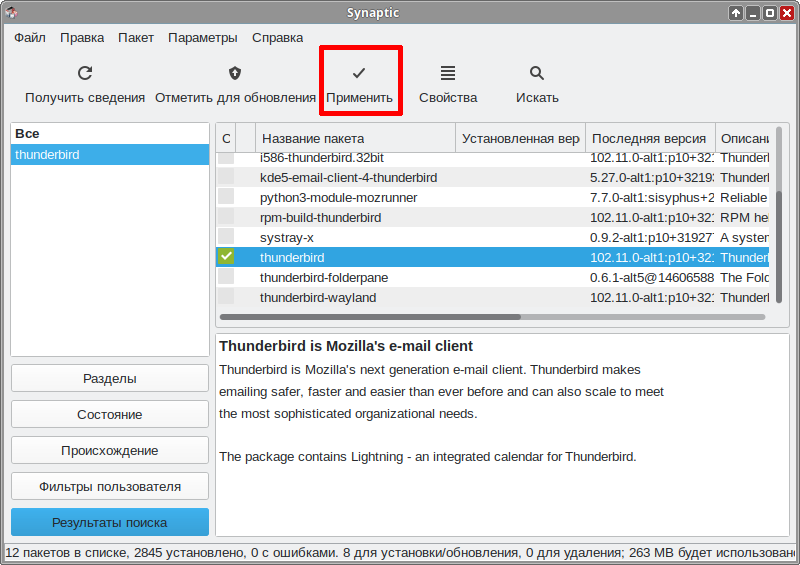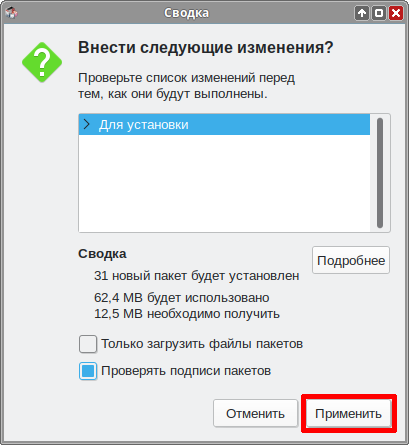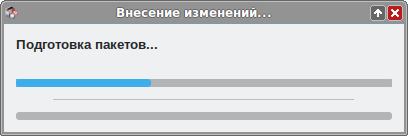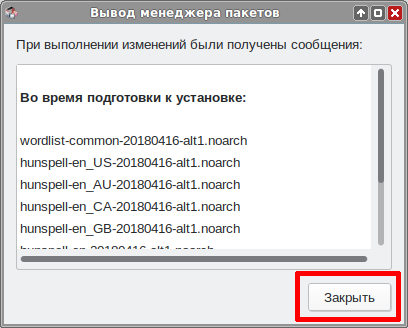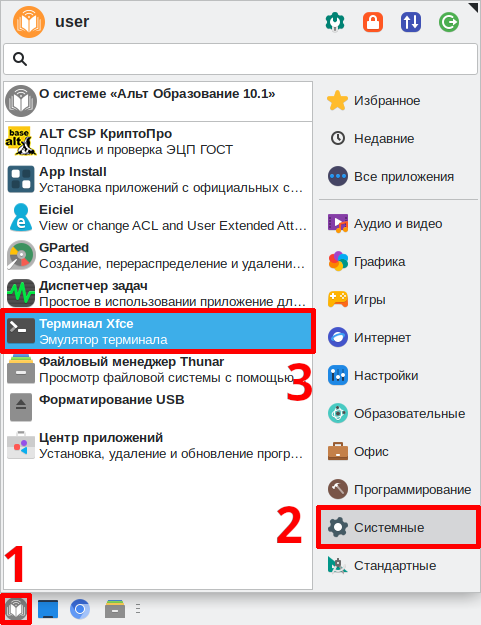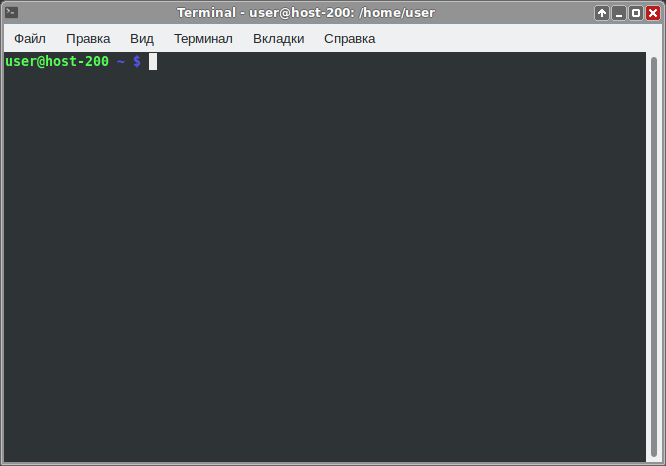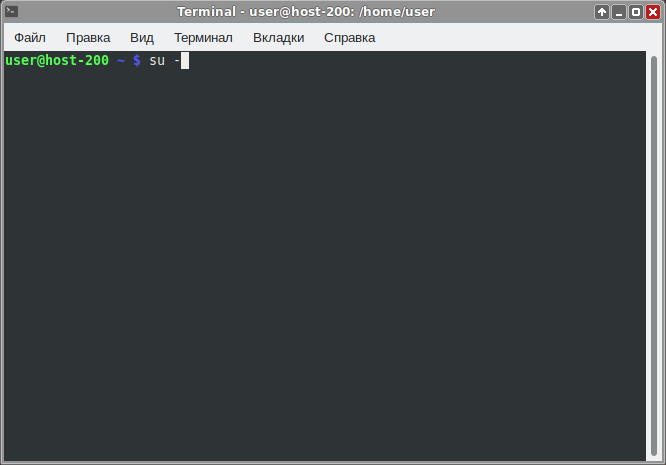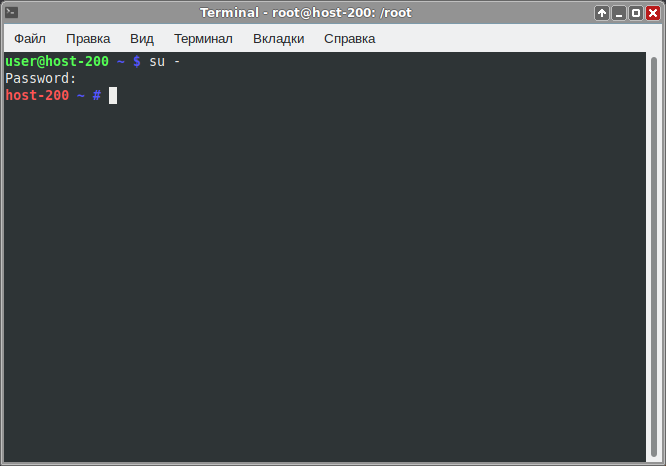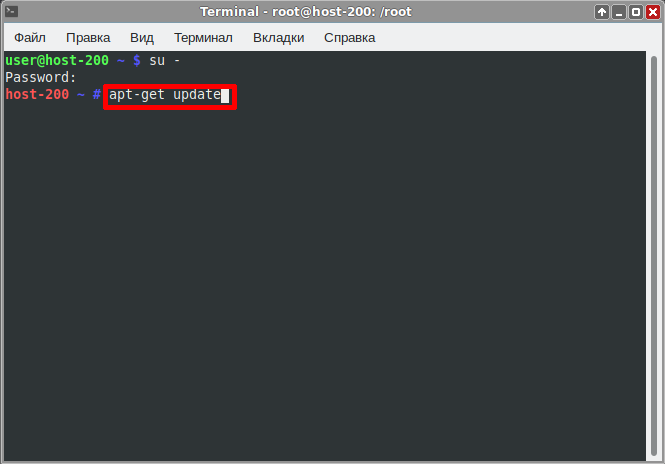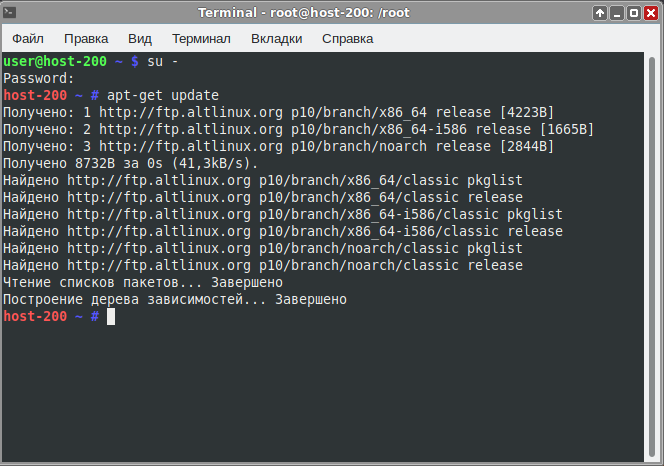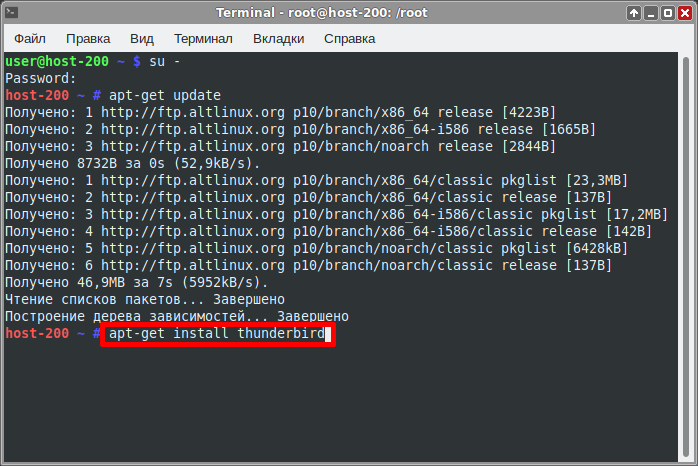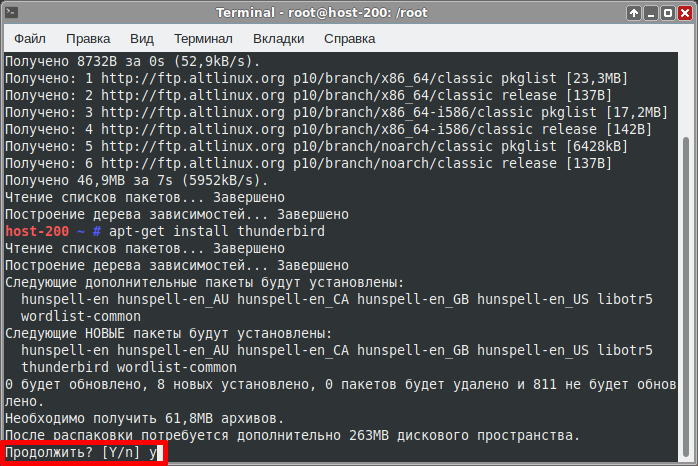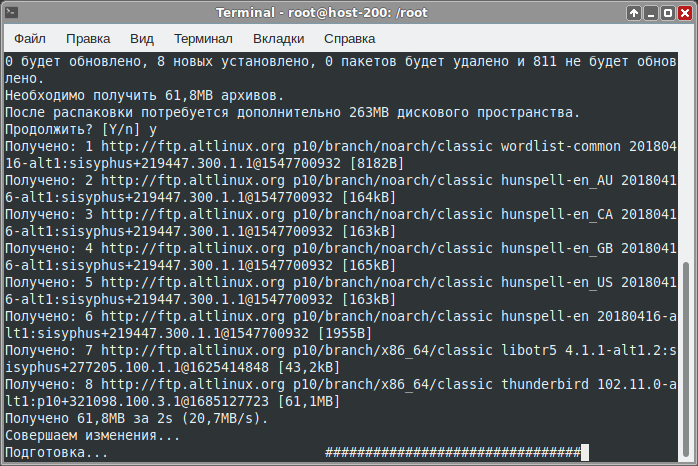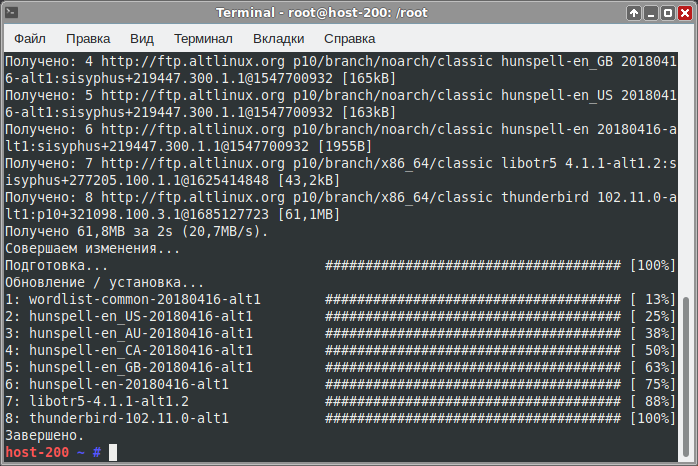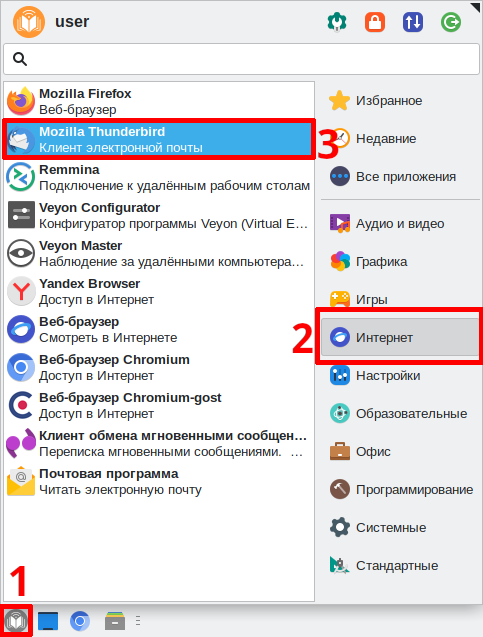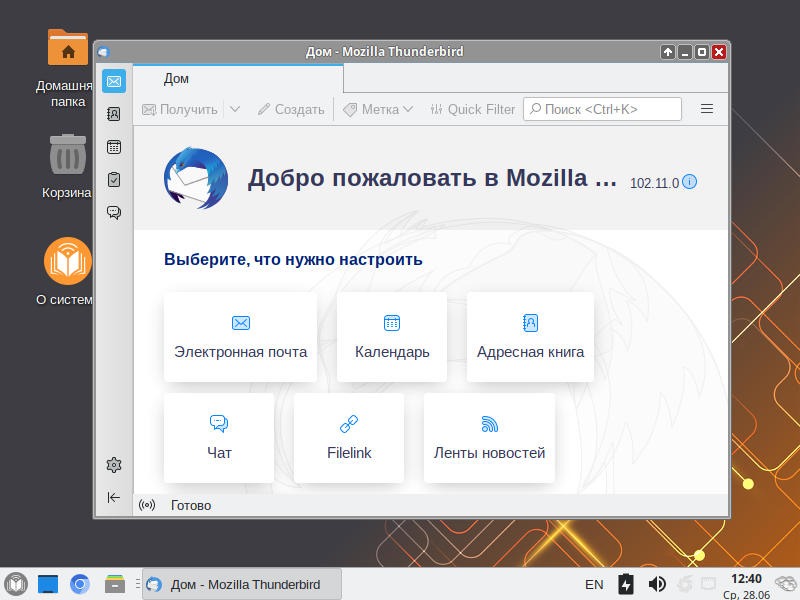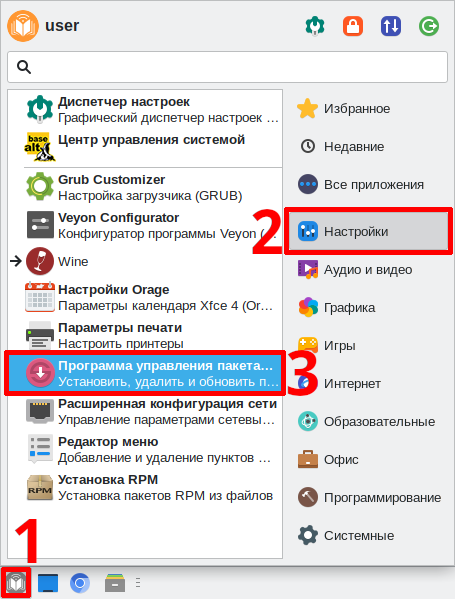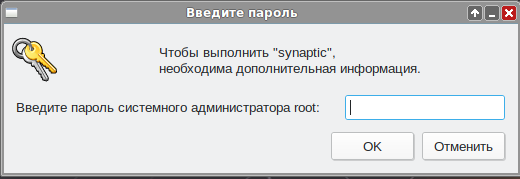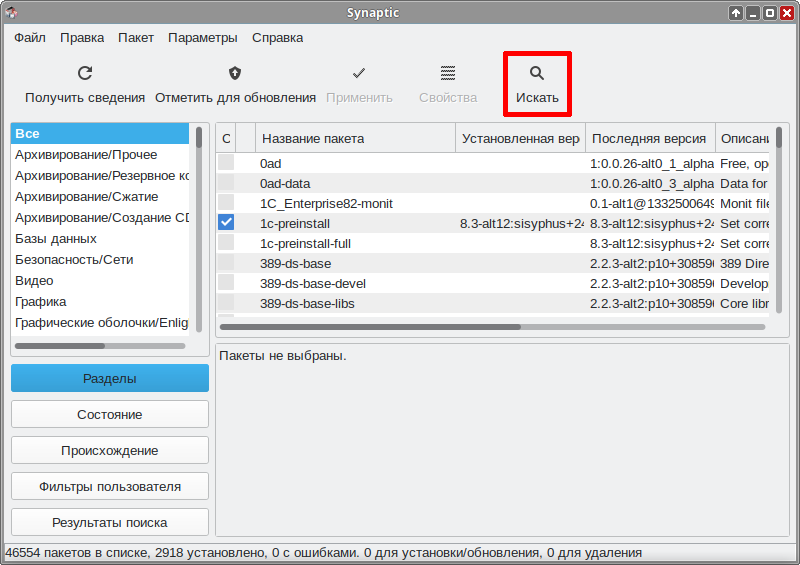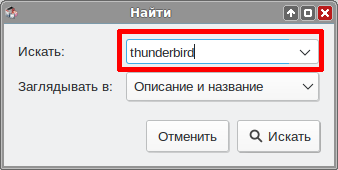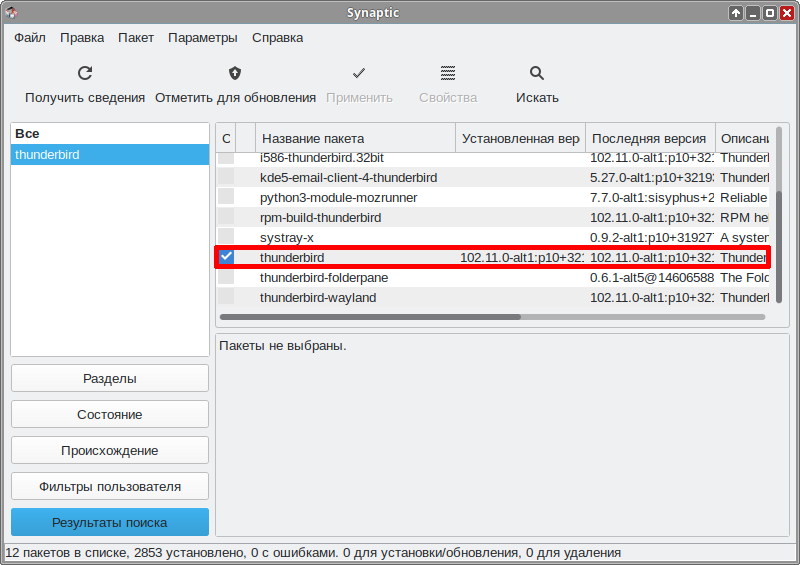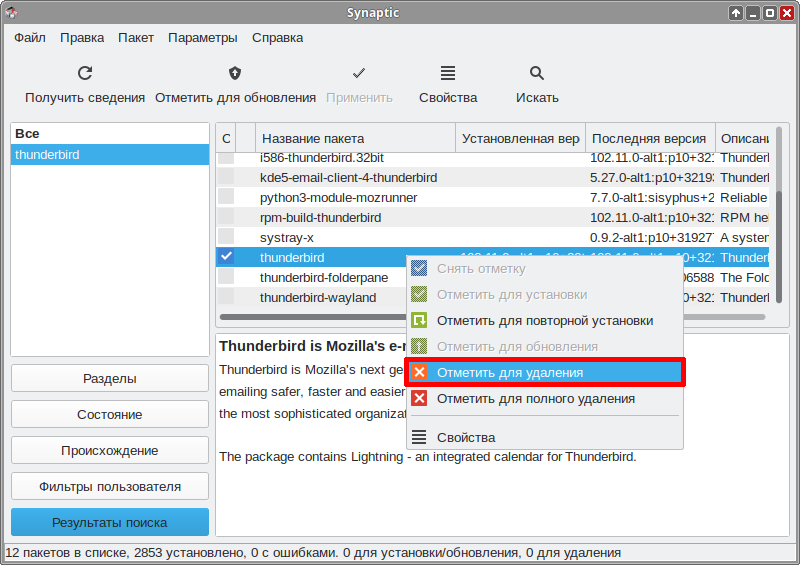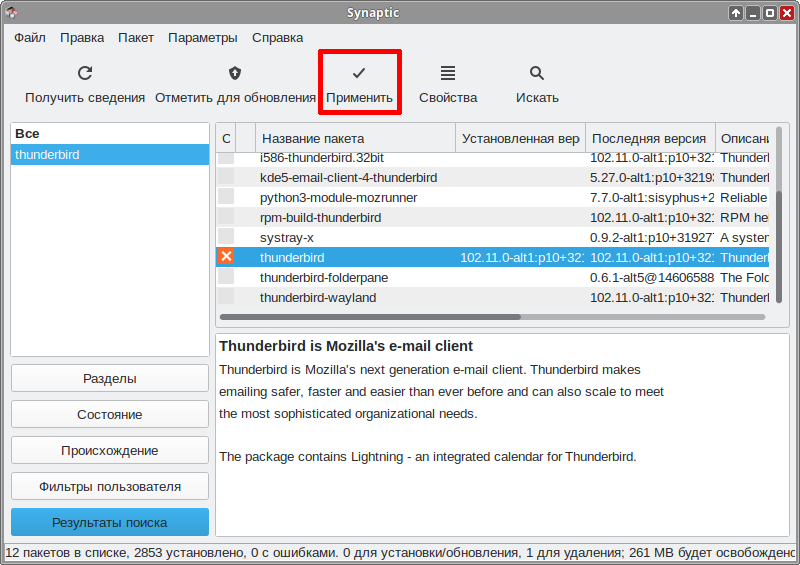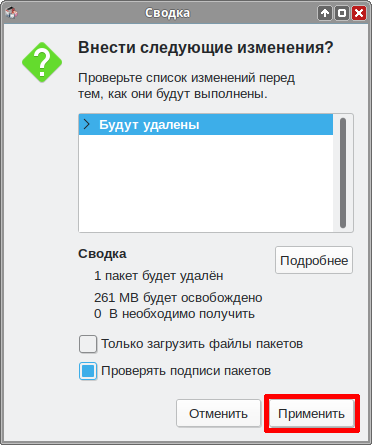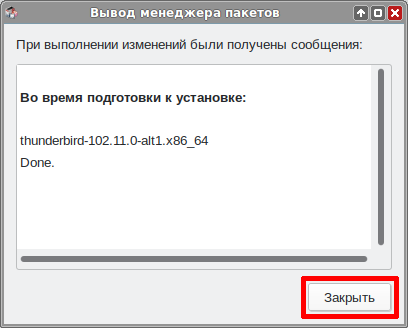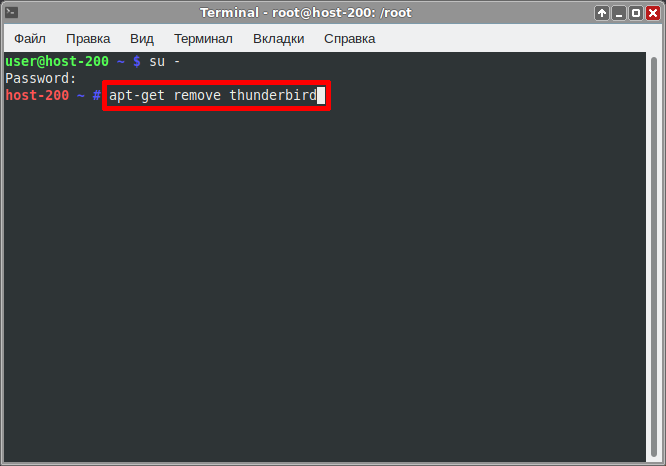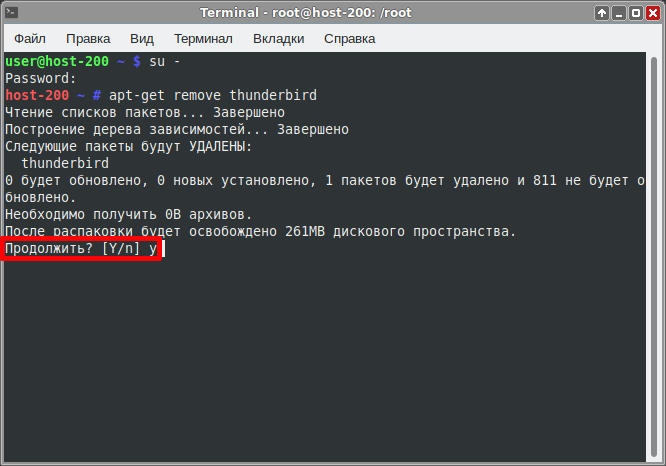Education applications/Thunderbird

| |
|---|---|
| Mozilla Thunderbird | |
| Появился в: | 2003 |
| Оф. сайт: | https://thunderbird.net/ |
| Репозиторий ALT Linux | thunderbird |
| Лицензия: | MPL 1.1[d],LGPL-2.1[d], GNU GPL 2 и MPLv2.0[d] |
| Включена в состав Альт Образование |
Да |
| Группы пакетов | |
Mozilla Thunderbird — бесплатная кроссплатформенная свободно распространяемая с открытым кодом программа-клиент для работы с электронной почтой и группами новостей, а при установке расширения Lightning, и с календарём. Для работы с серверами Microsoft Exchange требуется установка дополнительного платного расширения OWL.
Установка
Программу можно установить из системного репозитория ALT Linux. Для установки программы через консоль или Synaptic нужно выбрать пакет thunderbird.
Выберите удобный способ установки:
Центр приложений
- Откройте Меню приложений ▷ Системные ▷ Центр приложений:
- Нажмите на кнопку поиска:
- Введите в поле поиска «thunderbird» и выберите программу с именем «Mozilla Thunderbird» - она из репозиториев ALT Linux
- Нажмите кнопку «Установить»
- Начнется процесс установки
- Установка завершена, закройте Центр приложений
Synaptic
- Откройте Меню приложений ▷ Настройки ▷ Программа управления пакетами Synaptic:
- Введите пароль суперпользователя:
- Нажмите на кнопку «Получить сведения» и подождите, пока программа обновит кэш:
- Нажмите на кнопку «Искать»
- Введите в окне поиска «thunderbird» и нажмите «Искать»;
- Программа найдёт нужный пакет:
- Кликните по пакету ПКМ и выберите «Отметить для установки»:
- Согласитесь с изменениями:
- Нажмите кнопку «Применить»:
- Согласитесь с изменениями:
- Программа начнёт загрузку и установку пакетов:
- После успешной установки программа выдаст соответствующее сообщение:
- Закройте программу;
Терминал
- Откройте Меню приложений ▷ Системные ▷ Терминал Xfce:
- Откроется терминал:
- Введите запрос на повышение прав до суперпользователя:
- Введите пароль суперпользователя, у вас будут повышенные права:
- Введите команду, чтобы получить свежие источники пакетов:
- Установите Mozilla Thunderbird следующей командой:
- Согласитесь с предложенными изменениями нажав Y и ENTER:
- Пойдёт загрузка пакетов и их установка:
- Программа установлена, вы можете закрыть окно консоли.
Запуск программы в Альт Образование
Чтобы запустить программу в Альт Образование перейдите по следующим пунктам меню: Меню приложений ▷ Интернет ▷ Mozilla Thunderbird
Программа запущена:
Удаление
Выберите удобный способ удаления:
Synaptic
- Откройте Меню приложений ▷ Настройки ▷ Программа управления пакетами Synaptic:
- Введите пароль суперпользователя:
- Нажмите кнопку «Искать»:
- Введите «thunderbird»:
- Программа нашла установленный пакет:
- Кликните по пакету ПКМ и выберите «Отметить для удаления»:
- Нажмите кнопку «Применить»:
- Согласитесь с изменениями:
- Программа начнёт удаление:
- Удаление завершено. Закройте диалоговое окно и окно программы.
Терминал
- Откройте Меню приложений ▷ Системные ▷ Терминал Xfce:
- Откроется терминал:
- Введите запрос на повышение прав до суперпользователя:
- Введите запрос на удаление программы:
- Согласитесь с предложенными изменениями нажав Y и ENTER:
- Удаление завершено, закройте терминал.