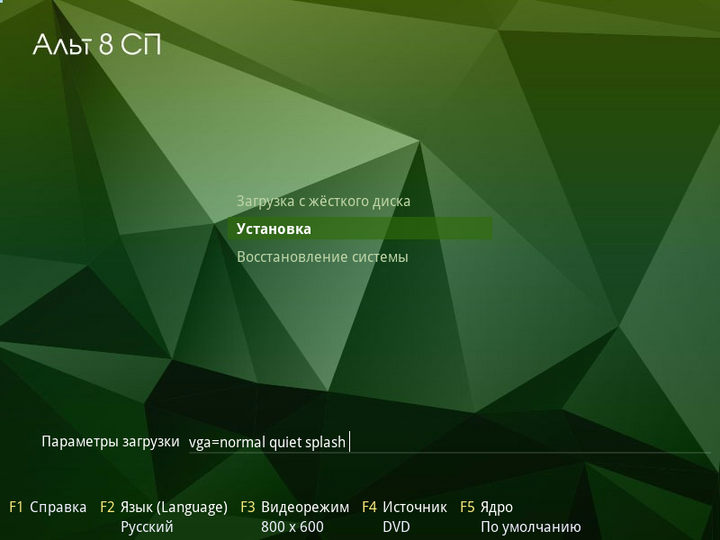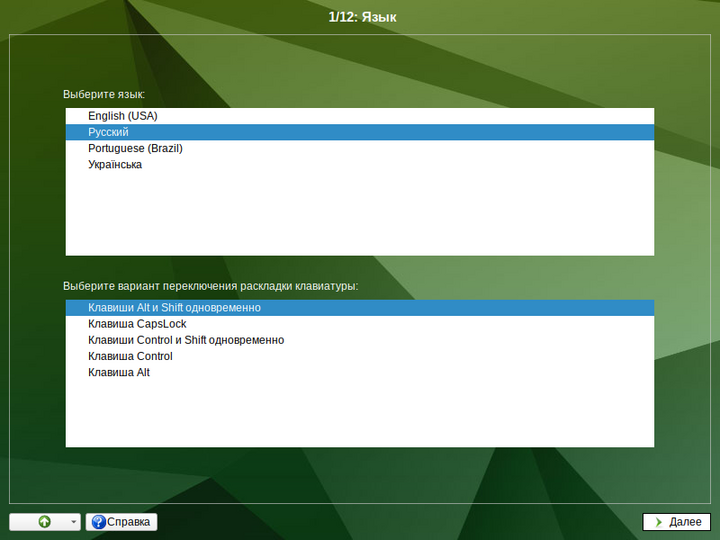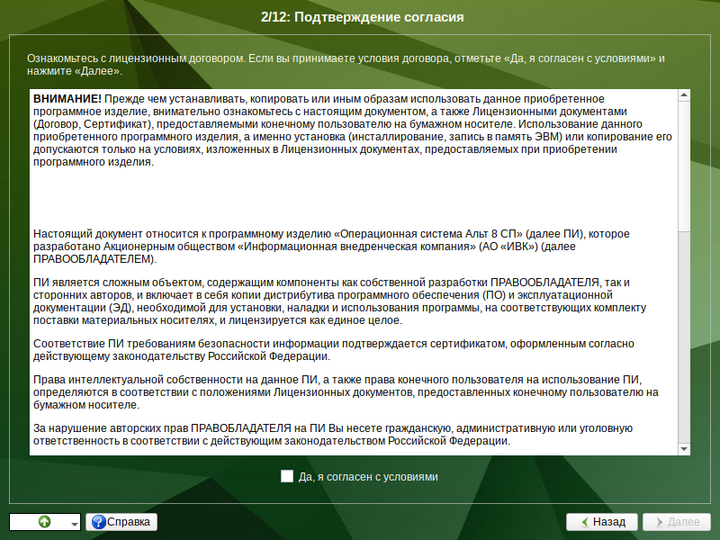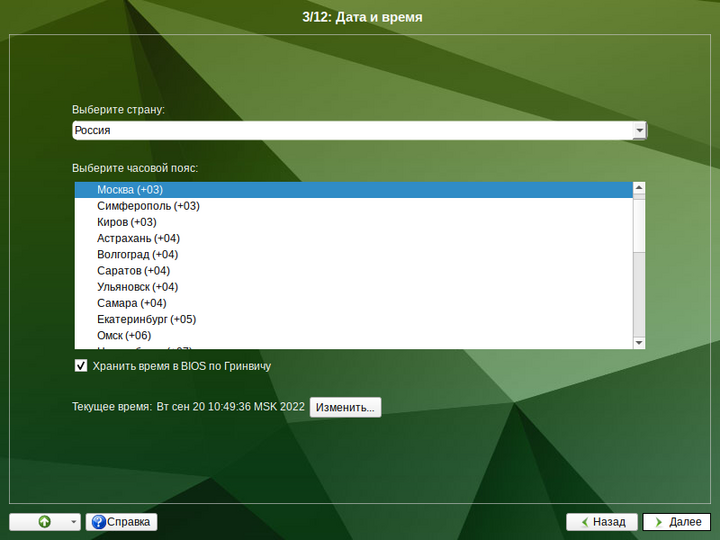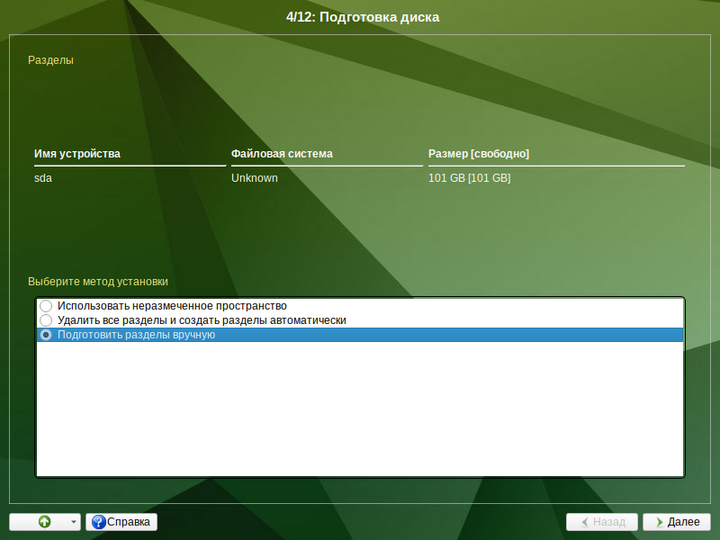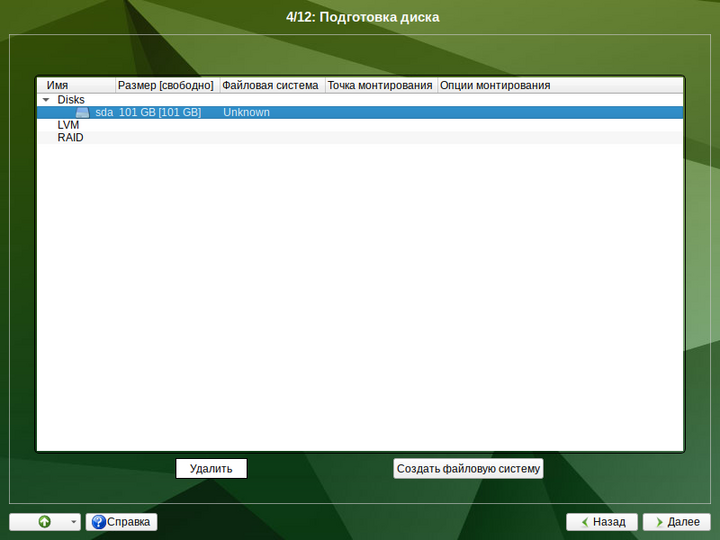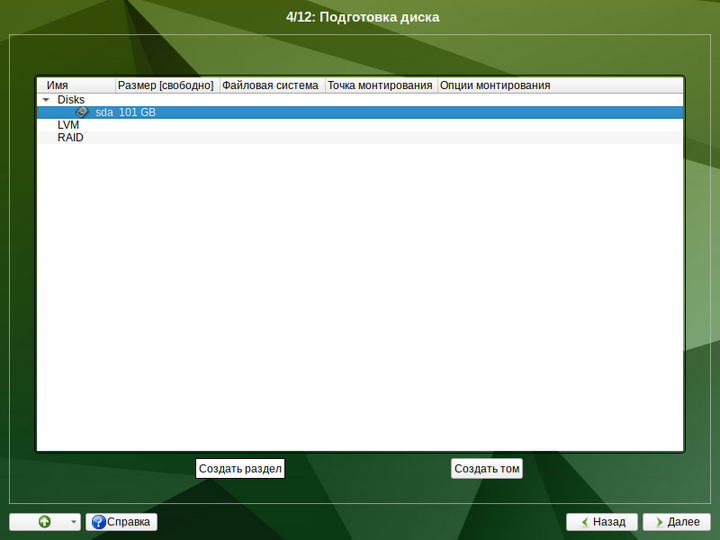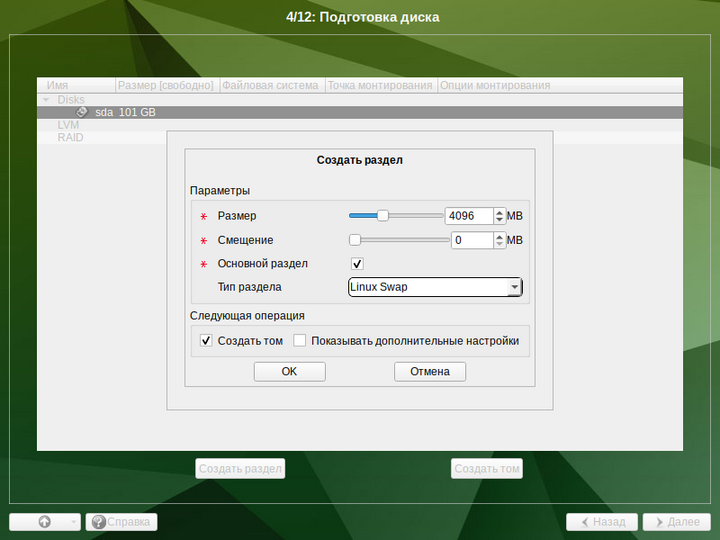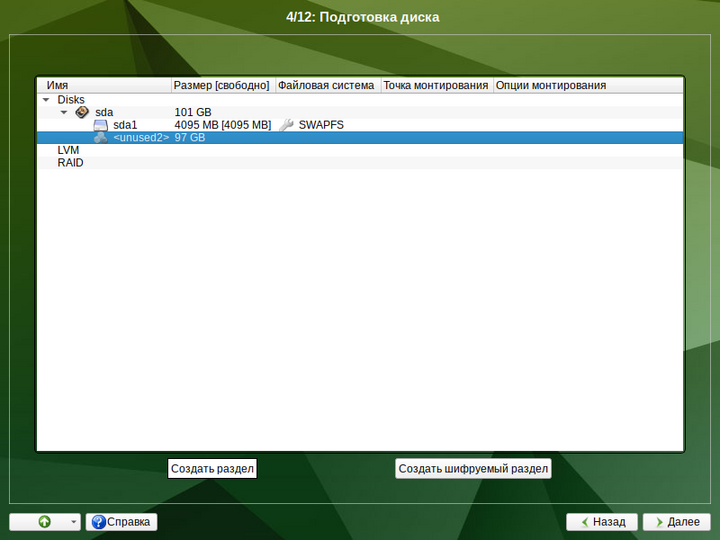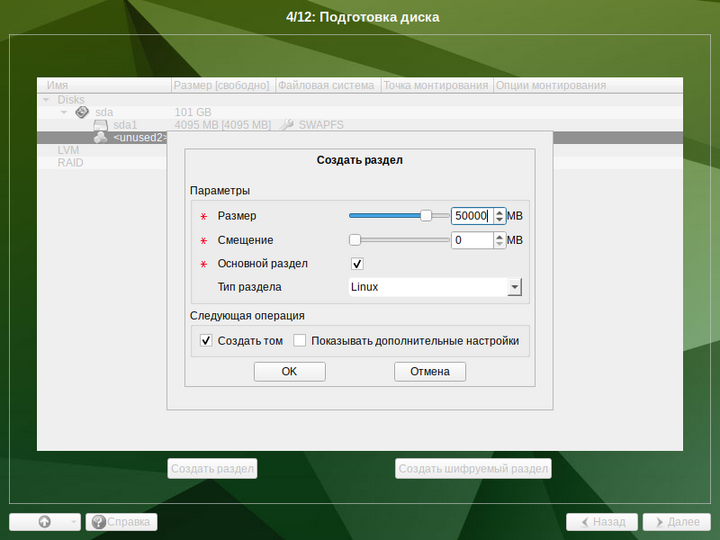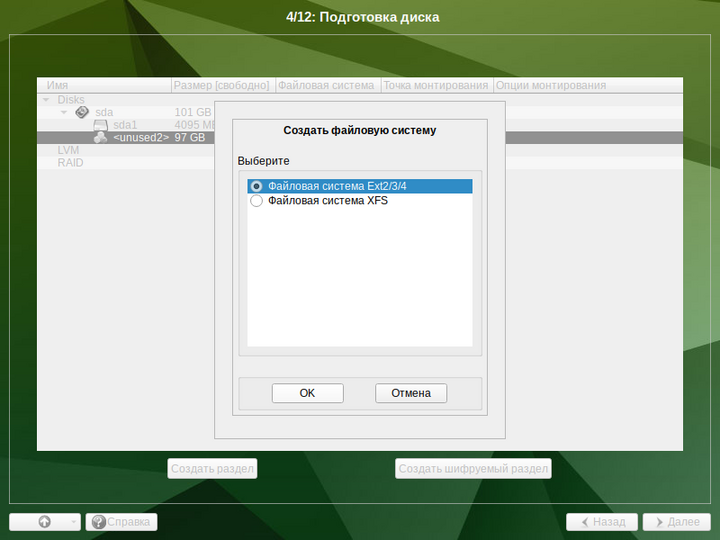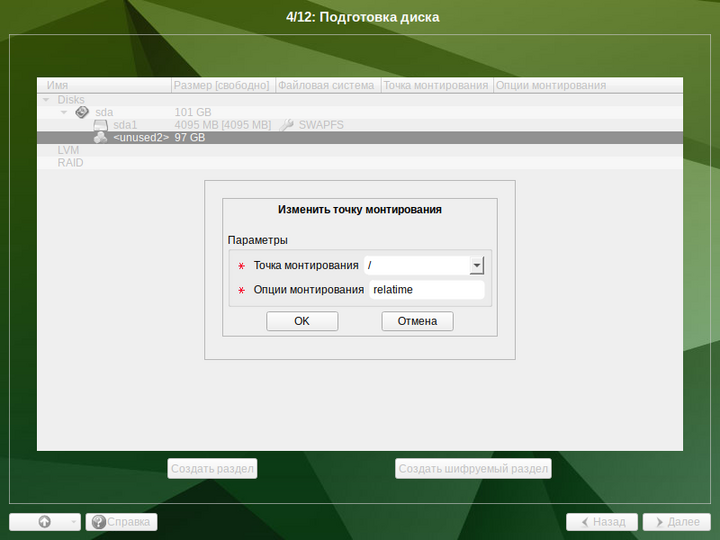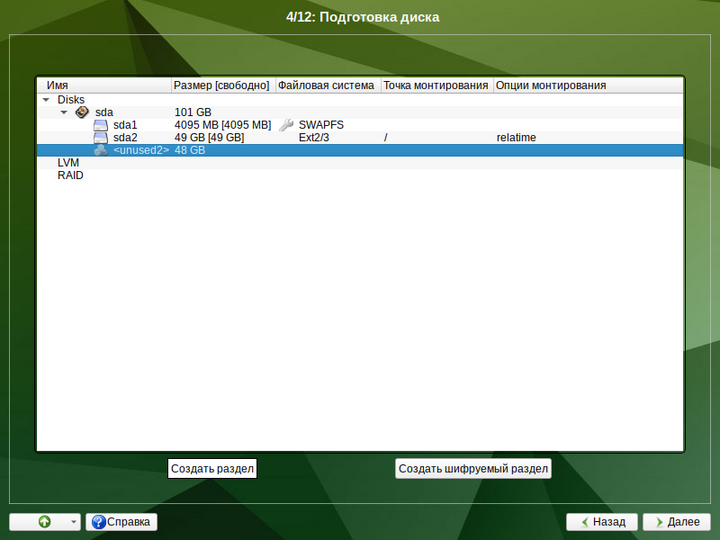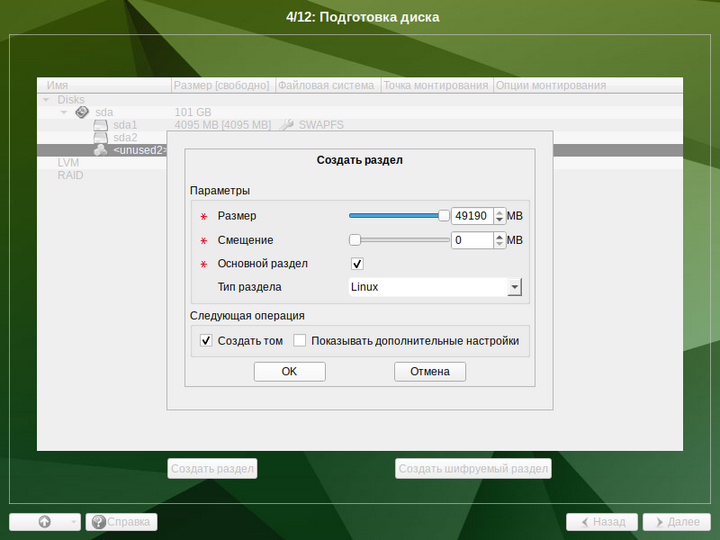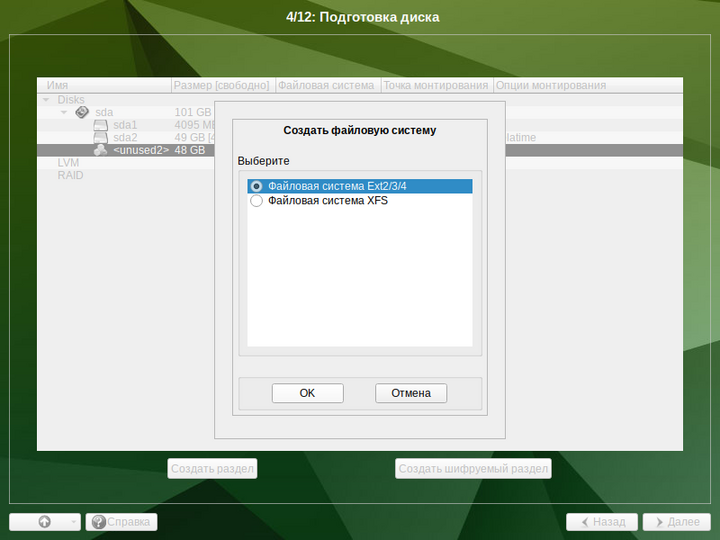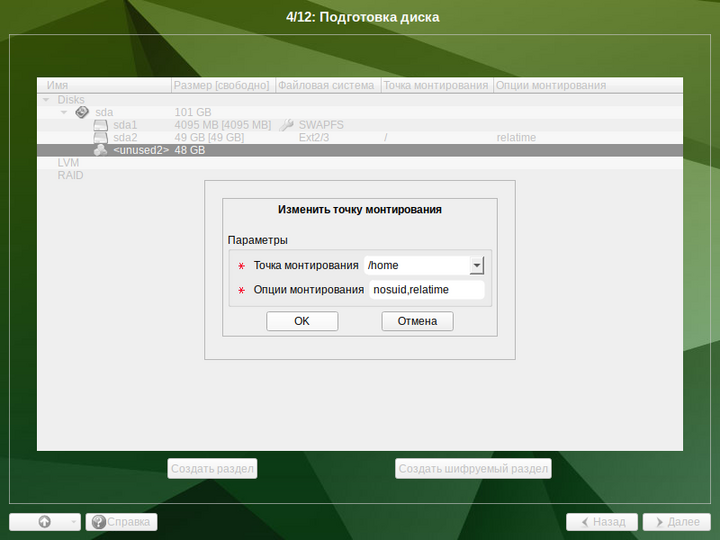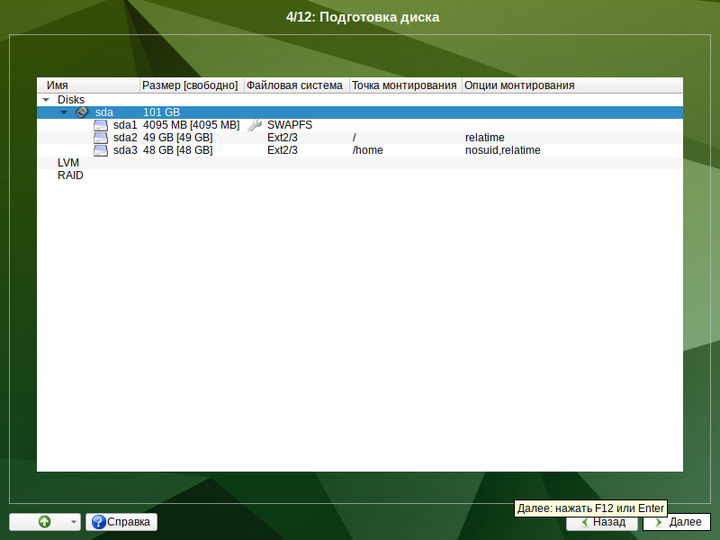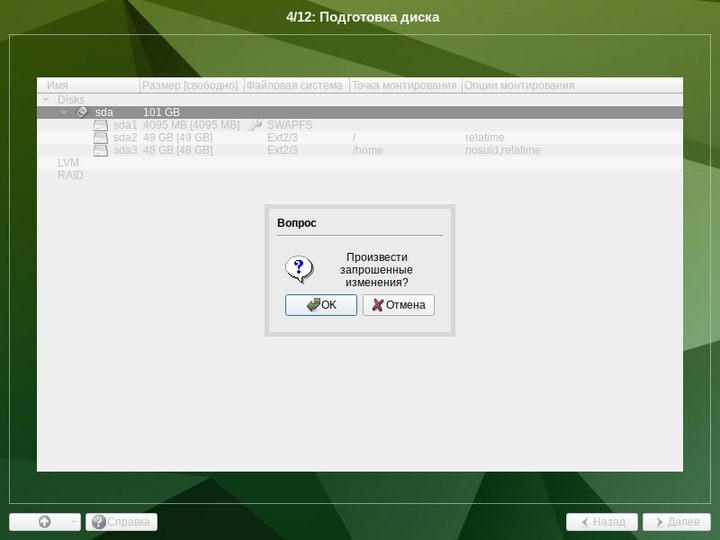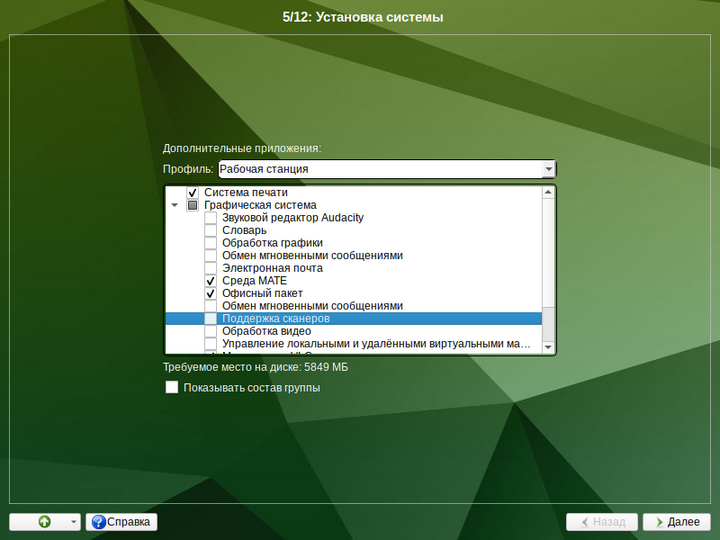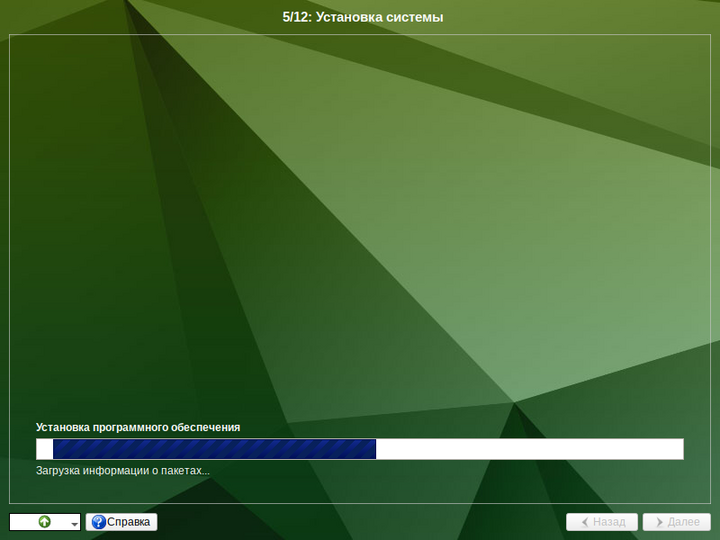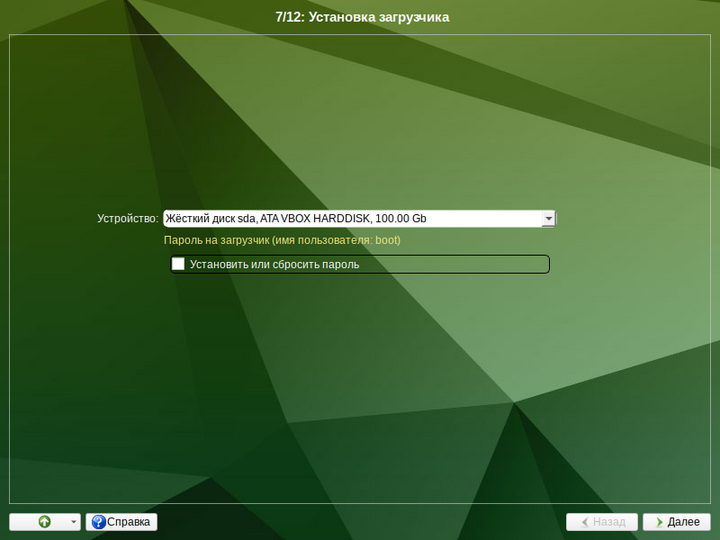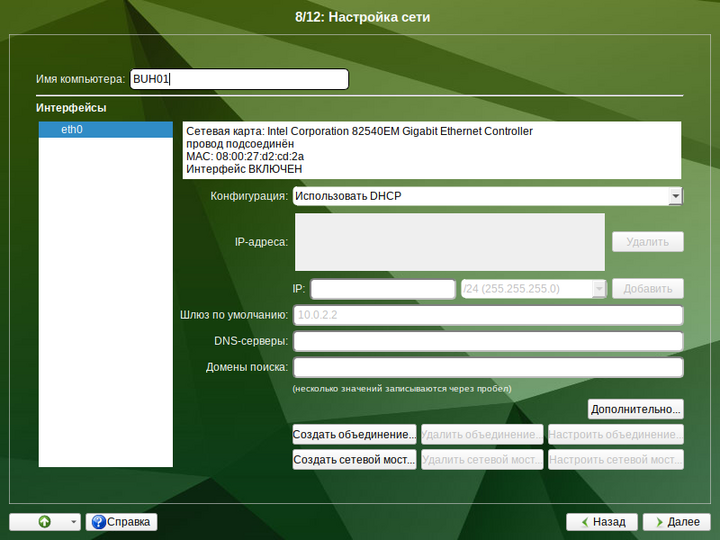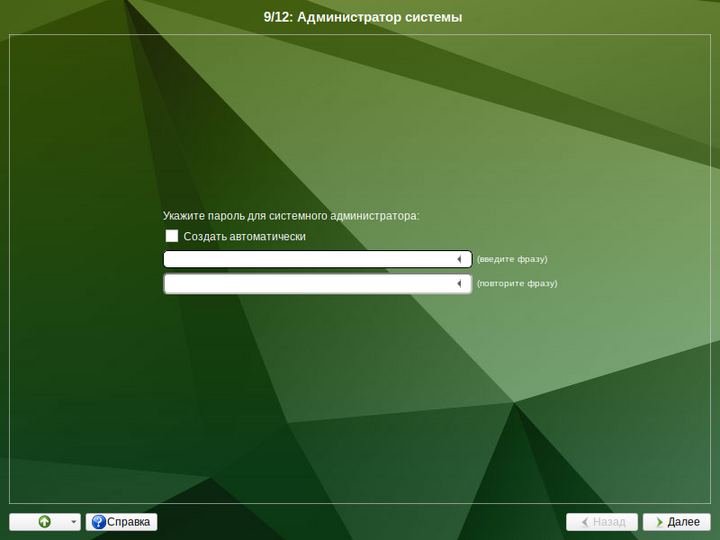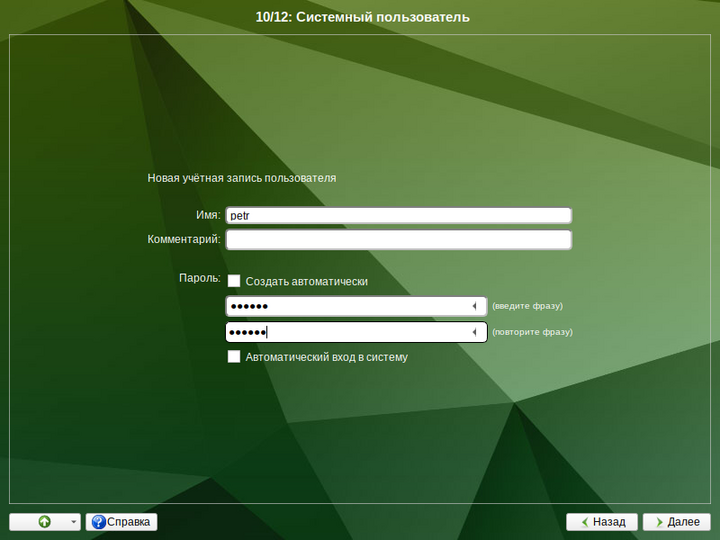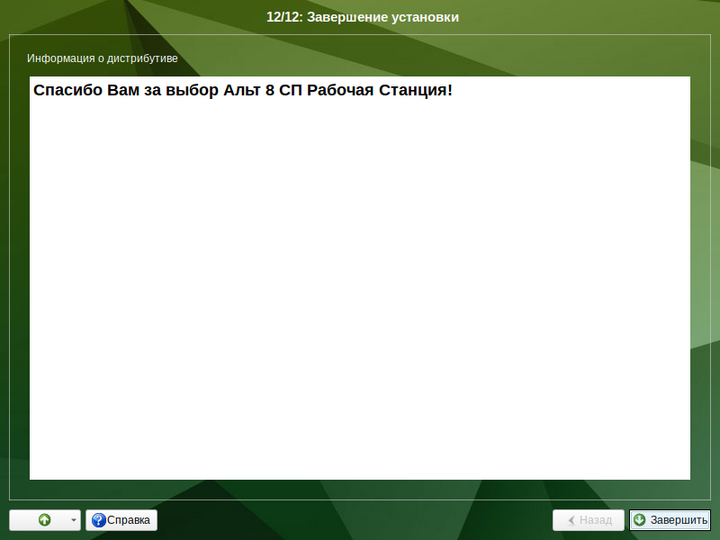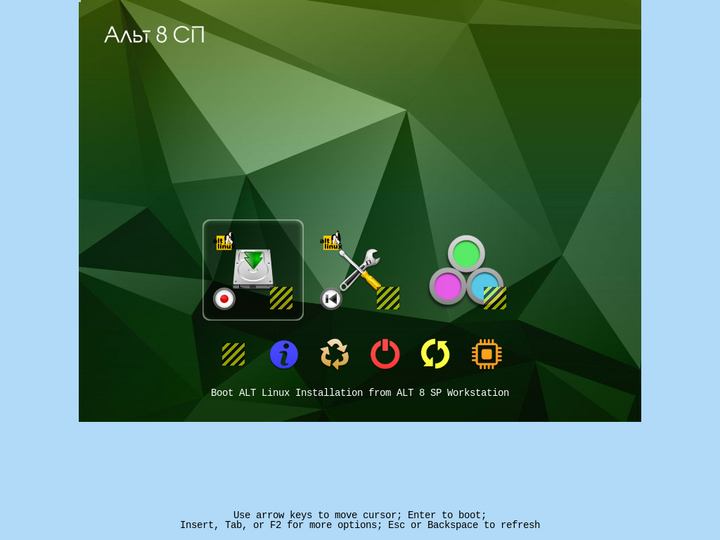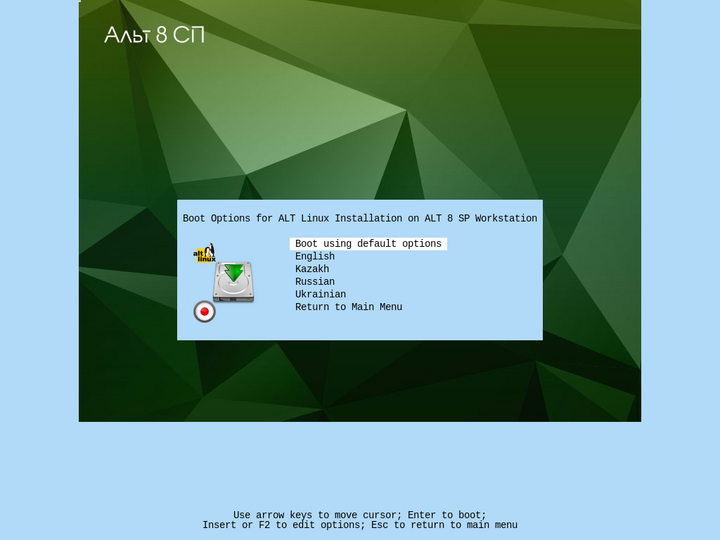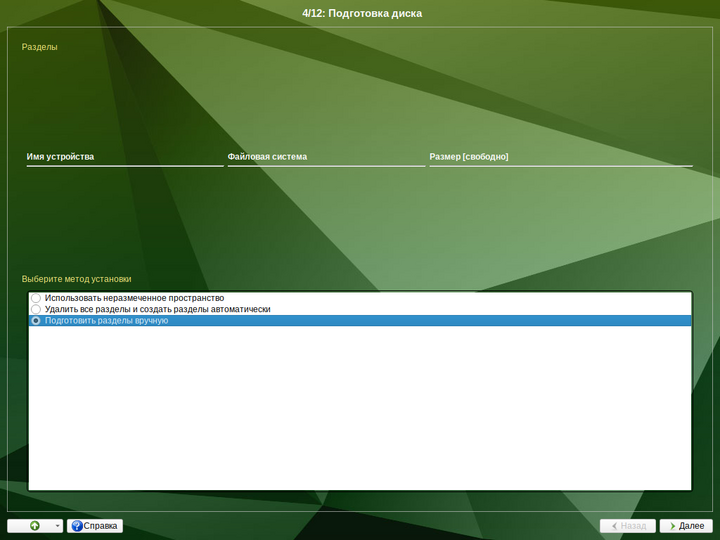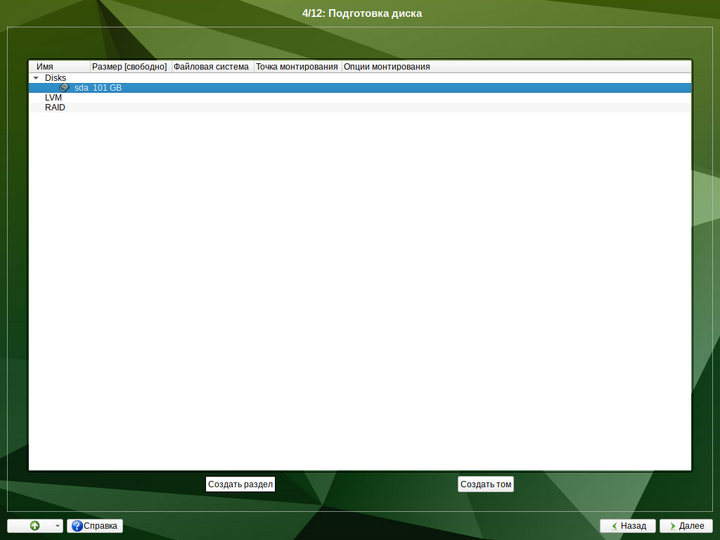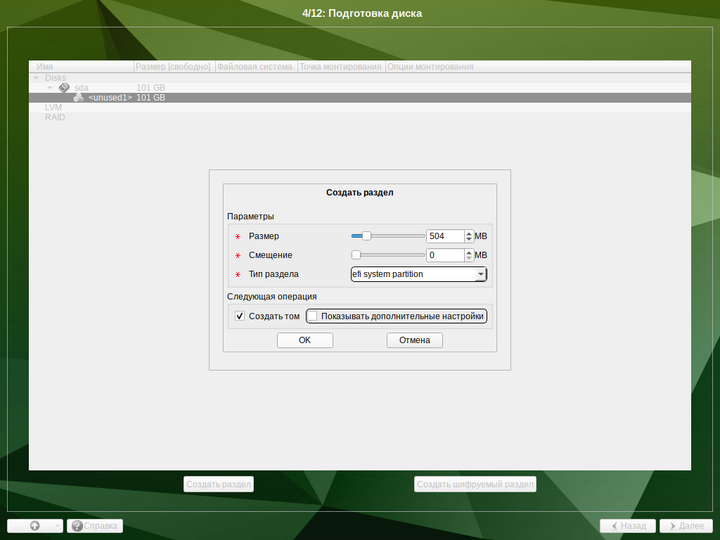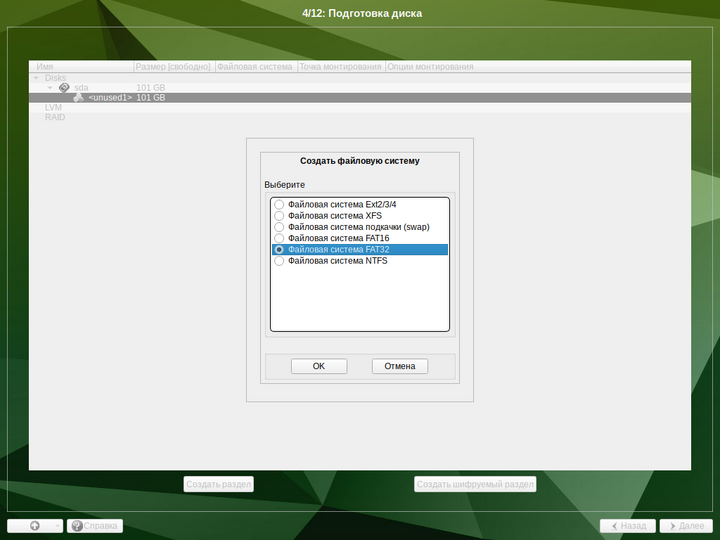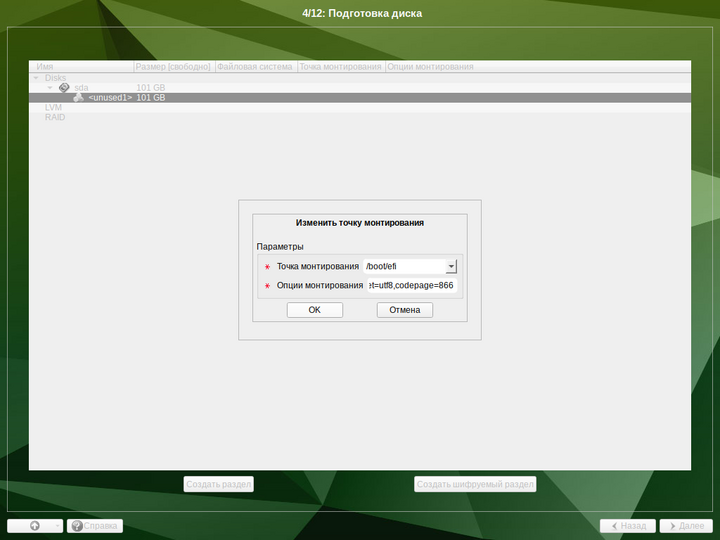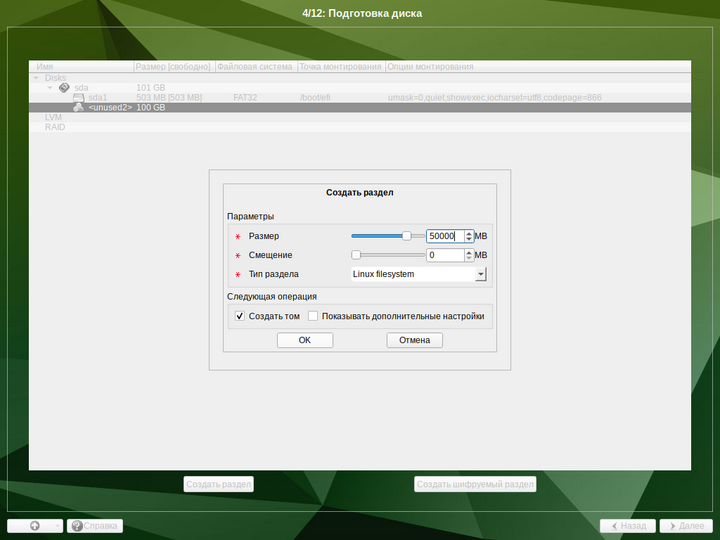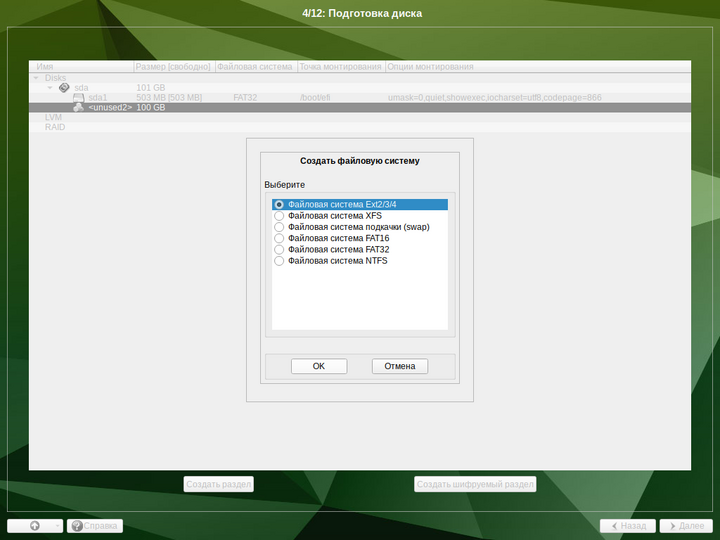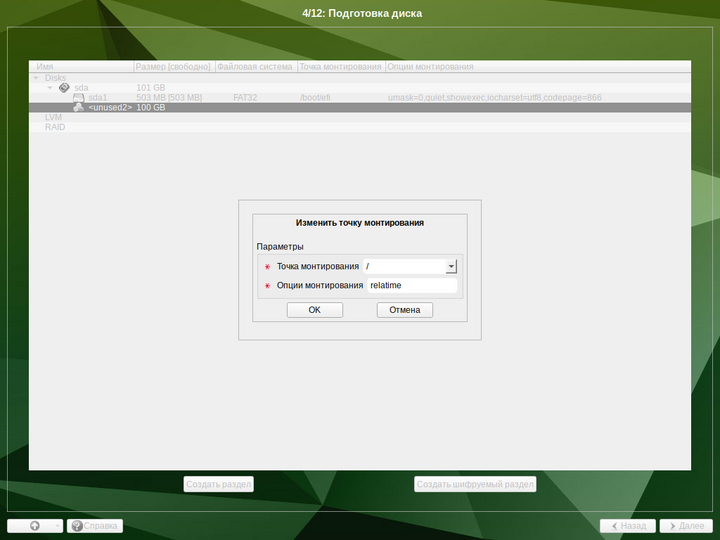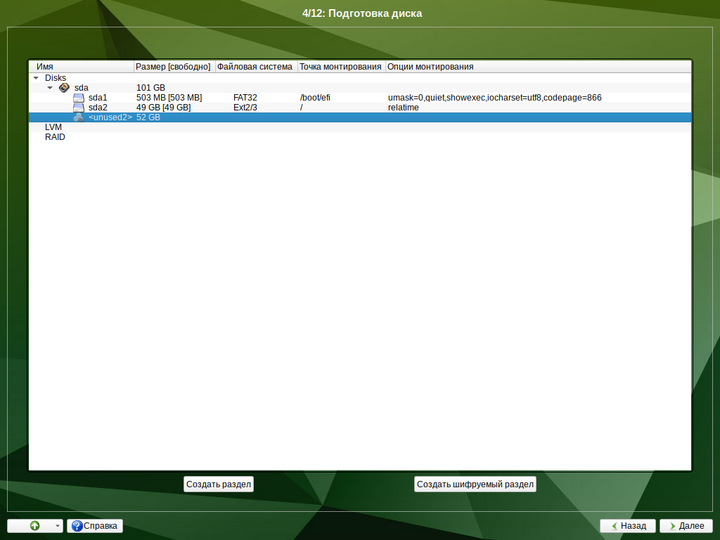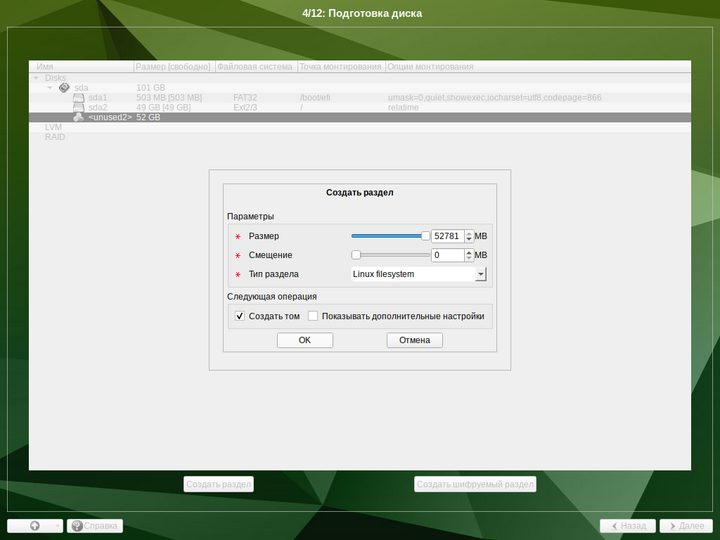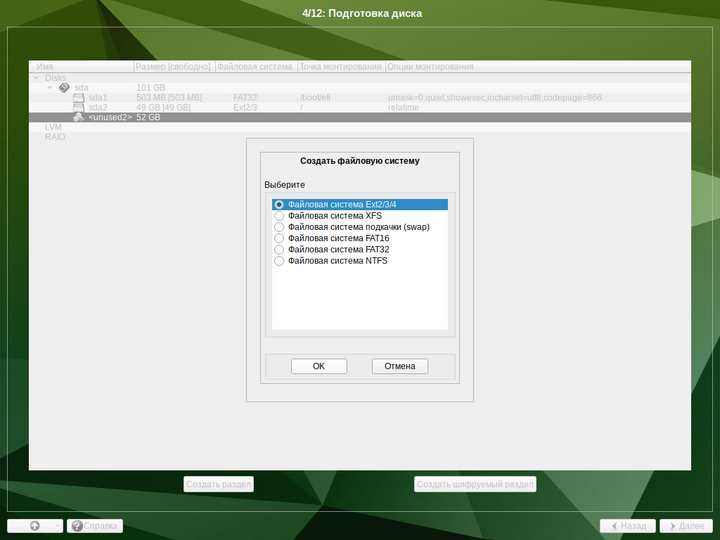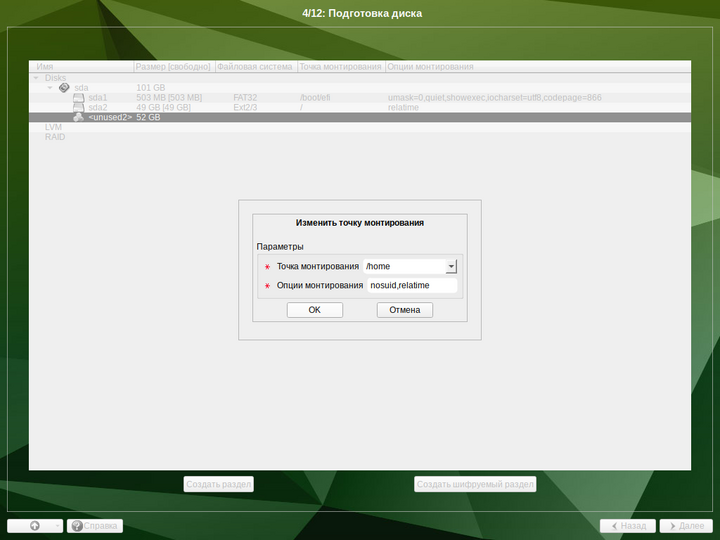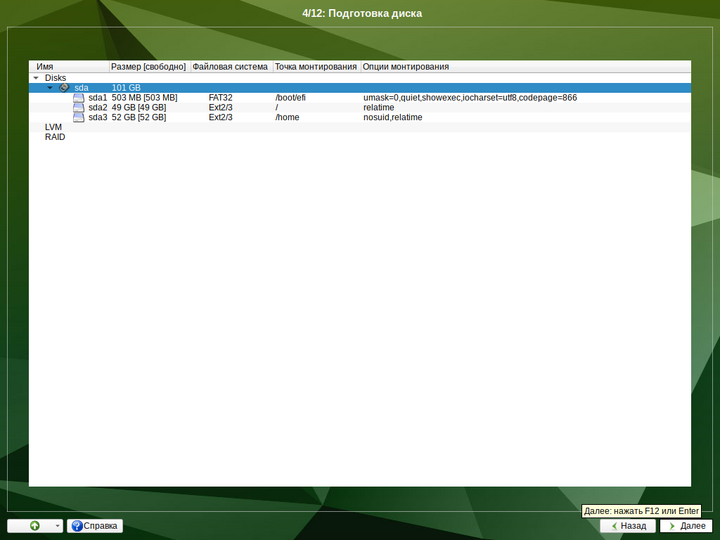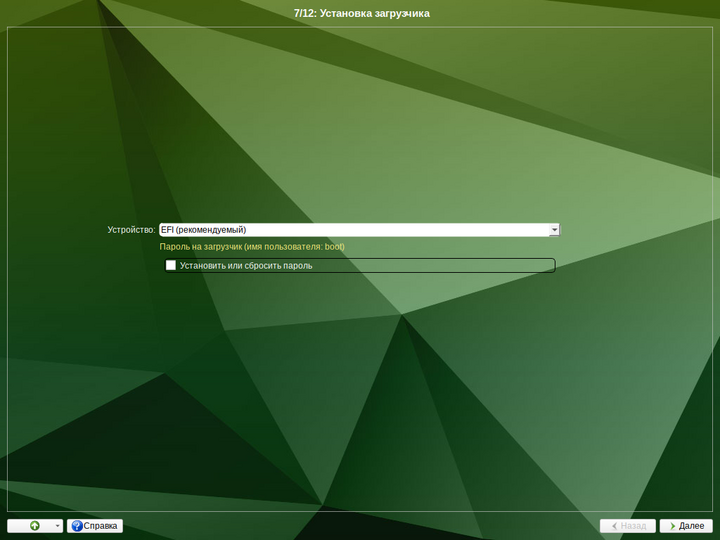Участник:Petr-akhlamov/Советы ГИТам/Установка системы: различия между версиями
Нет описания правки |
мНет описания правки |
||
| Строка 4: | Строка 4: | ||
==MBR== | ==MBR== | ||
1. Выбираем "Установка системы" | 1. Выбираем "Установка системы" | ||
[[Файл:PetrA_InstallSystem_MBR1.png|center| | [[Файл:PetrA_InstallSystem_MBR1.png|center|720px]] | ||
2. Выбираем язык и раскладку клавиатуры, жмем далее | 2. Выбираем язык и раскладку клавиатуры, жмем далее | ||
[[Файл:PetrA_InstallSystem_MBR2.png|center| | [[Файл:PetrA_InstallSystem_MBR2.png|center|720px]] | ||
3. Соглашаемся с лицензионным соглашением | 3. Соглашаемся с лицензионным соглашением | ||
[[Файл:PetrA_InstallSystem_MBR3.png|center| | [[Файл:PetrA_InstallSystem_MBR3.png|center|720px]] | ||
4. Выбираем часовой пояс | 4. Выбираем часовой пояс | ||
[[Файл:PetrA_InstallSystem_MBR4.png|center| | [[Файл:PetrA_InstallSystem_MBR4.png|center|720px]] | ||
5. Выбираем "Подготовить разделы вручную" | 5. Выбираем "Подготовить разделы вручную" | ||
[[Файл:PetrA_InstallSystem_MBR5.png|center| | [[Файл:PetrA_InstallSystem_MBR5.png|center|720px]] | ||
6. Ждмем "Удалить" | 6. Ждмем "Удалить" | ||
[[Файл:PetrA_InstallSystem_MBR6.png|center| | [[Файл:PetrA_InstallSystem_MBR6.png|center|720px]] | ||
{{Note|В Linux основные разделы / - корень, swap - подкачка. Но опционально можно вынести каталог с /home - пользовательскими данными в отдельный раздел и он будет подключаться как часть системы. Это очень удобно, например, в случае если система грохнется, не нужно будет делать бэкап пользовательских данных. Можно будет форматнуть системный раздел, а раздел с пользовательскими данными снова подключить как /home.}} | {{Note|В Linux основные разделы / - корень, swap - подкачка. Но опционально можно вынести каталог с /home - пользовательскими данными в отдельный раздел и он будет подключаться как часть системы. Это очень удобно, например, в случае если система грохнется, не нужно будет делать бэкап пользовательских данных. Можно будет форматнуть системный раздел, а раздел с пользовательскими данными снова подключить как /home.}} | ||
| Строка 20: | Строка 20: | ||
7.Жмем "Создать раздел" | 7.Жмем "Создать раздел" | ||
[[Файл:PetrA_InstallSystem_MBR7.png|center| | [[Файл:PetrA_InstallSystem_MBR7.png|center|720px]] | ||
8.Создаем раздел на подкачку | 8.Создаем раздел на подкачку | ||
[[Файл:PetrA_InstallSystem_MBR8.png|center| | [[Файл:PetrA_InstallSystem_MBR8.png|center|720px]] | ||
9.Жмем "Создать раздел" | 9.Жмем "Создать раздел" | ||
[[Файл:PetrA_InstallSystem_MBR9.png|center| | [[Файл:PetrA_InstallSystem_MBR9.png|center|720px]] | ||
9а. Выделяем 50Гб | 9а. Выделяем 50Гб | ||
[[Файл:PetrA_InstallSystem_MBR10.png|center| | [[Файл:PetrA_InstallSystem_MBR10.png|center|720px]] | ||
9б. Выбираем ФС Ext4 | 9б. Выбираем ФС Ext4 | ||
[[Файл:PetrA_InstallSystem_MBR11.png|center| | [[Файл:PetrA_InstallSystem_MBR11.png|center|720px]] | ||
9в. Выбираем точку монтирования / (корень) | 9в. Выбираем точку монтирования / (корень) | ||
[[Файл:PetrA_InstallSystem_MBR12.png|center| | [[Файл:PetrA_InstallSystem_MBR12.png|center|720px]] | ||
10. Жмем "Создать раздел" | 10. Жмем "Создать раздел" | ||
[[Файл:PetrA_InstallSystem_MBR13.png|center| | [[Файл:PetrA_InstallSystem_MBR13.png|center|720px]] | ||
10а. Выделяем оставшееся место | 10а. Выделяем оставшееся место | ||
[[Файл:PetrA_InstallSystem_MBR14.png|center| | [[Файл:PetrA_InstallSystem_MBR14.png|center|720px]] | ||
10б. Выбираем ФС Ext4 | 10б. Выбираем ФС Ext4 | ||
[[Файл:PetrA_InstallSystem_MBR15.png|center| | [[Файл:PetrA_InstallSystem_MBR15.png|center|720px]] | ||
10в. Выбираем точку монтирования /home (домашняя папка) | 10в. Выбираем точку монтирования /home (домашняя папка) | ||
[[Файл:PetrA_InstallSystem_MBR16.png|center| | [[Файл:PetrA_InstallSystem_MBR16.png|center|720px]] | ||
11.Жмем "Далее" | 11.Жмем "Далее" | ||
[[Файл:PetrA_InstallSystem_MBR17.png|center| | [[Файл:PetrA_InstallSystem_MBR17.png|center|720px]] | ||
12. | 12. | ||
[[Файл:PetrA_InstallSystem_MBR18.png|center| | [[Файл:PetrA_InstallSystem_MBR18.png|center|720px]] | ||
13. Здесь я бы поставил дополнительно "Поддержка сканеров" | 13. Здесь я бы поставил дополнительно "Поддержка сканеров" | ||
[[Файл:PetrA_InstallSystem_MBR19.png|center| | [[Файл:PetrA_InstallSystem_MBR19.png|center|720px]] | ||
14. Идет установка... | 14. Идет установка... | ||
[[Файл:PetrA_InstallSystem_MBR20.png|center| | [[Файл:PetrA_InstallSystem_MBR20.png|center|720px]] | ||
15.СНИМАЕМ галочку "Установить или сбросить пароль" | 15.СНИМАЕМ галочку "Установить или сбросить пароль" | ||
| Строка 54: | Строка 54: | ||
16.Настраиваем, если нужно, имя компьютера и IP | 16.Настраиваем, если нужно, имя компьютера и IP | ||
[[Файл:PetrA_InstallSystem_MBR22.png|center| | [[Файл:PetrA_InstallSystem_MBR22.png|center|720px]] | ||
17.Вводим пароль системного администратора (root, суперпользователя) | 17.Вводим пароль системного администратора (root, суперпользователя) | ||
{{Note|root, суперпользователь, это главный администратор системы в Linux. Даже когда Вы создаете пользователя, например, '''petr''' с правами администратора, вы ничего не сможете сделать админского в системе, пока с помощью [[root|'''специальной команды''']] не повысите себе права до суперпользователя}} | {{Note|root, суперпользователь, это главный администратор системы в Linux. Даже когда Вы создаете пользователя, например, '''petr''' с правами администратора, вы ничего не сможете сделать админского в системе, пока с помощью [[root|'''специальной команды''']] не повысите себе права до суперпользователя}} | ||
[[Файл:PetrA_InstallSystem_MBR23.png|center| | [[Файл:PetrA_InstallSystem_MBR23.png|center|720px]] | ||
18.Создаем пользователя | 18.Создаем пользователя | ||
[[Файл:PetrA_InstallSystem_MBR24.png|center| | [[Файл:PetrA_InstallSystem_MBR24.png|center|720px]] | ||
19. Жмем "готово" и перезагружаем систему | 19. Жмем "готово" и перезагружаем систему | ||
[[Файл:PetrA_InstallSystem_MBR25.png|center| | [[Файл:PetrA_InstallSystem_MBR25.png|center|720px]] | ||
===Dualboot=== | ===Dualboot=== | ||
См. [[DualBoot в картинках new]] | См. [[DualBoot в картинках new]] | ||
Текущая версия от 20:15, 20 сентября 2022
Дорогие коллеги в данной статье я хочу Вам рассказать, как устанавливать ALT Linux.
MBR
1. Выбираем "Установка системы"
2. Выбираем язык и раскладку клавиатуры, жмем далее
3. Соглашаемся с лицензионным соглашением
4. Выбираем часовой пояс
5. Выбираем "Подготовить разделы вручную"
6. Ждмем "Удалить"
В данном примере мы создадим только корень, home и swap.
7.Жмем "Создать раздел"
8.Создаем раздел на подкачку
9.Жмем "Создать раздел"
9а. Выделяем 50Гб
9б. Выбираем ФС Ext4
9в. Выбираем точку монтирования / (корень)
10. Жмем "Создать раздел"
10а. Выделяем оставшееся место
10б. Выбираем ФС Ext4
10в. Выбираем точку монтирования /home (домашняя папка)
11.Жмем "Далее"
12.
13. Здесь я бы поставил дополнительно "Поддержка сканеров"
14. Идет установка...
15.СНИМАЕМ галочку "Установить или сбросить пароль"
16.Настраиваем, если нужно, имя компьютера и IP
17.Вводим пароль системного администратора (root, суперпользователя)
18.Создаем пользователя
19. Жмем "готово" и перезагружаем систему
Dualboot
UEFI
1. Жмем F2
2. Выбираем русский язык
3.Выбираем язык и раскладку клавиатуры, жмем далее
4.Соглашаемся с лицензионным соглашением
5.Выбираем часовой пояс
6. Выбираем "Подготовить разделы вручную"
7. Нажимаем "Создать раздел" и создаем EFI-раздел на 500мб в FAT32
8. Нажимаем "Создать раздел" и создаем Ext4-раздел с корнем
9. Нажимаем "Создать раздел" и создаем Ext4-раздел с /home
10. Здесь я бы поставил дополнительно "Поддержка сканеров"
11.Идет установка...
12.СНИМАЕМ галочку "Установить или сбросить пароль"
13.Настраиваем, если нужно, имя компьютера и IP
14.Вводим пароль системного администратора (root, суперпользователя)
15.Создаем пользователя
16. Жмем "готово" и перезагружаем систему