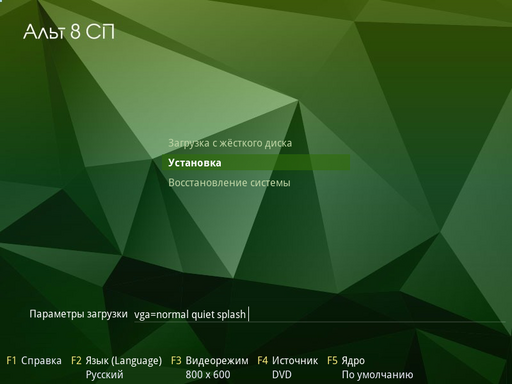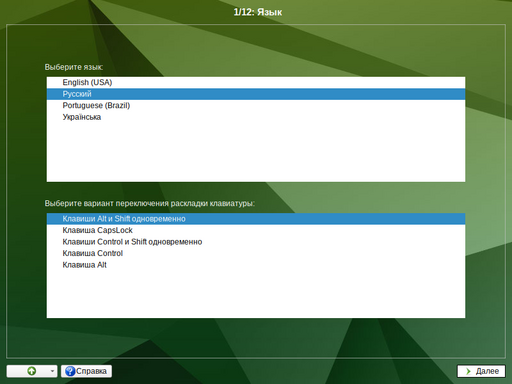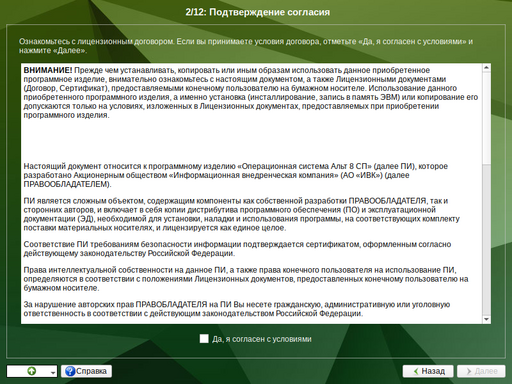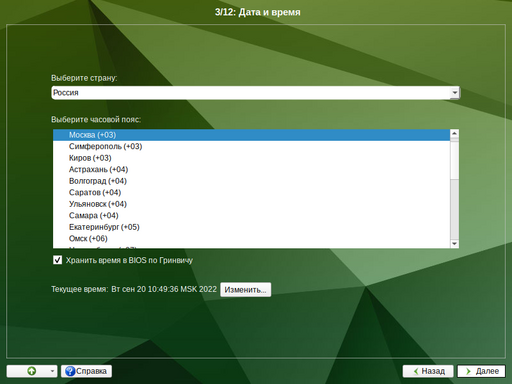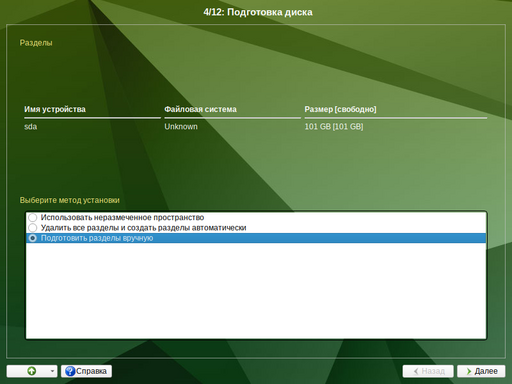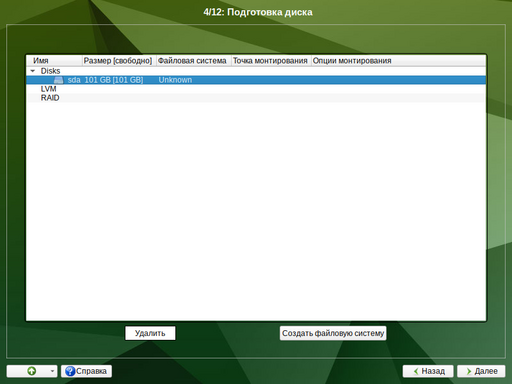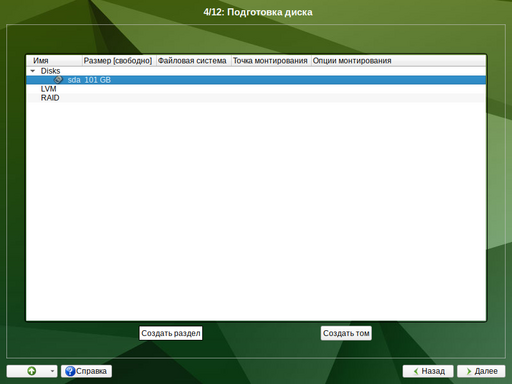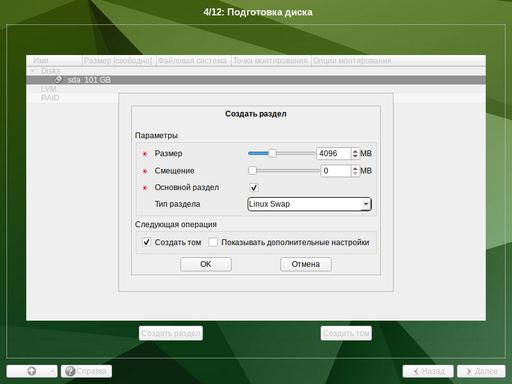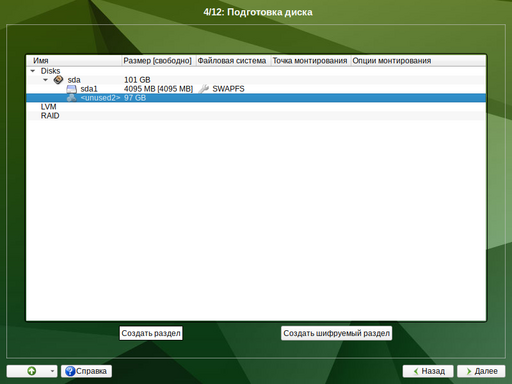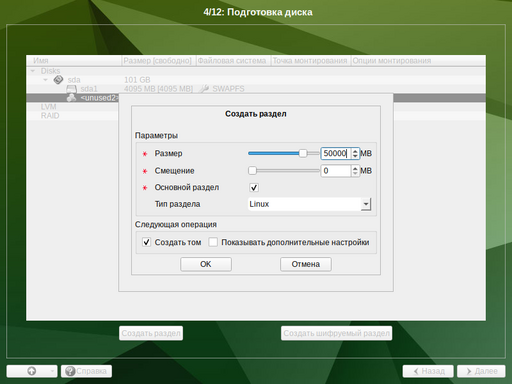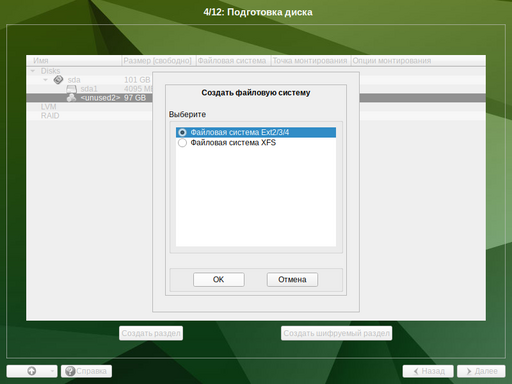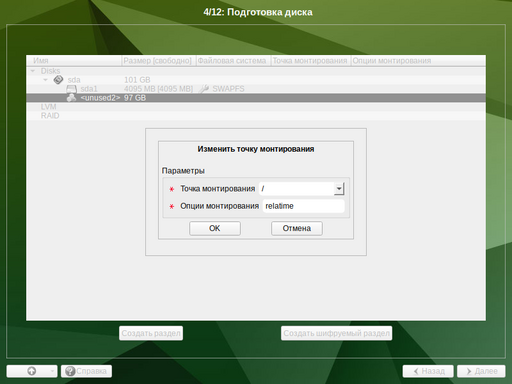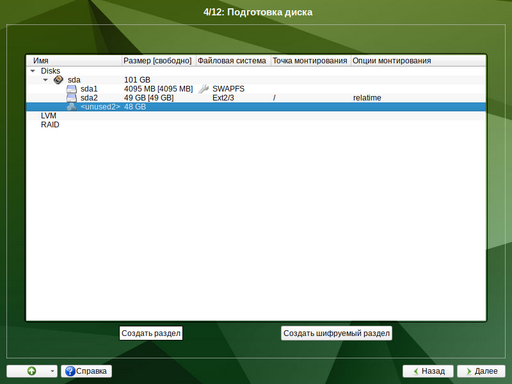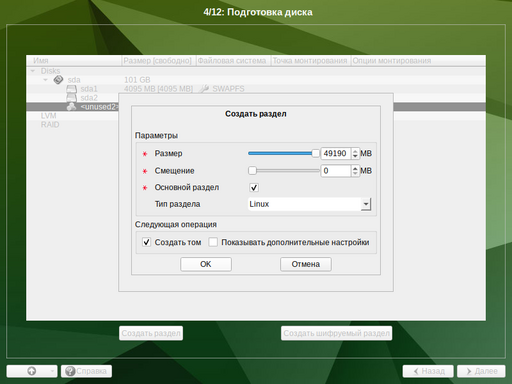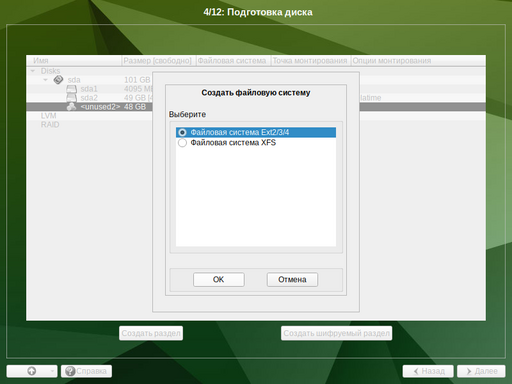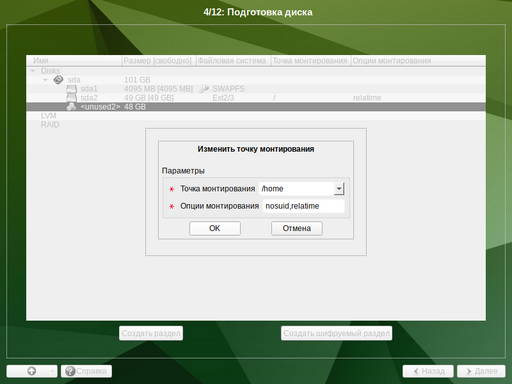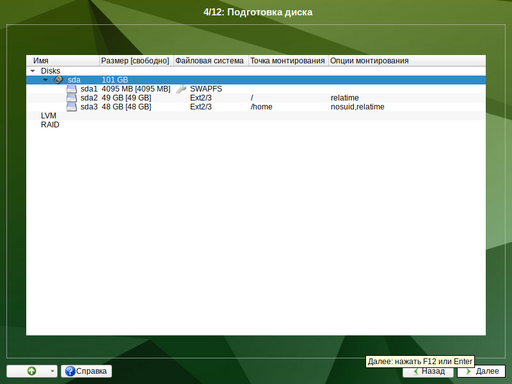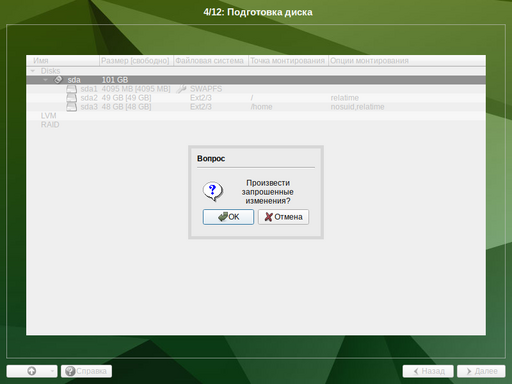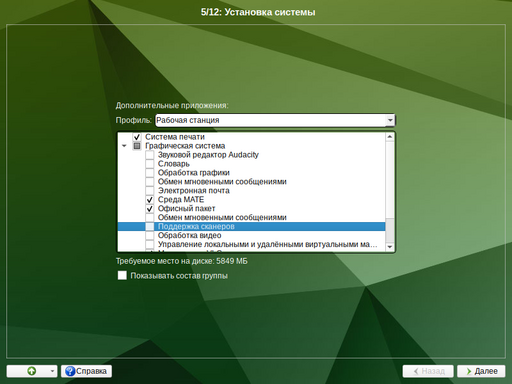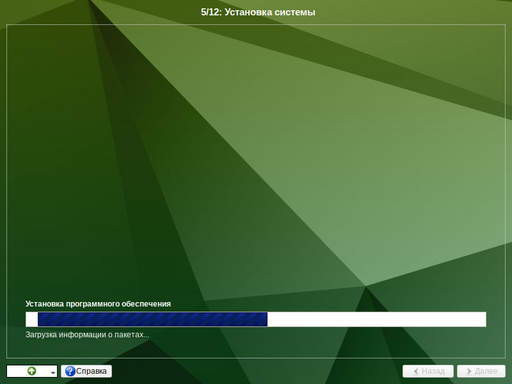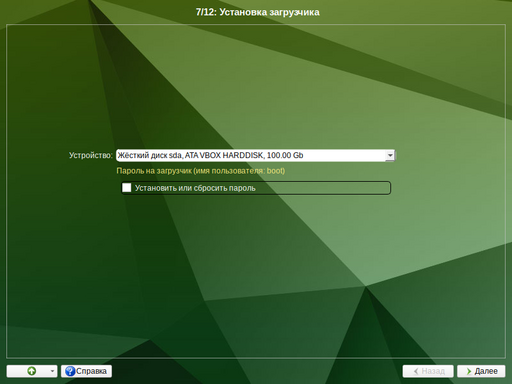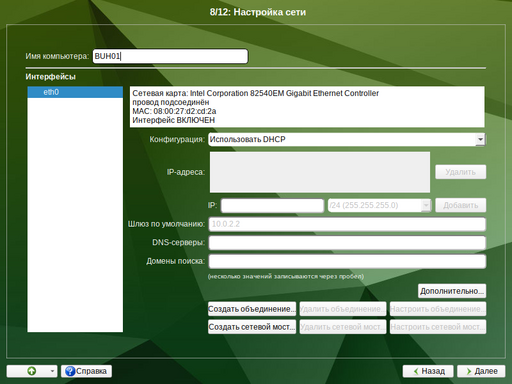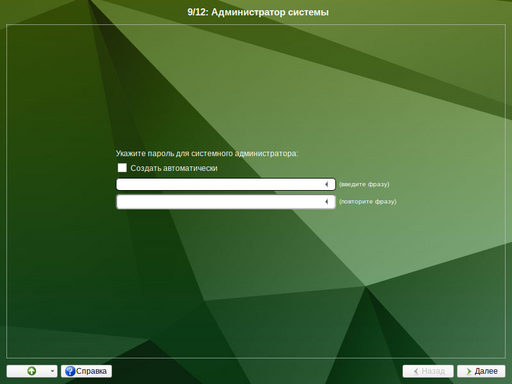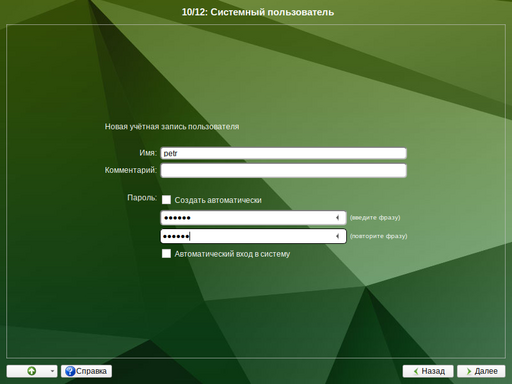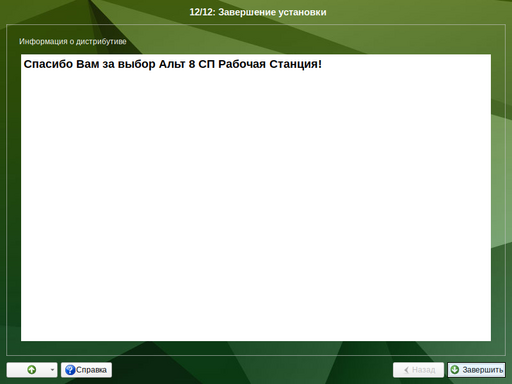Участник:Petr-akhlamov/Советы ГИТам/Установка системы: различия между версиями
(Новая страница: «{{Stub}} Дорогие коллеги в данной статье я хочу Вам рассказать, как устанавливать ALT Linux. ==MBR== ===Dualboot=== См. DualBoot в картинках new ==UEFI== ===Dualboot=== См. DualBoot в картинках new») |
(→MBR) |
||
| Строка 3: | Строка 3: | ||
==MBR== | ==MBR== | ||
1. Выбираем "Установка системы" | |||
[[Файл:PetrA_InstallSystem_MBR1.png|center|512px]] | |||
2. Выбираем язык и раскладку клавиатуры, жмем далее | |||
[[Файл:PetrA_InstallSystem_MBR2.png|center|512px]] | |||
3. Соглашаемся с лицензионным соглашением | |||
[[Файл:PetrA_InstallSystem_MBR3.png|center|512px]] | |||
4. Выбираем часовой пояс | |||
[[Файл:PetrA_InstallSystem_MBR4.png|center|512px]] | |||
5. Выбираем "Подготовить разделы вручную" | |||
[[Файл:PetrA_InstallSystem_MBR5.png|center|512px]] | |||
6. Ждмем "Удалить" | |||
[[Файл:PetrA_InstallSystem_MBR6.png|center|512px]] | |||
{{Note|В Linux основные разделы / - корень, swap - подкачка. Но опционально можно вынести каталог с /home - пользовательскими данными в отдельный раздел и он будет подключаться как часть системы. Это очень удобно, например, в случае если система грохнется, не нужно будет делать бэкап пользовательских данных. Можно будет форматнуть системный раздел, а раздел с пользовательскими данными снова подключить как /home.}} | |||
В данном примере мы создадим только корень, home и swap. | |||
7.Жмем "Создать раздел" | |||
[[Файл:PetrA_InstallSystem_MBR7.png|center|512px]] | |||
8.Создаем раздел на подкачку | |||
[[Файл:PetrA_InstallSystem_MBR8.png|center|512px]] | |||
9.Жмем "Создать раздел" | |||
[[Файл:PetrA_InstallSystem_MBR9.png|center|512px]] | |||
9а. Выделяем 50Гб | |||
[[Файл:PetrA_InstallSystem_MBR10.png|center|512px]] | |||
9б. Выбираем ФС Ext4 | |||
[[Файл:PetrA_InstallSystem_MBR11.png|center|512px]] | |||
9в. Выбираем точку монтирования / (корень) | |||
[[Файл:PetrA_InstallSystem_MBR12.png|center|512px]] | |||
10. Жмем "Создать раздел" | |||
[[Файл:PetrA_InstallSystem_MBR13.png|center|512px]] | |||
10а. Выделяем оставшееся место | |||
[[Файл:PetrA_InstallSystem_MBR14.png|center|512px]] | |||
10б. Выбираем ФС Ext4 | |||
[[Файл:PetrA_InstallSystem_MBR15.png|center|512px]] | |||
10в. Выбираем точку монтирования /home (домашняя папка) | |||
[[Файл:PetrA_InstallSystem_MBR16.png|center|512px]] | |||
11.Жмем "Далее" | |||
[[Файл:PetrA_InstallSystem_MBR17.png|center|512px]] | |||
12. | |||
[[Файл:PetrA_InstallSystem_MBR18.png|center|512px]] | |||
13. Здесь я бы поставил дополнительно "Поддержка сканеров" | |||
[[Файл:PetrA_InstallSystem_MBR19.png|center|512px]] | |||
14. Идет установка... | |||
[[Файл:PetrA_InstallSystem_MBR20.png|center|512px]] | |||
15.СНИМАЕМ галочку "Установить или сбросить пароль" | |||
[[Файл:PetrA_InstallSystem_MBR21.png|center|512px]] | |||
16.Настраиваем, если нужно, имя компьютера и IP | |||
[[Файл:PetrA_InstallSystem_MBR22.png|center|512px]] | |||
17.Вводим пароль системного администратора (root, суперпользователя) | |||
{{Note|root, суперпользователь, это главный администратор системы в Linux. Даже когда Вы создаете пользователя, например, '''petr''' с правами администратора, вы ничего не сможете сделать админского в системе, пока с помощью [[root|'''специальной команды''']] не повысите себе права до суперпользователя}} | |||
[[Файл:PetrA_InstallSystem_MBR23.png|center|512px]] | |||
18.Создаем пользователя | |||
[[Файл:PetrA_InstallSystem_MBR24.png|center|512px]] | |||
19. Жмем "готово" и перезагружаем систему | |||
[[Файл:PetrA_InstallSystem_MBR25.png|center|512px]] | |||
===Dualboot=== | ===Dualboot=== | ||
См. [[DualBoot в картинках new]] | См. [[DualBoot в картинках new]] | ||
Версия от 10:08, 20 сентября 2022
Дорогие коллеги в данной статье я хочу Вам рассказать, как устанавливать ALT Linux.
MBR
1. Выбираем "Установка системы"
2. Выбираем язык и раскладку клавиатуры, жмем далее
3. Соглашаемся с лицензионным соглашением
4. Выбираем часовой пояс
5. Выбираем "Подготовить разделы вручную"
6. Ждмем "Удалить"
В данном примере мы создадим только корень, home и swap.
7.Жмем "Создать раздел"
8.Создаем раздел на подкачку
9.Жмем "Создать раздел"
9а. Выделяем 50Гб
9б. Выбираем ФС Ext4
9в. Выбираем точку монтирования / (корень)
10. Жмем "Создать раздел"
10а. Выделяем оставшееся место
10б. Выбираем ФС Ext4
10в. Выбираем точку монтирования /home (домашняя папка)
11.Жмем "Далее"
12.
13. Здесь я бы поставил дополнительно "Поддержка сканеров"
14. Идет установка...
15.СНИМАЕМ галочку "Установить или сбросить пароль"
16.Настраиваем, если нужно, имя компьютера и IP
17.Вводим пароль системного администратора (root, суперпользователя)
18.Создаем пользователя
19. Жмем "готово" и перезагружаем систему