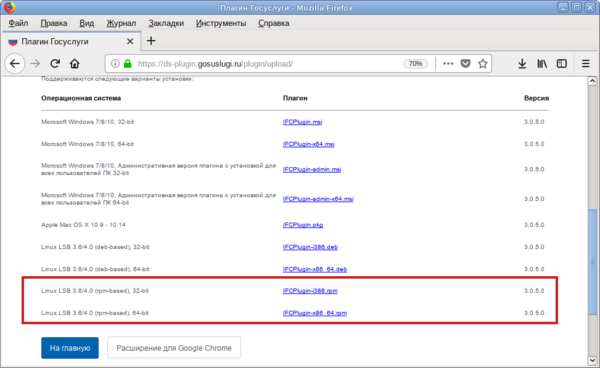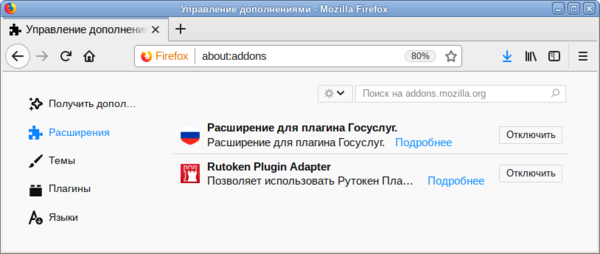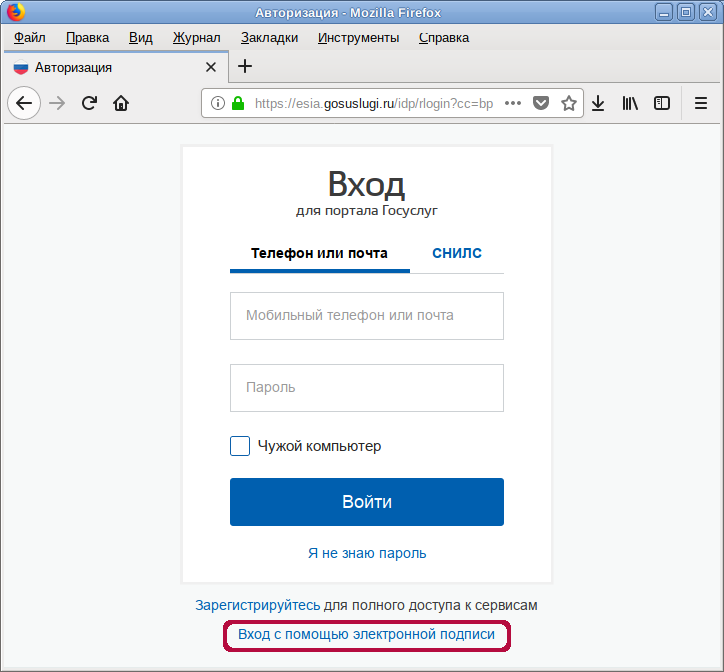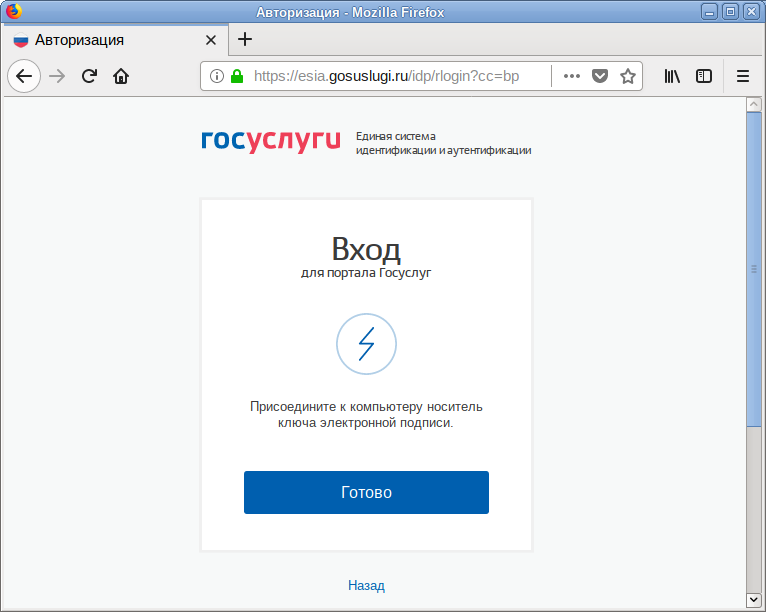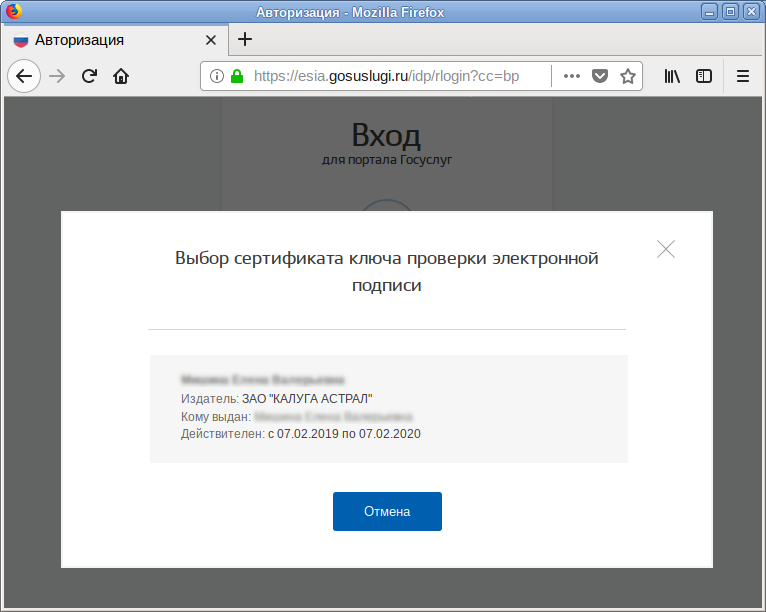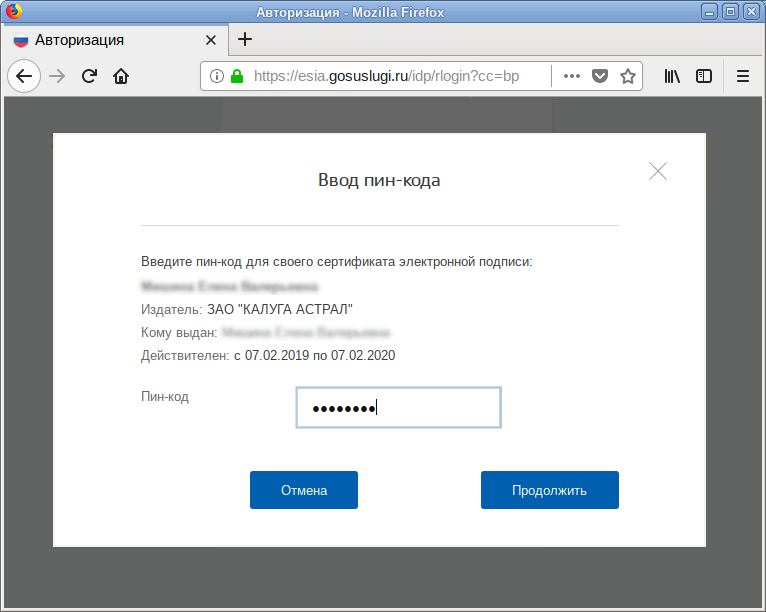ЕСИА: различия между версиями
| Строка 8: | Строка 8: | ||
#Сгенерировать ключ на токене в формате, совместимом с форматом плагина Госуслуг, то есть через библиотеку PKCS#11. | #Сгенерировать ключ на токене в формате, совместимом с форматом плагина Госуслуг, то есть через библиотеку PKCS#11. | ||
#Сформировать запрос на квалифицированный сертификат. | #Сформировать запрос на квалифицированный сертификат. | ||
#Транспортировать запрос в УЦ. | #Транспортировать запрос в аккредитованный УЦ (тестовый УЦ не подойдет). | ||
#Получить сертификат и записать его на токен в формате, совместимом с форматом плагина Госуслуг, то есть через библиотеку PKCS#11. | #Получить сертификат и записать его на токен в формате, совместимом с форматом плагина Госуслуг, то есть через библиотеку PKCS#11. | ||
| Строка 14: | Строка 14: | ||
Для генерации ключей, формирования запроса на сертификат и записи сертификата на Рутокен ЭЦП можно воспользоваться ПО «Рутокен плагин», (работает через библиотеку PKCS#11 и совместим с плагином Госуслуг) и ПО «Центр регистрации Рутокен» [https://ra.rutoken.ru ra.rutoken.ru]. | Для генерации ключей, формирования запроса на сертификат и записи сертификата на Рутокен ЭЦП можно воспользоваться ПО «Рутокен плагин», (работает через библиотеку PKCS#11 и совместим с плагином Госуслуг) и ПО «Центр регистрации Рутокен» [https://ra.rutoken.ru ra.rutoken.ru]. | ||
Подробнее: [[Rutoken#Центр_регистрации_Рутокен]] | |||
# | |||
==JaCarta== | ==JaCarta== | ||
Для генерации ключей, формирования запроса на сертификат и записи сертификата на JaCarta 2 ГОСТ можно воспользоваться утилитой pkcs11-tool: [[JaCarta/ГОСТ]], либо криптоПро: [[JaCarta/ГОСТ#КриптоПро]], для JaCarta PKI: [[JaCarta/PKI#КриптоПро]] | |||
==ESMART Token ГОСТ== | ==ESMART Token ГОСТ== | ||
Для генерации ключей, формирования запроса на сертификат и записи сертификата на ESMART Token ГОСТ можно воспользоваться утилитой PKIClientCli: [[ESMART#Утилита_PKIClientCli]] | |||
# | |||
=Установка плагина IFCPlugin= | =Установка плагина IFCPlugin= | ||
Версия от 19:03, 5 марта 2019
Доступ к сайту Госуслуг
Для аутентификации через ЕСИА (https://esia.gosuslugi.ru/) потребуется токен с парой ключей и сертификатом, а также плагин для работы с порталом государственных услуг IFCPlugin.
Генерирование ключей и получение сертификата
Для получения сертификата необходимо:
- Сгенерировать ключ на токене в формате, совместимом с форматом плагина Госуслуг, то есть через библиотеку PKCS#11.
- Сформировать запрос на квалифицированный сертификат.
- Транспортировать запрос в аккредитованный УЦ (тестовый УЦ не подойдет).
- Получить сертификат и записать его на токен в формате, совместимом с форматом плагина Госуслуг, то есть через библиотеку PKCS#11.
Рутокен ЭЦП 2.0
Для генерации ключей, формирования запроса на сертификат и записи сертификата на Рутокен ЭЦП можно воспользоваться ПО «Рутокен плагин», (работает через библиотеку PKCS#11 и совместим с плагином Госуслуг) и ПО «Центр регистрации Рутокен» ra.rutoken.ru.
Подробнее: Rutoken#Центр_регистрации_Рутокен
JaCarta
Для генерации ключей, формирования запроса на сертификат и записи сертификата на JaCarta 2 ГОСТ можно воспользоваться утилитой pkcs11-tool: JaCarta/ГОСТ, либо криптоПро: JaCarta/ГОСТ#КриптоПро, для JaCarta PKI: JaCarta/PKI#КриптоПро
ESMART Token ГОСТ
Для генерации ключей, формирования запроса на сертификат и записи сертификата на ESMART Token ГОСТ можно воспользоваться утилитой PKIClientCli: ESMART#Утилита_PKIClientCli
Установка плагина IFCPlugin
Для установки плагина для работы с порталом государственных услуг необходимо:
- Загрузить плагин со страницы https://ds-plugin.gosuslugi.ru/plugin/upload/ (по умолчанию начнется скачивание deb-пакета, но на странице доступны и rpm-пакеты: rpm пакет 64-bit и rpm пакет 32-bit:
- Установить плагин, выполнив из папки со скачанным плагином команду (под правами пользователя root):
# apt-get install IFCPlugin*
- Перезапустить браузер.
- Убедиться, что плагин установлен и включен. Сделать это можно на странице about:addons (или about:plugins в более ранних версиях Mozilla Firefox):
mkdir /etc/chromium/native-messaging-hosts
ln -s /etc/opt/chrome/native-messaging-hosts/ru.rtlabs.ifcplugin.json /etc/chromium/native-messaging-hosts/
Сертификаты КриптоПро
По информации с https://www.cryptopro.ru/forum2/default.aspx?g=posts&t=12452
Используемые пакеты:
- lsb-cprocsp-pkcs11-64-4.0.9929-5 (для полноценной поддержки ГОСТ-2012 лучше использовать версию 4.0.9944)
- ifcplugin-3.0.6.0-release
Необходимо добавить в файл /etc/ifc.cfg:
{
name = "CPPKCS11_2001";
alias = "CPPKCS11_2001";
type = "pkcs11";
alg = "gost2001";
model = "CPPKCS 3";
lib_linux = "/opt/cprocsp/lib/amd64/libcppkcs11.so";
},
{
name = "CPPKCS11_2012_256";
alias = "CPPKCS11_2012_256";
type = "pkcs11";
alg = "gost2012_256";
model = "CPPKCS 3";
lib_linux = "/opt/cprocsp/lib/amd64/libcppkcs11.so";
},
{
name = "CPPKCS11_2012_512";
alias = "CPPKCS11_2012_512";
type = "pkcs11";
alg = "gost2012_512";
model = "CPPKCS 3";
lib_linux = "/opt/cprocsp/lib/amd64/libcppkcs11.so";
},
Журнал работы плагина можно найти в файле /var/log/ifc/engine_logs/engine.log.
Авторизация на сайте Госуслуг
Для авторизации на сайте Госуслуг с помощью электронной подписи следует:
- В браузере Firefox на странице авторизации Госуслуг нажать на ссылку «Вход с помощью электронной подписи»:
- Подключить токен с ключом к компьютеру, нажать кнопку «Готово»:
- Выбрать сертификат ключа проверки электронной подписи, щёлкнув левой кнопкой мыши по строке с сертификатом:
- Ввести Пин-код пользователя и нажать кнопку «Продолжить»: