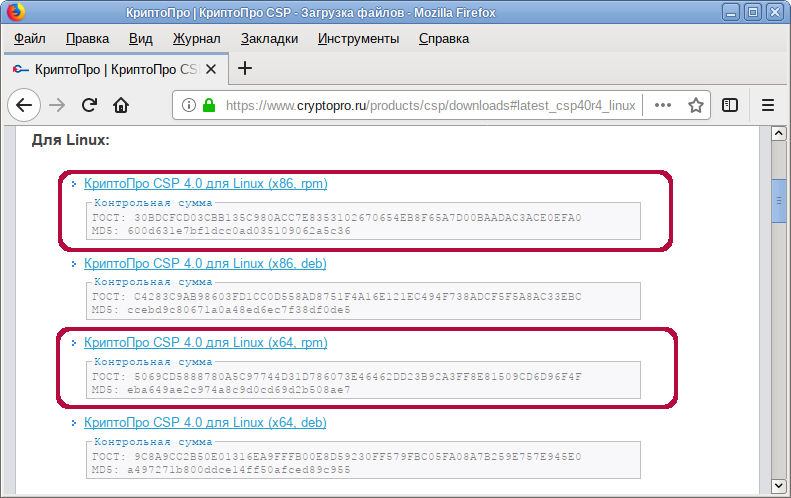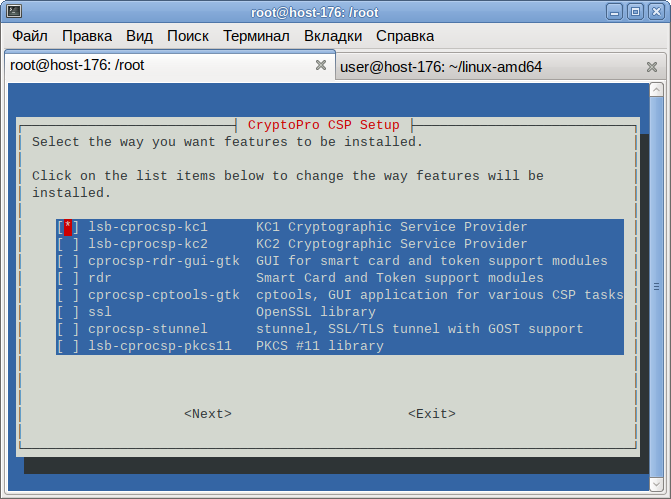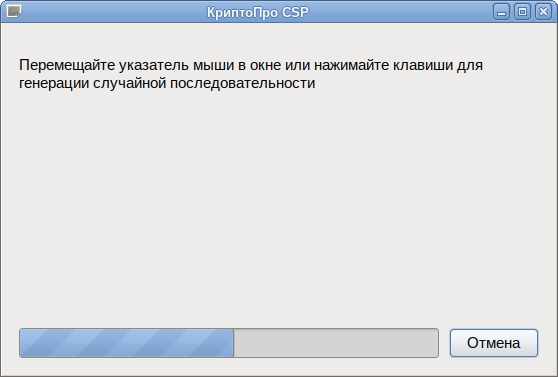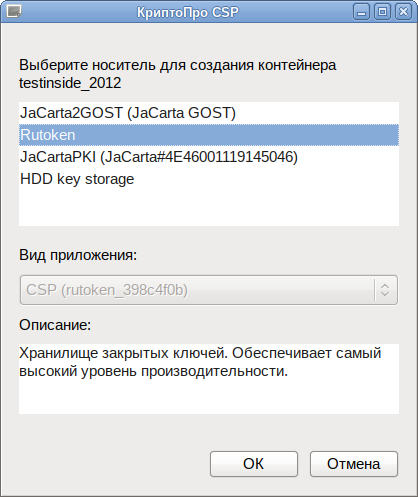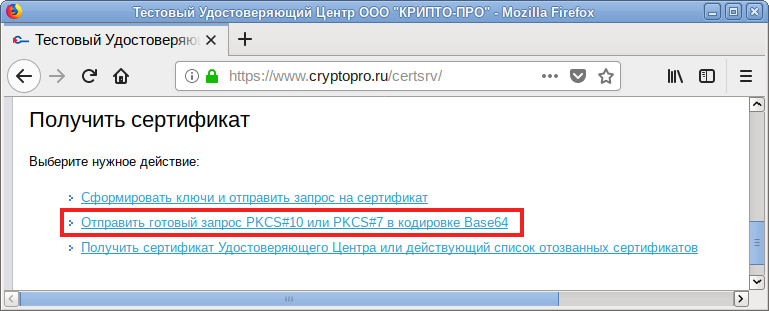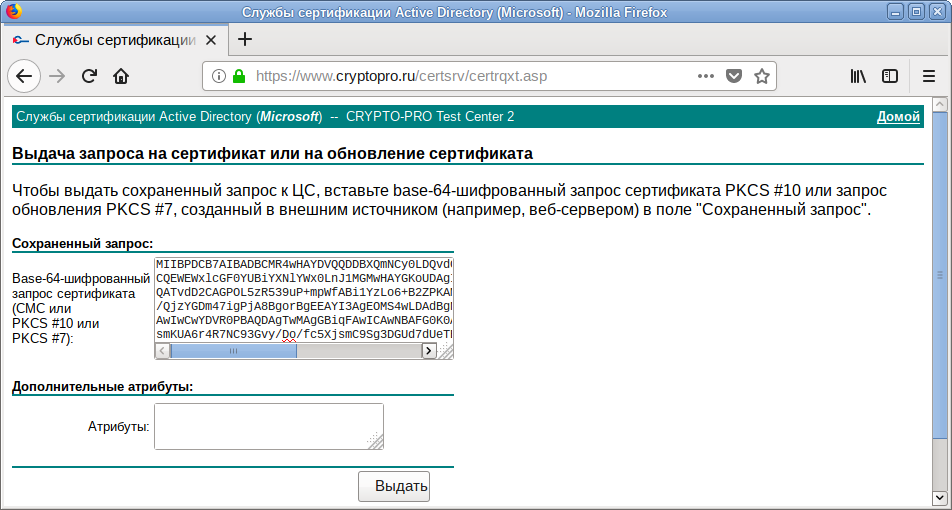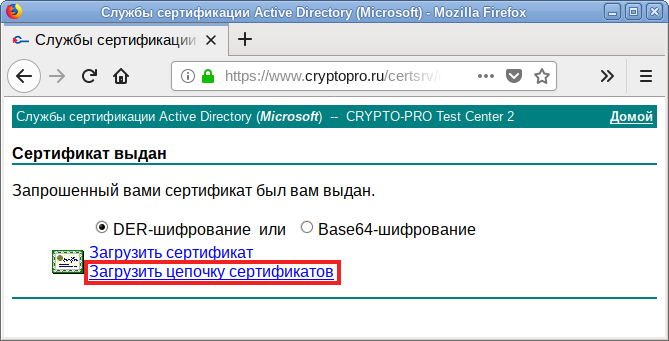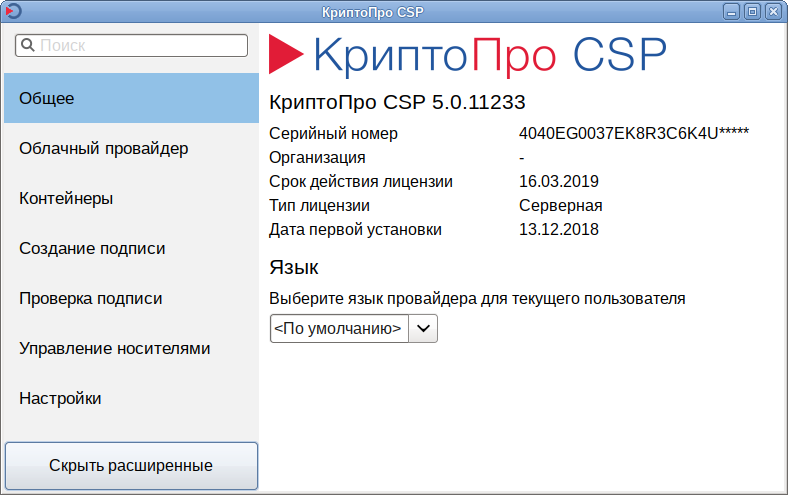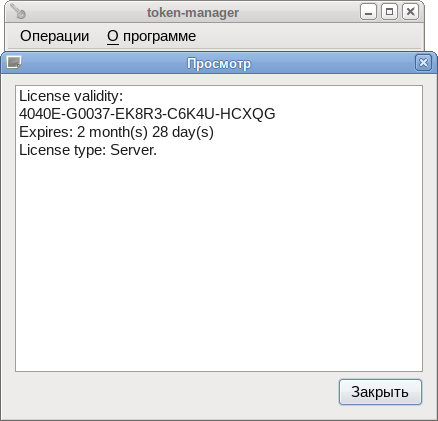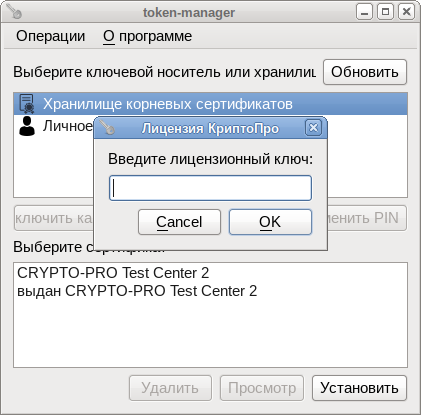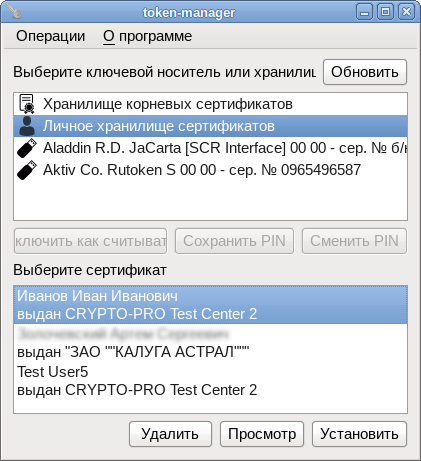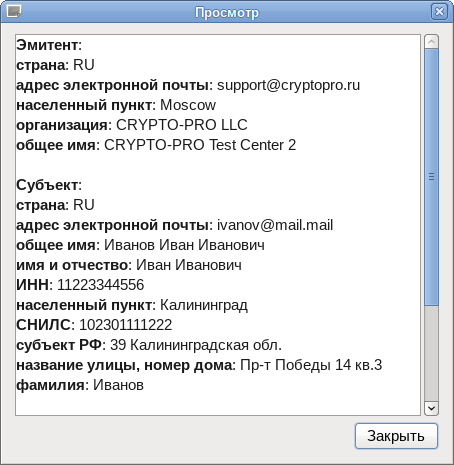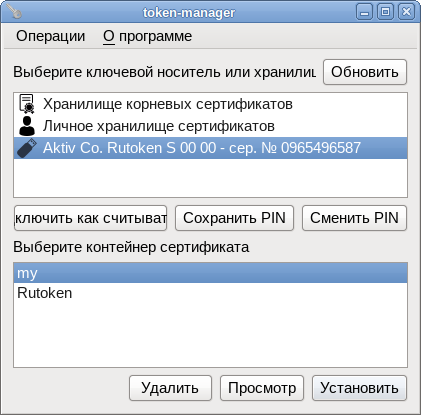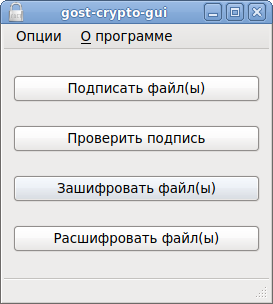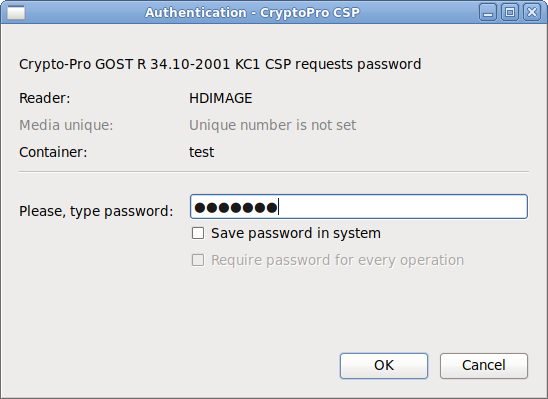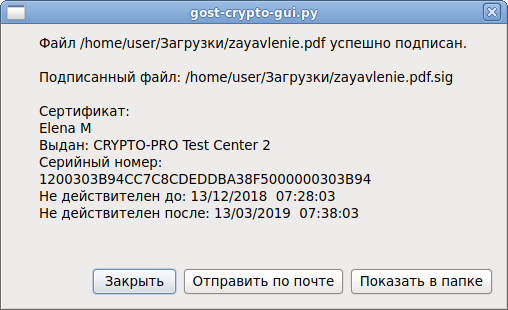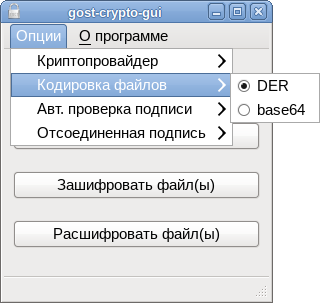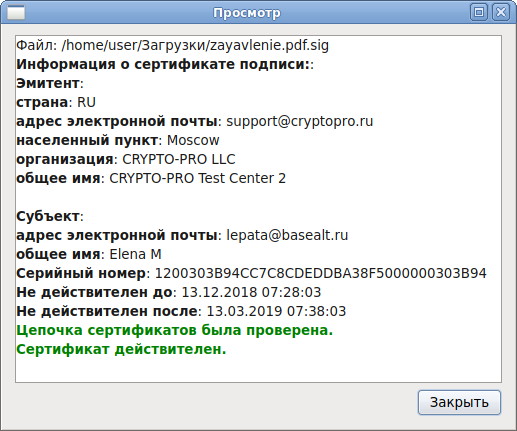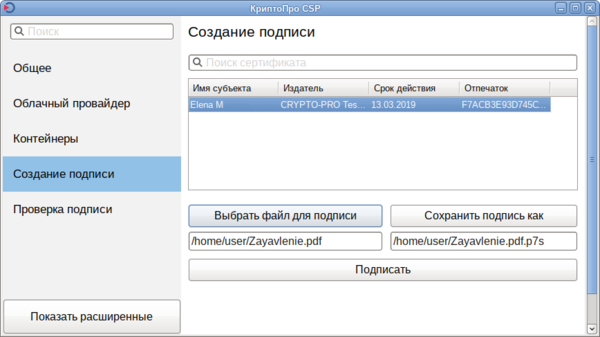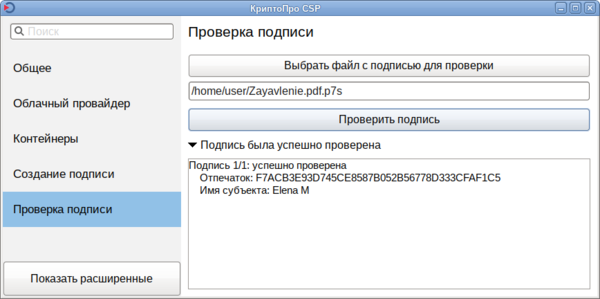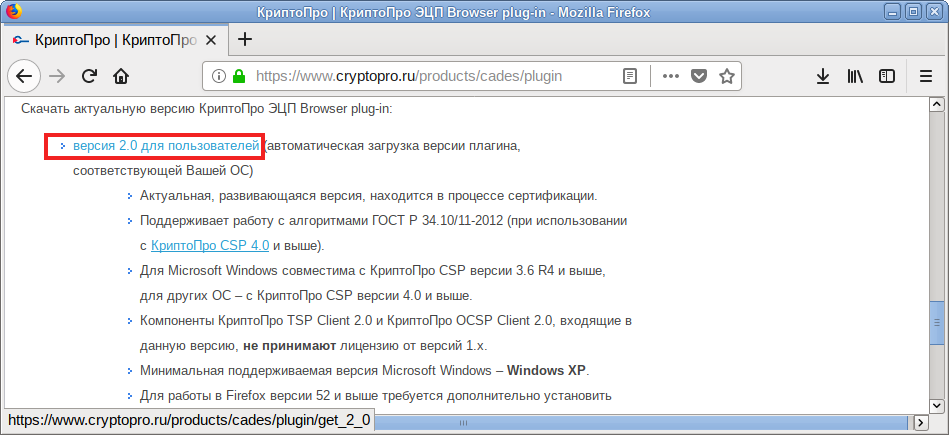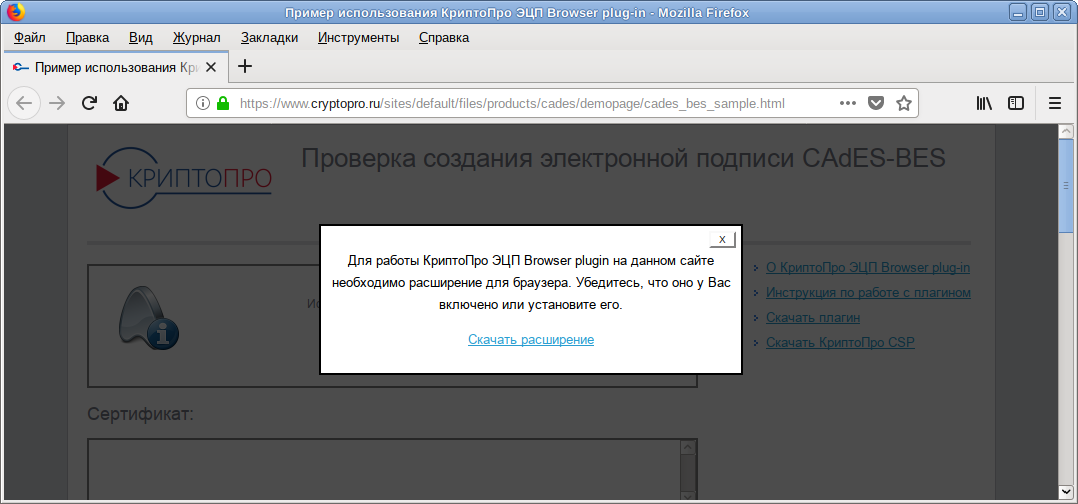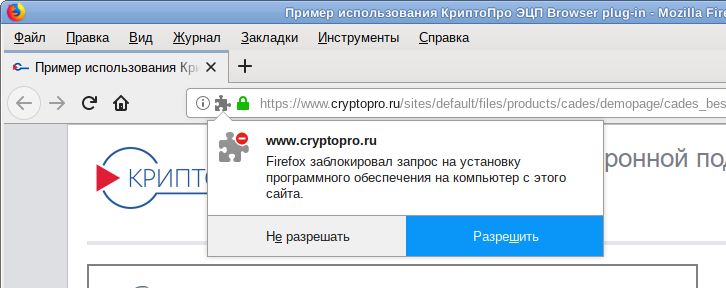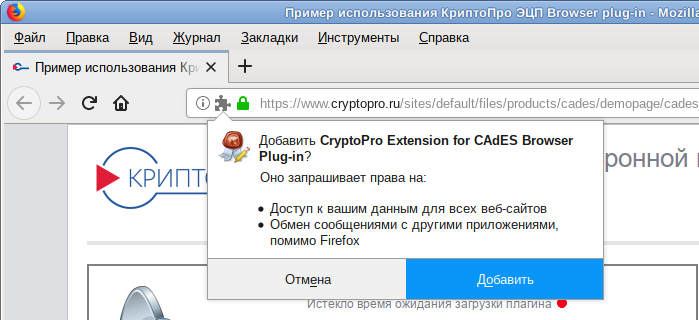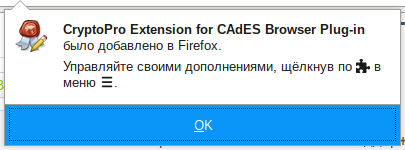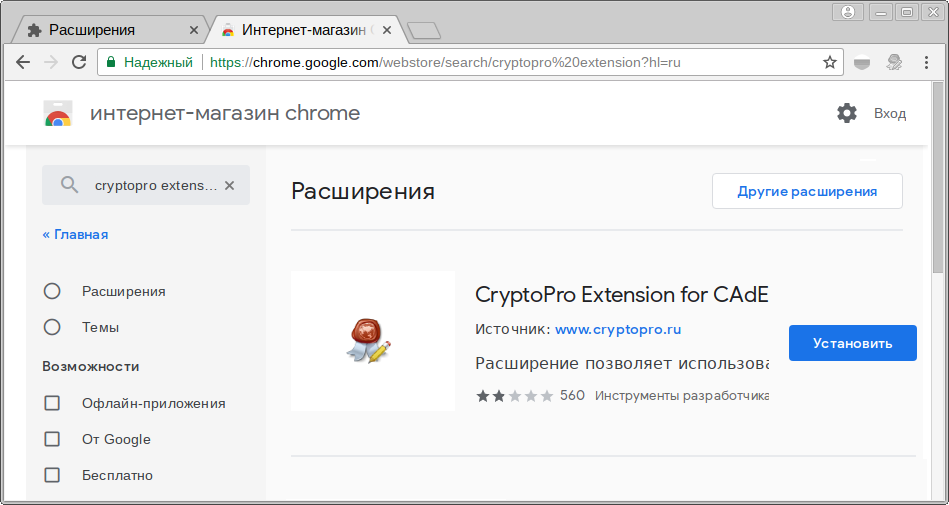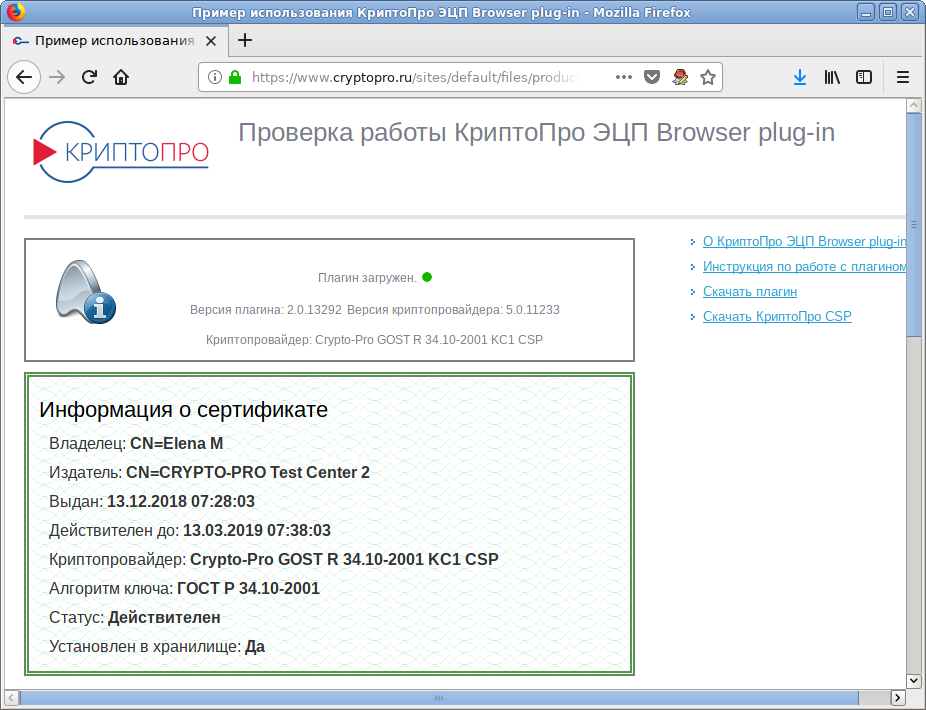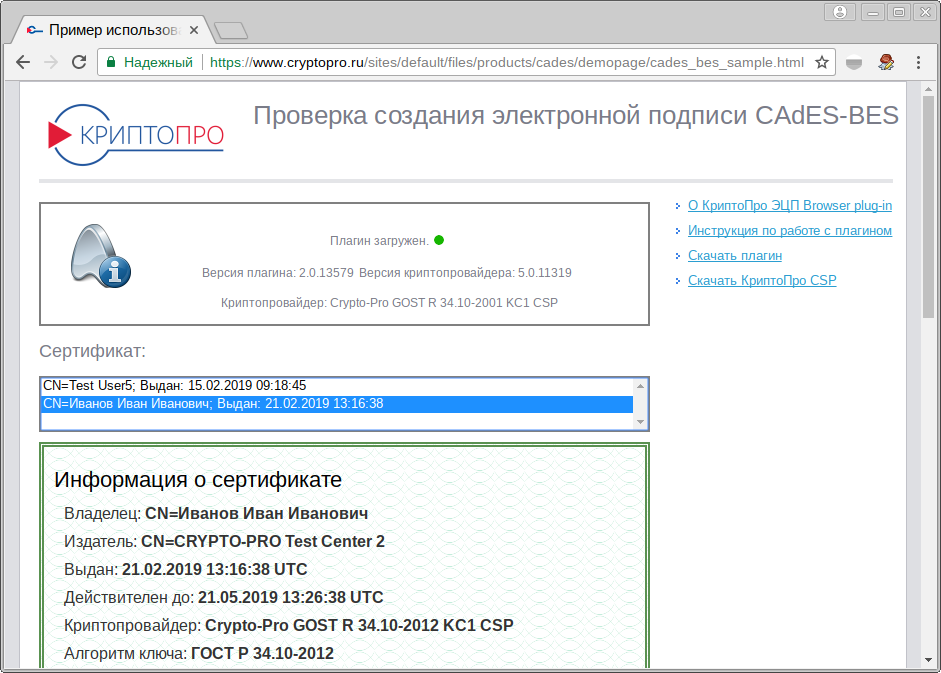КриптоПро
О КриптоПро
КриптоПро — линейка криптографических утилит (вспомогательных программ), так называемых "криптопровайдеров". Они используются во многих программах российских разработчиков для генерации ЭЦП, работы с сертификатами, организации структуры PKI и т.д. (см.сайт).
Совместимость
По информации разработчика, с ALT Linux совместимы следующие продукты КриптоПро:
- КриптоПро CSP
- КриптоПро JCP
- КриптоПро HSM
- КриптоПро TSP
- КриптоПро OCSP
- КриптоПро ЭЦП Browser plug-in
- КриптоПро SSF
- КриптоПро Stunnel
- Браузер КриптоПро Fox
Установка КриптоПро CSP
Загрузка
Архив с программным обеспечением (КриптоПро CSP 4.0 R4 — сертифицированная версия, КриптоПро CSP 5.0 — несертифицированная) можно загрузить после предварительной регистрации:
linux-ia32.tgz (19,3 МБ, для i586) — для 32-разрядных систем (x86, rpm);linux-amd64.tgz (20,1 МБ, для x86_64) — для 64-разрядных систем (x64, rpm).
Установка
1. Установите пакет cryptopro-preinstall:
# apt-get install cryptopro-preinstall- Этот пакет установит все требуемое для КриптоПро (включая инфраструктуру поддержки карт Рутокен S и Рутокен ЭЦП).
2. Распакуйте архив, скачанный с официального сайта КриптоПро:
$ tar -xf linux-amd64.tgz
Таблица 1. Описание необходимых пакетов КриптоПро.
| Пакет | Описание |
|---|---|
| Базовые пакеты: | |
| cprocsp-curl | Библиотека libcurl с реализацией шифрования по ГОСТ |
| lsb-cprocsp-base | Основной пакет КриптоПро CSP |
| lsb-cprocsp-capilite | Интерфейс CAPILite и утилиты |
| lsb-cprocsp-kc1 | Провайдер криптографической службы KC1 |
| lsb-cprocsp-kc2 | Провайдер криптографической службы KC2 (требует наличия аппаратного датчика случайных чисел или гаммы) |
| lsb-cprocsp-rdr | Поддержка ридеров и RNG |
| Дополнительные пакеты: | |
| cprocsp-cptools-gtk | Инструменты КриптоПро - кроссплатформенный графический интерфейс |
| cprocsp-rdr-gui-gtk | Графический интерфейс для диалоговых операций |
| cprocsp-rdr-rutoken | Поддержка карт Рутокен |
| cprocsp-rdr-jacarta | Поддержка карт JaCarta |
| cprocsp-rdr-pcsc | Компоненты PC/SC для ридеров КриптоПро CSP |
| lsb-cprocsp-pkcs11 | Поддержка PKCS11 |
| ifd-rutokens | Конфигурация Рутокеновских карт (или можно взять pcsc-lite-rutokens из репозитория) |
3. Установите пакеты КриптоПро:
- под правами пользователя root перейдите в папку с распакованным архивом:
# cd /home/user/linux-amd64/
- установите базовые пакеты:
# apt-get install cprocsp-curl* lsb-cprocsp-base* lsb-cprocsp-capilite* lsb-cprocsp-kc1-64* lsb-cprocsp-rdr-64*
- установите пакеты для поддержки токенов (Рутокен S и Рутокен ЭЦП):
# apt-get install cprocsp-rdr-gui-gtk* cprocsp-rdr-rutoken* cprocsp-rdr-pcsc* lsb-cprocsp-pkcs11* pcsc-lite-rutokens pcsc-lite-ccid
- установите пакет для поддержки токенов (JaCarta):
# apt-get install cprocsp-rdr-jacarta*
- установите пакет для поддержки носителей с неизвлекаемыми ключами:
# apt-get install cprocsp-rdr-cryptoki*
- Для установки сертификатов Главного удостоверяющего центра:
# apt-get install lsb-cprocsp-ca-certs*
- Если есть потребность в установке графических Инструментов КриптоПро:
# apt-get install cprocsp-cptools*
Также можно выполнить установку КриптоПро, запустив ./install_gui.sh в распакованном каталоге и выбрав необходимые модули:
# /home/user/install_gui.sh
Примечания:
- Для КриптоПро CSP 3.6 R2 потребуется установить пакет cprocsp-compat-altlinux-1.0.0-1.noarch.rpm
- Для установки cprocsp-rdr-gui может понадобиться libXm.so.3 (libopenmotif3) и для вывода кириллицы fonts-bitmap-cyr_rfx-iso8859-5.
- Для установки cprocsp-rdr-gui-gtk потребуется предварительно установить libpangox-compat.
- В версии 4.0.0-alt5 пакета cryptopro-preinstall добавлены подпакеты:
- cryptopro-preinstall-base для установки с cprocsp-compat-altlinux, «предоставляющим» lsb (в случае нежелательности «лишних» зависимостей вроде libqt3), и
- cryptopro-preinstall-full для автоустановки зависимостей cprocsp-rdr-gui.
Обновление
Для обновления КриптоПро необходимо:
- Запомнить текущую конфигурацию:
- набор установленных пакетов:
$ rpm -qa | grep cprocsp
- настройки провайдера (для простоты можно сохранить /etc/opt/cprocsp/config[64].ini).
- набор установленных пакетов:
- Удалить штатными средствами ОС все пакеты КриптоПро:
# apt-get remove lsb-cprocsp-base
- Установить аналогичные новые пакеты КриптоПро.
- При необходимости внести изменения в настройки (можно просмотреть diff старого и нового /etc/opt/cprocsp/config[64].ini).
- Ключи и сертификаты сохраняются автоматически.
Прописывание путей к исполняемым файлам
Утилиты КриптоПро расположены в директориях /opt/cprocsp/sbin/<название_архитектуры> и /opt/cprocsp/bin/<название_архитектуры>.
Чтобы каждый раз не вводить полный путь к утилитам КриптоПро:
- после установки пакета cryptopro-preinstall начните новый сеанс пользователя в консоли;
или
- выполните от имени пользователя, который будет запускать команды (будет действовать до закрытия терминала):
export PATH="$(/bin/ls -d /opt/cprocsp/{s,}bin/*|tr '\n' ':')$PATH"
Проверка лицензии
Проверить срок истечения лицензии можно командой (обратите внимание на строки Expires:):
$ cpconfig -license -view
License validity:
4040E-G0037-EK8R3-C6K4U-HCXQG
Expires: 2 month(s) 23 day(s)
License type: Server.
Для установки другой лицензии выполните (под root):
# cpconfig -license -set <серийный_номер>
Проверка версии
Проверить версию КриптоПро можно командой:
$ csptest -keyset -verifycontext | sed -n 's/.* Ver:*\([0-9.]\+\).*/\1/p'
4.0.9963
Удаление КриптоПро
# apt-get remove lsb-cprocsp-base
support_mutex_open("registry_lock") failed:: Permission denied
# rm -f /var/opt/cprocsp/tmp/.registry_lock
Настройка оборудования
Настройка устройств хранения (носителей) и считывания (считывателей) ключевой информации и датчиков случайных чисел.
Считыватели (readers) — устройства, предназначенные для чтения ключей. К считывателям относится считыватели дискет (FAT12), считыватели флеш-накопителей (FLASH), считыватели смарт-карт и токенов, считыватель образа дискеты на жестком диске (HDIMAGE) и др.
Ключевые носители (media) являются местом хранения электронной подписи. В качестве носителя ключевой информации могут использоваться: защищенный флэш-накопитель (токен) (Рутокен, JaCarta, ESMART и др.), смарт-карта, флэш-накопитель, дискета.
Ключевые контейнеры — это способ хранения закрытых ключей, реализованный в КриптоПро. Их физическое представление зависит от типа ключевого носителя (на флеш-накопителе, дискете, жестком диске это каталог в котором хранится набор файлов с ключевой информацией; в случае со смарт-картами — файлы в защищенной памяти смарт-карты).
Встроенный в «КриптоПро CSP» датчик случайных чисел (далее ДСЧ) используется для генерации ключей.
Для смарт-карт: ключи дополнительно защищаются кодом доступа к защищенной памяти смарт-карты (PIN). При всех операциях с защищенной памятью (чтение, запись, удаление...) требуется вводить PIN. Для других носителей: для повышения безопасности на контейнер можно установить пароль. В этом случае всё содержимое контейнера хранится не в открытом виде, а в зашифрованном на этом пароле. Пароль задается при создании контейнера, в дальнейшем для чтения ключей из контейнера необходимо будет вводить пароль.
Управление считывателями
Современные аппаратные и программно-аппаратные хранилища ключей, такие как Рутокен ЭЦП или eSmart ГОСТ, поддерживаются через интерфейс PCSC. За реализацию этого интерфейса отвечает служба pcscd, которую необходимо запустить перед началом работы с соответствующими устройствами:
# systemctl start pcscd
Можно включить службу pcscd в автозапуск при загрузке системы:
# systemctl enable pcscd
Просмотр доступных (настроенных) считывателей:
$ cpconfig -hardware reader -view
Nick name: Aladdin R.D. JaCarta [SCR Interface] 00 00
Connect name:
Reader name:
Nick name: FLASH
Connect name:
Reader name:
Nick name: HDIMAGE
Connect name:
Reader name:
Либо:
$ csptest -enum -info -type PP_ENUMREADERS | iconv -f cp1251
CSP (Type:80) v4.0.9006 KC1 Release Ver:4.0.9708 OS:Linux CPU:AMD64 FastCode:READY:AVX.
CryptAcquireContext succeeded.HCRYPTPROV: 6679203
GetProvParam(...PP_ENUMREADERS...) until it returns false
Len Byte NickName/Name
_____________________________
0x012a 0x72 ACS ACR38U-CCID 00 00
All PC/SC readers
0x012a 0x72 Aktiv Co. Rutoken S 00 00
All PC/SC readers
0x012a 0x58 FLASH
FLASH
0x012a 0x18 HDIMAGE
Структура дискеты на жестком диске
Cycle exit when getting data. 4 items found. Level completed without problems.
Total: SYS: 0,000 sec USR: 0,170 sec UTC: 0,190 sec
[ErrorCode: 0x00000000]
Инициализация считывателя HDIMAGE, если его нет в списке доступных считывателей (под правами root):
# cpconfig -hardware reader -add HDIMAGE store
Adding new reader:
Nick name: HDIMAGE
Succeeded, code:0x0
Считыватель HDIMAGE размещается на /var/opt/cprocsp/keys/<имя пользователя>/.
Для работы со считывателем PC/SC требуется пакет cprocsp-rdr-pcsc. После подключения считывателя можно просмотреть список видимых считывателей (не зависимо от того, настроены ли они в КриптоПро как считыватели, зависит только от того, какие установлены драйверы для считывателей):
$ list_pcsc
Aladdin R.D. JaCarta [SCR Interface] 00 00
Aktiv Co. Rutoken S 00 00
Инициализация считывателя Aktiv Co. Rutoken S 00 00 (требуется, если считыватель есть в списке видимых считывателей и отсутствует в списке настроенных), в параметре -add указывается имя, которое было получено при просмотре видимых считывателей, в параметре -name — удобное для обращения к считывателю имя, например, Rutoken (под правами root):
# cpconfig -hardware reader -add 'Aktiv Co. Rutoken S 00 00' -name 'Rutoken'
Adding new reader:
Nick name: Aktiv Co. Rutoken S 00 00
Name device: Rutoken
Succeeded, code:0x0
Управление носителями
Просмотр доступных носителей:
$ cpconfig -hardware media -view | iconv -f cp1251
Управление ДСЧ
Просмотр списка настроенных ДСЧ:
$ cpconfig -hardware rndm -view
Nick name: CPSD
Connect name:
Rndm name:
Rndm level: 3
Nick name: BIO_GUI
Connect name:
Rndm name:
Rndm level: 4
Nick name: BIO_TUI
Connect name:
Rndm name:
Rndm level: 5
Настройка криптопровайдера
Просмотреть доступные типы криптопровайдеров можно командой cpconfig -defprov -view_type:
$ cpconfig -defprov -view_type
Provider type Provider Type Name
_____________ _____________________________________
75 GOST R 34.10-2001 Signature with Diffie-Hellman Key Exchange
80 GOST R 34.10-2012 (256) Signature with Diffie-Hellman Key Exchange
81 GOST R 34.10-2012 (512) Signature with Diffie-Hellman Key Exchange
16 ECDSA Full and AES
24 RSA Full and AES
Просмотр свойств криптопровайдера нужного типа:
$ cpconfig -defprov -view -provtype 80
Listing Available Providers:
Provider type Provider Name
_____________ _____________________________________
80 Crypto-Pro GOST R 34.10-2012 KC1 CSP
80 Crypto-Pro GOST R 34.10-2012 Cryptographic Service Provider
Provider types and provider names have been listed.
Управление контейнерами
Создание контейнера
Создадим контейнер с именем «test» в локальном считывателе HDIMAGE.
$ csptest -keyset -provtype 75 -newkeyset -cont '\\.\HDIMAGE\test'
При установленном пакете cprocsp-rdr-gui-gtk будет показано графическое окно, где будет предложено перемещать указатель мыши или нажимать клавиши:
После этого будет предложено указать пароль на контейнер (можно указать пустой, тогда пароль запрашиваться не будет):
$ csptest -keyset -provtype 75 -newkeyset -cont '\\.\Aladdin R.D. JaCarta [SCR Interface] 01 00\test'
Пароль не создается, а предъявляется (PIN-код пользователя):

После указания пароля снова будет предложено перемещать указатель мыши.
Вывод команды:
CSP (Type:75) v4.0.9006 KC1 Release Ver:4.0.9708 OS:Linux CPU:AMD64 FastCode:READY:AVX.
AcquireContext: OK. HCRYPTPROV: 6679219
GetProvParam(PP_NAME): Crypto-Pro GOST R 34.10-2001 KC1 CSP
Container name: "test"
Signature key is not available.
Attempting to create a signature key...
a signature key created.
Exchange key is not available.
Attempting to create an exchange key...
an exchange key created.
Keys in container:
signature key
exchange key
Extensions:
OID: 1.2.643.2.2.37.3.9
OID: 1.2.643.2.2.37.3.10
Total: SYS: 0,030 sec USR: 0,160 sec UTC: 22,910 sec
[ErrorCode: 0x00000000]
Локальный контейнер создан.
В КриптоПро 5 появилась возможность интерактивно выбирать носитель и тип создаваемого контейнера. Теперь можно создавать неизвлекаемые контейнеры.
Для этого необходимо выполнить команду, где testinside_2012 — имя контейнера:
$ csptest -keyset -provtype 80 -newkeyset -cont testinside_2012
Откроется окно выбора носителя и способа создания контейнера. Для некоторых носителей нет возможности выбрать способ создания контейнера (Рутокен S, JaCarta PKI):
Для некоторых носителей можно выбрать способ создания контейнера (Рутокен ЭЦП, JaCarta-2 PKI/ГОСТ).
Создание неизвлекаемого контейнера:
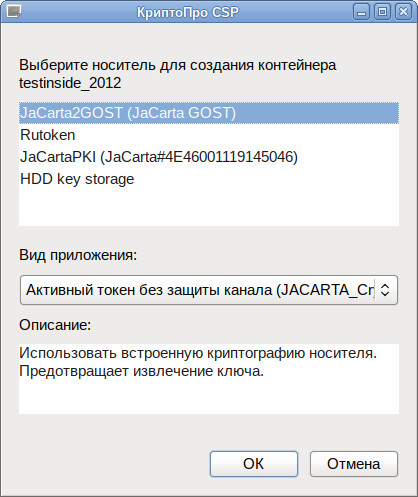
Создание обычного контейнера:
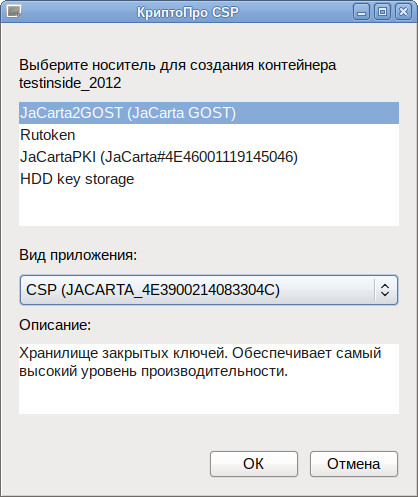
Просмотр доступных контейнеров
csptestf -absorb -certs -autoprov
Проверить наличие контейнеров можно с помощью команды:
$ csptest -keyset -enum_cont -fqcn -verifyc
CSP (Type:80) v4.0.9006 KC1 Release Ver:4.0.9708 OS:Linux CPU:AMD64 FastCode:READY:AVX.
AcquireContext: OK. HCRYPTPROV: 6679203
\\.\HDIMAGE\test
OK.
Total: SYS: 0,000 sec USR: 0,070 sec UTC: 0,130 sec
[ErrorCode: 0x00000000]
$ csptest -keyset -enum_cont -fqcn -verifyc -uniq
CSP (Type:80) v4.0.9006 KC1 Release Ver:4.0.9708 OS:Linux CPU:AMD64 FastCode:READY:AVX.
AcquireContext: OK. HCRYPTPROV: 6679203
\\.\Aktiv Co. Rutoken S 00 00\card |\\.\Aktiv Co. Rutoken S 00 00\SCARD\rutoken_2b8654f7\0A00\6AD1
\\.\HDIMAGE\test |\\.\HDIMAGE\HDIMAGE\\test.000\2EF8
OK.
Total: SYS: 0,020 sec USR: 0,190 sec UTC: 1,510 sec
[ErrorCode: 0x00000000]
Просмотр подробной информации о контейнере:
csptestf -keyset -container '\\.\HDIMAGE\test' -info
Удаление контейнера
Удалить контейнер можно с помощью команды:
$ csptest -keyset -deletekeyset -cont '\\.\HDIMAGE\test'
CSP (Type:80) v4.0.9006 KC1 Release Ver:4.0.9708 OS:Linux CPU:AMD64 FastCode:READY:AVX.
Container \\.\HDIMAGE\test deleted.
Total: SYS: 0,010 sec USR: 0,240 sec UTC: 0,260 sec
[ErrorCode: 0x00000000]
Управление сертификатами
cryptcp — приложение командной строки для создания запросов на сертификаты, шифрования и расшифрования файлов, создания и проверки электронной подписи файлов с использованием сертификатов открытых ключей, хэширования файлов. Результатом работы приложения в большинстве случаев является файл с CMS-сообщением (PKCS#7) в кодировке DER или BASE64.
Создание запроса на получение сертификата
Создание запроса на получение сертификата средствами КриптоПро:
cryptcp -creatrqst -dn "список имён полей" -cont 'путь к контейнеру' <название_файла>.csr
Для создания запроса на получение сертификата потребуется:
- DN — данные, которые будут храниться в поле Subject сертификата (cn=Test User5,e=cas@altlinux.org).
- Имя контейнера вместе со считывателем (например, в локальном хранилище hdimage: \\.\HDIMAGE\test).
- Имя файла, в котором следует сохранить запрос (test5.csr).
С помощью опции -certusage можно указать OID назначение сертификата.
Назначение сертификата представляется в сертификате объектным идентификатором, присвоенным этой политике, — OID. Если в сертификате указано несколько политик, то это означает, что сертификат соответствует всем этим политикам списка.
Таблица 2. Типы применения.
| OID | Назначение |
|---|---|
| 1.3.6.1.5.5.7.3.1 | Аутентификация сервера |
| 1.3.6.1.5.5.7.3.2 | Аутентификация клиента |
| 1.3.6.1.5.5.7.3.3 | Подписывание кода |
| 1.3.6.1.5.5.7.3.4 | Защищенная электронная почта |
| 1.3.6.1.5.5.7.3.8 | Простановка штампов времени |
| 1.3.6.1.4.1.311.10.5.1 | Цифровые права |
| 1.3.6.1.4.1.311.10.3.12 | Подписывание документа |
Таблица 3. Поле Subject сертификата
| OID | Алиас | Назначение | Примечание |
|---|---|---|---|
| 2.5.4.3 | CN | Общее имя | Наименование ЮЛ (если ИНН начинается с "00") или ФИО владельца. Длина не более 64 символов |
| 2.5.4.4 | SN | Фамилия | |
| 2.5.4.42 | GN/G | Имя Отчество | Общая длина текста в полях SN и G должна быть не более 64 символов (с учетом одного пробела между текстом из Фамилии и текстом из Имени) |
| 1.2.840.113549.1.9.1 | emailAddress/E | Адрес электронной почты | ivanov@mail.mail |
| 1.2.643.100.3 | SNILS | СНИЛС | Должно быть записано 11 цифр (допускается 11 нулей для иностранных граждан). |
| 1.2.643.3.131.1.1 | INN | ИНН | 12 цифр, для ЮЛ первые две цифры 00 |
| 2.5.4.6 | C | Страна | Двухсимвольный код страны (RU) |
| 2.5.4.8 | S | Регион | Наименование субъекта РФ ЮЛ: по адресу местонахождения,
ФЛ: по адресу регистрации (39 Калининградская обл.) |
| 2.5.4.7 | L | Населенный пункт | Наименование населенного
пункта (Калининград) |
| 2.5.4.9 | street | Название улицы, номер дома | Пр-т Победы 14 кв.3 |
| 2.5.4.10 | O | Организация | Полное или сокращенное
наименование организации (только для ЮЛ) |
| 2.5.4.11 | OU | Подразделение | В случае выпуска СКПЭП на должностное лицо – соответствующее подразделение организации (только для ЮЛ) |
| 2.5.4.12 | T | Должность | В случае выпуска СКПЭП на должностное лицо – его должность (только для ЮЛ) |
| 1.2.643.100.1 | OGRN | ОГРН | ОГРН организации (только для ЮЛ) |
Создать запрос на субъект "cn=Test User5,e=cas@altlinux.org", используя открытый ключ, сгенерированный в контейнере test текущего пользователя криптопровайдером «GOST R 34.10-2001» (тип — 75) и сохранить его в файл test5.req, назначение ключа — аутентификация и защита электронной почты:
$ cryptcp -creatrqst -dn "cn=Test User5,e=cas@altlinux.org" -provtype 75 -nokeygen -cont '\\.\HDIMAGE\test' -certusage "1.3.6.1.5.5.7.3.4,1.3.6.1.5.5.7.3.2" test5.req
CryptCP 4.0 (c) "КРИПТО-ПРО", 2002-2018.
Утилита командной строки для подписи и шифрования файлов.
Запрос успешно создан и сохранен в файле.
[ErrorCode: 0x00000000]
Созданный запрос будет сохранен в файле test5.req. Эти данные нужны для получения сертификата в удостоверяющем центре.
Создать запрос на физическое лицо, используя открытый ключ, сгенерированный в контейнере test_2012 (тип — 80) текущего пользователя криптопровайдером «Crypto-Pro GOST R 34.10-2012 KC1 CSP» (тип — 80) и сохранить его в файл test2012.req, назначение ключа — аутентификация и защита электронной почты:
$ cryptcp -creatrqst \
-dn "CN=Иванов Иван Иванович,SN=Иванов,G=Иван Иванович,E=ivanov@mail.mail,C=RU,L=Калининград,ST=39 Калининградская обл.,street=Пр-т Победы 14 кв.3,SNILS=102301111222,INN=11223344556" \
-provtype 80 -nokeygen \
-cont '\\.\HDIMAGE\test_2012' \
-certusage "1.3.6.1.5.5.7.3.4,1.3.6.1.5.5.7.3.2" test2012.req
Тот же запрос, используя OID:
$ cryptcp -creatrqst \
-dn "2.5.4.3=Иванов Иван Иванович,2.5.4.4=Иванов,2.5.4.42=Иван Иванович,1.2.840.113549.1.9.1=ivanov@mail.mail,2.5.4.6=RU,2.5.4.8=39 Калининградская обл.,2.5.4.7=Калининград,2.5.4.9=Пр-т Победы 14 кв.3,1.2.643.3.131.1.1=102301111222,1.2.643.100.3=11223344556" \
-provtype 80 -nokeygen -cont '\\.\HDIMAGE\test_2012' \
-certusage "1.3.6.1.5.5.7.3.4,1.3.6.1.5.5.7.3.2" test2012.req
Установка сертификата
Добавление сертификата, без привязки к ключам (только проверка ЭЦП):
$ certmgr -inst -file cert.cer
Ассоциировать сертификат с контейнером, сертификат попадет в пользовательское хранилище uMy:
$ certmgr -inst -file cert.cer -store uMy -cont '\\.\HDIMAGE\test'
Запись сертификата клиента в контейнер:
$ cryptcp -instcert -provtype 80 -cont '\\.\HDIMAGE\test' -ku -askpin cert.cer
Основные опции:
-provtype — указать тип криптопровайдера (по умолчанию 75);
-provname — указать имя криптопровайдера;
-cont — задать имя ключевого контейнера (по умолчанию выбор из списка);
-ku — использовать контейнер пользователя (CURRENT_USER);
-km — использовать контейнер компьютера (LOCAL_MACHINE);
-dm — установка в хранилище компьютера (LOCAL_MACHINE);
-du — установка в хранилище пользователя (CURRENT_USER);
-askpin — запросить пароль ключевого контейнера из с консоли;
<имя файла> — имя файла, содержащего сертификат.
Добавление сертификата УЦ из файла certne_ucw.cer в хранилище машины (для текущего пользователя):
$ certmgr -inst -file certne_ucw.cer -store uRoot
Добавление корневых сертификатов из файла cert.p7b (для текущего пользователя):
$ certmgr -inst -all -file cert.p7b -store uRoot
Необходимо последовательно добавить все сертификаты.
Просмотр сертификатов
Для просмотра установленных сертификатов можно воспользоваться командой:
$ certmgr -list
Certmgr 1.1 (c) "Crypto-Pro", 2007-2018.
program for managing certificates, CRLs and stores
=============================================================================
1-------
Issuer : E=support@cryptopro.ru, C=RU, L=Moscow, O=CRYPTO-PRO LLC, CN=CRYPTO-PRO Test Center 2
Subject : CN=Test User5, E=cas@altlinux.org
Serial : 0x120012447FA7E652B76808CD7900000012447F
SHA1 Hash : 0xcb8e7ca68bea0ffbbd84c326d565de68cd8a15f5
SubjKeyID : 6f7507353601d6d943f1406aae60c21ab65190e0
Signature Algorithm : ГОСТ Р 34.11/34.10-2001
PublicKey Algorithm : ГОСТ Р 34.10-2001 (512 bits)
Not valid before : 18/12/2018 13:41:38 UTC
Not valid after : 18/03/2019 13:51:38 UTC
PrivateKey Link : Yes
Container : HDIMAGE\\test.000\2EF8
Provider Name : Crypto-Pro GOST R 34.10-2001 KC1 CSP
Provider Info : ProvType: 75, KeySpec: 1, Flags: 0x0
CA cert URL : http://testca.cryptopro.ru/CertEnroll/test-ca-2014_CRYPTO-PRO%20Test%20Center%202.crt
OCSP URL : http://testca.cryptopro.ru/ocsp/ocsp.srf
CDP : http://testca.cryptopro.ru/CertEnroll/CRYPTO-PRO%20Test%20Center%202.crl
Extended Key Usage : 1.3.6.1.5.5.7.3.4
1.3.6.1.5.5.7.3.2
=============================================================================
[ErrorCode: 0x00000000]
Просмотр сертификатов в локальном хранилище uMy:
$ certmgr -list -store uMy
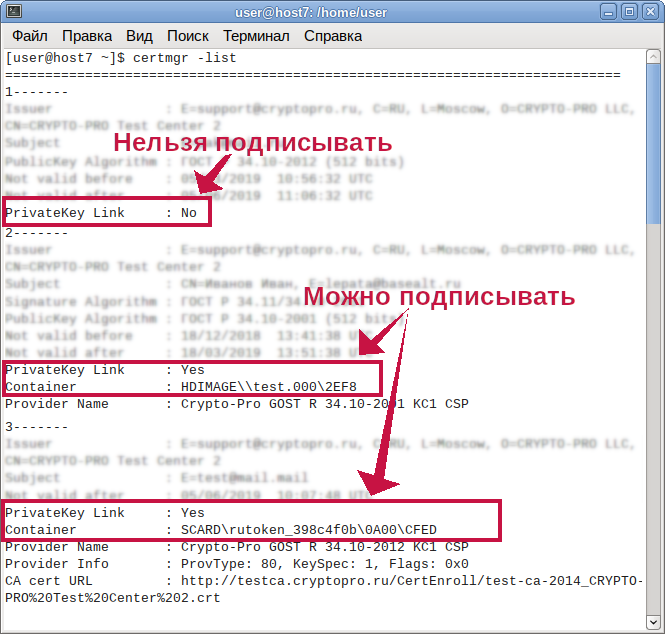
Просмотр сертификатов в контейнере:
$ certmgr -list -container '\\.\Aktiv Rutoken ECP - CP 00 00\Rutoken'
Просмотр корневых сертификатов:
$ certmgr -list -store uRoot
Получение сертификата в УЦ и его установка
Для получения сертификата в УЦ (на примере тестового удостоверяющего центра КриптоПро), необходимо выполнить следующие действия:
- Откройте в браузере ссылку http://www.cryptopro.ru/certsrv (тестовый удостоверяющий центр КриптоПро).
- Нажмите ссылку «Отправить готовый запрос PKCS#10 или PKCS#7 в кодировке Base64»:
- Вставьте в поле «Base-64-шифрованный запрос сертификата» содержимое файла test5.req и нажмите кнопку «Выдать»:
- Сохраните файл по ссылке «Загрузить цепочку сертификатов» (по умолчанию предлагается имя certnew.p7b):
$ cat test5.req
MIIBMDCB4AIBADA2MRMwEQYDVQQDDApUZXN0IFVzZXI1MR8wHQYJKoZIhvcNAQkBFhBjYXNAYWx0
bGludXgub3JnMGMwHAYGKoUDAgITMBIGByqFAwICJAAGByqFAwICHgEDQwAEQDq5IAql+tHfVT7r
oz+P5dPgOUVXc7dg91nzGM7fkUBSKlapGO2A2xUDRUBHLtW/hBCiZsxdH3ydhzlZ6nhcbNKgPjA8
BgorBgEEAYI3AgEOMS4wLDAdBgNVHSUEFjAUBggrBgEFBQcDBAYIKwYBBQUHAwIwCwYDVR0PBAQD
AgTwMAgGBiqFAwICAwNBAFYnhGI6SsCwFRSl5p6EVnM7y6Hx9JGM6BFS4U3xTEGvzMK7yzk9j1kG
EKU7YZO5cFluPuDdi0WuYskhdz4SEg4=
Просмотреть полученный сертификат можно, выполнив команду:
$ certmgr -list -file certnew.p7b
Certmgr 1.1 (c) "CryptoPro", 2007-2018.
program for managing certificates, CRLs and stores
=============================================================================
1-------
Issuer : E=support@cryptopro.ru, C=RU, L=Moscow, O=CRYPTO-PRO LLC, CN=CRYPTO-PRO Test Center 2
Subject : E=support@cryptopro.ru, C=RU, L=Moscow, O=CRYPTO-PRO LLC, CN=CRYPTO-PRO Test Center 2
Serial : 0x2B6E3351FD6EB2AD48200203CB5BA141
SHA1 Hash : 0x046255290b0eb1cdd1797d9ab8c81f699e3687f3
SubjKeyID : 15317cb08d1ade66d7159c4952971724b9017a83
Signature Algorithm : ГОСТ Р 34.11/34.10-2001
PublicKey Algorithm : ГОСТ Р 34.10-2001 (512 bits)
Not valid before : 05/08/2014 13:44:24 UTC
Not valid after : 05/08/2019 13:54:03 UTC
PrivateKey Link : No
2-------
Issuer : E=support@cryptopro.ru, C=RU, L=Moscow, O=CRYPTO-PRO LLC, CN=CRYPTO-PRO Test Center 2
Subject : CN=Test User5, E=cas@altlinux.org
Serial : 0x120012447FA7E652B76808CD7900000012447F
SHA1 Hash : 0xcb8e7ca68bea0ffbbd84c326d565de68cd8a15f5
SubjKeyID : 6f7507353601d6d943f1406aae60c21ab65190e0
Signature Algorithm : ГОСТ Р 34.11/34.10-2001
PublicKey Algorithm : ГОСТ Р 34.10-2001 (512 bits)
Not valid before : 18/12/2018 13:41:38 UTC
Not valid after : 18/03/2019 13:51:38 UTC
PrivateKey Link : No
CA cert URL : http://testca.cryptopro.ru/CertEnroll/test-ca-2014_CRYPTO-PRO%20Test%20Center%202.crt
OCSP URL : http://testca.cryptopro.ru/ocsp/ocsp.srf
CDP : http://testca.cryptopro.ru/CertEnroll/CRYPTO-PRO%20Test%20Center%202.crl
Extended Key Usage : 1.3.6.1.5.5.7.3.4
1.3.6.1.5.5.7.3.2
=============================================================================
[ErrorCode: 0x00000000]
Цепочка сертификатов содержит два сертификата:
- Сертификат удостоверяющего центра.
- Сертификат клиента.
Для установки сертификата удостоверяющего центра:
- выполните команду:
$ certmgr -inst -file certnew.p7b -store uRoot
- в ответ на запрос команды нажмите 1.
Для записи сертификата клиента в контейнер:
- выполните команду:
$ certmgr -inst -file certnew.p7b -store uMy -cont '\\.\HDIMAGE\test'
- в ответ на запрос команды нажмите 2.
- введите пароль на контейнер \\.\HDIMAGE\test при запросе:
# cpconfig -ini \\config\\apppath -add string libcurl.so /opt/cprocsp/lib/amd64/libcpcurl.so
Проверка цепочки сертификатов
Таблица 4. Сертификаты популярных удостоверяющих центров.
| Удостоверяющий Центр | Источник | Сертификаты |
|---|---|---|
| ПАК «Головной удостоверяющий центр» | https://e-trust.gosuslugi.ru/MainCA | https://e-trust.gosuslugi.ru/Shared/DownloadCert?thumbprint=8CAE88BBFD404A7A53630864F9033606E1DC45E2 |
| ЗАО «Национальный удостоверяющий центр» | https://www.nucrf.ru/info/ | https://www.nucrf.ru/download/nucrf.p7b |
| Удостоверяющий центр СКБ Контур | https://ca.kontur.ru/about/certificates (выбрать 2015 год) | http://cdp.skbkontur.ru/certificates/kontur-root-2015.crt |
Для проверки можно скопировать персональный сертификат в файл:
cryptcp -copycert -dn "CN=Иванов Иван Иванович" -df tt.cer
CryptCP 5.0 (c) "КРИПТО-ПРО", 2002-2018.
Утилита командной строки для подписи и шифрования файлов.
Будет использован следующий сертификат:
Субъект:11223344556, 102301111222, Пр-т Победы 14 кв.3, 39 Калининградская обл., Калининград, RU, ivanov@mail.mail, Иван Иванович, Иванов, Иванов Иван Иванович
Действителен с 21.02.2019 13:16:38 по 21.05.2019 13:26:38
Цепочки сертификатов проверены.
Копирование сертификатов завершено.
[ErrorCode: 0x00000000]
Из вывода следует, что все сертификаты есть в цепочке сертификатов.
Если же команда возвращает «Цепочка сертификатов не проверена для следующего сертификата:» или другую ошибку:
$ cryptcp -copycert -dn E=user@test.ru -df personal.cer
CryptCP 4.0 (c) "Crypto-Pro", 2002-2015.
Command prompt Utility for file signature and encryption.
The following certificate will be used:
RDN:******
Valid from 13.07.2016 12:03:00 to 13.07.2017 12:04:00
Certificate chain is not checked for this certificate:
RDN:******
Valid from 13.07.2016 12:03:00 to 13.07.2017 12:04:00
The certificate or certificate chain is based on an untrusted root.
Do you want to use this certificate ([Y]es, [N]o, [C]ancel)?
(нажмите C и Enter, чтобы выйти).
Можно запустить вышеуказанную команду с отладкой цепочки:
$ CP_PRINT_CHAIN_DETAIL=1 cryptcp -copycert -dn E=user@test.ru -df personal.cer
...
----------- Error chain -----------
Chain status:IS_UNTRUSTED_ROOT
Revocation reason:unspecified
1.
Subject:'E=ca@skbkontur.ru, C=ru, L=:0B5@8=1C@3, O= �$ �!▒ ▒>=BC@�, CN=uc skb kontur (root)'
Issuer:'E=ca@skbkontur.ru, C=ru, L=:0B5@8=1C@3, O= �$ �!▒ ▒>=BC@�, CN=uc skb kontur (root)'
Cert status:IS_UNTRUSTED_ROOT
...
То есть нам надо установить сертификат УЦ с CN=uc skb kontur (root):
$ certmgr -inst -store uRoot -file kontur-root-2015.crt
После этого:
$ cryptcp -copycert -dn E=user@test.ru -df personal.cer
CryptCP 4.0 (c) "Crypto-Pro", 2002-2015.
Command prompt Utility for file signature and encryption.
The following certificate will be used:
RDN:******
Valid from 13.07.2016 12:03:00 to 13.07.2017 12:04:00
Certificate chains are checked.
Certificate's been copied.
[ReturnCode: 0]
Всё в порядке и сертификат виден в плагине Cades.
Удаление сертификата
Удалить сертификат c "CN=Иванов Иван Иванович" из хранилища КриптоПро:
$ certmgr -delete -dn "CN=Иванов Иван Иванович"
Удалить сертификат c "CN=Иванов Иван Иванович" из контейнера:
$ certmgr -delete -dn "CN=Иванов Иван Иванович" -container '\\.\Aladdin R.D. JaCarta [SCR Interface] 01 00\test'
Удалить все сертификаты из хранилища КриптоПро:
$ certmgr -delete -all
$ certmgr -delete -store uRoot
Удалить все сертификаты установленные в хранилище машины:
# certmgr -delete -store mRoot
Экспорт контейнера и сертификата на другую машину
Если при создании контейнера он был помечен как экспортируемый (ключ -exportable), то его можно экспортировать на USB-диск:
$ csptest -keycopy -contsrc '\\.\HDIMAGE\test_export' -contdest '\\.\FLASH\test_new'
CryptAcquireContext succeeded.HCRYPTPROV: 36965843
CryptAcquireContext succeeded.HCRYPTPROV: 37297363
Total: SYS: 0,100 sec USR: 0,200 sec UTC: 13,420 sec
[ErrorCode: 0x00000000]
При этом потребуется ввести пароль от контейнера '\\.\HDIMAGE\test_export' и задать пароль на новый контейнер '\\.\FLASH\test_new'.
$ csptest -keycopy -contsrc '\\.\HDIMAGE\test_export' -contdest '\\.\Aladdin R.D. JaCarta [SCR Interface] (000000000000) 00 00\test_export'
Просмотр списка контейнеров:
$ csptest -keyset -enum_cont -fqcn -verifyc | iconv -f cp1251
CSP (Type:80) v5.0.10001 KC1 Release Ver:5.0.11319 OS:Linux CPU:AMD64 FastCode:READY:AVX.
AcquireContext: OK. HCRYPTPROV: 41622371
\\.\FLASH\test_new
\\.\HDIMAGE\test_export
\\.\HDIMAGE\test
OK.
Total: SYS: 0,030 sec USR: 0,060 sec UTC: 0,160 sec
[ErrorCode: 0x00000000]
Экспортировать сертификат из локального хранилища в файл:
$ certmgr -export -dn 'CN=Ли Александр Сергеевич' -dest test.cer
Скопировать сертификат на USB-диск:
$ cp test.cer /run/media/user/NAMEUSB/
Экспорт контейнера с USB-диска на жесткий диск:
$ csptest -keycopy -contsrc '\\.\FLASH\test_new' -contdest '\\.\HDIMAGE\test_export'
CryptAcquireContext succeeded.HCRYPTPROV: 35778003
CryptAcquireContext succeeded.HCRYPTPROV: 36125907
Total: SYS: 0,050 sec USR: 0,240 sec UTC: 19,390 sec
[ErrorCode: 0x00000000]
Ассоциировать сертификат с контейнером, сертификат попадет в пользовательское хранилище My:
$ certmgr -inst -file /run/media/user/NAMEUSB/test.cer -cont '\\.\HDIMAGE\test_export'
Экспорт сертификатов на другую машину
Закрытые ключи к сертификатам находятся в /var/opt/cprocsp/keys.
Для экспорта сертификатов необходимо:
- Перенести ключи из /var/opt/cprocsp/keys на нужную машину в тот же каталог.
- Экспортировать сертификаты (их, количество можно определить, выполнив: certmgr -list, в примере сертификатов 3):
$ for i in `seq 1 3`; do echo $i | certmgr -export -dest $i.cer; done
- Перенести файлы сертификатов (1.cer, 2.cer, 3.cer) на нужную машину.
- На машине, куда переносятся сертификаты, просмотреть какие контейнеры есть (должны появится контейнеры с первой машины):
$ csptest -keyset -enum_cont -verifycontext -fqcn
- Связать сертификат и закрытый ключ:
$ certmgr -inst -file 1.cer -cont '\\.\HDIMAGE\container.name'- Если закрытый ключ и сертификат не подходят друг к другу, будет выведена ошибка:
Cannot install certificate Public keys in certificate and container are not identical
- Если закрытого ключа нет, то просто поставить сертификат:
$ certmgr -inst -file 1.cer
Импорт персонального сертификата
Вы можете импортировать собственный сертификат в локальный считыватель HDIMAGE.
Если у вас нет сертификата, самое время его создать:
- Создание через cert-sh-functions (требует установки пакета cert-sh-functions)
- Создание сертификатов PKCS12 (достаточно только пакета openssl)
Допустим, мы пошли по первому пути и создали сертификат web-server (делать это строго под правами root):
# . cert-sh-functions
# ssl_generate 'web-server'
Сертификат по умолчанию будет лежать в /var/lib/ssl/certs/web-server.cert, а ключ — в /var/lib/ssl/private/web-server.key
Для импорта потребуется файл сертификата и закрытый ключ в контейнере PKCS#12.
Создадим для нашего ключа и сертификата необходимый контейнер:
openssl pkcs12 -export -in /var/lib/ssl/certs/web-server.cert -inkey /var/lib/ssl/private/web-server.pem -out web-server.p12
Проверка созданного контейнера (при запросе введите пароль, введённый в предыдущей команде):
# openssl pkcs12 -in web-server.p12 -nodes | grep BEGIN
Enter Import Password:
MAC verified OK
-----BEGIN CERTIFICATE-----
-----BEGIN PRIVATE KEY-----
И сертификат и ключ попали в контейнер.
После генерации сертификата проверим наличие считывателя:
# cpconfig -hardware reader -view | grep ^Nick
Nick name: FLASH
Nick name: HDIMAGE
Для импорта сертификата в КриптоПро используйте программу certmgr. В нашем случае:
$ certmgr -inst -file web-server.p12 -cont HDIMAGE
Если Вам необходимо импортировать сертификат с токена:
certmgr -inst -cont '\\.\Aktiv Co. Rutoken S 00 00\le-fb25d25d-23e9-4723-ae4c-fe0c95f2fcc1'
Если контейнер защищен паролем используйте ключ -pin <пароль>
Инструменты КриптоПро — кроссплатформенный графический интерфейс (cptools)
В версии КриптоПРО 5 появилась графическая утилита для работы с сертификатами — cptools.
Для использования cptools необходимо установить пакет cprocsp-cptools-gtk из скачанного архива:
# apt-get install cprocsp-cptools-gtk*
После этого её можно запустить из консоли:
$ cptools
С её помощью можно установить сертификат из токена в хранилище uMy:
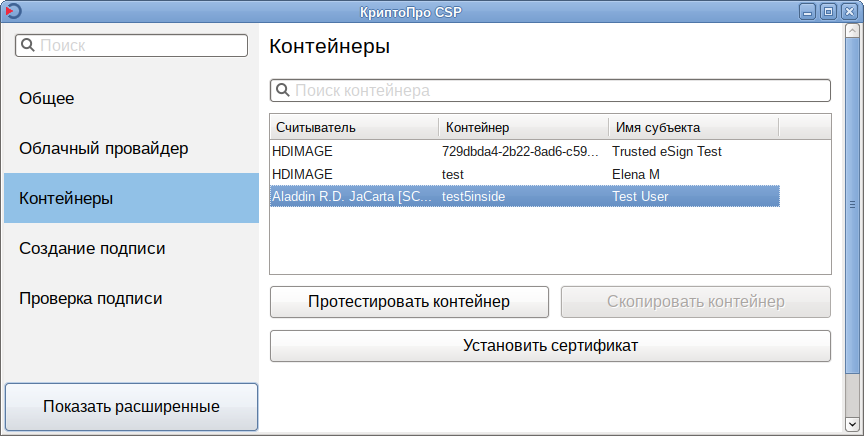
Работа с сертификатами в token-manager
token-manager предоставляет графический интерфейс управления ключевыми носителями и сертификатами. С помощью этой программы можно:
- просматривать подключенные ключевые носители (токены);
- изменять PIN-код ключевого носителя;
- устанавливать, просматривать и удалять сертификаты;
- просматривать и устанавливать лицензию КриптоПро.
Установка и запуск
Установка пакета token-manager:
# apt-get install token-manager
Запустить token-manager можно:
- из командной строки:
$ python /usr/bin/token-manager.py
- в рабочей среде Mate: Меню Система ▷ Администрирование ▷ Ключевые носители и сертификаты;
- в рабочей среде KDE5: Меню запуска приложений ▷ Настройки ▷ Ключевые носители и сертификаты.
Проверка лицензии
Проверить срок истечения лицензии КриптоПРО можно выбрав в меню token-manager пункт Операции ▷ Просмотр лицензии КриптоПро CSP:
Для установки другой лицензии КриптоПРО выберите в меню token-manager пункт Операции ▷ Ввод лицензии КриптоПро CSP:
Просмотр сертификатов
Просмотреть список сертификатов в хранилище или на ключевом носителе, можно выбрав соответствующий носитель:
Для просмотра сертификата, необходимо выбрать сертификат и нажать кнопку «Просмотр»:
Для просмотра корневых сертификатов, необходимо выбрать в меню token-manager пункт Операции ▷ Просмотр корневых сертификатов.
Установка сертификата
Чтобы установить сертификат с токена в локальное хранилище, необходимо выбрать контейнер на токене и нажать кнопку «Установить»:
Сертификат будет установлен в локальное хранилище сертификатов и будет связан с закрытым ключом на токене.
Чтобы установить сертификат в локальное хранилище из файла, необходимо выбрать «Личное хранилище сертификатов», нажать кнопку «Установить», выбрать файл сертификата и нажать кнопку «Открыть». Появится сообщение об успешном импорте сертификата:
Сертификат будет установлен в локальное хранилище сертификатов, но не будет связан ни с каким закрытым ключом. Этот сертификат можно использовать для проверки подписи.
Электронная подпись
Существуют два вида электронной подписи:
- прикреплённая (attached) — в результирующий файл упакованы данные исходного файла и подпись;
- откреплённая (detached) — подписываемый документ остается неизменным, подпись же сохраняется в отдельном файле. Для проверки отсоединенной подписи нужны оба файла, файл подписи и файл исходного документа.
Создание и проверка подписи в командной строке
Создание подписи
Для создания электронной подписи файла необходимо указать сертификат и имя подписываемого файла.
Для создания прикрепленной (attached) электронной подписи выполните команду:
$ cryptcp -sign -dn E=user@test.ru -der zayavlenie.pdf
CryptCP 4.0 (c) "КРИПТО-ПРО", 2002-2018.
Утилита командной строки для подписи и шифрования файлов.
Будет использован следующий сертификат:
Субъект:user@test.ru, Иванов Иван
Действителен с 18.12.2018 13:41:38 по 18.03.2019 13:51:38
Цепочки сертификатов проверены.
Папка './':
zayavlenie.pdf... Подпись данных...
Подписанное сообщение успешно создано.
[ErrorCode: 0x00000000]
где
- -dn E=user@test.ru — сертификат по e-mail;
- -der — использовать формат DER для файла подписи (по умолчанию используется формат Base64);
- zayavlenie.pdf — имя подписываемого файла.
На выходе появится файл zayavlenie.pdf.sig, содержащий как сам подписываемый файл, так и электронную подпись.
Для создания открепленной (detached) подписи необходимо заменить ключ -sign на -signf:
$ cryptcp -signf -dn E=user@test.ru -der zayavlenie.pdf
Тогда рядом с оригинальным файлом будет лежать файл подписи — zayavlenie.pdf.sgn.
Проверка подписи
Для проверки прикреплённой подписи выполните команду:
$ cryptcp -verify zayavlenie.pdf.sig
CryptCP 4.0 (c) "КРИПТО-ПРО", 2002-2018.
Утилита командной строки для подписи и шифрования файлов.
Будет использован следующий сертификат:
Субъект:user@test.ru, Иванов Иван
Действителен с 18.12.2018 13:41:38 по 18.03.2019 13:51:38
Цепочки сертификатов проверены.
Папка './':
zayavlenie.pdf.sig... Проверка подписи...
Автор подписи: user@test.ru, Иванов Иван
Подпись проверена.
[ErrorCode: 0x00000000]
Показано, кто подписывал и что подпись проверена.
Для проверки откреплённой подписи выполните команду:
$ cryptcp -vsignf zayavlenie.pdf
CryptCP 4.0 (c) "КРИПТО-ПРО", 2002-2018.
Утилита командной строки для подписи и шифрования файлов.
Будет использован следующий сертификат:
Субъект:user@test.ru, Иванов Иван
Действителен с 18.12.2018 13:41:38 по 18.03.2019 13:51:38
Цепочки сертификатов проверены.
Папка './':
234.pdf... Проверка подписи...
Автор подписи: user@test.ru, Иванов Иван
Подпись проверена.
[ErrorCode: 0x00000000]
Также для проверки электронной подписи можно воспользоваться сервисом на сайте Госуслуг — https://www.gosuslugi.ru/pgu/eds.
Извлечение подписанного файла
Для извлечения файла с данными из файла электронной подписи необходимо указать имя файла, в который будут извлечены данные, в конце команды проверки подписи:
$ cryptcp -verify zayavlenie.pdf.sig zayavlenie.pdf
Создание и проверка ЭЦП в ALT CSP КриптоПро
Создание и проверка ЭЦП в gost-crypto-gui
gost-crypto-gui — средство для создания электронной подписи и шифрования файлов.
Установить пакет gost-crypto-gui из репозитория можно, выполнив команду:
# apt-get install gost-crypto-gui
Запустить программу можно:
- из командной строки:
$ python /usr/bin/gost-crypto-gui.py
- в рабочей среде Mate: Меню Система ▷ Администрирование ▷ Подпись и шифрование файлов;
- в рабочей среде KDE: Меню запуска приложений ▷ Настройки ▷ Подпись и шифрование файлов.
С её помощью можно подписывать и проверять подписи файлов:
Для создания электронной подписи файла необходимо:
- Нажать кнопку «Подписать файл(ы)».
- Выбрать файл, который необходимо подписать.
- Выбрать сертификат и нажать кнопку «Далее»:
- Ввести пароль на контейнер (если он был установлен):
- Появится сообщение о подписанном файле:
Опции ЭП настраиваются в меню «Опции» (параметр «Отсоединенная подпись» не работает???):
Для проверки электронной подписи следует:
- Нажать кнопку «Проверить подпись».
- Выбрать подписанный файл.
- Появится информация о сертификате подписи:
Создание и проверка ЭЦП с использованием cptools
Запустить программу можно из консоли (должен быть установлен cprocsp-cptools-gtk из скачанного архива КриптоПро):
$ cptools
С помощью cptools можно подписывать и проверять подписи файлов.
Для создания электронной подписи файла необходимо:
- В левом меню выбрать пункт «Создание подписи».
- Выбрать файл, который необходимо подписать, нажав кнопку «Выбрать файл для подписи» (или ввести адрес файла в текстовое поле под кнопкой «Выбрать файл для подписи»).
- Изменить имя файла подписи, если оно вас не устраивает:
- Нажать кнопку «Подписать».
- Ввести пароль на контейнер (если он был установлен).
- Появится сообщение о подписанном файле: «Создание подписи завершилось успехом».
Для проверки электронной подписи следует:
- В левом меню выбрать пункт «Проверка подписи».
- Выбрать файл с подписью, нажав кнопку «Выбрать файл с подписью для проверки» (или ввести адрес файла в текстовое поле под этой кнопкой).
- Нажать кнопку «Проверить подпись».
- Появится информация о результате проверки:
Web
Информацию о создании и проверки ЭЦП на веб-сайтах с помощью плагина КриптоПро можно найти в руководстве разработчика КриптоПро ЭЦП Browser plug-in:
КриптоПро ЭЦП Browser plug-in
КриптоПро ЭЦП Browser plug-in предназначен для создания и проверки электронной подписи (ЭП) на веб-страницах с использованием СКЗИ «КриптоПро CSP».
Плагин проверки ЭЦП для браузера требует установленного КриптоПро CSP, пакета cprocsp-rdr-gui-gtk из его комплекта и расширения для браузера CryptoPro Extension for CAdES Browser Plug-in (для работы в Firefox версии 52 и выше).
Для установки плагина:
- Скачайте архив по ссылке http://www.cryptopro.ru/products/cades/plugin/get_2_0 (будет скачан архив под архитектуру браузера) или на странице https://www.cryptopro.ru/products/cades/plugin/ нажмите ссылку «версия 2.0 для пользователей»:
- Распакуйте архив:
$ tar -xf cades-linux-amd64.tar.gz
- Установите пакеты (под правами root, из папки с установочными файлами):
# apt-get install cprocsp-pki-{cades,plugin}-*.rpm
- Разместите ссылки (под правами root):
- Для Chromium:
# ln -s /usr/share/chromium-browser/extensions /usr/lib64/chromium/extensions- Для Firefox (64-битная версия):
# ln -s /opt/cprocsp/lib/amd64/libnpcades.so.2.0.0 /usr/lib64/browser-plugins/libnpcades.so- В актуальных версиях пакетов cprocsp-pki-* эти символические ссылки создаются автоматически в процессе установки.
- Для работы в Firefox версии 52 и выше установите расширение для браузера Инструкция на сайте производителя. Для установки расширения в Mozilla Firefox скачайте его по ссылке https://www.cryptopro.ru/sites/default/files/products/cades/extensions/firefox_cryptopro_extension_latest.xpi или нажмите на ссылку «Скачать расширение для браузера» на странице https://www.cryptopro.ru/sites/default/files/products/cades/demopage/cades_bes_sample.html
- Для работы в Chromium установите расширение для браузера на странице chrome://extensions/:
- На странице https://www.cryptopro.ru/sites/default/files/products/cades/demopage/cades_bes_sample.html вверху должна появится надпись: «Плагин загружен» и должен показаться сертификат в списке:
- Внимание! Если при переходе на страницу https://www.cryptopro.ru/sites/default/files/products/cades/demopage/simple.html получаем ошибку SEC_ERROR_NO_MODULE, необходимо на странице about:config изменить параметр security.tls.version.max;3 на 2 или 1
zakupki.gov.ru
Для входа в личный кабинет на http://zakupki.gov.ru необходимо:
1. Браузер с поддержкой ГОСТового TLS: Chromium-gost или firefox-gost.
2. Так как сертификат у этого сайта неправильный, потребуется новая версия КриптоПро (4.0.9963 или новее) и выключение строгой проверки имени сервера (под правами root)[1]:
# /opt/cprocsp/sbin/amd64/cpconfig -ini '\config\parameters' -add long Rfc6125_NotStrict_ServerName_Check 1
Проверка под обычным пользователем:
$ /opt/cprocsp/bin/amd64/csptestf -tlsc -server zakupki.gov.ru -nosave
HDEContext expired: OK if file is completely downloaded
Reply status: HTTP/1.1 200 OK
1 connections, 589 bytes in 0.200 seconds;
Total: SYS: 0,020 sec USR: 0,150 sec UTC: 0,250 sec
[ErrorCode: 0x00000000]
Вход в ЕСИА
Для аутентификации через ЕСИА (https://esia.gosuslugi.ru/) потребуется установить версию не позже CSP 4.0R3 и плагин IFCPlugin, а также установить расширение для плагина Госуслуг, в зависимости от версии браузера:
Перезапустить браузер.
Подробнее:
{ name = "CryptoPro CSP";
alias = "cryptoprocsp";
type = "pkcs11";
lib_linux = "/opt/cprocsp/lib/amd64/libcppkcs11.so";
},
{ name = "CryptoPro CSP5";
alias = "cprocsp5";
type = "pkcs11";
alg = "gost2001";
model = "CPPKCS 3";
lib_linux = "/opt/cprocsp/lib/amd64/libcppkcs11.so";
},
{ name = "CryptoPro CSP5 2012 256";
alias = "cprocsp5_2012_256";
type = "pkcs11";
alg = "gost2012_256";
model = "CPPKCS 3";
lib_linux = "/opt/cprocsp/lib/amd64/libcppkcs11.so";
},
{ name = "CryptoPro CSP5 2012 512";
alias = "cprocsp5_2012_512";
type = "pkcs11";
alg = "gost2012_512";
model = "CPPKCS 3";
lib_linux = "/opt/cprocsp/lib/amd64/libcppkcs11.so";
}
И сделать символическую ссылку на библиотеку pkcs11:
# ln -s /opt/cprocsp/lib/amd64/libcppkcs11.so.4.0.4 /usr/lib/mozilla/plugins/lib/libcppkcs11.so
Журнал работы плагина можно найти в файле /var/log/ifc/engine_logs/engine.log.
Особенности работы с токенами
Rutoken S
При входе в ЕСИА с помощью Rutoken S не находится приватная часть ключа. В журнале ifc появляется строка:
IFC:do_work_sign_cms:ERROR:get_priv_key_by_id error:ifc_sign_cms.c:110
Для этого надо перенести приватный ключ в локальное хранилище и задействовать его:
$ csptest -keycopy -contsrc 'имя_контейнера_например\\.\Aktiv Rutoken ECP 00 00\ххххх' -contdest '\\.\HDIMAGE\private' -pindest пароль
$ certmgr -inst -cont '\\.\HDIMAGE\private'
для AltLinux9.2 КриптоПро5 Rutoken S - если cptools не читает ключ.
$ lsusb
Bus 001 Device 005: ID 0a89:0020 Retoken S
Добавить группу, если в журнале ошибки по отсутствию групп
$ groupadd scard
$ groupadd pcscd
В
$ cd /lib/udev/rules.d
добавить в файл
$ vi 50-pcscd-asedriveiiie.rules
строку
ATTRS{idVendor}=="0a89", ATTRS{idProduct}=="0020", GROUP="pcscd"
И закоментировать в файле
$ vi 60-openct.rules
строку
#ATTR{idVendor}=="0a89", ATTR{idProduct}=="0020", RUN+="/lib/udev/openct_usb /dev/$name"
После внесения изменений перезагрузить службу
$ service udevd restart
КриптоПро JCP
- Для установки КриптоПро JCP нужно установить Oracle Java 1.7.0 (через собственную сборку или пакеты для Fedora)
- Распакуйте архив и перейдите в каталог
- Выполните
# ./install.sh /usr/java/jre1.7.0_51 XXXXX-XXXXX-XXXXX-XXXXX-XXXXX "Your Company"
Поддержка Рутокена
- Загрузите драйвер для JCP http://www.rutoken.ru/support/download/rutoken-for-cp/ и распакуйте его
- Выполните:
# java -jar rtjlib.jar -install -rutoken
Запуск контрольной панели
$ ./ControlPane.sh /usr
(требует графического дисплея)
Ссылки
- ЖТЯИ.00050-03 90 02-02. СКЗИ «КриптоПро CSP». Руководство администратора безопасности. Использование СКЗИ под управлением ОС Linux (из электронной документации по КриптоПро; доступно для скачивания с демонстрационной версией)
- ЖТЯИ.00050-03 90 07. КриптоПро CSP. Приложение командной строки
- Инструкция по настройке IFCPlugin (сайт госуслуг) для работы с КриптоПро
- ЭЦП
- Набор скриптов для подписания и проверки ЭЦП КриптоПро на Linux
Известные ошибки и методы исправления
Доменный пользователь не видит токен
Необходимо создать правило в polkit (/etc/polkit-1/rules.d) которое разрешает действия org.debian.pcsc-lite.access_pcsc и org.debian.pcsc-lite.access_card для доменных пользователей, после чего перезагрузить рабочую станцию:
polkit.addRule(function(action, subject) {
if (action.id "org.debian.pcsc-lite.access_pcsc" && subject.isInGroup("пользователи домена")) {
return polkit.Result.YES;
};
if (action.id "org.debian.pcsc-lite.access_card" && subject.isInGroup("пользователи домена")) {
return polkit.Result.YES;
};
});
Неправильный зарегистрированный набор ключей
Код ошибки: 0x8009001A Может возникнуть в многопользовательской системе у второго и последующих пользователей из-за нарушения прав доступа к файлам в каталоге /var/opt/cprocsp/tmp.
Добавить в ACL отдельную запись для суперпользователя root:
# setfacl -R -m u:root:rwx /var/opt/cprocsp/tmp
Или же изменить переменную ядра fs.protected_regular на значение 0 (чем будет открыта уязвимость описанная https://www.opennet.ru/opennews/art.shtml?num=50147 однако проблемы многопользовательского режима исчезнут)
# echo 'fs.protected_regular = 0' >> /etc/sysctl.d/99-sysctl.conf
# sysctl -p --system