Домен/Windows: различия между версиями
Нет описания правки |
|||
| (не показано 28 промежуточных версий 3 участников) | |||
| Строка 1: | Строка 1: | ||
Использование домена для аутентификации компьютеров с Windows. ALT-домен можно использовать для следующих возможностей: | |||
* аутентификация пользователей для входа в систему; | |||
* предоставление файловых ресурсов (общего ресурса и домашней папки с сервера) без ввода дополнительного пароля; | |||
{{Attention|Данная инструкция позволяет настроить Samba в качестве NT Domain для аутентификации Windows XP. Использование Samba в качестве полноценной замены Active Directory возможно после адаптации домена к [[Домен/SambaAsAD|Samba AD DC]]}} | |||
Примечание: в конфигурации по умолчанию не предусмотрена работа с профилями. | |||
Возможность ввода Windows в [[Домен|ALT-домен]] появилась с {{package|alterator-net-domain|0.4-alt13}} и {{package|ldap-user-tools|0.8.1-alt1}}. | |||
= Настройка | = Настройка на сервере = | ||
[[Centaurus:_домен|Создайте домен]] в модуле «Домен». При показе состояния домена в этом модуле показывается рабочая группа: | |||
Samba: OK (TEST.ALTLINUX) | |||
{{Attention|Во избежание проблем с вводом Windows имя домена нужно делать ''не более 15 символов''[http://en.wikipedia.org/wiki/NetBIOS#NetBIOS_name].}} | |||
В скобках показывается установленное имя домена для Windows. | |||
= Права доступа = | |||
* Для того, чтобы завести пользователей в домен под Windows требуются права администратора домена. Эти права имеют пользователи, входящие в группу {{term|admins}} в модуле «Группы». | |||
* Для пользователей, входящих в группу Domain Users (или группу {{term|users}} в LDAP) имеется доступ на диски | |||
** S: общая папка на сервере (ресурс {{path|share}}) | |||
** Z: (домашняя папка пользователя на сервере с создаваемым подкаталогом {{path|profile}}). | |||
По умолчанию в эту группу добавляются все новые пользователи. | |||
= Настройка на клиенте = | |||
1. Нажмите правой кнопкой мыши по значку {{cmd|«Мой компьютер»}} и выберите пункт {{cmd|«Свойства»}} (быстро этот можно сделать, нажав {{cmd|Win+Pause}}). | |||
<center>[[Изображение:Windows-domain-1.png]]</center> | |||
2. В | 2. В появившемся окне перейдите на вкладку {{cmd|«Имя компьютера»}} и нажмите кнопку {{cmd|«Изменить…»}} | ||
<center>[[Изображение:Windows-domain-2.png]]</center> | |||
3. В окне «Изменение имени компьютера» установите переключатель на пункт {{cmd|Является членом домена}} и введите имя домена (точное имя домена можно посмотреть у пункта Samba в разделе «Домен» Центра управления сервера ALT Linux). Затем нажмите кнопку {{cmd|«OK»}}. | |||
3. | <center>[[Изображение:Windows-domain-3.png]]</center> | ||
4. Для ввода компьютера в домен потребуется указать имя и пароль пользователя, имеющего права вводить в домен. На сервере это пользователи группы {{term|admins}}. Введите имя в поле «Пользователь» и пароль этого пользователя в поле «Пароль». Затем нажмите кнопку {{cmd|«OK»}}. | |||
<center>[[Изображение:Windows-domain-4.png]]</center> | |||
5. При указании правильных данных появится диалоговое окно, подтверждающее регистрацию компьютера в домене. | |||
<center>[[Изображение:Windows-domain-5.png]]</center> | |||
'' | 6. '''Перезагрузитесь.''' | ||
7. В окне входа нажмите кнопку {{cmd|«Параметры >>»}} | |||
<center>[[Изображение:Windows-domain-6.png]]</center> | |||
8. В выпадающем списке «Вход в» выберите свой домен. | |||
<center>[[Изображение:Windows-domain-7.png]]</center> | |||
9. Введите имя зарегистрированного на сервере пользователя в поле «Пользователь» и пароль этого пользователя в поле «Пароль». Затем нажмите кнопку {{cmd|«OK»}}. | |||
<center>[[Изображение:Windows-domain-8.png]]</center> | |||
При указании правильного имени пользователя и пароля вы войдёте в систему и можете работать. | |||
= | = Вход в ALT-домен систем на Windows 7/8 = | ||
Инструкция на сайте Samba: [http://wiki.samba.org/index.php/Windows7 http://wiki.samba.org/index.php/Windows7] | |||
Для входа в ALT-домен компьютеров под управлением Windows 7/8 запустите {{prg|regedit}}, найдите раздел параметров LanManWorkstation и добавьте два параметра (DWORD 32бита): | |||
== | <source lang="reg">[HKEY_LOCAL_MACHINE\System\CurrentControlSet\Services\LanManWorkstation\Parameters] | ||
"DNSNameResolutionRequired"=dword:00000000 | |||
"DomainCompatibilityMode"=dword:00000001</source> | |||
[https://bugzilla.samba.org/attachment.cgi?id=4988&action=view Скачать файл .reg для установки этих параметров] | |||
'''Внимание!''' Перезагрузите Windows или перезапустите службу LanmanWorkstation после добавления этих параметров. | |||
Если вы изменяли параметры Netlogon, проверьте, чтобы было установлено | |||
== | <source lang="reg">[HKEY_LOCAL_MACHINE\SYSTEM\CurrentControlSet\Services\Netlogon\Parameters] | ||
RequireSignOrSeal = 1 | |||
RequireStrongKey = 1</source> | |||
После этого можно зарегистрироваться штатным способом. | |||
Для снижения времени входа на Windows 7 рекомендуется поправить параметры: | |||
== | <source lang="reg">[HKEY_LOCAL_MACHINE\SOFTWARE\Policies\Microsoft\Windows\System] | ||
"SlowLinkDetectEnabled"=dword:00000000 | |||
"DeleteRoamingCache"=dword:00000001 | |||
"WaitForNetwork"=dword:00000000 | |||
"CompatibleRUPSecurity"=dword:00000001</source> | |||
= | = Известные проблемы = | ||
# Для Windows 7/8 требуется добавлять дополнительные параметры в реестр | |||
# Не реализована поддержка профилей [http://wiki.samba.org/index.php/Samba_%26_Windows_Profiles http://wiki.samba.org/index.php/Samba_%26_Windows_Profiles] | |||
# При входе в домен с виндовых машин, открывается блокнот с файлом desktop.ini. Этот файл во всех меню "Пуск", запускается из автозагрузки. Блокнот не открывается только на той машине, с которой был произведёт первый вход в домен этого пользователя. [http://forum.altlinux.org/index.php/topic,3747.msg194041.html#msg194041] | |||
= Ссылки = | |||
* [[Домен/Windows/Manual|Настройка NT домена вручную]] | |||
{{Category navigation|title=Домен|category=Домен|sortkey={{SUBPAGENAME}}}} | |||
Текущая версия от 17:55, 2 июля 2015
Использование домена для аутентификации компьютеров с Windows. ALT-домен можно использовать для следующих возможностей:
- аутентификация пользователей для входа в систему;
- предоставление файловых ресурсов (общего ресурса и домашней папки с сервера) без ввода дополнительного пароля;
Примечание: в конфигурации по умолчанию не предусмотрена работа с профилями.
Возможность ввода Windows в ALT-домен появилась с alterator-net-domain-0.4-alt13[1] и ldap-user-tools-0.8.1-alt1[2] .
Настройка на сервере
Создайте домен в модуле «Домен». При показе состояния домена в этом модуле показывается рабочая группа:
Samba: OK (TEST.ALTLINUX)
В скобках показывается установленное имя домена для Windows.
Права доступа
- Для того, чтобы завести пользователей в домен под Windows требуются права администратора домена. Эти права имеют пользователи, входящие в группу admins в модуле «Группы».
- Для пользователей, входящих в группу Domain Users (или группу users в LDAP) имеется доступ на диски
- S: общая папка на сервере (ресурс share)
- Z: (домашняя папка пользователя на сервере с создаваемым подкаталогом profile).
По умолчанию в эту группу добавляются все новые пользователи.
Настройка на клиенте
1. Нажмите правой кнопкой мыши по значку «Мой компьютер» и выберите пункт «Свойства» (быстро этот можно сделать, нажав Win+Pause).

2. В появившемся окне перейдите на вкладку «Имя компьютера» и нажмите кнопку «Изменить…»
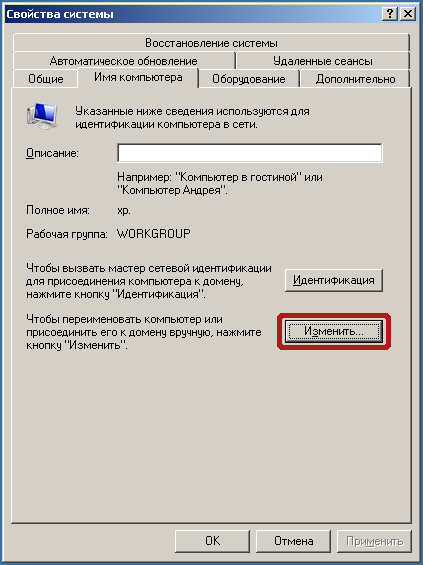
3. В окне «Изменение имени компьютера» установите переключатель на пункт Является членом домена и введите имя домена (точное имя домена можно посмотреть у пункта Samba в разделе «Домен» Центра управления сервера ALT Linux). Затем нажмите кнопку «OK».
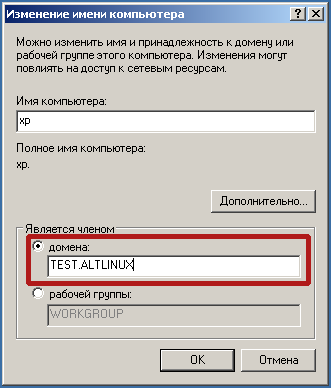
4. Для ввода компьютера в домен потребуется указать имя и пароль пользователя, имеющего права вводить в домен. На сервере это пользователи группы admins. Введите имя в поле «Пользователь» и пароль этого пользователя в поле «Пароль». Затем нажмите кнопку «OK».

5. При указании правильных данных появится диалоговое окно, подтверждающее регистрацию компьютера в домене.

6. Перезагрузитесь.
7. В окне входа нажмите кнопку «Параметры >>»

8. В выпадающем списке «Вход в» выберите свой домен.
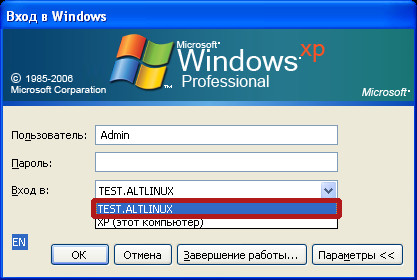
9. Введите имя зарегистрированного на сервере пользователя в поле «Пользователь» и пароль этого пользователя в поле «Пароль». Затем нажмите кнопку «OK».

При указании правильного имени пользователя и пароля вы войдёте в систему и можете работать.
Вход в ALT-домен систем на Windows 7/8
Инструкция на сайте Samba: http://wiki.samba.org/index.php/Windows7
Для входа в ALT-домен компьютеров под управлением Windows 7/8 запустите regedit, найдите раздел параметров LanManWorkstation и добавьте два параметра (DWORD 32бита):
[HKEY_LOCAL_MACHINE\System\CurrentControlSet\Services\LanManWorkstation\Parameters]
"DNSNameResolutionRequired"=dword:00000000
"DomainCompatibilityMode"=dword:00000001
Скачать файл .reg для установки этих параметров
Внимание! Перезагрузите Windows или перезапустите службу LanmanWorkstation после добавления этих параметров.
Если вы изменяли параметры Netlogon, проверьте, чтобы было установлено
[HKEY_LOCAL_MACHINE\SYSTEM\CurrentControlSet\Services\Netlogon\Parameters]
RequireSignOrSeal = 1
RequireStrongKey = 1
После этого можно зарегистрироваться штатным способом.
Для снижения времени входа на Windows 7 рекомендуется поправить параметры:
[HKEY_LOCAL_MACHINE\SOFTWARE\Policies\Microsoft\Windows\System]
"SlowLinkDetectEnabled"=dword:00000000
"DeleteRoamingCache"=dword:00000001
"WaitForNetwork"=dword:00000000
"CompatibleRUPSecurity"=dword:00000001
Известные проблемы
- Для Windows 7/8 требуется добавлять дополнительные параметры в реестр
- Не реализована поддержка профилей http://wiki.samba.org/index.php/Samba_%26_Windows_Profiles
- При входе в домен с виндовых машин, открывается блокнот с файлом desktop.ini. Этот файл во всех меню "Пуск", запускается из автозагрузки. Блокнот не открывается только на той машине, с которой был произведёт первый вход в домен этого пользователя. [4]