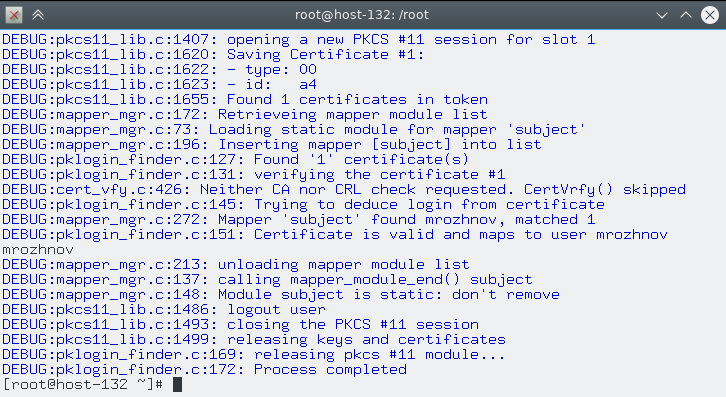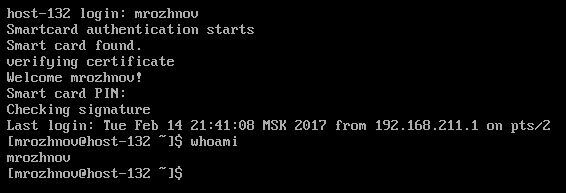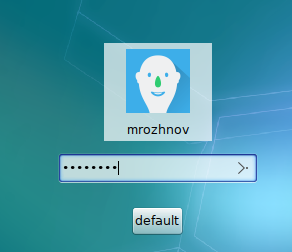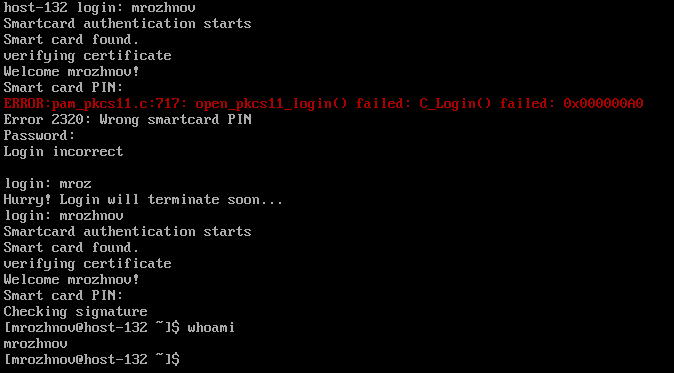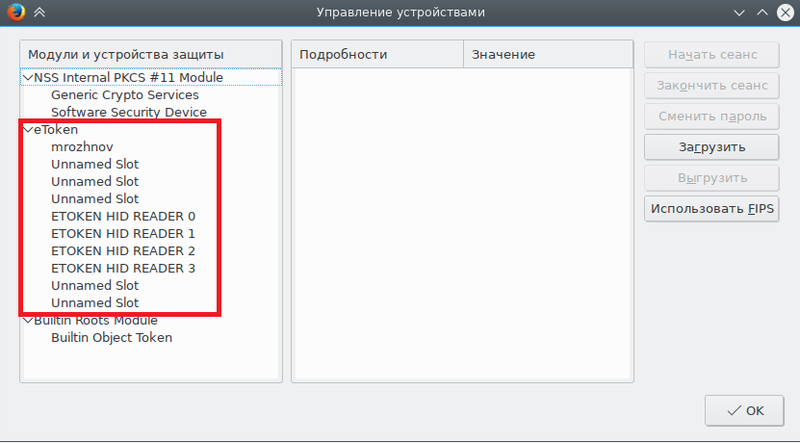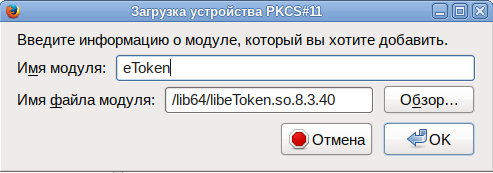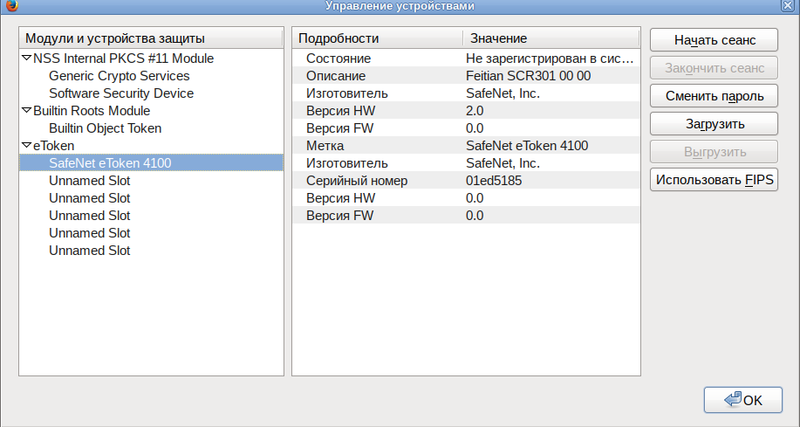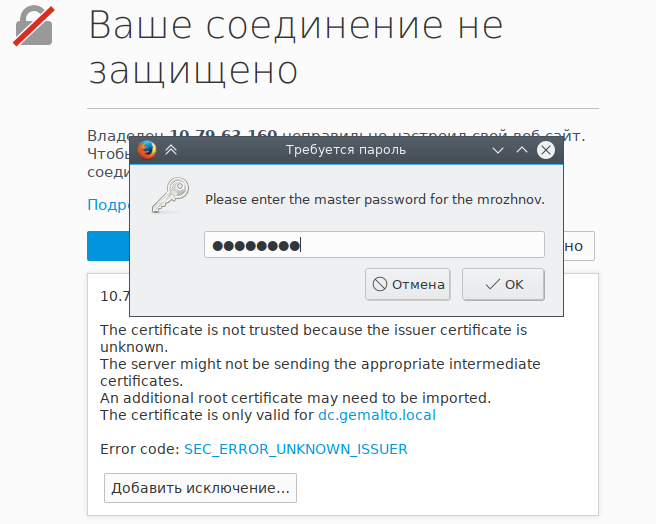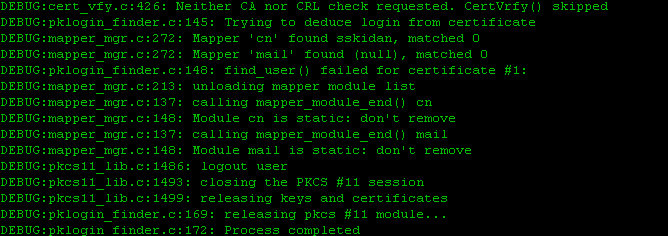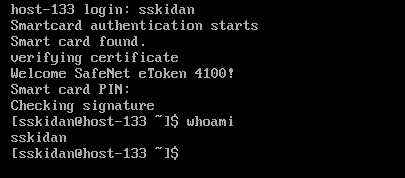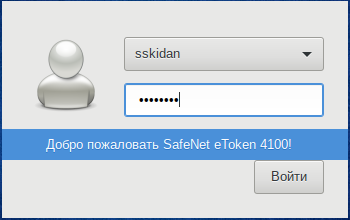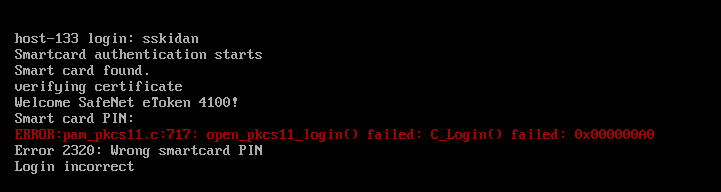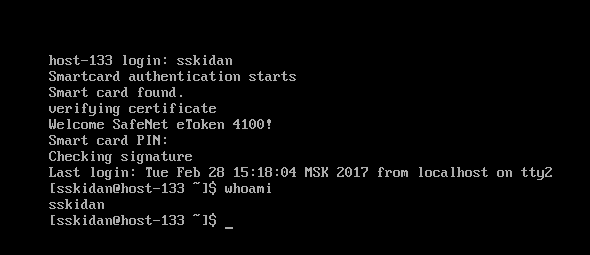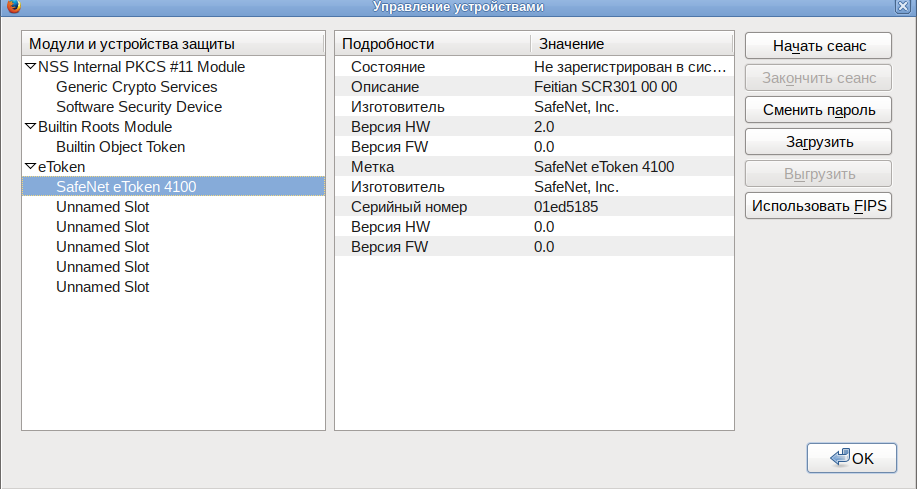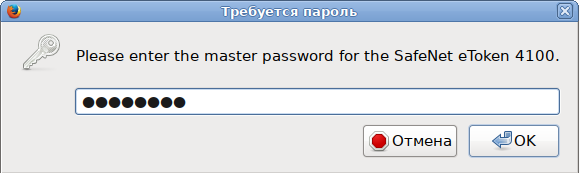Двухфакторная аутентификация: различия между версиями
(Новая страница: «= Настройка двухфакторной аутентификации в ALT Linux K 8.0 (KDE) = == Двухфакторная аутентификация д...») |
|||
| (не показаны 23 промежуточные версии 5 участников) | |||
| Строка 1: | Строка 1: | ||
{{Stub}} | |||
{{note|Информация по аутентификации с помощью профилей размещена [[Аутентификация_по_ключу|здесь]].}} | |||
1. Установить следующие пакеты используя Менеджер пакетов Synaptic или интерфейс командной строки (apt-get install): {{pkg|opensc}}, {{pkg|pam_pkcs11}}, {{pkg|pcsc-lite-ccid}}, {{pkg|openssl-engine_pkcs11}}, {{pkg|nss-utils}}, {{pkg|libhal}}; | == Настройка двухфакторной аутентификации в Альт Рабочая станция К 8.0 (KDE5) == | ||
=== Двухфакторная аутентификация для входа на рабочую станцию === | |||
1. Установить следующие пакеты используя Менеджер пакетов [[Synaptic|Synaptic]] или интерфейс командной строки (apt-get install): {{pkg|opensc}}, {{pkg|pam_pkcs11}}, {{pkg|pcsc-lite-ccid}}, {{pkg|openssl-engine_pkcs11}}, {{pkg|nss-utils}}, {{pkg|libhal}}; | |||
2. Для 64-битных систем установить следующие пакеты: {{pkg|libc.so.6}}, {{pkg|libdbus-1.so.3}}, {{pkg|libhal.so.1}}, {{pkg|libpcsclite.so.1}}, {{pkg|libstdc++.so.6}}, {{pkg|libusb-1.0.so.0}}; | 2. Для 64-битных систем установить следующие пакеты: {{pkg|libc.so.6}}, {{pkg|libdbus-1.so.3}}, {{pkg|libhal.so.1}}, {{pkg|libpcsclite.so.1}}, {{pkg|libstdc++.so.6}}, {{pkg|libusb-1.0.so.0}}; | ||
| Строка 8: | Строка 11: | ||
3. Установить пакеты SafeNet Authentication Client, выполнив команду: | 3. Установить пакеты SafeNet Authentication Client, выполнив команду: | ||
<pre> | <pre> | ||
rpm | rpm -ihv SafeNet* | ||
</pre> | </pre> | ||
| Строка 15: | Строка 18: | ||
5. Выполнить импорт корневого сертификата в формате Base64, путем выполнения команды: | 5. Выполнить импорт корневого сертификата в формате Base64, путем выполнения команды: | ||
<pre> | <pre> | ||
certutil -A -n "Root CA" -t "CT,C,C" - a -d /etc/pki/nssdb -i <расположение сертификата> | certutil -A -n "Root CA" -t "CT,C,C" -a -d /etc/pki/nssdb -i <расположение сертификата> | ||
</pre> | </pre> | ||
| Строка 45: | Строка 48: | ||
7. Выполнить команду: | 7. Выполнить команду: | ||
<pre> | <pre> | ||
pkcs11_inspect > /etc/security/pam_pkcs11/subject_mapping | |||
</pre> | </pre> | ||
и удалить все, за исключением имени субъекта (пример, /DC=local/DC=gemalto/OU=SAS/CN=mrozhnov/emailAddress=mrozhnov@gemalto.local); | и удалить все, за исключением имени субъекта (пример, /DC=local/DC=gemalto/OU=SAS/CN=mrozhnov/emailAddress=mrozhnov@gemalto.local); | ||
| Строка 67: | Строка 70: | ||
Далее аутентифицироваться с помощью токена: | Далее аутентифицироваться с помощью токена: | ||
[[Файл:Login_token.png]] | [[Файл:Login_token.png|Аутентификация по сертификату в консоли]] | ||
11. Для возможности аутентификации по сертификату в графическом интерфейсе необходимо выполнить команду: | 11. Для возможности аутентификации по сертификату в графическом интерфейсе необходимо выполнить команду: | ||
| Строка 75: | Строка 78: | ||
Далее аутентифицироваться с помощью токена (в поле окна необходимо ввести PIN код ключевого носителя): | Далее аутентифицироваться с помощью токена (в поле окна необходимо ввести PIN код ключевого носителя): | ||
[[Файл:Login_token_kde.png]] | [[Файл:Login_token_kde.png|Аутентификация по сертификату в графическом интерфейсе]] | ||
12. Для того, чтобы отключить аутентификацию по паролю, необходимо выполнить следующую команду: | 12. Для того, чтобы отключить аутентификацию по паролю, необходимо выполнить следующую команду: | ||
| Строка 82: | Строка 85: | ||
</pre> | </pre> | ||
[[Файл:Password_off.png]] | [[Файл:Password_off.png|Аутентификация в консоли без пароля]] | ||
=== Двухфакторная аутентификация для работы в браузере Firefox === | |||
При инсталляции SafeNet Authentication Client приложение автоматически подгружает устройства защиты в браузер Firefox. Для верификации данного факта необходимо запустить браузер и перейти к пункту {{nav|Настройки|Дополнительные|Сертификаты|Устройства защиты}} и убедиться, что токен виден в приложении: | |||
[[Файл:EToken_firefox.png|800px|Проверка подгрузки устройства защиты в браузер Firefox]] | |||
В случае если модуль eToken отсутствует его нужно загрузить из папки {{path|/lib}} или {{path|/lib64}}: | |||
[[Файл:Load_eToken.png|Загрузка eToken]] | |||
[[Файл:Load_eToken1.png|800px|Выбор eToken]] | |||
Далее можно использовать механизм двухфакторной аутентификации для доступа к веб-приложениям: | |||
[[Файл:Firefox_login.png|Механизм двухфакторной аутентификации для доступа к веб-приложениям]] | |||
== Настройка двухфакторной аутентификации в Альт Рабочая станция 8.1 (Mate) и Альт Сервер 8 == | |||
=== Двухфакторная аутентификация для входа на рабочую станцию === | |||
1. Установить следующие пакеты используя Менеджер пакетов [[Synaptic|Synaptic]] или интерфейс командной строки (apt-get install): {{pkg|opensc}}, {{pkg|pam_pkcs11}}, {{pkg|pcsc-lite-ccid}}, {{pkg|openssl-engine_pkcs11}}, {{pkg|nss-utils}}, {{pkg|libhal}}; | |||
2. Для 64-битных систем установить следующие пакеты: {{pkg|libc.so.6}}, {{pkg|libdbus-1.so.3}}, {{pkg|libhal.so.1}}, {{pkg|libpcsclite.so.1}}, {{pkg|libstdc++.so.6}}, {{pkg|libusb-1.0.so.0}}; | |||
3. Установить пакеты SafeNet Authentication Client, выполнив команду: | |||
<pre> | |||
rpm -ihv SafeNet* | |||
</pre> | |||
4. Подготовить токен (сформировать ключевую пару и сертификат). Данная операция может быть выполнена в среде Linux (используя openssl) или Windows (Microsoft CA); | |||
5. Выполнить импорт корневого сертификата в формате Base64, путем выполнения команды: | |||
<pre> | |||
certutil -A -n "Root CA" -t "CT,C,C" -a -d /etc/pki/nssdb -i <расположение сертификата> | |||
</pre> | |||
6. В конфигурационный файл {{path|/etc/security/pam_pkcs11/pam_pkcs11.conf}} внести следующие изменения: | |||
<pre> | |||
use_pkcs11_module = etoken; | |||
debug = false; | |||
pkcs11_module etoken { | |||
module = /lib/libeToken.so.9 | |||
#/lib64 для 64 битных систем | |||
description = "Gemalto SafeNet"; | |||
slot_num = 0; | |||
support_threads = true; | |||
ca_dir = /etc/pam_pkcs11/cacerts; | |||
crl_dir = /etc/pam_pkcs11/crls; | |||
cert_policy = signature; | |||
} | |||
use_mappers = cn; (Возможно использовать другие маперы subject, mail, etc) | |||
mapper cn { | |||
debug = false; | |||
module = internal; | |||
ignorecase = false; | |||
mapfile = file:///etc/security/pam_pkcs11/cn_mapping; | |||
} | |||
</pre> | |||
7. Проверить корректность работы ключа eToken, выполнив команду: | |||
<pre> | |||
pklogin_finder debug | |||
</pre> | |||
[[Файл:EToken_Mate.png|Проверка корректности работы ключа eToken]] | |||
8. Для возможности аутентификации по сертификату в консоли необходимо в файл {{path|/etc/pam.d/login}} вначале добавить строку: | |||
<pre> | |||
auth [success=done authinfo_unavail=ignore ignore=ignore default=die] pam_pkcs11.so | |||
</pre> | |||
Для проверки под учетной записью root выполнить команду: | |||
<pre> | |||
init 3 | |||
</pre> | |||
Далее аутентифицироваться с помощью токена: | |||
[[Файл:Login_token1.png|Аутентификация по сертификату в консоли]] | |||
9. Для возможности аутентификации по сертификату в графическом интерфейсе необходимо выполнить команду: | |||
<pre> | |||
control system-auth pkcs11 | |||
</pre> | |||
Далее аутентифицироваться с помощью токена (в поле окна необходимо ввести PIN код ключевого носителя): | |||
[[Файл:Login_token_mate.png|Аутентификация по сертификату в графическом интерфейсе]] | |||
10. Для того, чтобы отключить аутентификацию по паролю, необходимо выполнить следующую команду: | |||
<pre> | |||
passwd –l <логин пользователя> | |||
</pre> | |||
[[Файл:Password_off1.png]] | |||
[[Файл:Password_off2.png|Аутентификация в консоли без пароля]] | |||
=== Двухфакторная аутентификация для работы в браузере Firefox === | |||
При инсталляции SafeNet Authentication Client приложение автоматически подгружает устройства защиты в браузер Firefox. Для верификации данного факта необходимо запустить браузер и перейти к пункту {{nav|Настройки|Дополнительные|Сертификаты|Устройства защиты}} и убедиться, что токен виден в приложении: | |||
[[Файл:EToken_firefox.png|800px|Проверка подгрузки устройства защиты в браузер Firefox]] | |||
В случае если модуль eToken отсутствует его нужно загрузить из папки {{path|/lib}} или {{path|/lib64}}: | |||
[[Файл:Load_eToken.png|Загрузка eToken]] | |||
[[Файл:Load_eToken1.png|800px|Выбор eToken]] | |||
Далее можно использовать механизм двухфакторной аутентификации для доступа к веб-приложениям: | |||
[[Файл:Firefox_login1.png|800px|Механизм двухфакторной аутентификации для доступа к веб-приложениям]] | |||
= Ссылки = | |||
* http://www.linuxquestions.org/questions/blog/vik-404221/configuring-pam_pkcs11-smart-card-logins-for-gentoo-64-bit-linux-35613/ | |||
== Дополнительные материалы по теме == | |||
* [[pkcs11-profiles]] | |||
* [[lightdm-profiles]] | |||
* [[Двухфакторная аутентификация]] | |||
* [[Аутентификация по ключу]] | |||
* [[alterator-auth-token]] | |||
*[[Двухфакторная аутентификация Google Authenticator]] | |||
[[Категория:Admin]] | [[Категория:Admin]] | ||
Текущая версия от 20:47, 28 октября 2019
Настройка двухфакторной аутентификации в Альт Рабочая станция К 8.0 (KDE5)
Двухфакторная аутентификация для входа на рабочую станцию
1. Установить следующие пакеты используя Менеджер пакетов Synaptic или интерфейс командной строки (apt-get install): opensc, pam_pkcs11, pcsc-lite-ccid, openssl-engine_pkcs11, nss-utils, libhal;
2. Для 64-битных систем установить следующие пакеты: libc.so.6, libdbus-1.so.3, libhal.so.1, libpcsclite.so.1, libstdc++.so.6, libusb-1.0.so.0;
3. Установить пакеты SafeNet Authentication Client, выполнив команду:
rpm -ihv SafeNet*
4. Подготовить токен (сформировать ключевую пару и сертификат). Данная операция может быть выполнена в среде Linux (используя openssl) или Windows (Microsoft CA);
5. Выполнить импорт корневого сертификата в формате Base64, путем выполнения команды:
certutil -A -n "Root CA" -t "CT,C,C" -a -d /etc/pki/nssdb -i <расположение сертификата>
6. В конфигурационный файл /etc/security/pam_pkcs11/pam_pkcs11.conf внести следующие изменения:
use_pkcs11_module = etoken;
debug = false;
pkcs11_module etoken {
module = /lib/libeToken.so.9
#/lib64 для 64 битных систем
description = "Gemalto SafeNet";
slot_num = 0;
support_threads = true;
ca_dir = /etc/pam_pkcs11/cacerts;
crl_dir = /etc/pam_pkcs11/crls;
cert_policy = signature;
}
use_mappers = subject;
mapper subject {
debug = false;
module = internal;
ignorecase = false;
mapfile = file:///etc/security/pam_pkcs11/subject_mapping;
}
7. Выполнить команду:
pkcs11_inspect > /etc/security/pam_pkcs11/subject_mapping
и удалить все, за исключением имени субъекта (пример, /DC=local/DC=gemalto/OU=SAS/CN=mrozhnov/emailAddress=mrozhnov@gemalto.local);
8. Проверить корректность работы ключа eToken, выполнив команду:
pklogin_finder debug
9. Далее необходимо установить следующие пакеты: lightdm и lightdm-kde-greeter и выполнить перезагрузку рабочей станции;
10. Для возможности аутентификации по сертификату в консоли необходимо в файл /etc/pam.d/login вначале добавить строку:
auth [success=done authinfo_unavail=ignore ignore=ignore default=die] pam_pkcs11.so
Для проверки под учетной записью root выполнить команду:
init 3
Далее аутентифицироваться с помощью токена:
11. Для возможности аутентификации по сертификату в графическом интерфейсе необходимо выполнить команду:
control system-auth pkcs11
Далее аутентифицироваться с помощью токена (в поле окна необходимо ввести PIN код ключевого носителя):
12. Для того, чтобы отключить аутентификацию по паролю, необходимо выполнить следующую команду:
passwd –l <логин пользователя>
Двухфакторная аутентификация для работы в браузере Firefox
При инсталляции SafeNet Authentication Client приложение автоматически подгружает устройства защиты в браузер Firefox. Для верификации данного факта необходимо запустить браузер и перейти к пункту Настройки ▷ Дополнительные ▷ Сертификаты ▷ Устройства защиты и убедиться, что токен виден в приложении:
В случае если модуль eToken отсутствует его нужно загрузить из папки /lib или /lib64:
Далее можно использовать механизм двухфакторной аутентификации для доступа к веб-приложениям:
Настройка двухфакторной аутентификации в Альт Рабочая станция 8.1 (Mate) и Альт Сервер 8
Двухфакторная аутентификация для входа на рабочую станцию
1. Установить следующие пакеты используя Менеджер пакетов Synaptic или интерфейс командной строки (apt-get install): opensc, pam_pkcs11, pcsc-lite-ccid, openssl-engine_pkcs11, nss-utils, libhal;
2. Для 64-битных систем установить следующие пакеты: libc.so.6, libdbus-1.so.3, libhal.so.1, libpcsclite.so.1, libstdc++.so.6, libusb-1.0.so.0;
3. Установить пакеты SafeNet Authentication Client, выполнив команду:
rpm -ihv SafeNet*
4. Подготовить токен (сформировать ключевую пару и сертификат). Данная операция может быть выполнена в среде Linux (используя openssl) или Windows (Microsoft CA);
5. Выполнить импорт корневого сертификата в формате Base64, путем выполнения команды:
certutil -A -n "Root CA" -t "CT,C,C" -a -d /etc/pki/nssdb -i <расположение сертификата>
6. В конфигурационный файл /etc/security/pam_pkcs11/pam_pkcs11.conf внести следующие изменения:
use_pkcs11_module = etoken;
debug = false;
pkcs11_module etoken {
module = /lib/libeToken.so.9
#/lib64 для 64 битных систем
description = "Gemalto SafeNet";
slot_num = 0;
support_threads = true;
ca_dir = /etc/pam_pkcs11/cacerts;
crl_dir = /etc/pam_pkcs11/crls;
cert_policy = signature;
}
use_mappers = cn; (Возможно использовать другие маперы subject, mail, etc)
mapper cn {
debug = false;
module = internal;
ignorecase = false;
mapfile = file:///etc/security/pam_pkcs11/cn_mapping;
}
7. Проверить корректность работы ключа eToken, выполнив команду:
pklogin_finder debug
8. Для возможности аутентификации по сертификату в консоли необходимо в файл /etc/pam.d/login вначале добавить строку:
auth [success=done authinfo_unavail=ignore ignore=ignore default=die] pam_pkcs11.so
Для проверки под учетной записью root выполнить команду:
init 3
Далее аутентифицироваться с помощью токена:
9. Для возможности аутентификации по сертификату в графическом интерфейсе необходимо выполнить команду:
control system-auth pkcs11
Далее аутентифицироваться с помощью токена (в поле окна необходимо ввести PIN код ключевого носителя):
10. Для того, чтобы отключить аутентификацию по паролю, необходимо выполнить следующую команду:
passwd –l <логин пользователя>
Двухфакторная аутентификация для работы в браузере Firefox
При инсталляции SafeNet Authentication Client приложение автоматически подгружает устройства защиты в браузер Firefox. Для верификации данного факта необходимо запустить браузер и перейти к пункту Настройки ▷ Дополнительные ▷ Сертификаты ▷ Устройства защиты и убедиться, что токен виден в приложении:
В случае если модуль eToken отсутствует его нужно загрузить из папки /lib или /lib64:
Далее можно использовать механизм двухфакторной аутентификации для доступа к веб-приложениям: