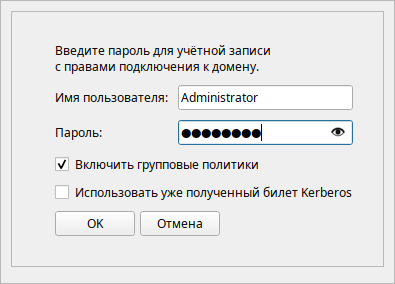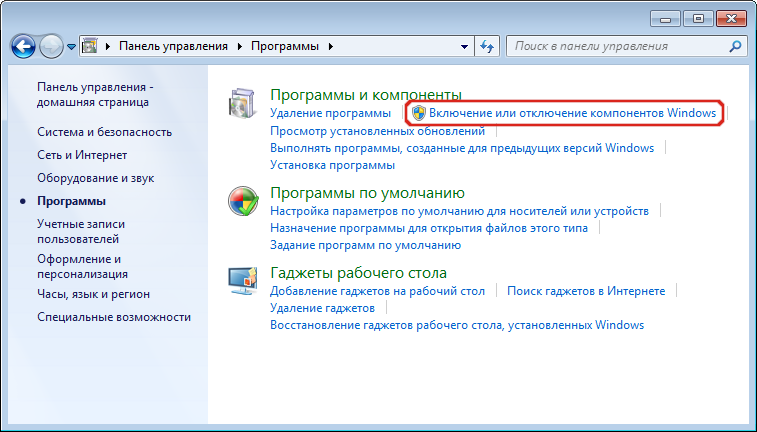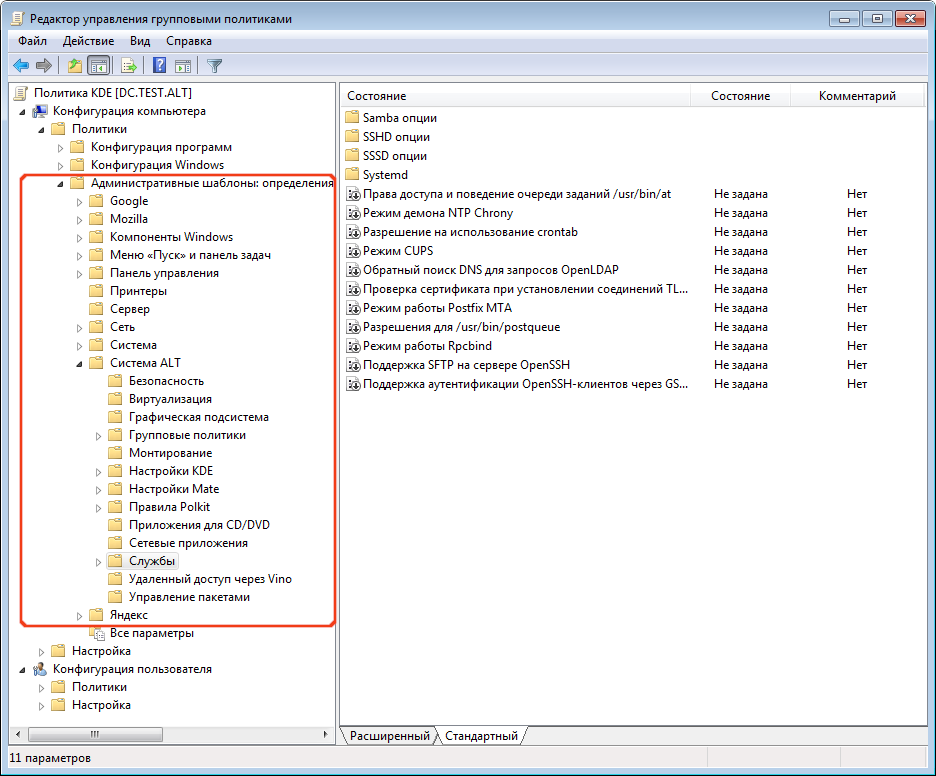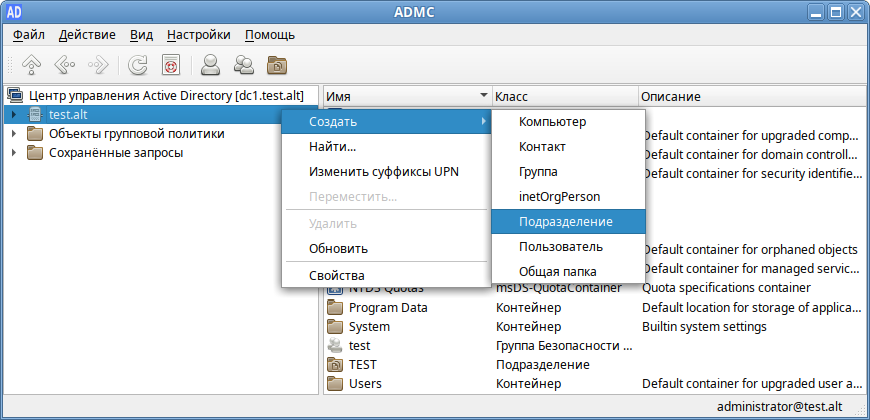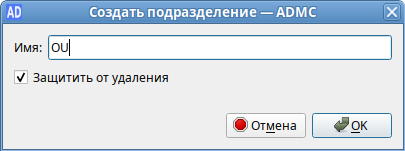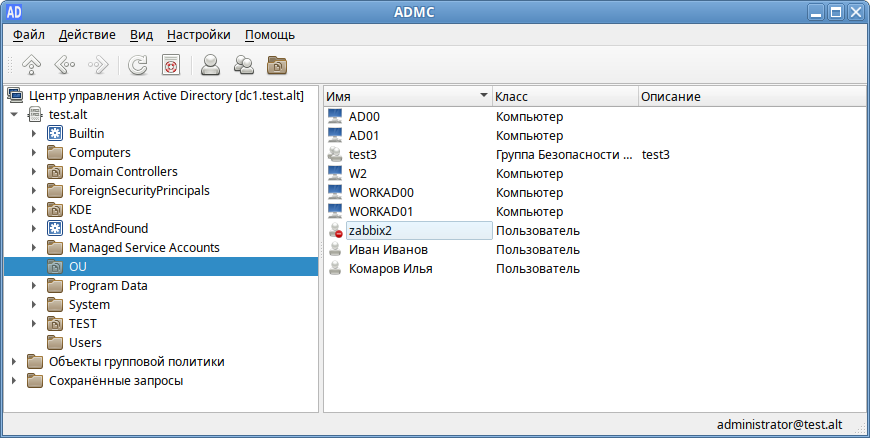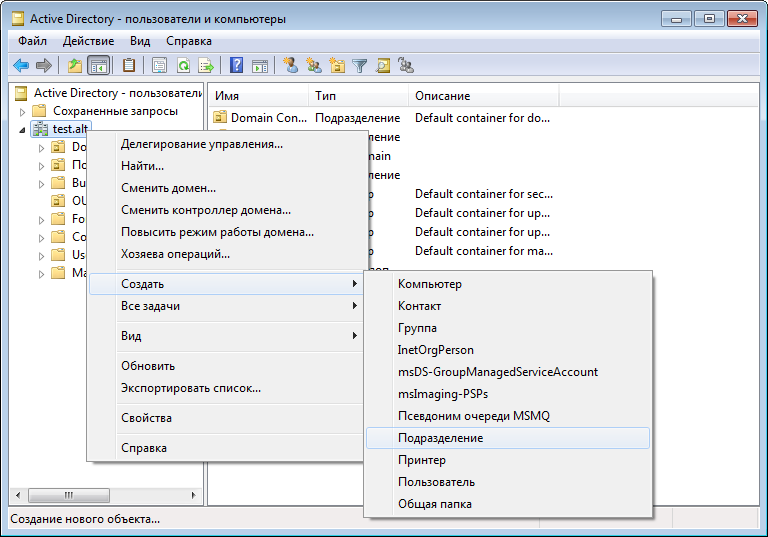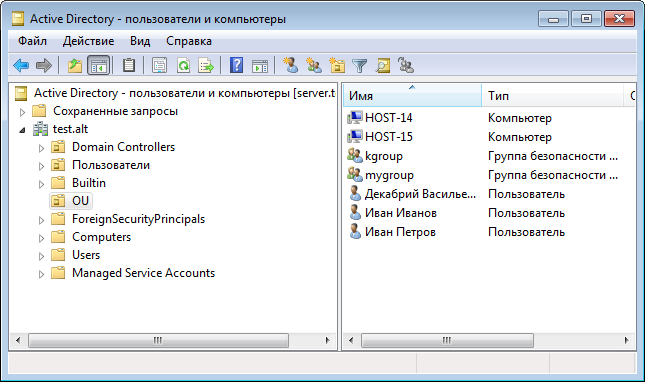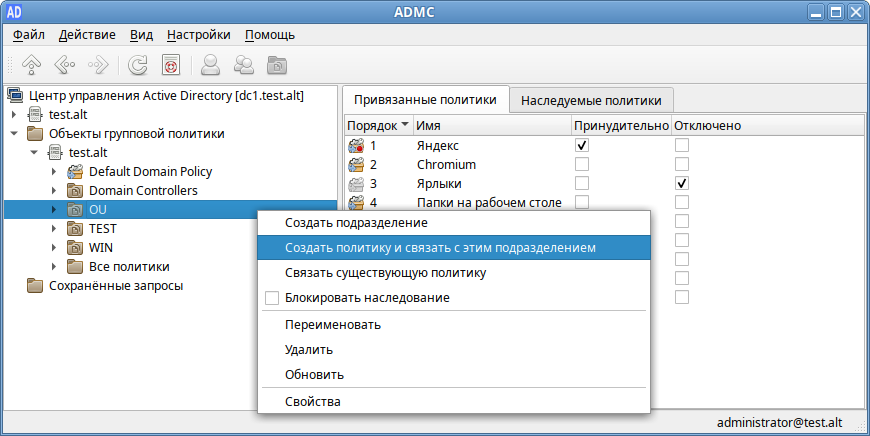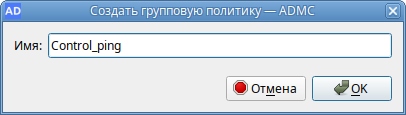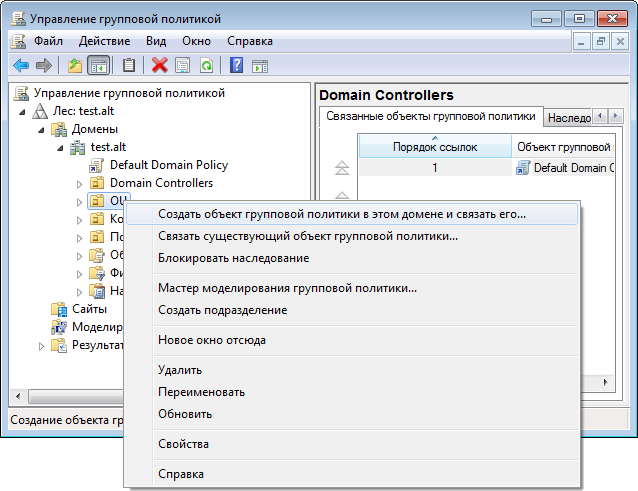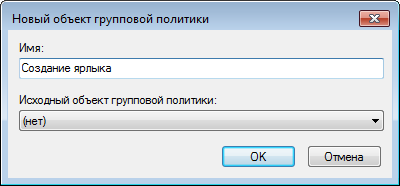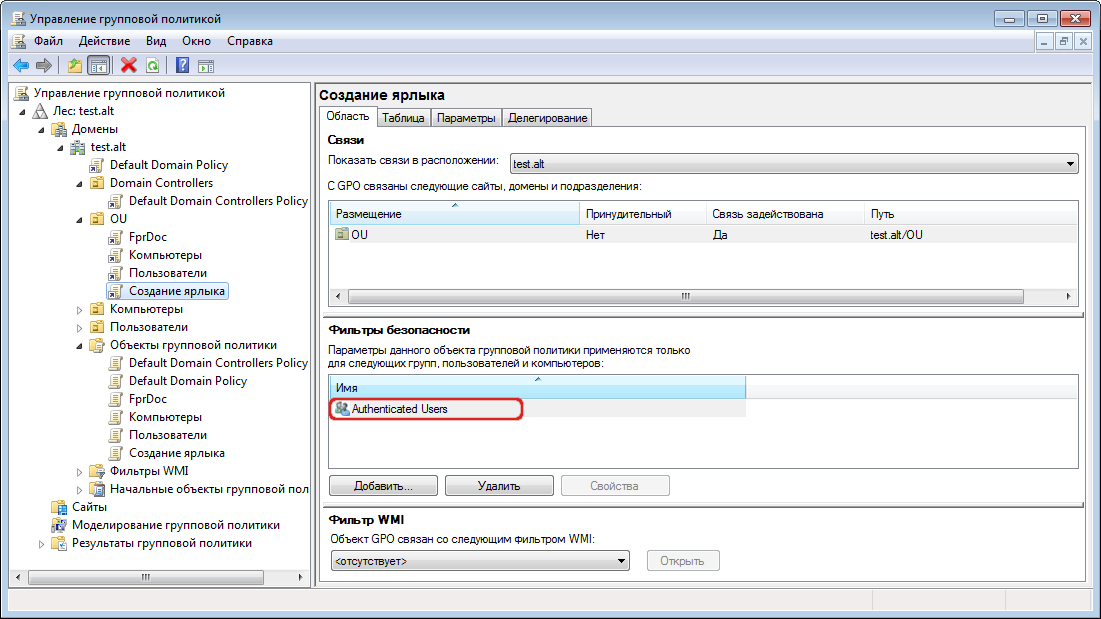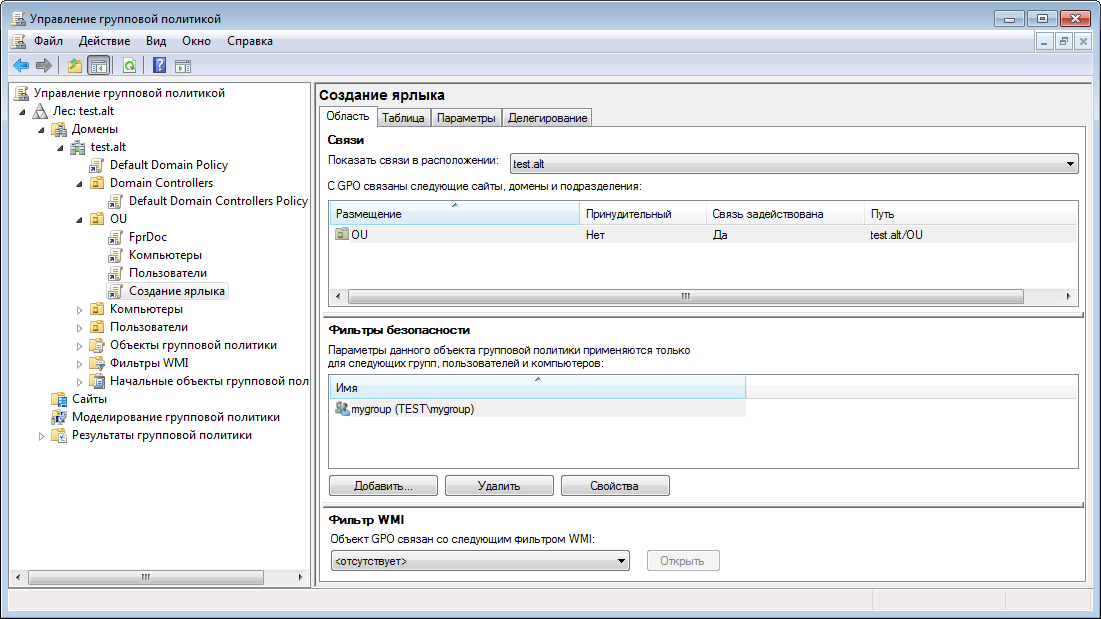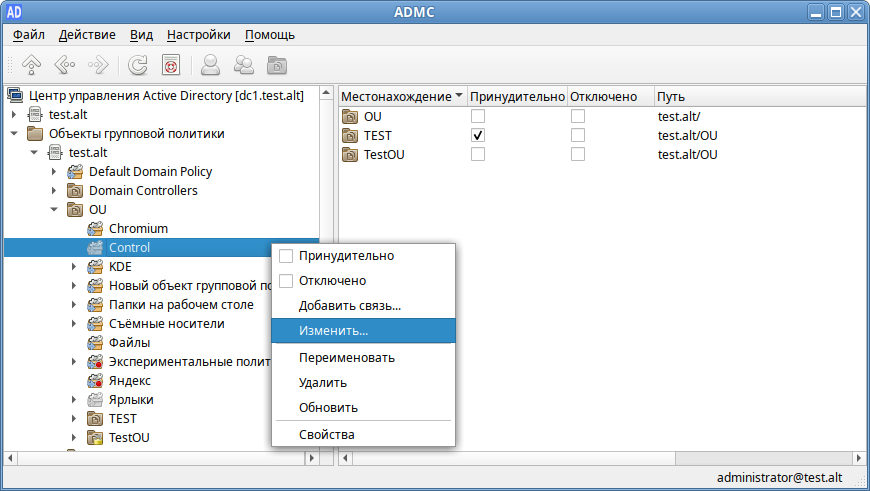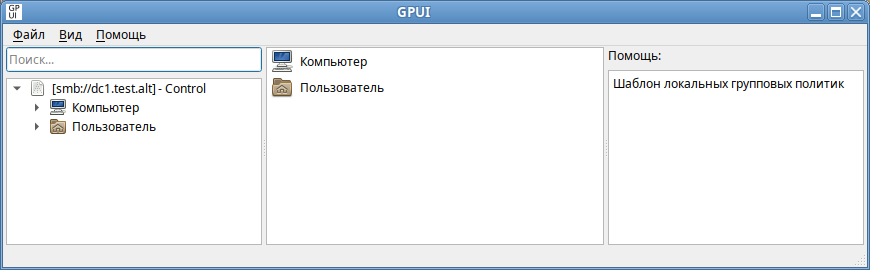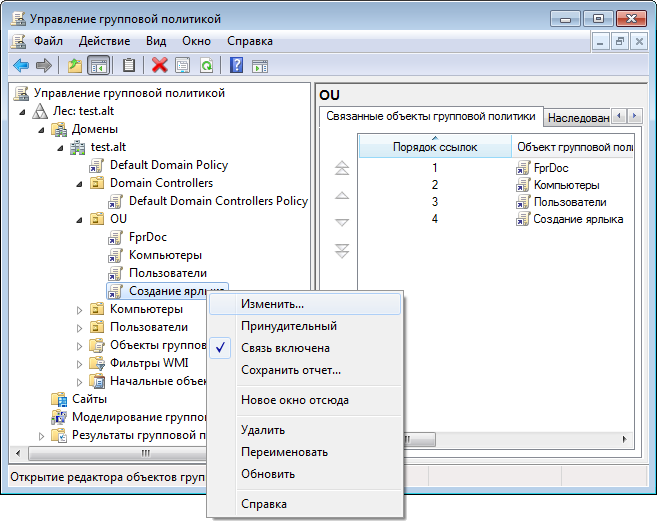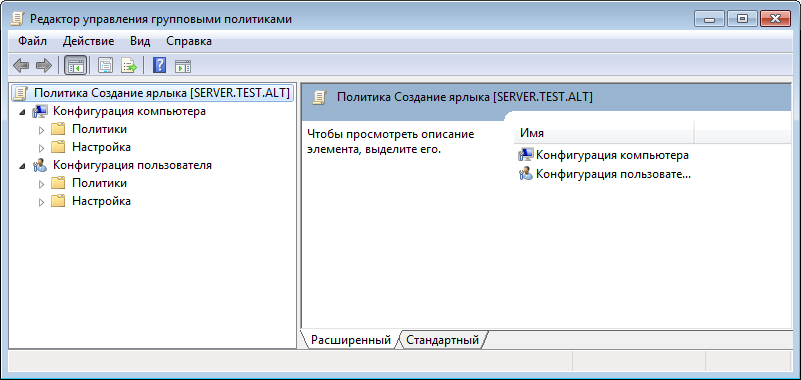Групповые политики/Развёртывание: различия между версиями
| Строка 32: | Строка 32: | ||
== Настройка RSAT на Windows 7 == | == Настройка RSAT на Windows 7 == | ||
{{Note|Управление сервером Samba с помощью RSAT поддерживается из среды до Windows 2012R2 включительно. Для поддержки более поздних версий требуется отсутствующий в Samba сервер службы ADWS (https://bugzilla.samba.org/show_bug.cgi?id=11231).}} | |||
# Ввести машину в домен. | # Ввести машину в домен. | ||
Версия от 16:47, 9 декабря 2022
Развёртывание групповых политик на Альт 10.0
Настройка сервера Samba AD DC
- Развернуть сервер Samba AD DC по инструкции ActiveDirectory/DC
- Установить административные шаблоны. Для этого:
- установить пакеты политик admx-basealt, admx-samba, admx-chromium, admx-firefox и утилиту admx-msi-setup:
# apt-get install admx-basealt admx-samba admx-chromium admx-firefox admx-msi-setup
- скачать и установить ADMX от Microsoft:
# admx-msi-setup
- после установки, политики будут находиться в каталоге /usr/share/PolicyDefinitions. Скопировать локальные ADMX-файлы в сетевой каталог sysvol (/var/lib/samba/sysvol/<DOMAIN>/Policies/):
# samba-tool gpo admxloadПримечание: Возможно, следует добавить к команде -U Administrator. Также убедитесь, что система полностью обновлена.
- установить пакеты политик admx-basealt, admx-samba, admx-chromium, admx-firefox и утилиту admx-msi-setup:
# admx-msi-setup -h
admx-msi-setup - download msi files and extract them in <destination-directory> default value is /usr/share/PolicyDefinitions/.
Usage: admx-msi-setup [-d <destination-directory>] [-s <admx-msi-source>]
Removing admx-msi-setup temporary files...
Настройка рабочей станции
Ввести рабочую станцию в домен Active Directory по инструкции
При вводе в домен отметить пункт «Включить групповые политики»:
Если рабочая станция уже находится в домене, включить групповые политики можно в модуле ЦУС «Групповые политики» (пакет alterator-gpupdate):
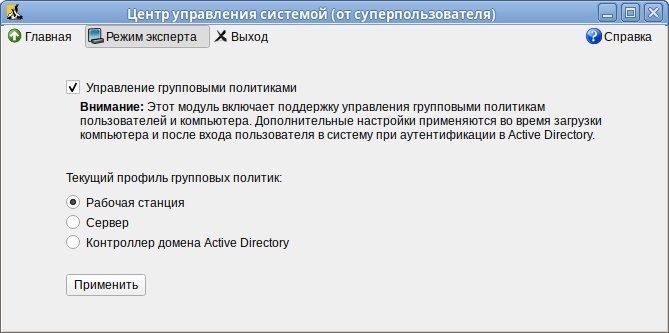
Настройка RSAT на Windows 7
- Ввести машину в домен.
- Включить компоненты удаленного администрирования: «Панель управления» → «Программы» → «Включение или отключение компонентов Windows»:
- Включить следующие компоненты:
- «Средства удаленного администрирования сервера» → «Средства администрирования возможностей» → «Средства управления групповыми политиками»;
- «Средства удаленного администрирования сервера» → «Средства администрирования ролей» → «Средства доменных служб Active Directory и служб Active Directory облегченного доступа к каталогам» → «Оснастки и программы командной строки доменных служб Active Directory»;
- «Средства удаленного администрирования сервера» → «Средства администрирования ролей» → «Средства доменных служб Active Directory и служб Active Directory облегченного доступа к каталогам» → «Центр администрирования Active Directory»;
- «Средства удаленного администрирования сервера» → «Средства администрирования ролей» → «Средства серверов DNS».
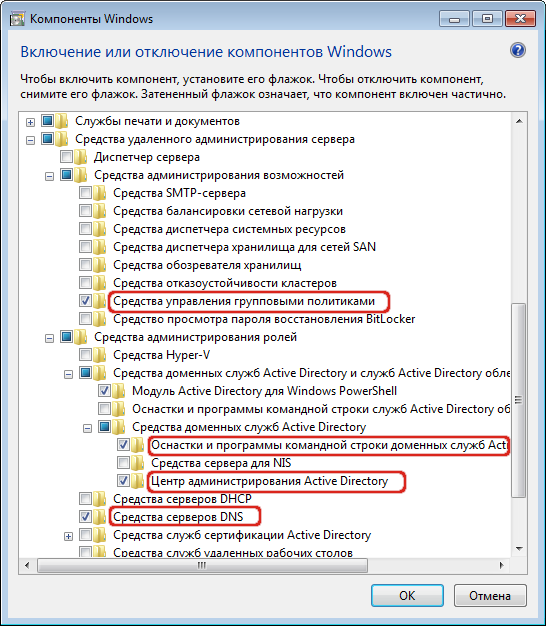
- Если данных компонентов нет в списке, то можно установить данные средства отсюда https://www.microsoft.com/ru-ru/download/details.aspx?id=7887
- Включить компоненты удаленного администрирования.
- Этот шаг можно пропустить, если административные шаблоны были установлены на контроллере домена.
- Для задания конфигурации с помощью RSAT необходимо скачать файлы административных шаблонов (файлы ADMX) и зависящие от языка файлы ADML из репозитория https://github.com/altlinux/admx-basealt и разместить их в директории
\\<DOMAIN>\SYSVOL\<DOMAIN>\Policies\PolicyDefinitions: 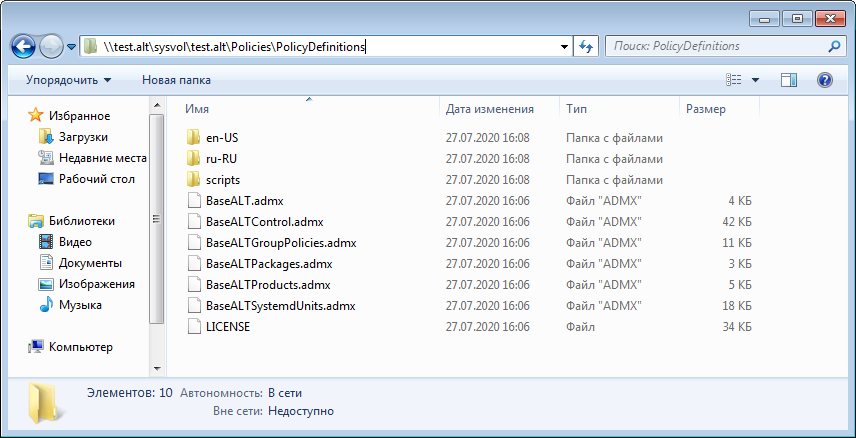
- Корректно установленные административные шаблоны будут отображены в оснастке «Редактор управления групповыми политиками» («Group Policy Management Editor») (gpme.msc) в разделе «Конфигурация компьютера» → «Политики» → «Административные шаблоны» → «Система ALT» («Computer Configuration» → «Policies» → «Administrative Templates» → «ALT System»)
Добавление доменных устройств в группу членства GPO
На рабочей станции (инструмент ADMC)
- Получить ключ Kerberos для администратора домена. Например, так:
$ kinit administrator
- Запустить ADMC из меню («Системные»→«ADMC») или командой admc:
$ admc
- В контекстном меню домена выбрать пункт «Создать» → «Подразделение»:
- В открывшемся окне ввести название подразделения (например, OU) и нажать кнопку «ОК»:
- Переместить компьютеры и пользователей домена в подразделение OU (см. Групповые_политики/ADMC#Переместить_пользователя):
На машине Windows
- Войти в систему администратором домена (Administrator).
- Запустить программу «Active Directory — пользователи и компьютеры».
- В контекстном меню домена выбрать пункт «Создать» → «Подразделение»:
- В открывшемся окне ввести название подразделения (например, OU) и нажать кнопку «Ок».
- Переместить компьютеры и пользователей домена в подразделение OU:
Создание политики для подразделения
На рабочей станции (инструмент ADMC)
- Получить ключ Kerberos для администратора домена. Например, так:
$ kinit administrator
- Запустить ADMC из меню («Системные»→«ADMC») или командой admc:
$ admc
- В контекстном меню подразделения (в папке «Объекты групповой политики») выбрать пункт «Создать политику и связать с этим подразделением»:
- В открывшемся окне ввести название политики и нажать кнопку «ОК»:
На машине Windows (инструмент gpmc.msc)
- Запустить оснастку «Управление групповой политикой» (gpmc.msc).
- В контекстном меню подразделения («Управление групповой политикой» → «Лес: test.alt» → «Домены» → «test.alt» → «OU») выбрать пункт «Создать объект групповой политики в этом домене и связать его...»:
- В открывшемся окне ввести название политики и нажать кнопку «Ок»:
По умолчанию на всех новых объектах групповой политики в домене присутствуют разрешения для группы «Authenticated Users»:
Эта группа включает в себя всех пользователей и компьютеры домена. Это означает, что данная политика будет применяться на всех компьютерах и для всех пользователей, которые попадают в область её действия.
Можно изменить этот фильтр безопасности, чтобы политика применялась только к членам определенной группы безопасности домена (или конкретным пользователям/компьютерам). Для этого в поле «Фильтры безопасности» следует удалить группу «Authenticated Users» и добавить требуемую группу AD (для группы, добавленной в «Фильтры безопасности» на вкладке «Делегирование», в списке разрешений, открывается при нажатии кнопки «Дополнительно...», должны присутствовать права «Чтение» и «Применить групповую политику»):
Настройка политики
На рабочей станции (инструмент GPUI)
Для редактирования политики следует в контекстном меню созданной политики выбрать пункт «Изменить…»:
Откроется окно модуля редактирования настроек клиентской конфигурации (GPUI):
Пример настройки политики включения/выключения различных служб (сервисов systemd): Групповые_Политики/ALT_System_SystemdUnits
На машине Windows (инструмент gpme.msc)
Для редактирования политики следует в контекстном меню созданной политики выбрать пункт «Изменить»:
Откроется окно редактирования групповых политик:
Пример настройки политики управления ярлыками: Групповые_политики/Управление_ярлыками