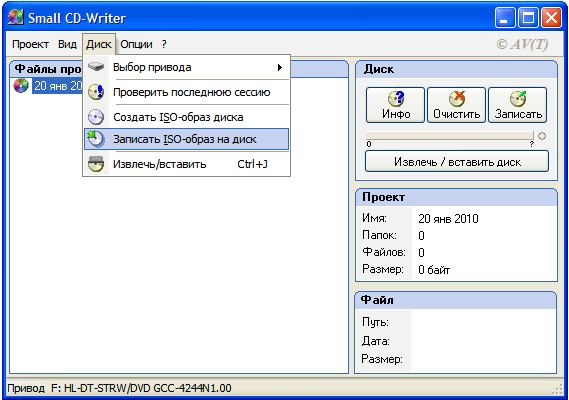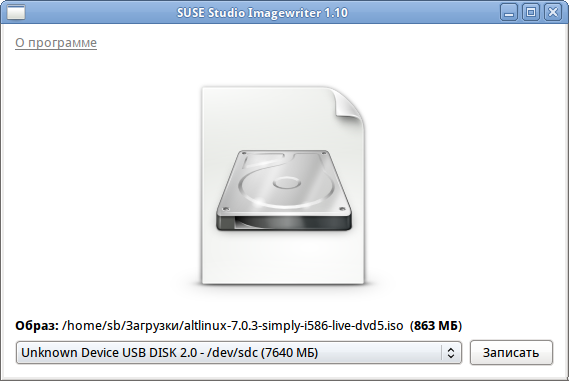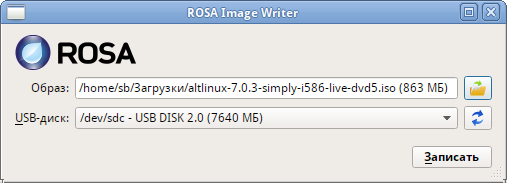Запись образов на DVD и USB Flash: различия между версиями
Freuser (обсуждение | вклад) |
Freuser (обсуждение | вклад) |
||
| Строка 82: | Строка 82: | ||
=== Запись напрямую через dd === | === Запись напрямую через dd === | ||
Запись можно осуществить и в консоли. | Запись можно осуществить и в консоли [[Su-|под правами пользователя root]]. | ||
Простейший вариант выглядит как: | Простейший вариант выглядит как: | ||
<source lang=Bash> | <source lang=Bash>dd oflag=direct if=alt.iso of=/dev/sdX bs=1M; sync</source> | ||
Для удобства показа прогресса записи установите пакет {{pkg|pv}} и дайте команду | Для удобства показа прогресса записи установите пакет {{pkg|pv}} и дайте команду: | ||
<source lang=Bash>pv alt.iso | dd oflag=direct of=/dev/sdX bs=1M;sync</source> | <source lang=Bash>pv alt.iso | dd oflag=direct of=/dev/sdX bs=1M;sync</source> | ||
Версия от 15:20, 1 марта 2016
Данная инструкция описывает различные способы записи дистрибутивов ALT Linux на носители: DVD и USB Flash.
Запись установочного образа на DVD
Запись образа диска в Windows
Файл ISO-образа диска — это файл специального формата, подготовленный для записи на диск. Для записи iso-образа под операционной системой MS Windows используйте специальные программы: SCDWriter, Nero BurningROM и другие. Рекомендуем для записи использовать новые диски от известных производителей: Verbatim, Mirex, Memorex. Записанный на плохой диск образ может вызвать неразрешимые проблемы при установке.
Запись образа диска с помощью SCDWriter
- Скачайте архив программы отсюда.
- Распакуйте скачанный архив в любую директорию.
- Вставьте чистый диск в привод.
- Войдите в распакованную папку и запустите программу SCDWriter.exe.
- Откройте пункт меню Диск ⇒ Записать ISO-образ на диск и, в появившемся окне, укажите путь к образу диска.
- Нажмите кнопку Записать.
Запись образа диска с помощью Nero BurningROM
- Если у вас не установлена эта программа, скачайте её с сайта производителя http://www.nero.com и установите.
- Запустите программу и выберите в списке устройств необходимый для записи CD/DVD дисковод.
- Щёлкните по кнопке Открыть проект в главном окне. В появившемся окне выберите необходимый iso образ для записи и нажмите кнопку Открыть.
- В окне Запись проекта (Записать образ) настройте необходимые параметры.
- Приступайте к записи iso образа на диск, щёлкнув по кнопке Запись (Burn).
Запись образа диска в Linux
Для записи ISO-образов можно использовать множество утилит и программ с графическим или текстовым интерфейсом. Наиболее удобно использовать программы K3b или Brasero, которые поставляются в комплекте любого дистрибутива операционной системы Linux.
Запись образа диска с помощью K3b
- Если программа k3b отсутствует, установите её в систему, используя стандартные для вашего дистрибутива инструменты установки программ.
- Запустите программу. При правильных настройках программа сообщит об отсутствии проблем с системой и предложит перейти к записи на диск.
- В меню главного окна Сервис (Service) выберите пункт Записать образ DVD (Burn DVD image).
- В появившемся окне Записать образ DVD (Burn DVD image) нажмите на кнопку Выбор файла для записи. Откроется диалог, в котором необходимо выбрать iso образ для записи и после выбора нажать клавишу ОК.
- Если вы всё сделали правильно, программа покажет информацию о iso файле и начнёт вычислять контрольную сумму. Эта операция может занять несколько минут. Вы можете сравнить полученную контрольную сумму с MD5SUM суммой на странице дистрибутива.
- Если числа не сходятся, то значит вы выбрали для записи не тот файл или скачанный вами iso образ был испорчен во время передачи данных по сети.
- Если цифры сходятся, вставьте диск для записи в дисковод. Дождитесь активации кнопки Начать (Start).
Нажмите на кнопку Начать (Start).
Запись установочного образа на USB Flash
Для восстановления совместимости флешки с операционными системами семейства Windows может понадобиться также пересоздание таблицы разделов (например, при помощи parted). Нужно удалить таблицу GPT и создать таблицу типа msdos. Кроме того, должен быть только один раздел с FAT или NTFS.
В операционной системе Windows
- скачать образ дистрибутива (начиная с Шестой платформы образы стали гибридными и получили расширение iso);
- скачать архив с программой Win32 Disk Imager или ROSA Image Writer;
- распаковать файлы программы из архива в любой каталог;
- вставить флэшку в USB-разъем (размер флэшки должен быть не меньше размера скачанного образа диска);
- запустить файл .exe;
- в появившимся окне выбрать iso образ дистрибутива (для ROSA Image Writer), указав в поле "Тип файлов" все файлы - пункт *.* (для Win32 Disk Imager);
- выбрать устройство (флэшку);
- нажать кнопку Write (Win32 Disk Imager) или Запись (ROSA Image Writer) для записи образа на флэш-диск
Для записи образа на флешку подойдёт и утилита HDD Raw Copy Tool. На первом шаге нужно выбрать файл с образом диска:
На втором шаге нужно выбрать флешку, на которую будем записывать образ
И, наконец, после проверки правильности выбранных параметров и нажатия кнопки Continue можно приступать к записи, нажав следом конопку START. По успешному завершению записи окно с индикацией процесса записи закроется, после чего можно закрыть и окно самой программы.
В операционной системе Linux
Для записи образа на флешку можно воспользоваться любой из двух программ с графическим интерфейсом:
SUSE Studio Imagewriter (imagewriter)
ROSA Image Writer (rosa-imagewriter)
Запись напрямую через dd
Запись можно осуществить и в консоли под правами пользователя root. Простейший вариант выглядит как:
dd oflag=direct if=alt.iso of=/dev/sdX bs=1M; sync
Для удобства показа прогресса записи установите пакет pv и дайте команду:
pv alt.iso | dd oflag=direct of=/dev/sdX bs=1M;sync
где alt.iso — образ диска ISO, а /dev/sdX — usb-устройство. Просмотреть список доступных устройств можно командой
lsblk
или (если такой команды нет):
blkid
eject /dev/sdX
Например, так определяем имя устройства флешки:
$ lsblk | grep disk sda 8:0 0 931,5G 0 disk sdb 8:16 0 931,5G 0 disk sdc 8:32 1 7,4G 0 disk
Флешка имеет имя устройства sdc.
А затем записываем:
# pv /space/office/cas/iso/school/school-7.0.5-20140611-school-master-i586-ru-install-dvd5.iso | dd oflag=direct of=/dev/sdc bs=1M;sync
dd: warning: partial read (524288 bytes); suggest iflag=fullblock
3GiB 0:10:28 [4,61MiB/s] [===================================> ] 72% ETA 0:04:07
В операционной системе OS X
Необходимо дать команду:
sudo dd if=alt.iso of=/dev/diskX bs=1M
sync
где alt.iso — образ диска ISO, а /dev/diskX — usb-устройство. Просмотреть список доступных устройств можно командой
diskutil list
Проверка целостности записанного образа
Полная статья на форуме: http://forum.altlinux.org/index.php/topic,157.msg221680.html#msg221680
1. Определяем длину образа в байтах (например, для altlinux-7.0.2-school-teacher-i586-ru-install-dvd5.iso):
du -b <путь к файлу образа.iso> | cut -f1
2063597568
2. Контрольная сумма образа из файла на сервере FTP:
grep altlinux-7.0.2-school-teacher-i586-ru-install-dvd5.iso MD5SUMS
cf34ca5fe15d5367383aeccb60baf713 altlinux-7.0.2-school-teacher-i586-ru-install-dvd5.iso
3. Подсчёт контрольной суммы записанного образа на DVD или USB Flash (выполняется под правами пользователя root):
head -c 2063597568 /dev/sdd | md5sum
cf34ca5fe15d5367383aeccb60baf713 -
Где размер после -c — вывод в п.1, а /dev/sdd — устройство DVD или USB Flash, на которое производилась запись.
Примечания
- ↑ Работа с разделами на примере штатных средств Windows Vista/7 http://www.oszone.net/7835/diskmgmt_in_vista (для Windows XP и более старых версий http://www.oszone.net/499/).
В системах GNU/Linux для работы с разделами можно использовать gparted.