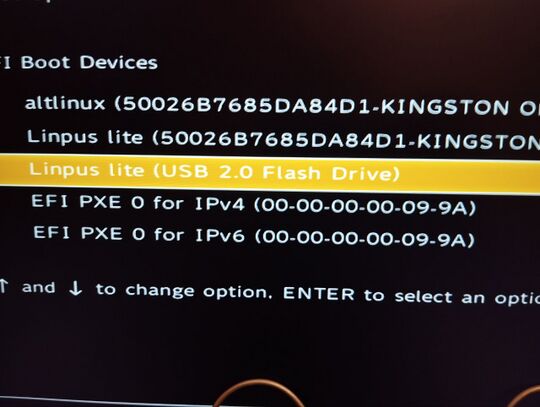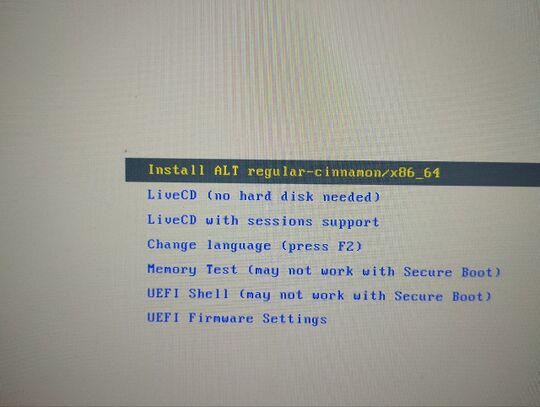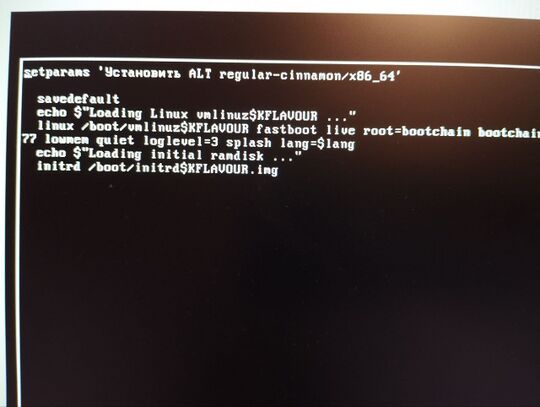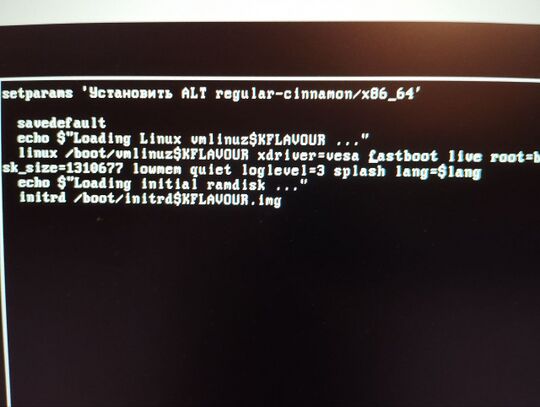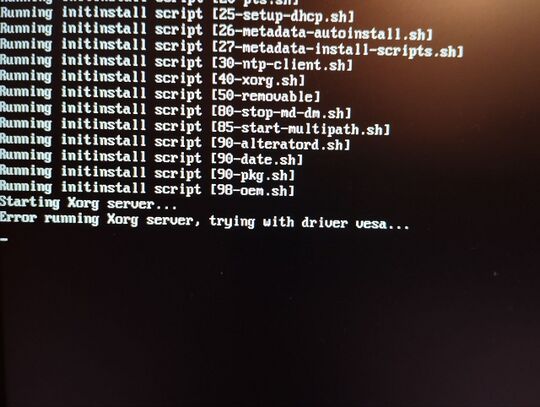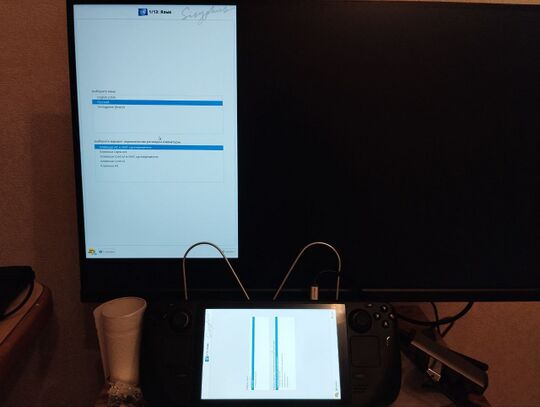Установка Steam Deck
Процесс установки проверен на дистрибутивах Альт Рабочая станция 10.1, Альт Рабочая станция К, а также на регулярных сбрках Cinnamon и XFCE.
Установка проводилась на Steam Deck 512 Гб. В качестве примера взята регулярная сборка на базе Sisyphus с XFCE на борту.
Перед началом установки нам необходимо изменить параметры загрузки, ибо на текущий момент Альтератор не умеет по человечески определять разрешение встроенного дисплея.
Подготовка
Необходимые инструменты (то, чем пользовался я):
- Флешка (от 8 Гб)
- Док-станция с разъёмом USB Type-C, с поддержкой пропуска питания (Power Delivery)
- Монитор
- Проводные клавиатура и мышь.
Перед началом установки ВЫНЬТЕ ИЗ КОНСОЛИ КАРТУ ПАМЯТИ.
Процесс установки
0. Записываем образ на флешку с помощью ALT Media Writer по инструкции.
1. Подключаем док-станцию к Steam Deck, и подключаем к док-станции блок питания, монитор, клавиатуру и мышь.
2. Зажимаем на Steam Deck кнопки "Уменьшить громкость" и "Питание", пока не прозвучит звуковой сигнал.
3. В меню источника загрузки выбираем нашу флешку (USB Drive)
4. В меню загрузчика выделяем пункт "Установки" и жмём клавишу Е.
5. В открывшемся окне, в строке, начинающейся со слова "Linux", задаём параметр загрузки "xdriver=vesa".
До:
После:
6. Жмём клавишу F10 и запускаем процесс установки. Во время загрузки установщика может появиться ошибка запуска Xorg - это нормально, после этого загрузится драйвер vesa
7. По итогу у нас получится вот такая картина. Устанавливаем ОС в штатном порядке, и перезагружаемся в свежеустановленную систему.
8. После успешной загрузки редактируем файл /etc/X11/xorg.conf - меняем в строчке "Driver" название драйвера с "fbdev" на "amdgpu" и сохраняем документ.
su -
mcedit /etc/X11/xorg.conf
Section "Device"
Identifier "Card0"
- Driver "fbdev"
+ Driver "amdgpu"
BusID "PCI:4:0:0"
EndSection
9. Перезагружаемся ещё раз. На этот раз система зарузится с драйвером amdgpu.
Наводим марафет
После того, как мы запустили систему с нужным графическим драйвером. нам надо привести систему в порядок.
0. Настроить ориентацию экрана консоли. Для этого идём в Менеджер/Диспетчер настроек, пункт "Дисплей".
Там находим наш маленький дисплей, и в пункте настроек "Поворот" выбираем вариант "Вправо".
1. Настроить ориентацию тач-сенсора экрана. Открываем терминал, устанавливаем пакет xinput, и выполняем следующие команды:
xinput -list - выводим список устройств ввода. Смотрим список указательных устройств (мышки, сенсорные панели и пр.)
⎡ Virtual core pointer id=2 [master pointer (3)]//
⎜ ↳ Virtual core XTEST pointer id=4 [slave pointer (2)]
⎜ ↳ USB OPTICAL MOUSE id=12 [slave pointer (2)]
⎜ ↳ Valve Software Steam Deck Controller id=14 [slave pointer (2)]
⎜ ↳ FTS3528:00 2808:1015 id=16 [slave pointer (2)]
В моём конкретном случае сенсором экрана является FTS3528:00 2808:1015. Запоминаем его id (идентификатор), он равняется 16, и прописываем его в команду настройки ориентации:
xinput set-prop 16 'Coordinate Transformation Matrix' 0 1 0 -1 0 1 0 0 1
После выполнения этой команды сенсорный экран будет работать корректно, но при подключённом мониторе он будет выполнять роль большого тачпада.
2. Обновляем систему
# apt-get update
# apt-get dist-upgrade
# update-kernel
и перезагружаемся.
Заметки на полях
0. Выключайте аппаратное ускорение в Firefox, иначе можно перегреть процессор.