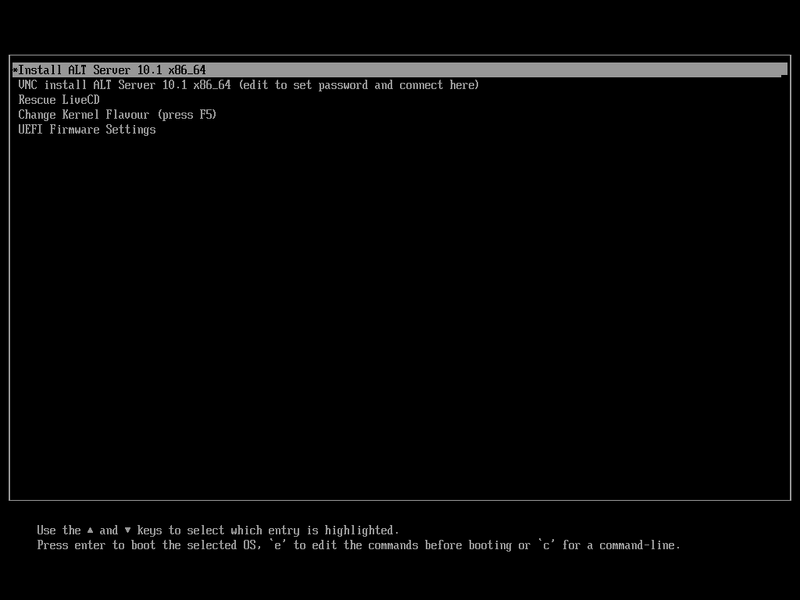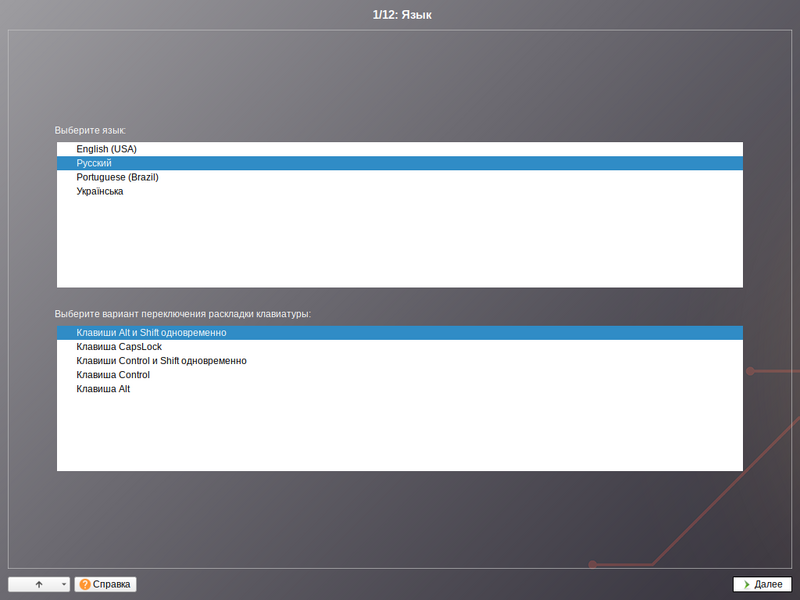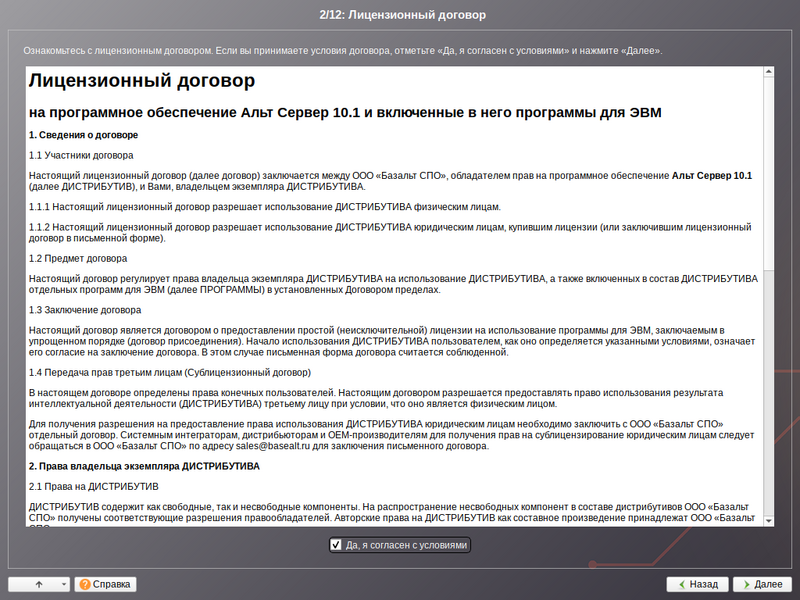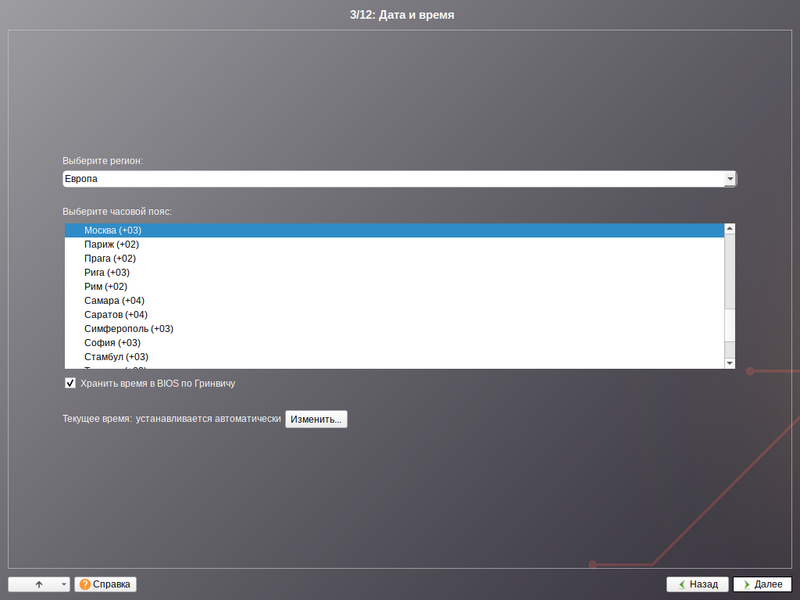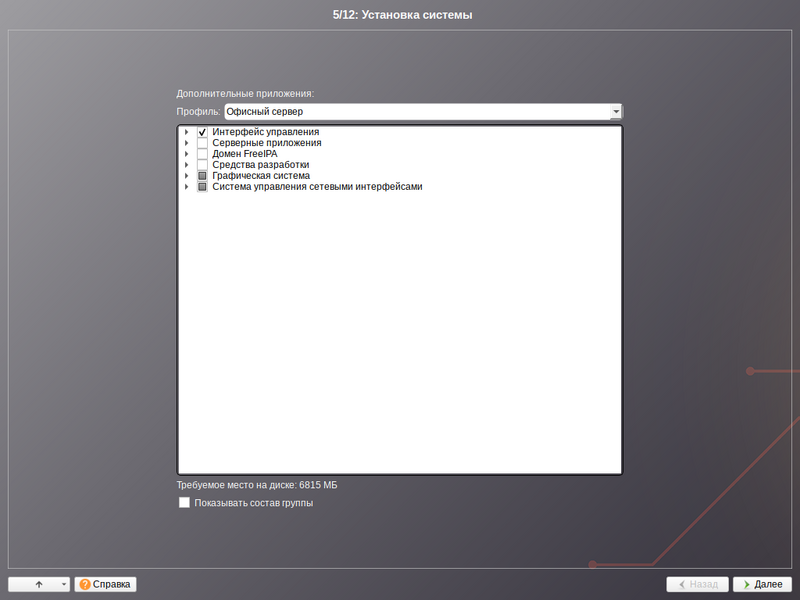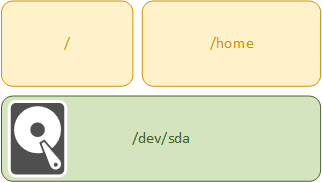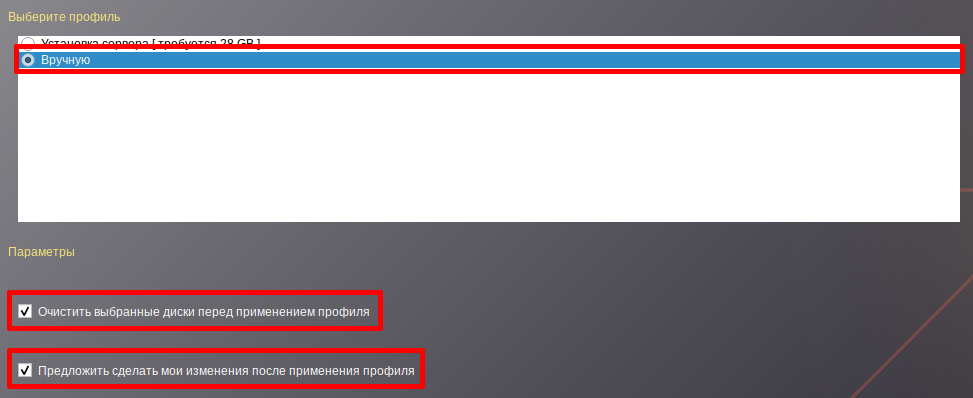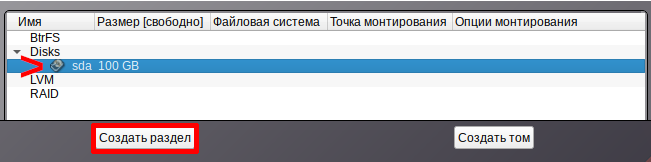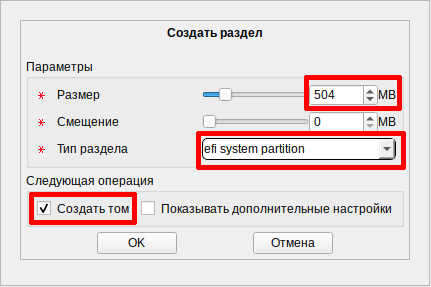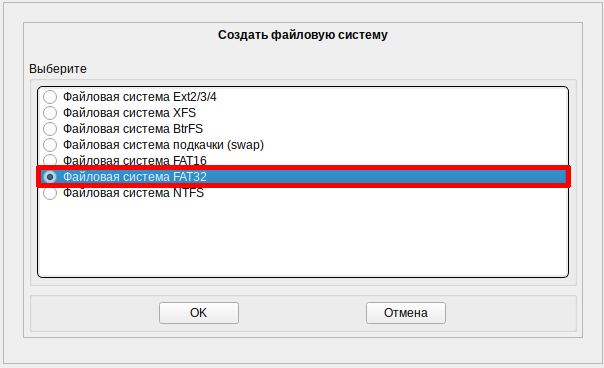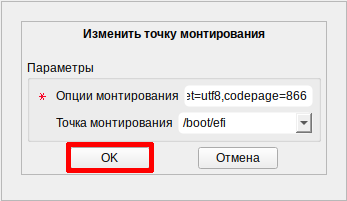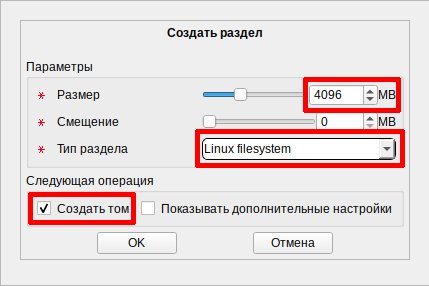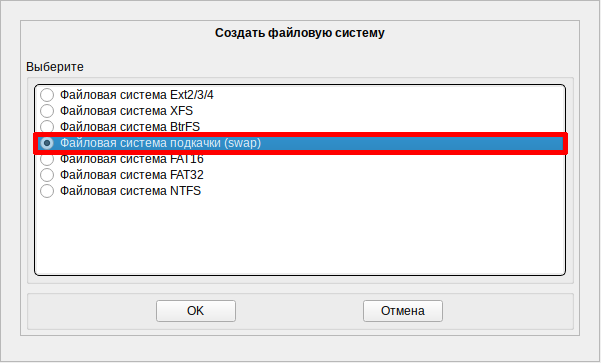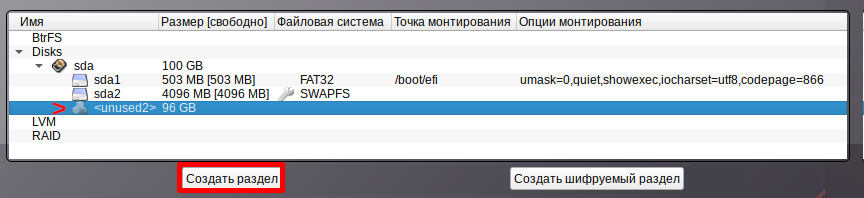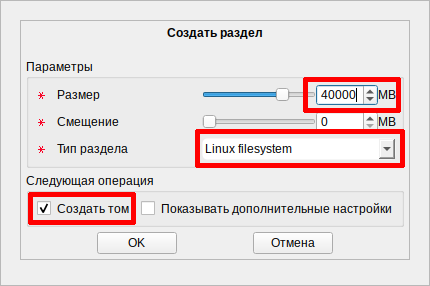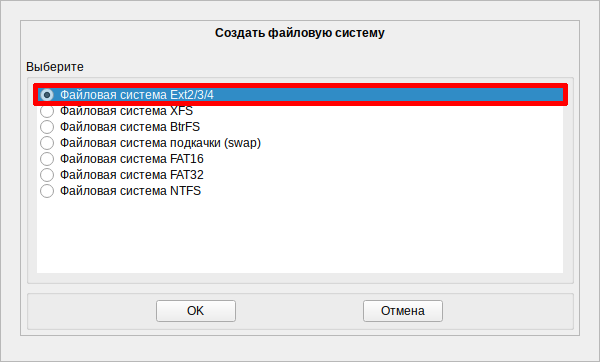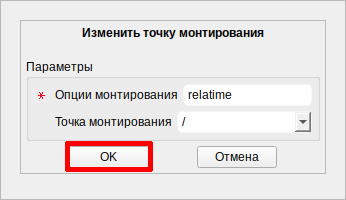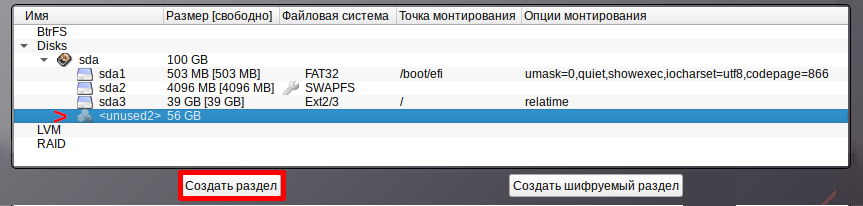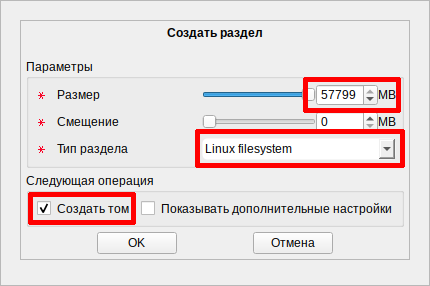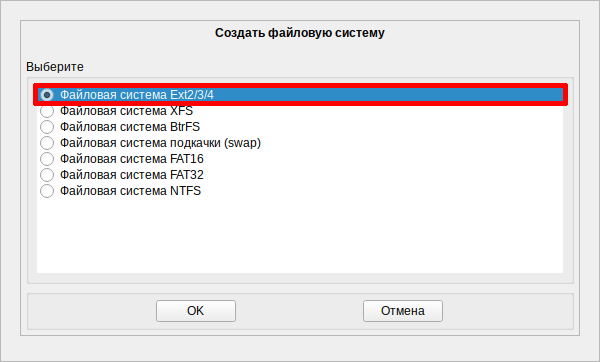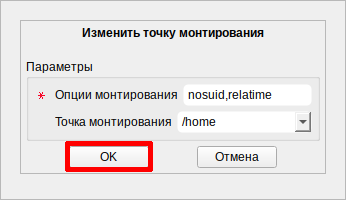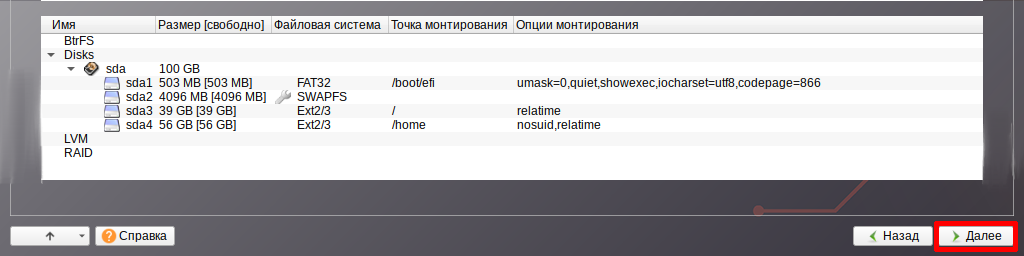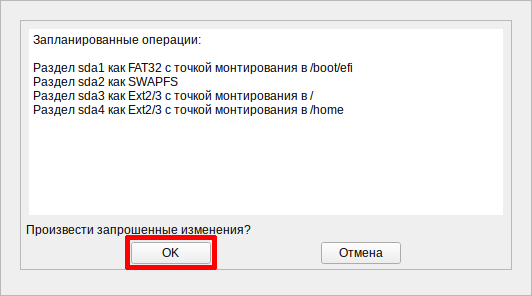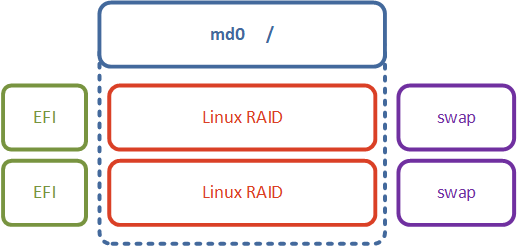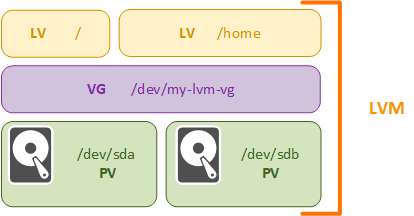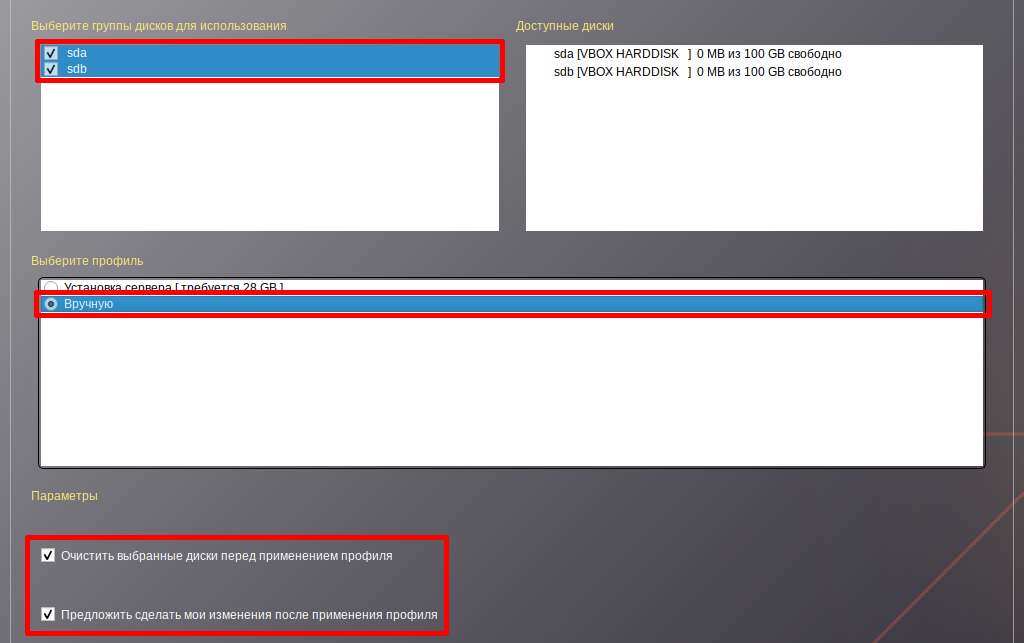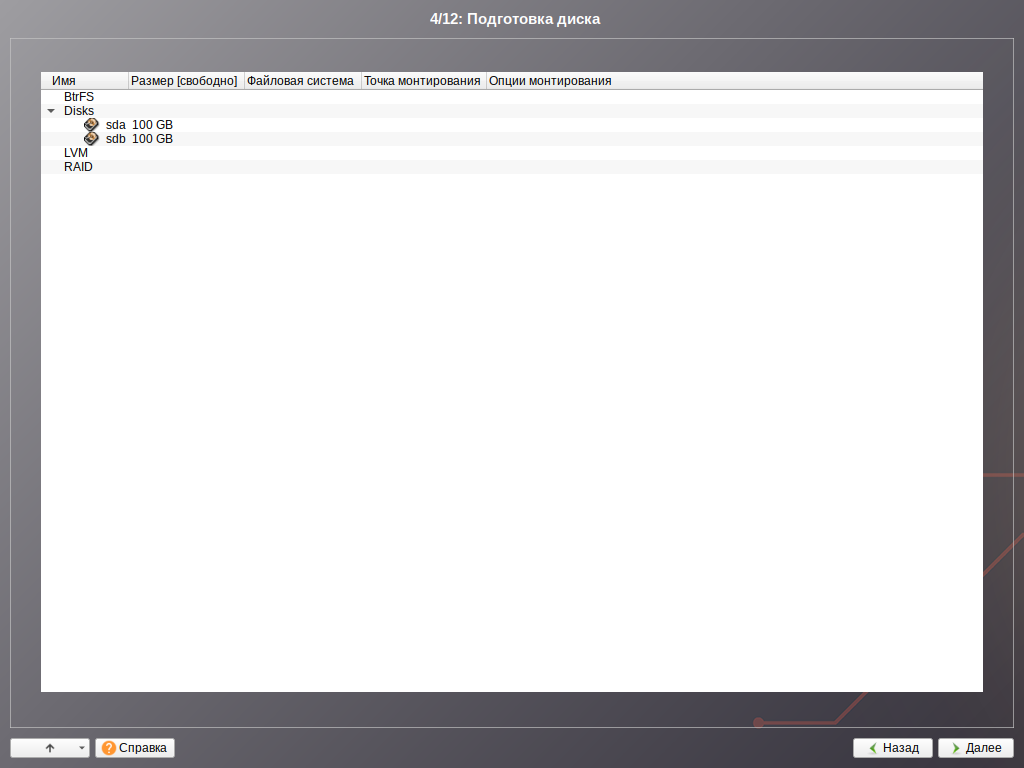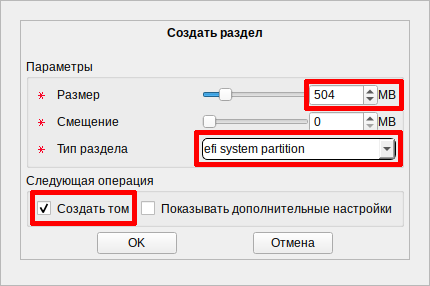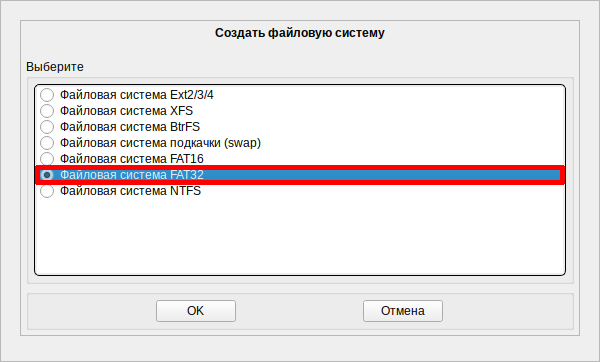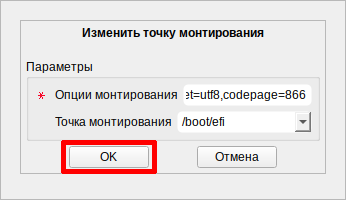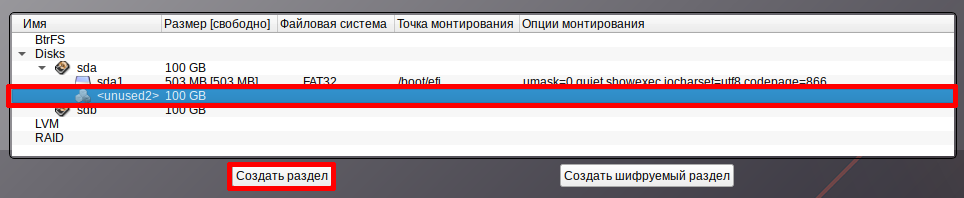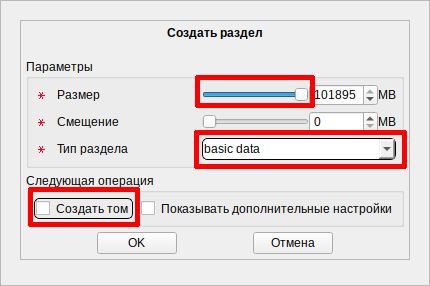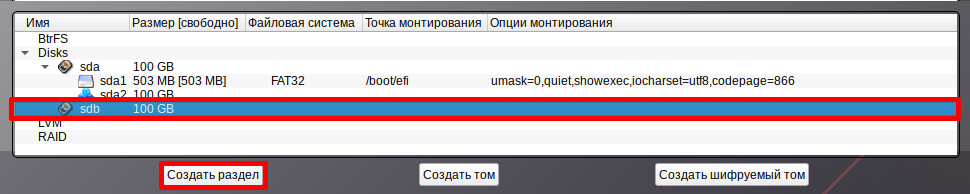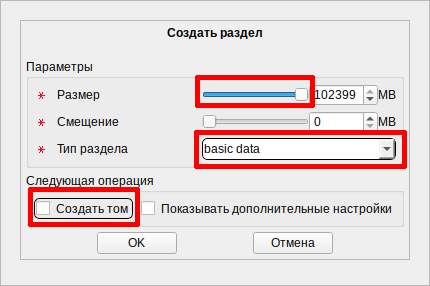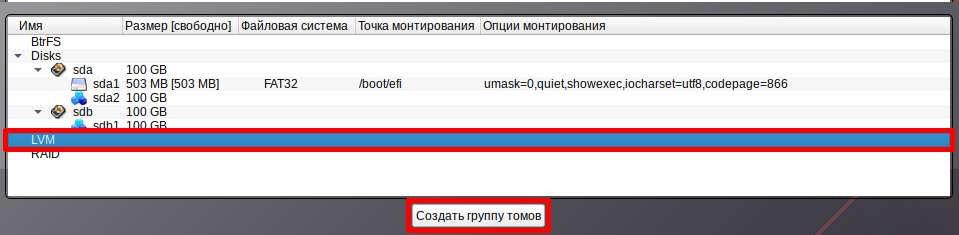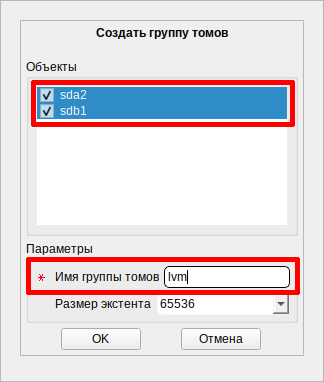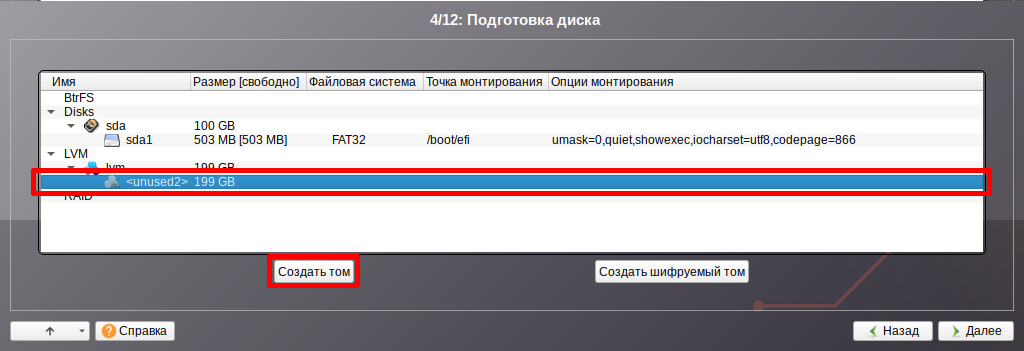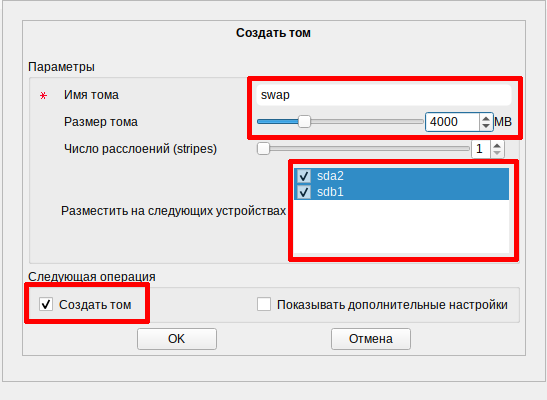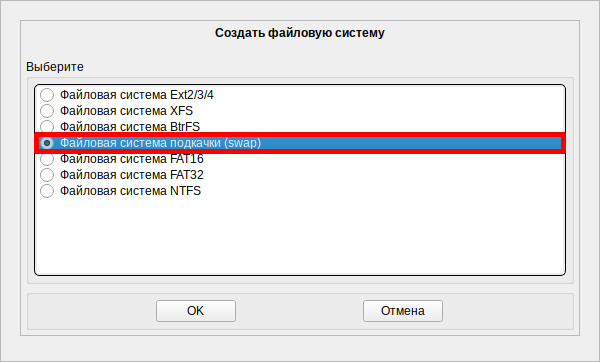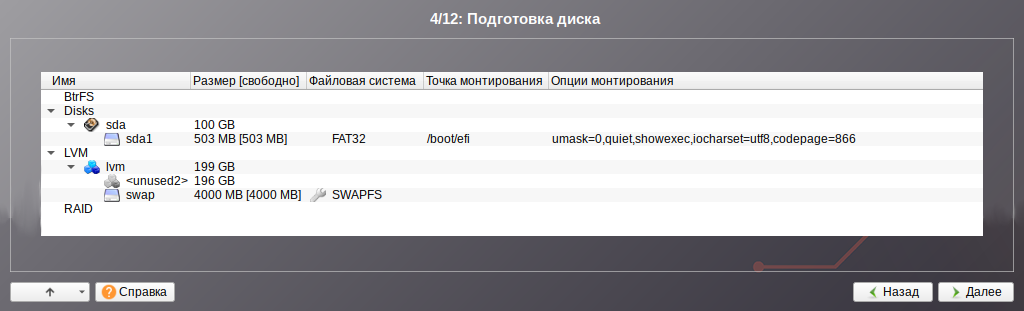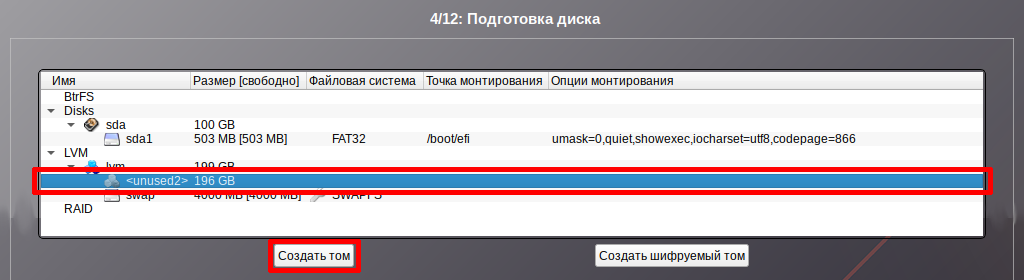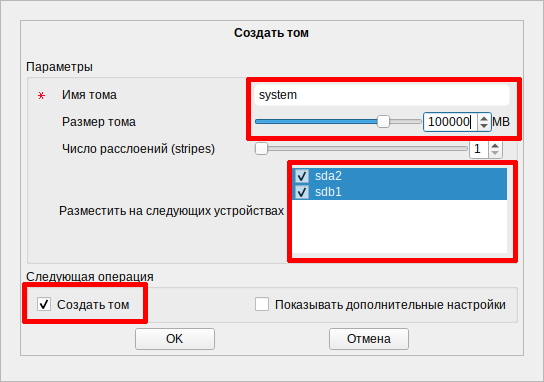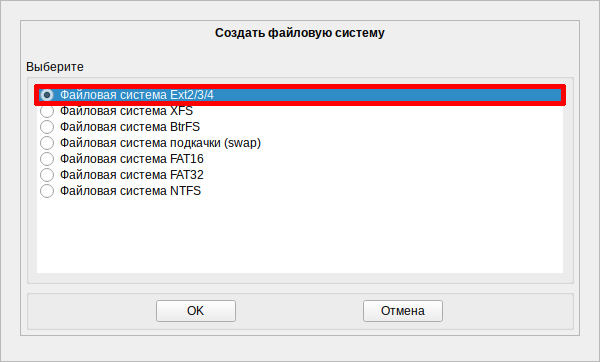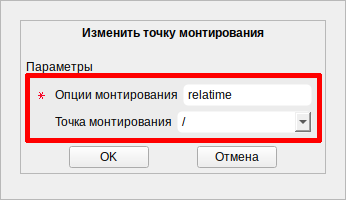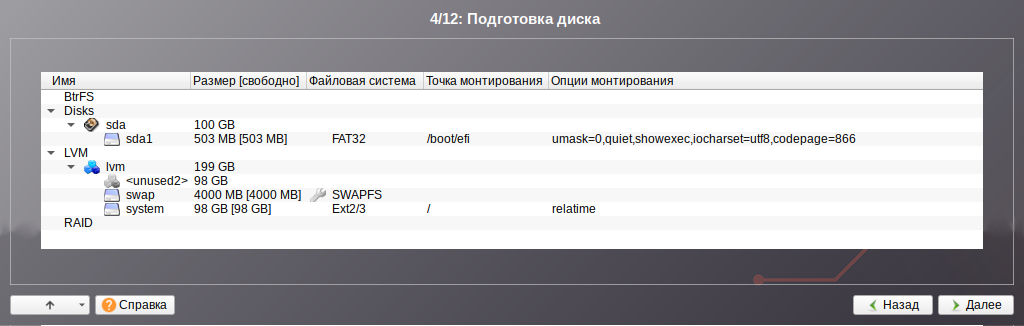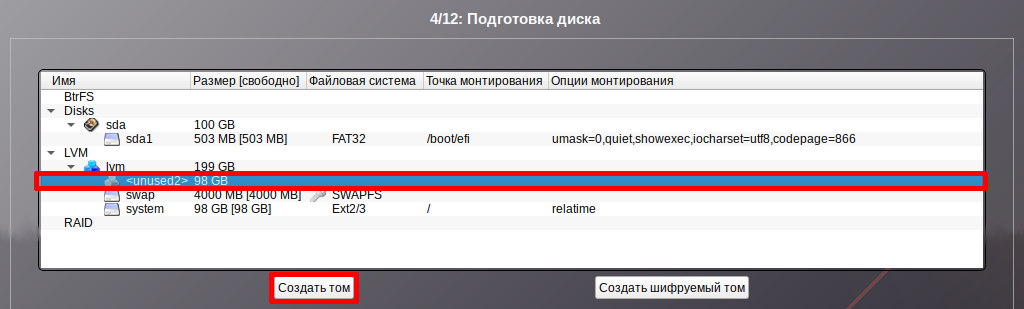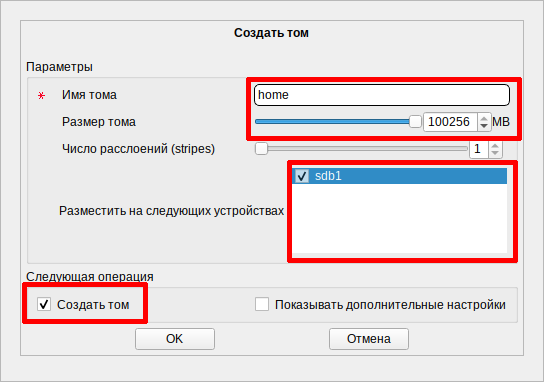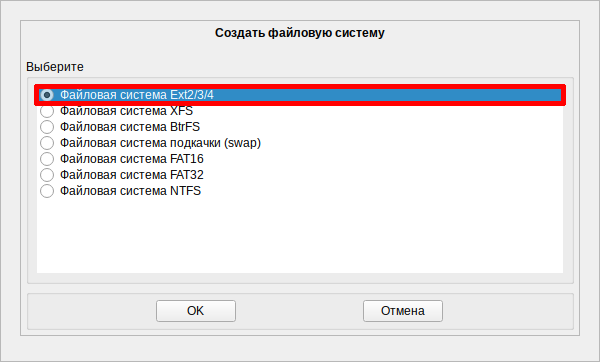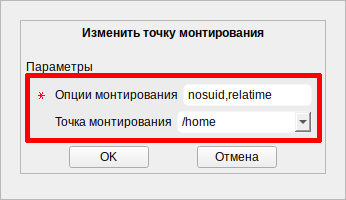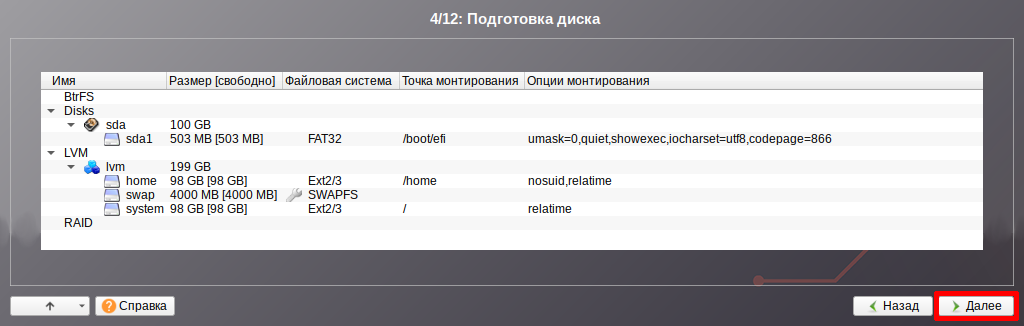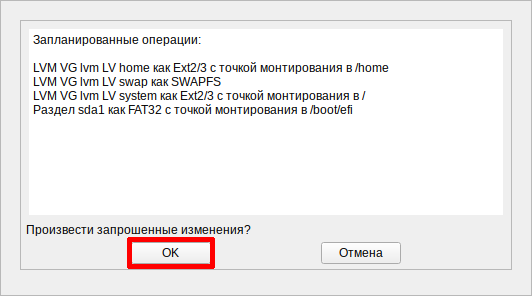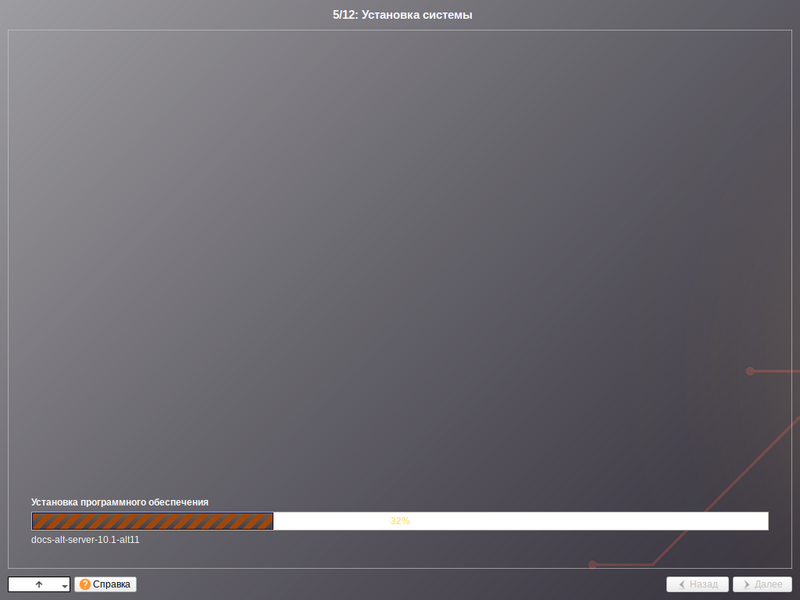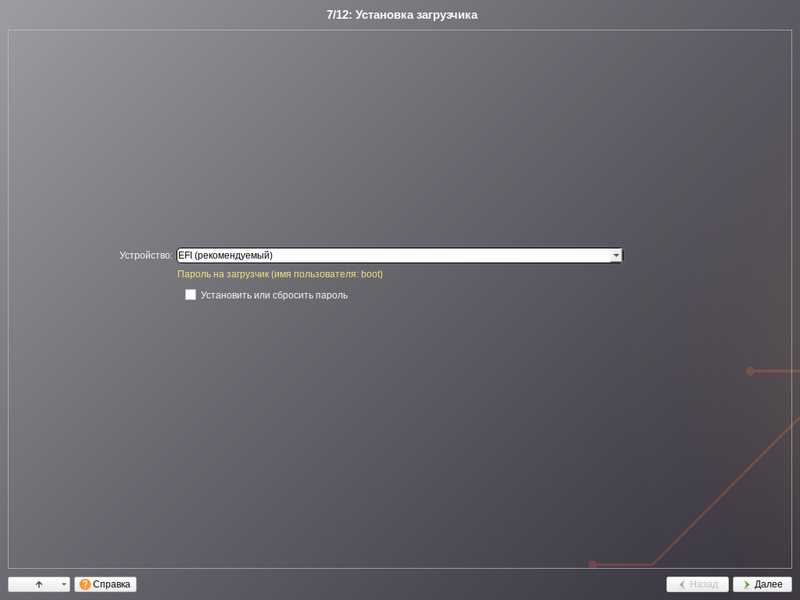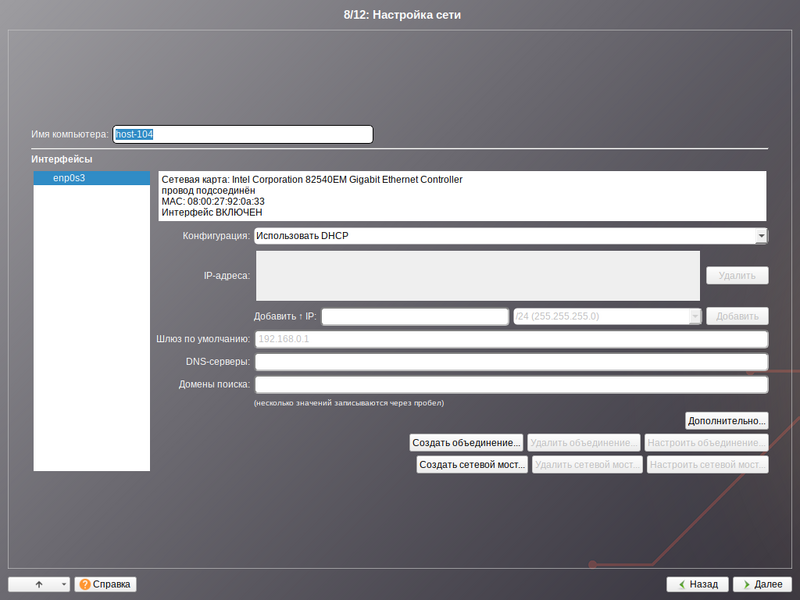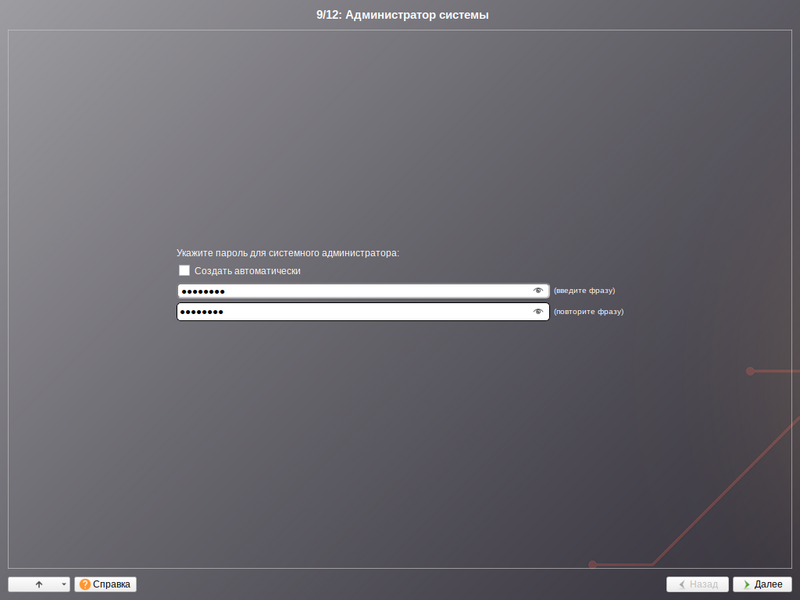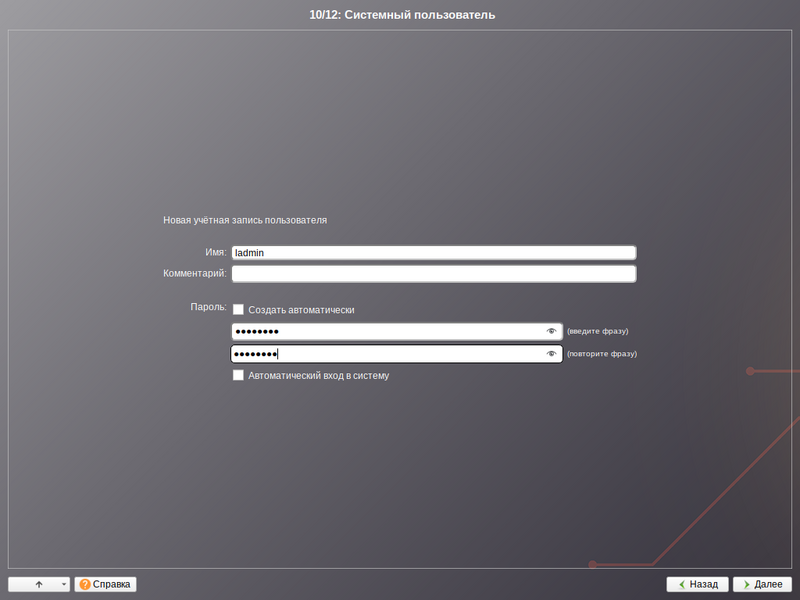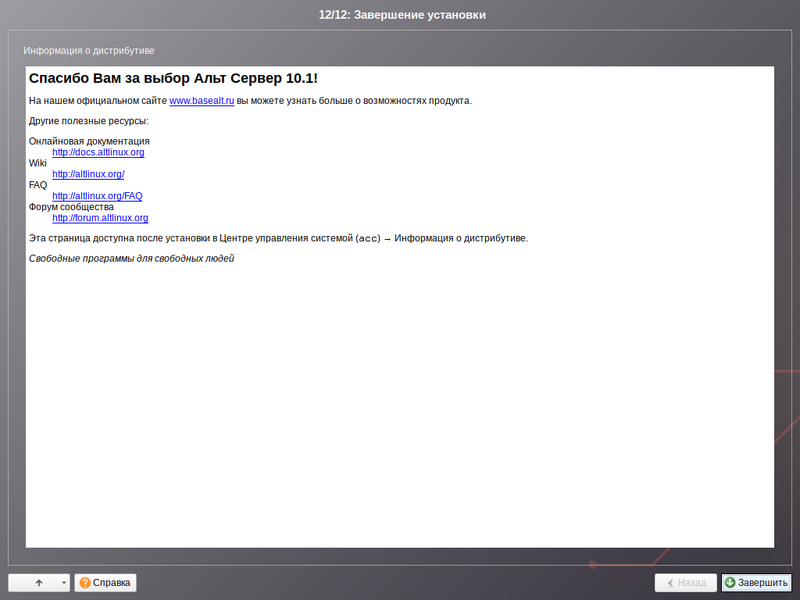SysInstall start: различия между версиями
(→LVM) |
|||
| Строка 100: | Строка 100: | ||
===LVM=== | ===LVM=== | ||
LVM — это дополнительный слой абстракции от железа, позволяющий собрать кучи разнородных дисков в один, и затем снова разбить этот один именно так как нам хочется. | LVM — это дополнительный слой абстракции от железа, позволяющий собрать кучи разнородных дисков в один, и затем снова разбить этот один диск именно так как нам хочется. | ||
У LVM есть 3 уровня абстракции: | У LVM есть 3 уровня абстракции: | ||
| Строка 108: | Строка 108: | ||
[[Файл:LVM-partitition.png]] | [[Файл:LVM-partitition.png]] | ||
#Отмечаем диски для LVM, выбираем профиль "Вручную", ставим галочки в чекбоксах "Очистить выбранные диски перед применением профиля", "Предложить сделать мои изменения после применения профиля" | |||
#:[[Файл:ALTServerPartitionLVM000.png]] | |||
#Далее у нас отобразится экран с очищенными дисками, приготовленными к разметке | |||
#:[[Файл:ALTServerPartitionLVM001.png]] | |||
#Выбираем первый диск и нажимаем на кнопку "Создать раздел" | |||
#:[[Файл:ALTServerPartitionLVM002.png]] | |||
#Выбираем размер ~500мб, тип раздела efi, ставим следующую операцию "Создать том" | |||
#:[[Файл:ALTServerPartitionLVM003.png]] | |||
#Выбираем тип ФС - FAT32 | |||
#:[[Файл:ALTServerPartitionLVM004.png]] | |||
#Оставляем все по-умолчанию | |||
#:[[Файл:ALTServerPartitionLVM005.png]] | |||
#Выбираем unused (неиспользованное) пространство диска 1 - создать раздел | |||
#:[[Файл:ALTServerPartitionLVM006.png]] | |||
#Выбираем весь оставшийся раздел, тип раздела ставим basic data, снимаем галочку с чекбокса "Создать том" | |||
#:[[Файл:ALTServerPartitionLVM007.png]] | |||
#Выбираем второй диск - создать раздел | |||
#:[[Файл:ALTServerPartitionLVM008.png]] | |||
#Выбираем все пространство, тип Basic data, снимаем галочку с чекбокса "Создать том" | |||
#:[[Файл:ALTServerPartitionLVM009.png]] | |||
#Что у нас получилось: | |||
#:[[Файл:ALTServerPartitionLVM010.png]] | |||
#Выбираем LVM - Создать группу томов | |||
#:[[Файл:ALTServerPartitionLVM011.png]] | |||
#Выбираем объекты и вводим имя группы томов | |||
#:[[Файл:ALTServerPartitionLVM012.png]] | |||
#LVM-том создан: | |||
#:[[Файл:ALTServerPartitionLVM013.png]] | |||
#Выбираем unused-пространство в LVM-томе - Создать том | |||
#:[[Файл:ALTServerPartitionLVM014.png]] | |||
#Создадим раздел подкачки. Имя - swap, Размер - под ОЗУ, Выбираем устройства, на которых раздел будет размещен, ставим галочку "Создать том" | |||
#:[[Файл:ALTServerPartitionLVM015.png]] | |||
#Выбираем тип - "раздел подкачки" | |||
#:[[Файл:ALTServerPartitionLVM016.png]] | |||
#Получилось так: | |||
#:[[Файл:ALTServerPartitionLVM017.png]] | |||
#Выбираем unused-пространство в LVM-томе - Создать том | |||
#:[[Файл:ALTServerPartitionLVM018.png]] | |||
#Создаем системный раздел. Имя - system, размер - выбираем сколько нужно, Выбираем устройства, на которых раздел будет размещен, ставим галочку "Создать том" | |||
#:[[Файл:ALTServerPartitionLVM019.png]] | |||
#Выбираем тип - "ext2/3/4" | |||
#:[[Файл:ALTServerPartitionLVM020.png]] | |||
#Делаем точку монтирования - / | |||
#:[[Файл:ALTServerPartitionLVM021.png]] | |||
#Получилось так: | |||
#:[[Файл:ALTServerPartitionLVM022.png]] | |||
#Выбираем unused-пространство в LVM-томе - Создать том | |||
#:[[Файл:ALTServerPartitionLVM023.png]] | |||
#Создаем home-раздел. Имя - home, размер - остатки, Выбираем устройства, на которых раздел будет размещен, ставим галочку "Создать том" | |||
#:[[Файл:ALTServerPartitionLVM024.png]] | |||
#Выбираем тип - "ext2/3/4" | |||
#:[[Файл:ALTServerPartitionLVM025.png]] | |||
#Делаем точку монтирования - /home | |||
#:[[Файл:ALTServerPartitionLVM026.png]] | |||
#Получилось так. Жмем "Далее" | |||
#:[[Файл:ALTServerPartitionLVM027.png]] | |||
#Соглашаемся с изменениями. | |||
#:[[Файл:ALTServerPartitionLVM028.png]] | |||
==Завершение== | ==Завершение== | ||
Версия от 15:44, 14 сентября 2023
Первые шаги
- Выберите пункт Install ALT Server (Установить Альт Сервер)
- Выберите язык и вариант переключения клавиатуры
- Согласитесь с лицензионным соглашением
- Выберите часовой пояс
- Отметьте нужные компоненты
Разметка диска
Диск можно разметить тремя способами - простым, RAID и LVM.
Классическая
В классическом способе разметки у нас на жестком диске созданы разделы обычным способом, как когда мы обычно устанавливаем систему на компьютер.
- В пункте подготовки диска выбираем профиль "Вручную" и ставим галочки в чекбоксах "Очистить выбранные диски перед применением профиля" и "Предложить сделать мои изменения после применения профиля"
- Создаем EFI-раздел. Выбираем освободившийся диск, нажимаем "Создать раздел"
- Создаем раздел размером около 500 мб, тип: efi, ставим галочку "Создать том"
- Выбираем файловую систему FAT32
- Точку монтирования оставляем по-умолчанию
- Создаем (опционально) раздел подкачки. Выбираем свободное место, нажимаем "Создать раздел"
- Создаем раздел размером ~объем ОЗУ, тип: Linux filesystem, ставим галочку "Создать том"
- Выбираем файловую систему "Файловая система подкачки (swap)"
- Создаем корневой раздел (основной раздел системы). Выбираем освободившийся диск, нажимаем "Создать раздел"
- Создаем раздел с нужным размером, тип: Linux filesystem, ставим галочку "Создать том"
- Выбираем файловую систему Ext2/3/4
- Оставляем точку монтирования /
- Создаем (опционально) /home-раздел. /home-раздел - это выделенный в отдельный раздел системный каталог, в котором хранятся файлы пользователей. Эдакий аналог Documents and Settings/Users из мира Windows. Выбираем освободившийся диск, нажимаем "Создать раздел"
- Выбираем оставшееся место, тип: Linux filesystem, ставим галочку "Создать том"
- Выбираем файловую систему Ext2/3/4
- Оставляем точку монтирования /home
- Нажимаем "Далее"
- Записываем изменения
- Переходим к Завершению
RAID
RAID - это акроним от Redundant Array of Independent Disks.
Дисковый массив - это набор дисковых устройств, работающих вместе, чтобы повысить скорость и надежность системы ввода/вывода. Этим набором устройств управляет специальный RAID-контроллер (контроллер массива), который инкапсулирует в себе функции размещения данных по массиву; а для всей остальной системы позволяет представлять весь массив как одно логическое устройство ввода/вывода.
RAID0
Технология RAID 0 также известна как распределение данных (data striping). С применение этой технологии, информация разбивается на куски (фиксированные объемы данных, обычно именуемы блоками); и эти куски записываются на диски и считываются с них в параллель.
RAID 0 предназначен исключительно для повышения производительности, и не обеспечивает избыточности данных. Поэтому любые дисковые сбои потребуют восстановления информации с резервных носителей.
| Контроллер Массива | ||||
|---|---|---|---|---|
| SCSI 1 | SCSI 2 | SCSI 3 | SCSI 4 | SCSI 5 |
| Диск 1 | Диск 2 | Диск 3 | Диск 4 | Диск 5 |
| Сегмент 1 | Сегмент 2 | Сегмент 3 | Сегмент 4 | Сегмент 5 |
| Сегмент 6 | Сегмент 7 | Сегмент 8 | Сегмент 9 | Сегмент 10 |
RAID1
Технология RAID 1 также известна как зеркалирование (disk mirroring). В этом случае, копии каждого куска информации хранятся на отдельном диске; или, обычно каждый (используемый) диск имеет "двойника", который хранит точную копию этого диска. Если происходит сбой одного из основных дисков, этот диск замещается своим "двойником".
Уровень RAID 1 хорошо подходит для приложений, которые требуют высокой надежности, низкой латентности при чтении, а также если не требуется минимизация стоимости.
| Контроллер Массива | ||||
|---|---|---|---|---|
| SCSI 1 | SCSI 2 | SCSI 3 | SCSI 4 | SCSI 5 |
| Диск 1 | Диск 2 | Диск 3 | Диск 4 | Диск 5 |
| Сегмент 1 | Сегмент 1 | Сегмент 2 | Сегмент 2 | Сегмент 3 |
| Сегмент 3 | Сегмент 4 | Сегмент 4 | Сегмент 5 | Сегмент 5 |
LVM
LVM — это дополнительный слой абстракции от железа, позволяющий собрать кучи разнородных дисков в один, и затем снова разбить этот один диск именно так как нам хочется.
У LVM есть 3 уровня абстракции:
- PV (Physical Volume) — физические тома (это могут быть разделы или целые «неразбитые» диски)
- VG (Volume Group) — группа томов (объединенные в группу физические тома (PV), образующие единый диск, который далее будет размечаться как требуется)
- LV (Logical Volume) — логические разделы, раздел нового «единого диска» ака VG - Группы Томов, который мы потом форматируем и используем как обычный раздел, обычного жёсткого диска.
- Отмечаем диски для LVM, выбираем профиль "Вручную", ставим галочки в чекбоксах "Очистить выбранные диски перед применением профиля", "Предложить сделать мои изменения после применения профиля"
- Далее у нас отобразится экран с очищенными дисками, приготовленными к разметке
- Выбираем первый диск и нажимаем на кнопку "Создать раздел"
- Выбираем размер ~500мб, тип раздела efi, ставим следующую операцию "Создать том"
- Выбираем тип ФС - FAT32
- Оставляем все по-умолчанию
- Выбираем unused (неиспользованное) пространство диска 1 - создать раздел
- Выбираем весь оставшийся раздел, тип раздела ставим basic data, снимаем галочку с чекбокса "Создать том"
- Выбираем второй диск - создать раздел
- Выбираем все пространство, тип Basic data, снимаем галочку с чекбокса "Создать том"
- Что у нас получилось:
- Выбираем LVM - Создать группу томов
- Выбираем объекты и вводим имя группы томов
- LVM-том создан:
- Выбираем unused-пространство в LVM-томе - Создать том
- Создадим раздел подкачки. Имя - swap, Размер - под ОЗУ, Выбираем устройства, на которых раздел будет размещен, ставим галочку "Создать том"
- Выбираем тип - "раздел подкачки"
- Получилось так:
- Выбираем unused-пространство в LVM-томе - Создать том
- Создаем системный раздел. Имя - system, размер - выбираем сколько нужно, Выбираем устройства, на которых раздел будет размещен, ставим галочку "Создать том"
- Выбираем тип - "ext2/3/4"
- Делаем точку монтирования - /
- Получилось так:
- Выбираем unused-пространство в LVM-томе - Создать том
- Создаем home-раздел. Имя - home, размер - остатки, Выбираем устройства, на которых раздел будет размещен, ставим галочку "Создать том"
- Выбираем тип - "ext2/3/4"
- Делаем точку монтирования - /home
- Получилось так. Жмем "Далее"
- Соглашаемся с изменениями.