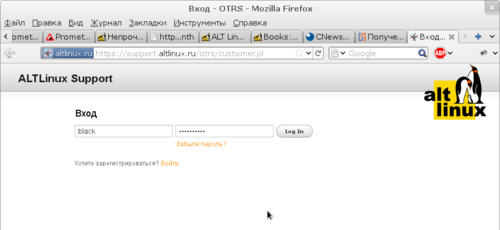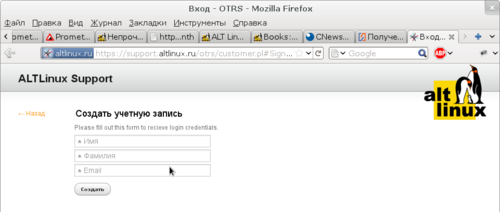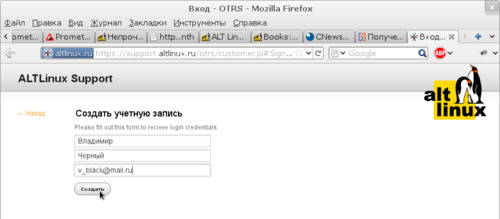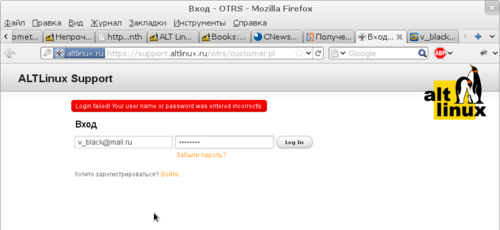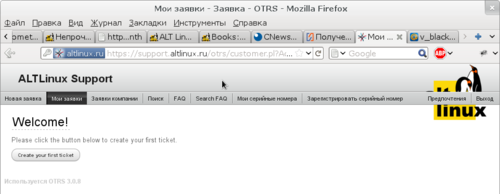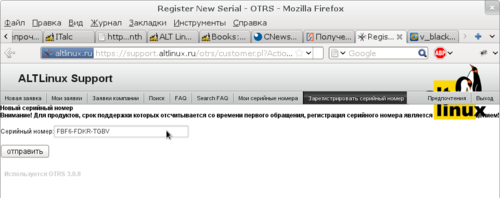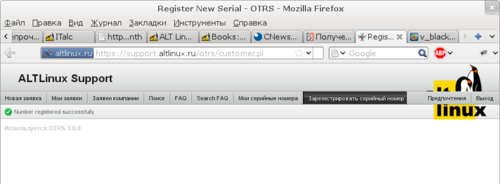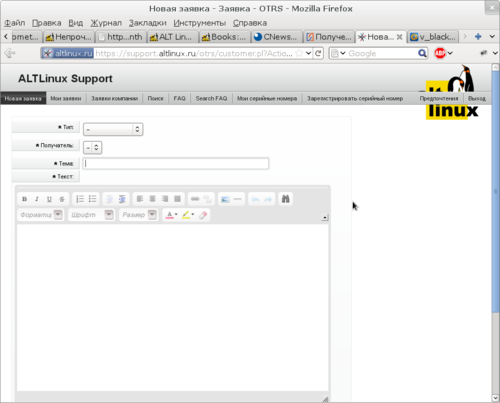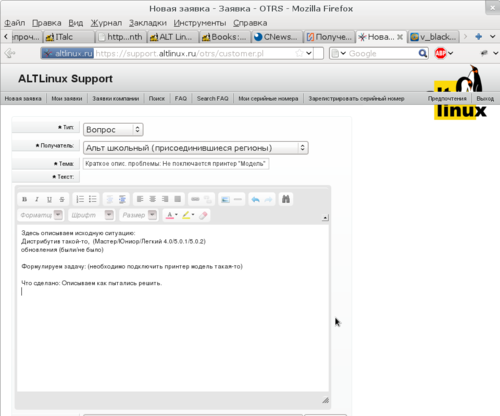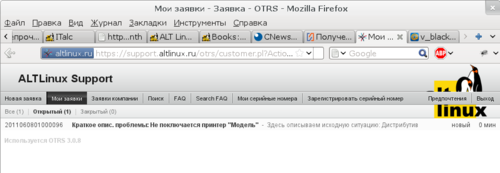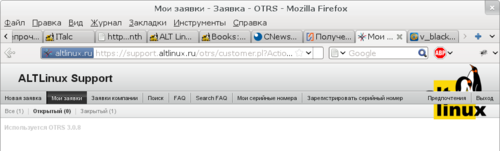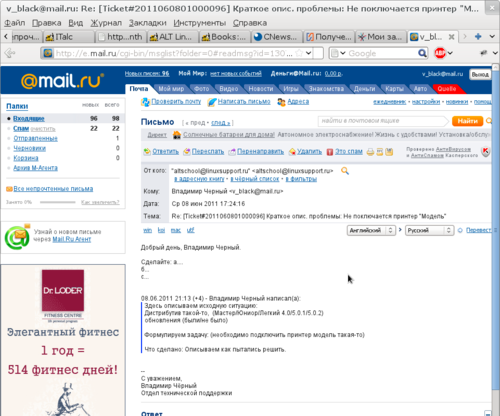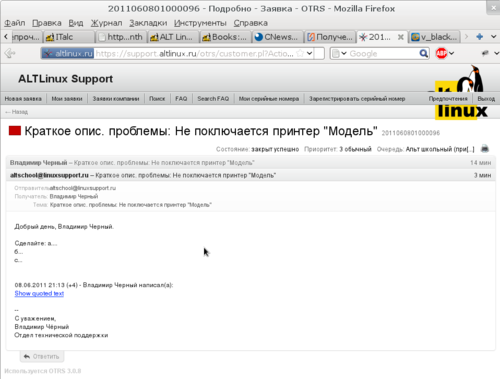OTRS HowTO login&work: различия между версиями
Нет описания правки |
Нет описания правки |
||
| (не показано 10 промежуточных версий этого же участника) | |||
| Строка 3: | Строка 3: | ||
Для получения технической поддержки необходимо выполнить регистрацию на сайте | Для получения технической поддержки необходимо выполнить регистрацию на сайте | ||
http://support.altlinux.ru | http://support.altlinux.ru | ||
===Регистрация на портале технической поддержки Альт Линукс=== | |||
Когда вы введете этот адрес, вас автоматически перенаправят на безопасный канал: | Когда вы введете этот адрес, вас автоматически перенаправят на безопасный канал: | ||
| Строка 18: | Строка 20: | ||
[[Файл:OTRS2.png|500px|Страница регистрации заполнена]] | [[Файл:OTRS2.png|500px|Страница регистрации заполнена]] | ||
Внимание! Электронный адрес должен быть реальным и рабочим | '''Внимание!''' Электронный адрес должен быть ''реальным'' и ''рабочим'' | ||
После заполнения нажмем кнопку "Создать", и письмо с паролем полетит на указанный почтовый ящик | После заполнения нажмем кнопку "Создать", и письмо с паролем полетит на указанный почтовый ящик. | ||
Идем в свою почту и смотрим там письмо с темой "Регистрация в системе поддержки пользователей", пришедшее с адреса support@altlinux.ru | |||
Вводим в поле логина свой e-mail, а в поле пароля, пароль взятый из письма и нажимаем кнопку "Log In" | |||
[[Файл:OTRS3.png|500px|Вход в систему с логином и паролем]] | |||
Если вы сделаете ошибку, красная строка укажет на ошибку в логине или пароле. | |||
Если вы ввели логин и пароль правильно, то вы увидите сообщение "Wellcome!" ("Добро пожаловать!"). | |||
[[Файл:OTRS6.png|500px|Регистрация успешно завершена]] | |||
===Начало работы. Регистрация серийного номера=== | |||
Далее вам необходимо зарегистрировать серийный номер: | Далее вам необходимо зарегистрировать серийный номер (для каждого, имеющегося у вас номера это делается '''ровно один раз'''): | ||
[[Файл:OTRS-work1.png|500px|Регистрация серийного номера]] | |||
Номер берется с купона техподдержки. | Номер берется с купона техподдержки. | ||
| Строка 44: | Строка 47: | ||
Зеленая галочка означает, что номер зарегистрирован успешно: | Зеленая галочка означает, что номер зарегистрирован успешно: | ||
[[Файл:OTRS-work2.png|500px|Регистрация серийного номера завершена]] | |||
Внимание! Зарегистрировать номер вторично (на другой e-mail) не удастся, поэтому, если вы пользуетесь техподдержкой не для личных целей, а для организации (например, школа), то, стоит использовать не личный а "корпоративный" e-mail, доступный | '''Внимание!''' Зарегистрировать номер вторично (на другой e-mail) не удастся, поэтому, если вы пользуетесь техподдержкой не для личных целей, а для организации (например, школа), то, стоит использовать не личный а "корпоративный" e-mail, доступный другим представителям организации. | ||
Проверить свои номера можно в разделе "Мои серийные номера" | Проверить свои номера можно в разделе "Мои серийные номера" | ||
[[Файл:OTRS-work2.png|500px|Проверка зарегистрированных серийных номеров]] | |||
===Работа с системой помощи. Создание заявки=== | |||
После регистрации номера можно приступать к созданию заявки нажав в меню "Новая заявка". | |||
[[Файл:OTRS-work.png|500px|Создание новой заявки]] | |||
Заполняем поля помеченные звездочкой. | Заполняем поля помеченные звездочкой. | ||
Тип - выбираем из: Вопрос, Ошибка, Улучшение | *'''Тип''' - выбираем из: | ||
**Вопрос, | |||
**Ошибка, | |||
**Улучшение | |||
*'''Получатель''' - в этом списке высветятся доступные вам очереди, например: "Альт школьный (присоединившиеся регионы)" | |||
*'''Тема''' - Пишем краткое описание (суть) проблемы | |||
*'''Текст''' - Пишем подробно что есть, что хотели получить, какие шаги предприняли, и что не получилось. | |||
[[Файл:OTRS-work4.png|500px|Пример заполнения заявки]] | |||
После отправки вас автоматически перенаправят в раздел "Мои заявки". | |||
Обратите внимание, что слева от заявки стоит длинный номер - это Тикет, присвоенный запросу системой. Пока заявка без ответа ее статус "Открытый", после того, как вам ответят статус станет "закрытый" | [[Файл:OTRS-work5.png|500px|Заявка отправлена]] | ||
Обратите внимание, что слева от заявки стоит длинный номер - это так называемый, Тикет, присвоенный запросу системой. Пока заявка без ответа ее статус "Открытый", после того, как вам ответят статус станет "закрытый". | |||
[[Файл:OTRS-work6.png|500px|Заявка сменила статус на "Закрыта"]] | |||
Сам ответ придет к вам на почту, например так: | Сам ответ придет к вам на почту, например так: | ||
[[Файл:OTRS-work7-mail.png|500px|Ответ на заявку в вашем почтовом клиенте]] | |||
Ответить можно прямо здесь, нажав кнопку "ответить". | Ответить можно прямо здесь, нажав кнопку "ответить". | ||
Внимание! Следите, чтобы в теме письма сохранилась запись типа "Ticket:2011060801000096" (номер естественно будет другой), НЕ СТИРАЙТЕ ее. | '''Внимание!''' Следите, чтобы в теме письма сохранилась запись типа "Ticket:2011060801000096" (номер естественно будет другой), '''НЕ СТИРАЙТЕ''' ее. | ||
Вы также можете зайти в подраздел "Закрытые" и щелкнуть на строчке с запросом: | Вы также можете зайти в подраздел "Закрытые" и щелкнуть на строчке с запросом: | ||
[[Файл:OTRS-work8.png|500px|Ответ на заявку в системе технической поддержки]] | |||
Если вы хотите продолжить диалог просто нажмите тут кнопку ответить. | |||
===Замечания по работе с системой помощи=== | |||
#В целях безопасности, время сессии в системе ограничено. Если вы после работы с системой не нажали кнопочку "Выход", а скажем, ушли домой, оставив компьютер включенным и браузер со страницей otrs не закрытым, то вам все равно придется входит в систему повторно. | |||
Если вы | #Если вашу заявку закрыли, но вы считаете, что вопрос не решен - просто напишите в ответ и заявка снова будет открыта. Чтобы предыдущая переписка не потерялась, отвечайте через саму систему или сохраняйте в теме письма Ticket вашей заявки. | ||
#Не стоит в одной заявке "вываливать" все ваши проблемы. Придерживайтесь принципа: "один вопрос - одна заявка". | |||
#Обычно (если другое не оговорено в вашем купоне техподдержки) время реакции на ответ '''два рабочих дня''', поэтому, если вы отправили запрос в пятницу вечером или в субботу не стоит рассчитывать получить ответ в понедельник. | |||
[[Категория:Руководства]] | [[Категория:Руководства]] | ||
Текущая версия от 09:31, 9 июня 2011
Как зарегистрироваться и работать с системой on-line помощи ALT Linux
Для получения технической поддержки необходимо выполнить регистрацию на сайте http://support.altlinux.ru
Регистрация на портале технической поддержки Альт Линукс
Когда вы введете этот адрес, вас автоматически перенаправят на безопасный канал: https://support.altlinux.ru/otrs/customer.pl
Нажмите ссылку "Войти" и попадете на страницу регистрации:
Все три поля обязательны к заполнению, поэтому заполняем их:
Внимание! Электронный адрес должен быть реальным и рабочим
После заполнения нажмем кнопку "Создать", и письмо с паролем полетит на указанный почтовый ящик.
Идем в свою почту и смотрим там письмо с темой "Регистрация в системе поддержки пользователей", пришедшее с адреса support@altlinux.ru
Вводим в поле логина свой e-mail, а в поле пароля, пароль взятый из письма и нажимаем кнопку "Log In"
Если вы сделаете ошибку, красная строка укажет на ошибку в логине или пароле. Если вы ввели логин и пароль правильно, то вы увидите сообщение "Wellcome!" ("Добро пожаловать!").
Начало работы. Регистрация серийного номера
Далее вам необходимо зарегистрировать серийный номер (для каждого, имеющегося у вас номера это делается ровно один раз):
Номер берется с купона техподдержки.
Вставляем и жмем "отправить".
Зеленая галочка означает, что номер зарегистрирован успешно:
Внимание! Зарегистрировать номер вторично (на другой e-mail) не удастся, поэтому, если вы пользуетесь техподдержкой не для личных целей, а для организации (например, школа), то, стоит использовать не личный а "корпоративный" e-mail, доступный другим представителям организации.
Проверить свои номера можно в разделе "Мои серийные номера"
Работа с системой помощи. Создание заявки
После регистрации номера можно приступать к созданию заявки нажав в меню "Новая заявка".
Заполняем поля помеченные звездочкой.
- Тип - выбираем из:
- Вопрос,
- Ошибка,
- Улучшение
- Получатель - в этом списке высветятся доступные вам очереди, например: "Альт школьный (присоединившиеся регионы)"
- Тема - Пишем краткое описание (суть) проблемы
- Текст - Пишем подробно что есть, что хотели получить, какие шаги предприняли, и что не получилось.
После отправки вас автоматически перенаправят в раздел "Мои заявки".
Обратите внимание, что слева от заявки стоит длинный номер - это так называемый, Тикет, присвоенный запросу системой. Пока заявка без ответа ее статус "Открытый", после того, как вам ответят статус станет "закрытый".
Сам ответ придет к вам на почту, например так:
Ответить можно прямо здесь, нажав кнопку "ответить". Внимание! Следите, чтобы в теме письма сохранилась запись типа "Ticket:2011060801000096" (номер естественно будет другой), НЕ СТИРАЙТЕ ее.
Вы также можете зайти в подраздел "Закрытые" и щелкнуть на строчке с запросом:
Если вы хотите продолжить диалог просто нажмите тут кнопку ответить.
Замечания по работе с системой помощи
- В целях безопасности, время сессии в системе ограничено. Если вы после работы с системой не нажали кнопочку "Выход", а скажем, ушли домой, оставив компьютер включенным и браузер со страницей otrs не закрытым, то вам все равно придется входит в систему повторно.
- Если вашу заявку закрыли, но вы считаете, что вопрос не решен - просто напишите в ответ и заявка снова будет открыта. Чтобы предыдущая переписка не потерялась, отвечайте через саму систему или сохраняйте в теме письма Ticket вашей заявки.
- Не стоит в одной заявке "вываливать" все ваши проблемы. Придерживайтесь принципа: "один вопрос - одна заявка".
- Обычно (если другое не оговорено в вашем купоне техподдержки) время реакции на ответ два рабочих дня, поэтому, если вы отправили запрос в пятницу вечером или в субботу не стоит рассчитывать получить ответ в понедельник.