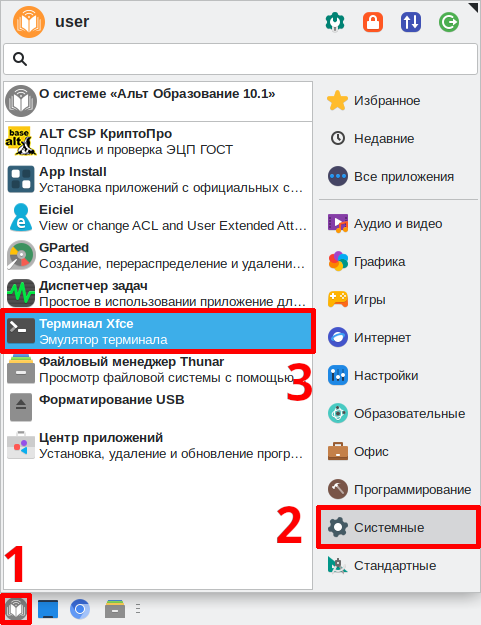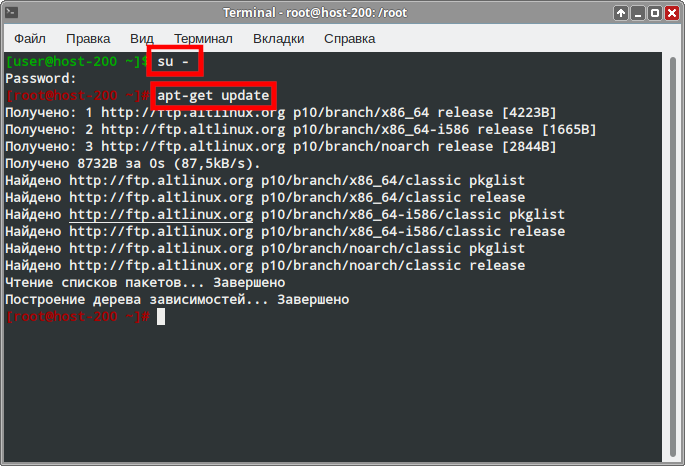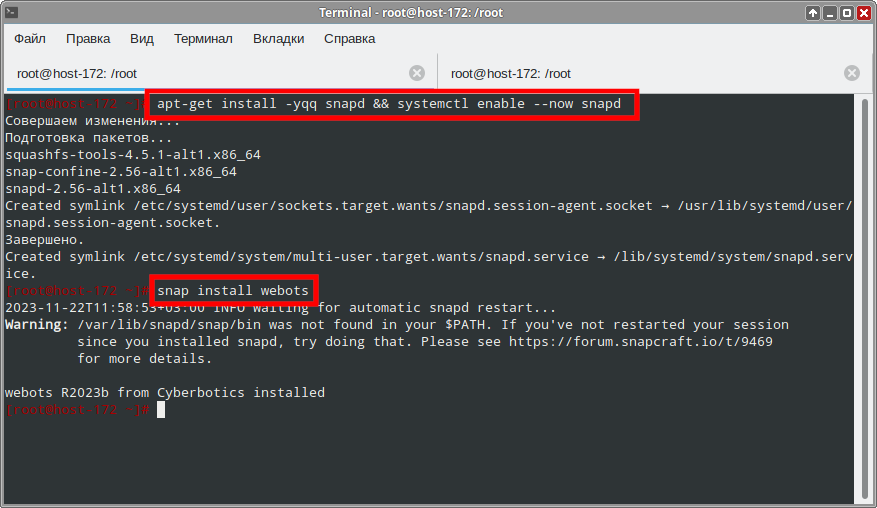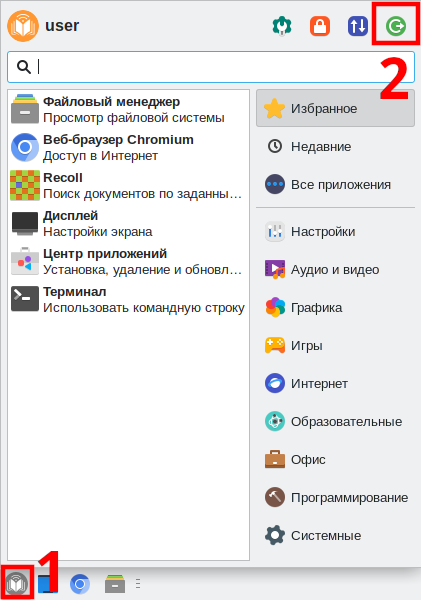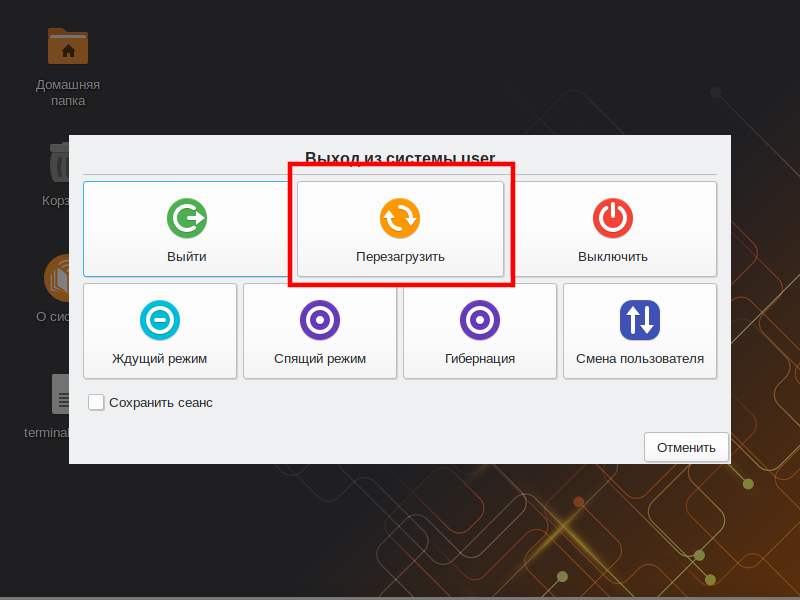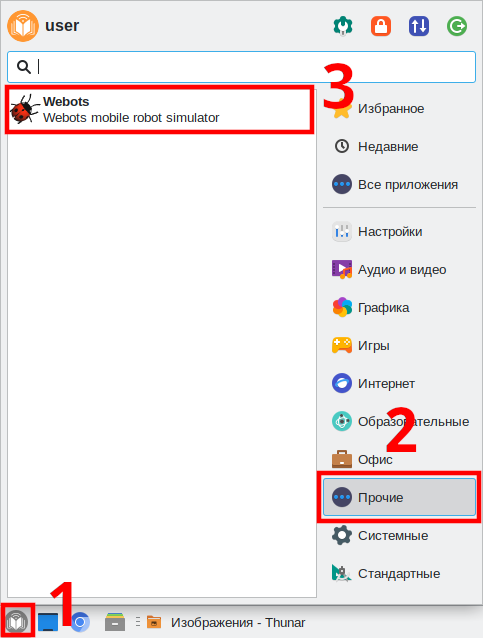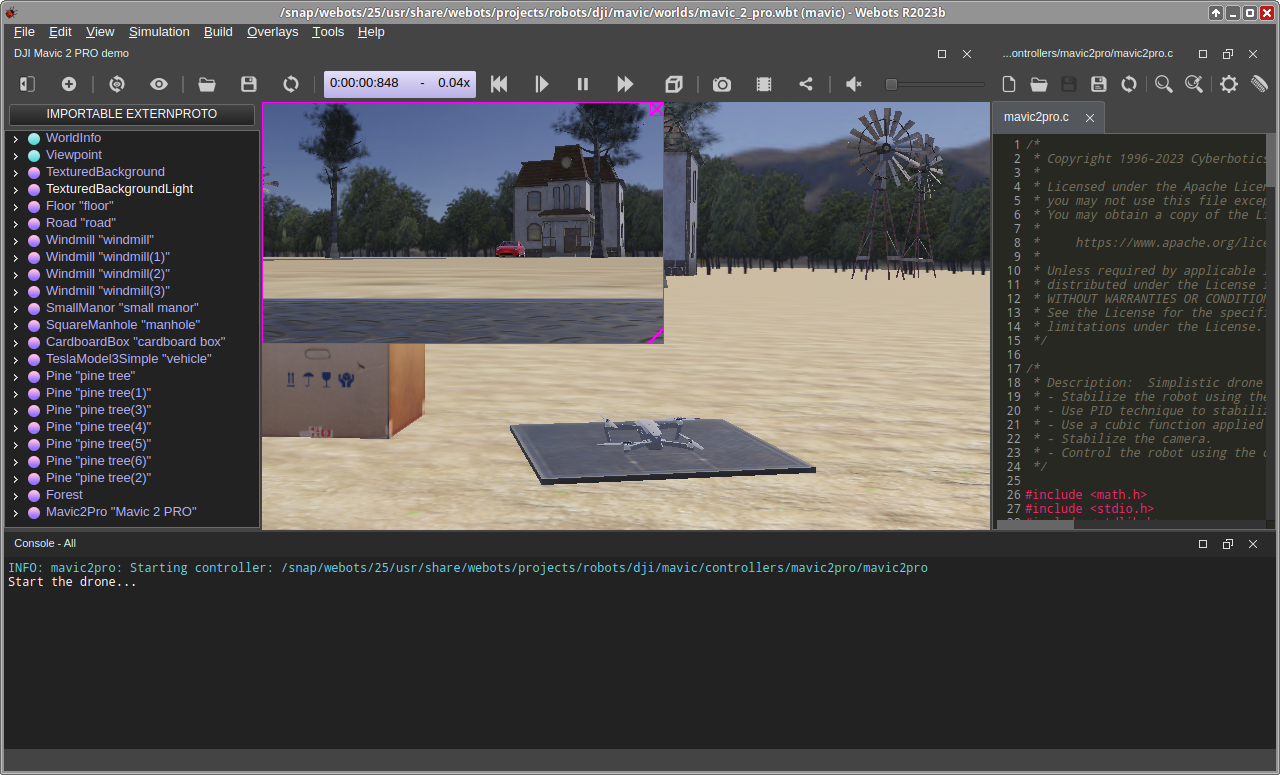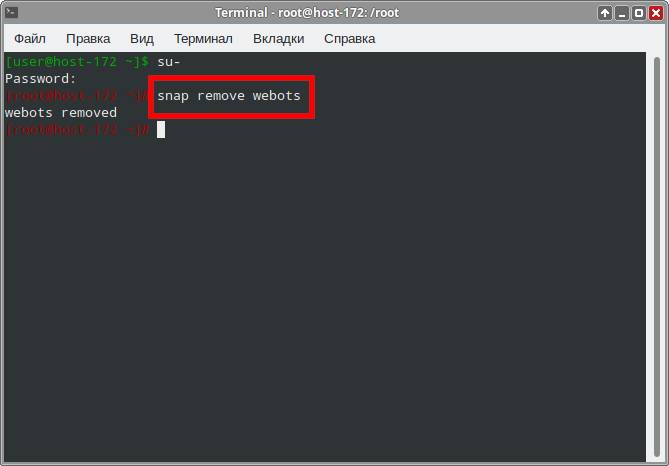Education applications/Webots: различия между версиями
Pechenovv (обсуждение | вклад) Нет описания правки |
Pechenovv (обсуждение | вклад) (нет доступного простому юзеру способа создать ярлык на рабочем столе или в меню приложений, удаляю раздел установки с сайта) |
||
| Строка 30: | Строка 30: | ||
}} | }} | ||
==Установка== | ==Установка== | ||
Программу можно установить из репозитория Snapcraft | Программу можно установить из репозитория Snapcraft | ||
{{:Education-console-install-common-v2}}#Установите программу Webots, последовательно введя данные команды: | |||
{{:Education-console-install-common-v2}}#Установите программу Webots | |||
#:<syntaxhighlight lang="bash"> | #:<syntaxhighlight lang="bash"> | ||
# apt-get install -y snapd && systemctl enable --now snapd | # apt-get install -y snapd && systemctl enable --now snapd | ||
# snap install webots | # snap install webots | ||
</syntaxhighlight> | </syntaxhighlight> | ||
#:[[Файл:Edu-webots-install-console-a.png|Ввод | #:[[Файл:Edu-webots-install-console-a.png|Ввод команд для установки пакета]] | ||
{{:Education-reboot-common}}#Программа установлена | {{:Education-reboot-common}}#Программа установлена | ||
==Запуск программы в Альт Образование== | ==Запуск программы в Альт Образование== | ||
| Строка 82: | Строка 47: | ||
==Удаление== | ==Удаление== | ||
{{:Education-console-install-common-v2}}#Введите запрос на удаление программы командой: | {{:Education-console-install-common-v2}}#Введите запрос на удаление программы командой: | ||
#:<syntaxhighlight lang="bash"> | #:<syntaxhighlight lang="bash"> | ||
| Строка 91: | Строка 54: | ||
# Программа удалена | # Программа удалена | ||
#Программа удалена, закройте | #Программа удалена, закройте терминал | ||
==Учебные и методические материалы в свободном доступе== | ==Учебные и методические материалы в свободном доступе== | ||
[[Категория:EduApps]] | [[Категория:EduApps]] | ||
Версия от 08:38, 22 ноября 2023

| |
|---|---|
| Webots | |
| Появился в: | 2001 |
| Оф. сайт: | https://cyberbotics.com/ |
| Репозиторий ALT Linux | Отсутствует |
| Включена в состав Альт Образование |
Нет |
| Лицензия: | Apache 2.0 |
Webots — программное обеспечение для моделирования робототехнических сценариев. С его помощью пользователи могут создавать виртуальные среды, внедрять и тестировать различные робототехнические алгоритмы и контроллеры. Программа предоставляет обширный набор инструментов для визуализации, анализа и отладки, что делает ее востребованным ресурсом для инженеров, исследователей и разработчиков, работающих в области робототехники.
Установка
Программу можно установить из репозитория Snapcraft
- Откройте Меню приложений ▷ Системные ▷ Терминал Xfce:
- Введите запрос на повышение прав до суперпользователя и команду для обновления кэша:
- Установите программу Webots, последовательно введя данные команды:
- Для завершения установки/удаления требуется перезагрузка. Откройте Меню приложений ▷ Выйти:
- Нажмите на кнопку Перезагрузить:
- Программа установлена
Запуск программы в Альт Образование
- Чтобы запустить программу в Альт Образование перейдите по следующим пунктам меню:
- Программа запущена:
Удаление
- Откройте Меню приложений ▷ Системные ▷ Терминал Xfce:
- Введите запрос на повышение прав до суперпользователя и команду для обновления кэша:
- Введите запрос на удаление программы командой:
- Программа удалена
- Программа удалена, закройте терминал