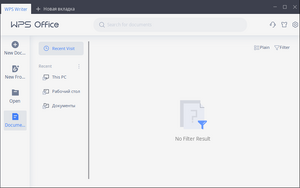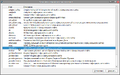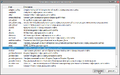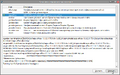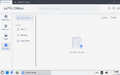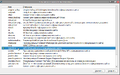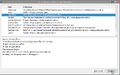Education applications/WPS Office: различия между версиями
м (WPS Office: обновлены ссылки на изоюражения) |
м (WPS Office: редактированы ссылки на логотипы) |
||
| Строка 56: | Строка 56: | ||
## Вызовите [[Изображение: Alt-education.png |20px|link=https://docs.altlinux.org/ru-RU/alt-education/10.1/html/alt-education/ch31.html]] [https://docs.altlinux.org/ru-RU/alt-education/10.1/html/alt-education/ch31.html {{prg|'''Меню приложений'''}}] нажатием клавиши {{button| ⊞ Win }} | ## Вызовите [[Изображение: Alt-education.png |20px|link=https://docs.altlinux.org/ru-RU/alt-education/10.1/html/alt-education/ch31.html]] [https://docs.altlinux.org/ru-RU/alt-education/10.1/html/alt-education/ch31.html {{prg|'''Меню приложений'''}}] нажатием клавиши {{button| ⊞ Win }} | ||
## Начните вводить <span style="user-select: none;">«</span><tt>Установка сторонних приложений</tt><span style="user-select: none;">»</span> | ## Начните вводить <span style="user-select: none;">«</span><tt>Установка сторонних приложений</tt><span style="user-select: none;">»</span> | ||
## Выберите из получившегося списка [[Изображение: | ## Выберите из получившегося списка [[Изображение: appinstall-logo.png |20px|link=https://docs.altlinux.org/ru-RU/alt-education/10.1/html/alt-education/appinstall.html]] [https://docs.altlinux.org/ru-RU/alt-education/10.1/html/alt-education/appinstall.html {{prg|'''Установка сторонних приложений'''}}] | ||
## Введите пароль администратора во всплывающем окне, затем нажмите кнопку {{button| OK }} | ## Введите пароль администратора во всплывающем окне, затем нажмите кнопку {{button| OK }} | ||
# '''Установите WPS Office:''' | # '''Установите WPS Office:''' | ||
| Строка 62: | Строка 62: | ||
## Нажмите кнопку {{button| Установка }} | ## Нажмите кнопку {{button| Установка }} | ||
## Дождитесь появления зелёной метки напротив строки <span style="user-select: none;">«</span><tt>wpsoffice — WPS Office для Linux с официального сайта</tt><span style="user-select: none;">»</span> | ## Дождитесь появления зелёной метки напротив строки <span style="user-select: none;">«</span><tt>wpsoffice — WPS Office для Linux с официального сайта</tt><span style="user-select: none;">»</span> | ||
## По завершении процесса установки [[Изображение: Altedu-menu-wpsoffice.png |20px|link=]] {{prg|'''WPS Office'''}}, [[Изображение: | ## По завершении процесса установки [[Изображение: Altedu-menu-wpsoffice.png |20px|link=]] {{prg|'''WPS Office'''}}, [[Изображение: appinstall-logo.png |20px|link=https://docs.altlinux.org/ru-RU/alt-education/10.1/html/alt-education/appinstall.html]] [https://docs.altlinux.org/ru-RU/alt-education/10.1/html/alt-education/appinstall.html {{prg|'''Установку сторонних приложений'''}}] можно закрыть | ||
<gallery> | <gallery> | ||
| Строка 102: | Строка 102: | ||
# Начните вводить <span style="user-select: none;">«</span><tt>WPS Office</tt><span style="user-select: none;">»</span> | # Начните вводить <span style="user-select: none;">«</span><tt>WPS Office</tt><span style="user-select: none;">»</span> | ||
# Выберите из получившегося списка нужную программу из офисного пакета [[Изображение:Altedu-menu-wpsoffice.png|20px|link=]] {{prg|'''WPS Office'''}} | # Выберите из получившегося списка нужную программу из офисного пакета [[Изображение:Altedu-menu-wpsoffice.png|20px|link=]] {{prg|'''WPS Office'''}} | ||
#* [[Изображение:WPS.png|20px|link=]] {{prg|'''WPS'''}} | #* [[Изображение:WPS Main.png|20px|link=]] {{prg|'''WPS'''}} | ||
#* [[Изображение:WPS_Office_Presentation.png|20px|link=]] {{prg|'''WPS Presentation'''}} | #* [[Изображение:WPS_Office_Presentation.png|20px|link=]] {{prg|'''WPS Presentation'''}} | ||
#* [[Изображение:WPS_Office_Writer.png|20px|link=]] {{prg|'''WPS Writer'''}} | #* [[Изображение:WPS_Office_Writer.png|20px|link=]] {{prg|'''WPS Writer'''}} | ||
| Строка 124: | Строка 124: | ||
## Выберите из получившегося списка [[Изображение:Altedu-menu-utilities-terminal.png|20px|link=[[Консольные команды]]]] [[Консольные команды|{{prg|'''Терминал'''}}]] | ## Выберите из получившегося списка [[Изображение:Altedu-menu-utilities-terminal.png|20px|link=[[Консольные команды]]]] [[Консольные команды|{{prg|'''Терминал'''}}]] | ||
# '''Запустите WPS Office:''' | # '''Запустите WPS Office:''' | ||
#* [[Изображение:WPS.png|20px|link=]] {{prg|'''WPS'''}}: <code>wps</code> | #* [[Изображение:WPS Main.png|20px|link=]] {{prg|'''WPS'''}}: <code>wps</code> | ||
#* [[Изображение:WPS_Office_PDF_Reader.png|20px|link=]] {{prg|'''Kingsoft PDF Reader'''}}: <code>wpspdf</code> | #* [[Изображение:WPS_Office_PDF_Reader.png|20px|link=]] {{prg|'''Kingsoft PDF Reader'''}}: <code>wpspdf</code> | ||
| Строка 167: | Строка 167: | ||
## Вызовите [[Изображение: Alt-education.png |20px|link=https://docs.altlinux.org/ru-RU/alt-education/10.1/html/alt-education/ch31.html]] [https://docs.altlinux.org/ru-RU/alt-education/10.1/html/alt-education/ch31.html {{prg|'''Меню приложений'''}}] нажатием клавиши {{button| ⊞ Win }} | ## Вызовите [[Изображение: Alt-education.png |20px|link=https://docs.altlinux.org/ru-RU/alt-education/10.1/html/alt-education/ch31.html]] [https://docs.altlinux.org/ru-RU/alt-education/10.1/html/alt-education/ch31.html {{prg|'''Меню приложений'''}}] нажатием клавиши {{button| ⊞ Win }} | ||
## Начните вводить <span style="user-select: none;">«</span><tt>Установка сторонних приложений</tt><span style="user-select: none;">»</span> | ## Начните вводить <span style="user-select: none;">«</span><tt>Установка сторонних приложений</tt><span style="user-select: none;">»</span> | ||
## Выберите из получившегося списка [[Изображение: | ## Выберите из получившегося списка [[Изображение: appinstall-logo.png |20px|link=https://docs.altlinux.org/ru-RU/alt-education/10.1/html/alt-education/appinstall.html]] [https://docs.altlinux.org/ru-RU/alt-education/10.1/html/alt-education/appinstall.html {{prg|'''Установка сторонних приложений'''}}] | ||
## Введите пароль администратора во всплывающем окне, затем нажмите кнопку {{button| OK }} | ## Введите пароль администратора во всплывающем окне, затем нажмите кнопку {{button| OK }} | ||
# '''Удалите WPS Office:''' | # '''Удалите WPS Office:''' | ||
| Строка 173: | Строка 173: | ||
## Нажмите кнопку {{button| Удалить }} | ## Нажмите кнопку {{button| Удалить }} | ||
## Дождитесь исчезновения зелёной метки напротив строки <span style="user-select: none;">«</span><tt>wpsoffice — WPS Office для Linux с официального сайта</tt><span style="user-select: none;">»</span> | ## Дождитесь исчезновения зелёной метки напротив строки <span style="user-select: none;">«</span><tt>wpsoffice — WPS Office для Linux с официального сайта</tt><span style="user-select: none;">»</span> | ||
## По завершении процесса удаления [[Изображение: Altedu-menu-wpsoffice.png |20px|link=]] {{prg|'''WPS Office'''}}, [[Изображение: | ## По завершении процесса удаления [[Изображение: Altedu-menu-wpsoffice.png |20px|link=]] {{prg|'''WPS Office'''}}, [[Изображение: appinstall-logo.png |20px|link=https://docs.altlinux.org/ru-RU/alt-education/10.1/html/alt-education/appinstall.html]] [https://docs.altlinux.org/ru-RU/alt-education/10.1/html/alt-education/appinstall.html {{prg|'''Установку сторонних приложений'''}}] можно закрыть | ||
<gallery> | <gallery> | ||
Текущая версия от 14:38, 23 августа 2023

| |
|---|---|
| WPS Office | |
| Разработчик(и) | Kingsoft |
| Первый выпуск | 1988 |
| В составе Альт Образования |
Нет |
| Лицензия | Проприетарная (EULA) |
| Сайт | wps.com |
WPS Office — офисный пакет, созданный китайским разработчиком программного обеспечения Kingsoft как альтернатива Microsoft Office. Пакет состоит из текстового процессора программы создания презентаций WPS Presentation, WPS Writer и табличного процессора WPS Spreadsheets. Поддерживается экспорт документов в формат PDF. Есть дополнительные инструменты распознавания текстов из изображений и PDF. Поддерживается своё облако для работы с файлами.
Установка
С помощью Установки сторонних приложений
- Запустите Установку сторонних приложений:
- Вызовите
 Меню приложений нажатием клавиши ⊞ Win
Меню приложений нажатием клавиши ⊞ Win - Начните вводить «Установка сторонних приложений»
- Выберите из получившегося списка
 Установка сторонних приложений
Установка сторонних приложений - Введите пароль администратора во всплывающем окне, затем нажмите кнопку OK
- Вызовите
- Установите WPS Office:
- Выберите двойным кликом строку «wpsoffice — WPS Office для Linux с официального сайта»
- Нажмите кнопку Установка
- Дождитесь появления зелёной метки напротив строки «wpsoffice — WPS Office для Linux с официального сайта»
- По завершении процесса установки
 WPS Office,
WPS Office,  Установку сторонних приложений можно закрыть
Установку сторонних приложений можно закрыть
Запуск
Через Меню приложений
- Вызовите
 Меню приложений нажатием клавиши ⊞ Win
Меню приложений нажатием клавиши ⊞ Win - Начните вводить «WPS Office»
- Выберите из получившегося списка нужную программу из офисного пакета
 WPS Office
WPS Office
 WPS
WPS WPS Presentation
WPS Presentation WPS Writer
WPS Writer WPS Spreadsheets
WPS Spreadsheets Kingsoft PDF Reader
Kingsoft PDF Reader
Через Терминал
Примечание:
Любые введённые данные в ![]() Терминал подтверждаются нажатием клавиши ↵ Enter
Терминал подтверждаются нажатием клавиши ↵ Enter
- Запустите Терминал:
- Вызовите
 Меню приложений нажатием клавиши ⊞ Win
Меню приложений нажатием клавиши ⊞ Win - Начните вводить «Терминал»
- Выберите из получившегося списка
 Терминал
Терминал
- Вызовите
- Запустите WPS Office:
 WPS:
WPS: wps Kingsoft PDF Reader:
Kingsoft PDF Reader: wpspdf
Удаление
С помощью Установки сторонних приложений
- Запустите Установку сторонних приложений:
- Вызовите
 Меню приложений нажатием клавиши ⊞ Win
Меню приложений нажатием клавиши ⊞ Win - Начните вводить «Установка сторонних приложений»
- Выберите из получившегося списка
 Установка сторонних приложений
Установка сторонних приложений - Введите пароль администратора во всплывающем окне, затем нажмите кнопку OK
- Вызовите
- Удалите WPS Office:
- Выберите двойным кликом строку «wpsoffice — WPS Office для Linux с официального сайта»
- Нажмите кнопку Удалить
- Дождитесь исчезновения зелёной метки напротив строки «wpsoffice — WPS Office для Linux с официального сайта»
- По завершении процесса удаления
 WPS Office,
WPS Office,  Установку сторонних приложений можно закрыть
Установку сторонних приложений можно закрыть