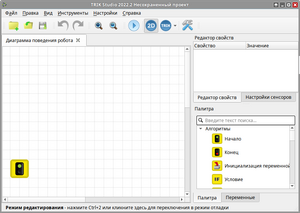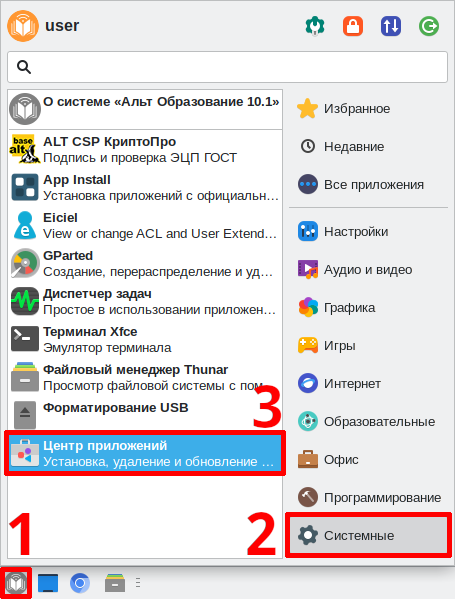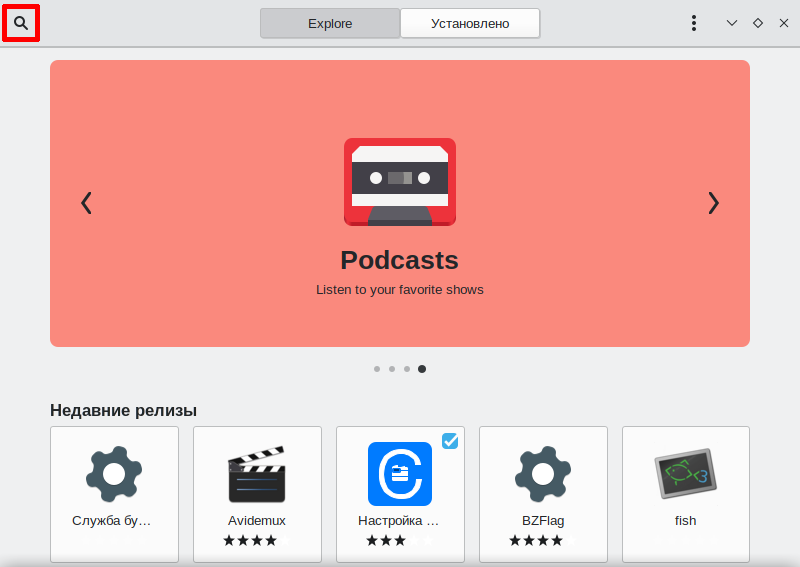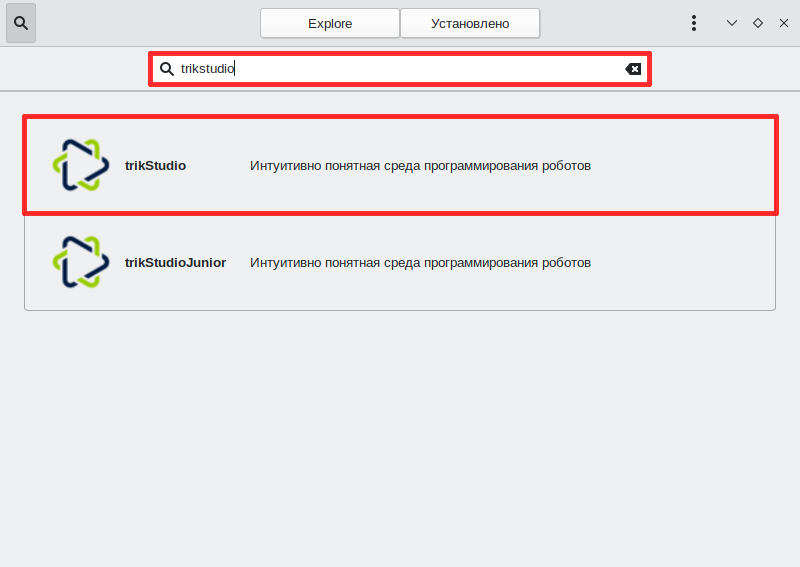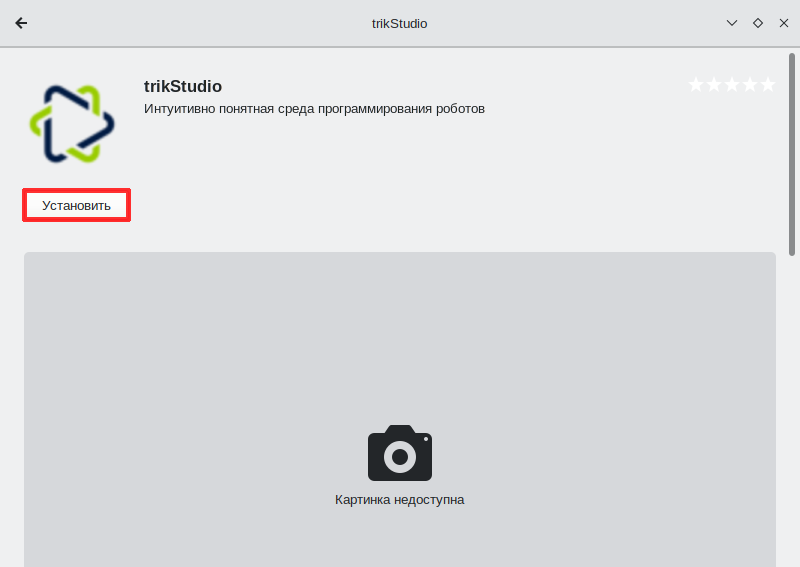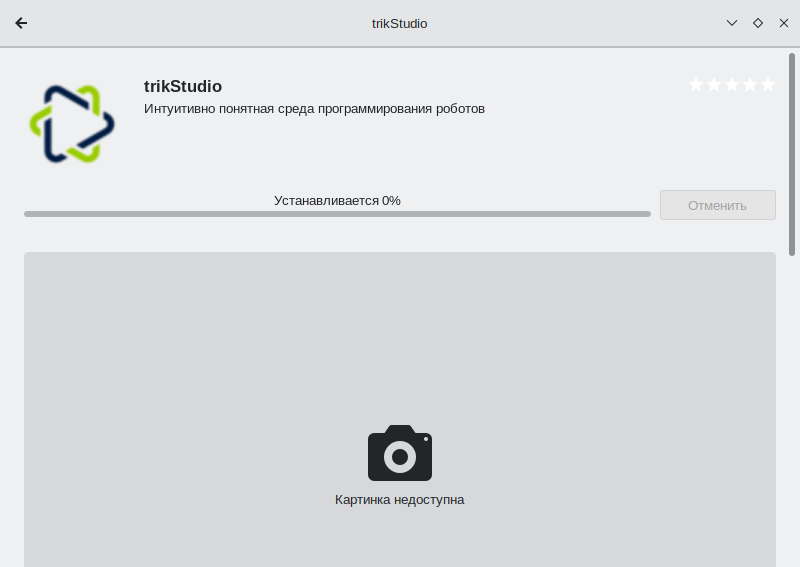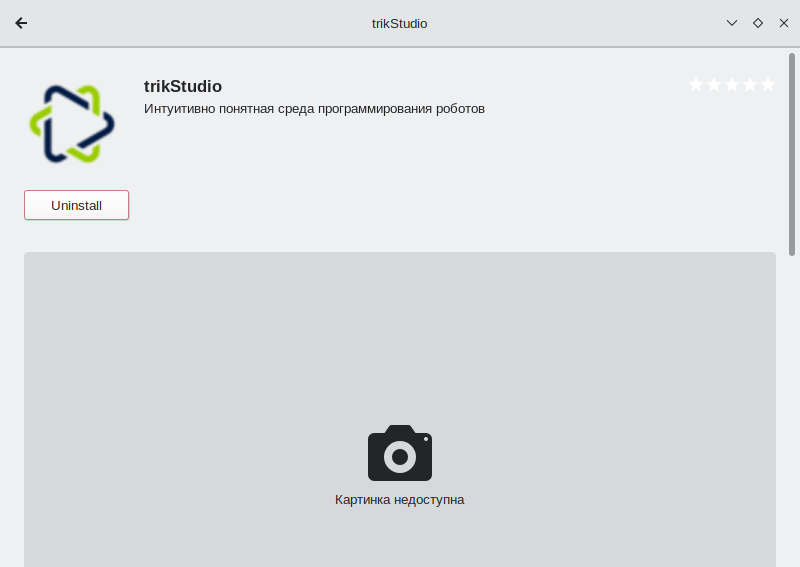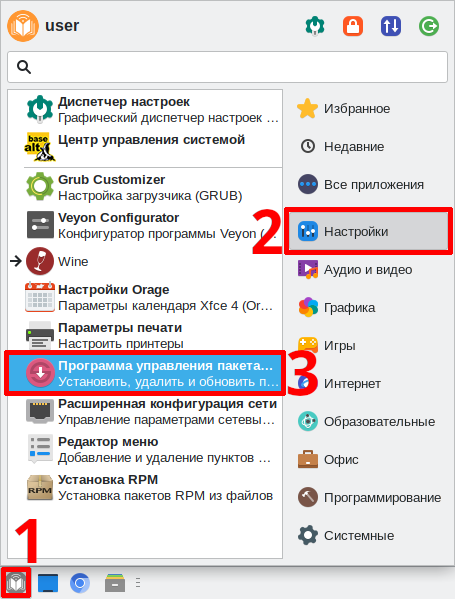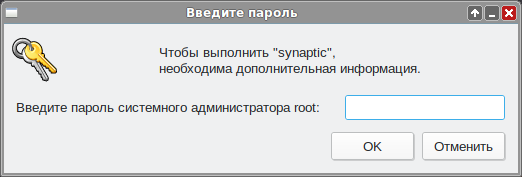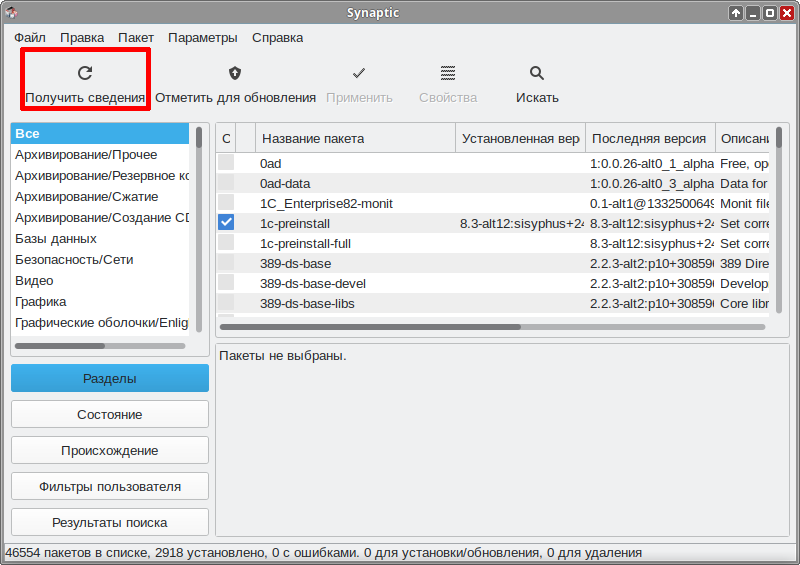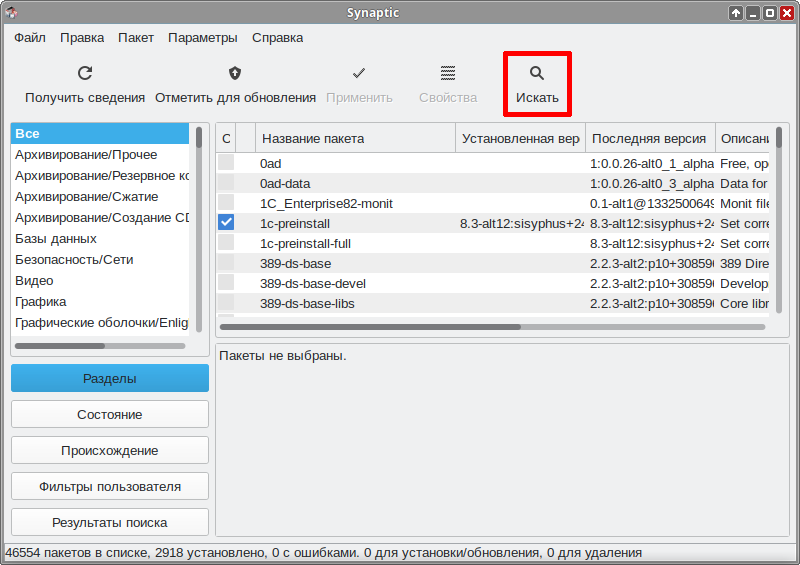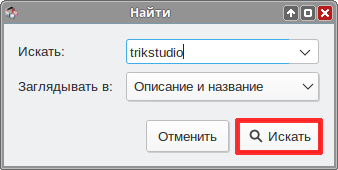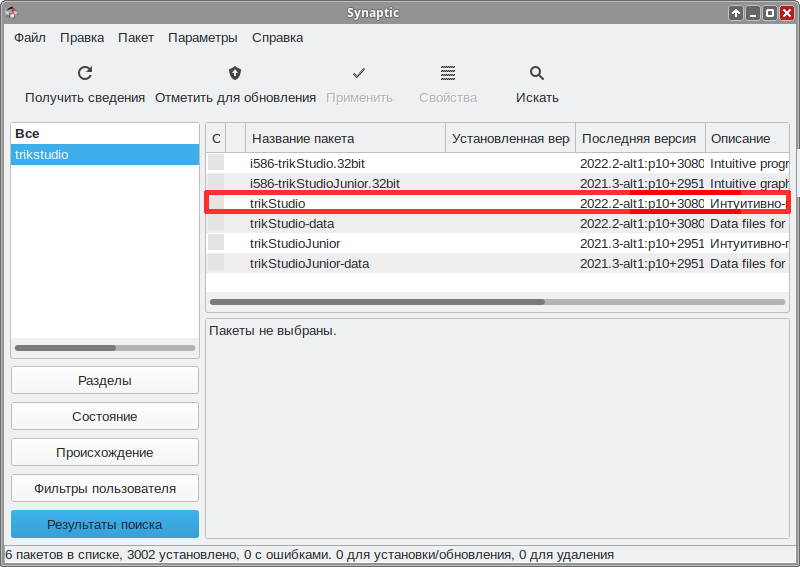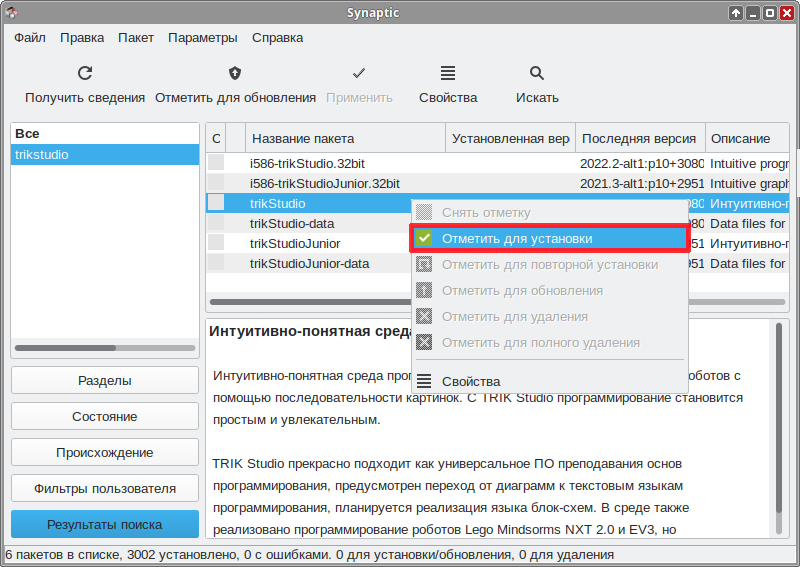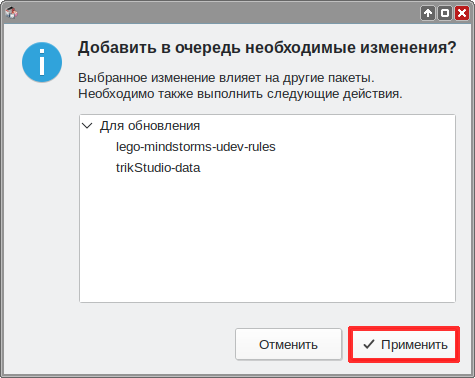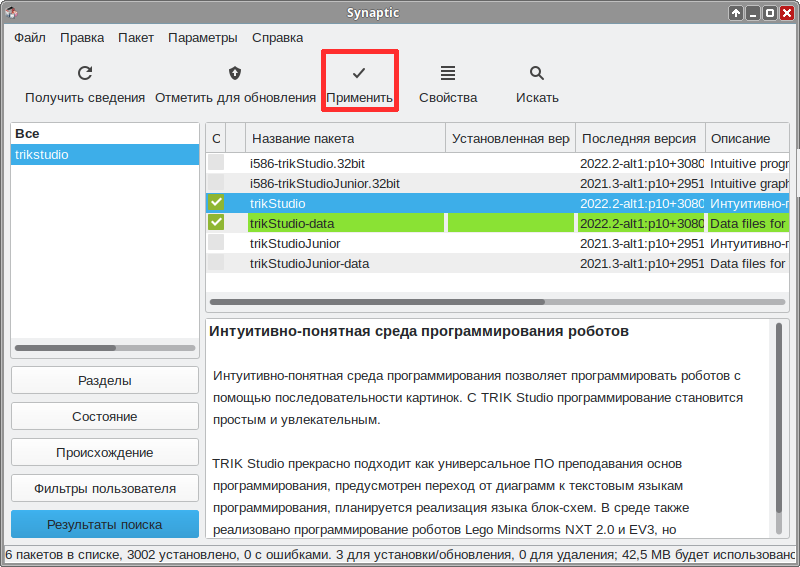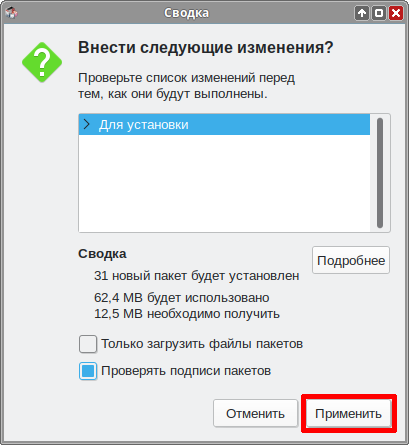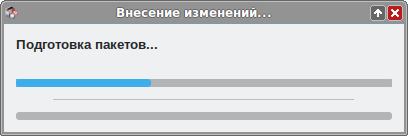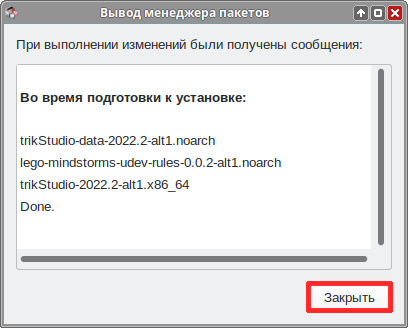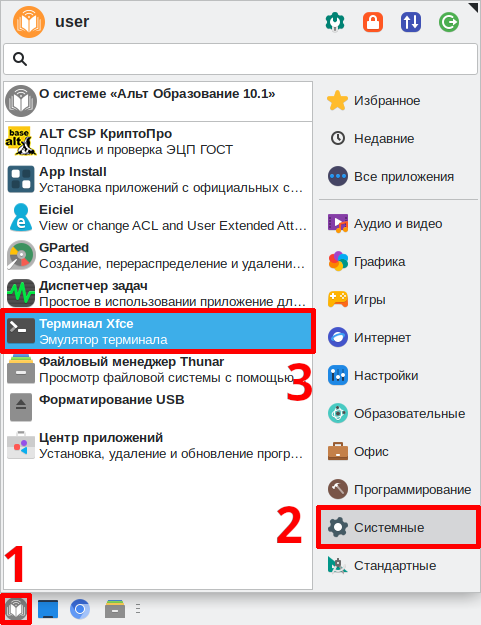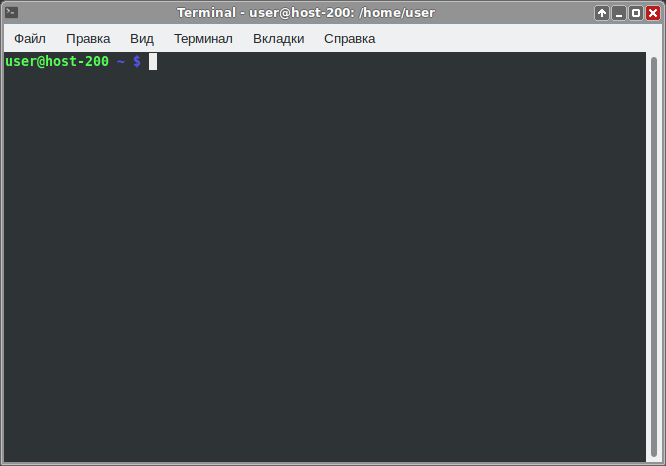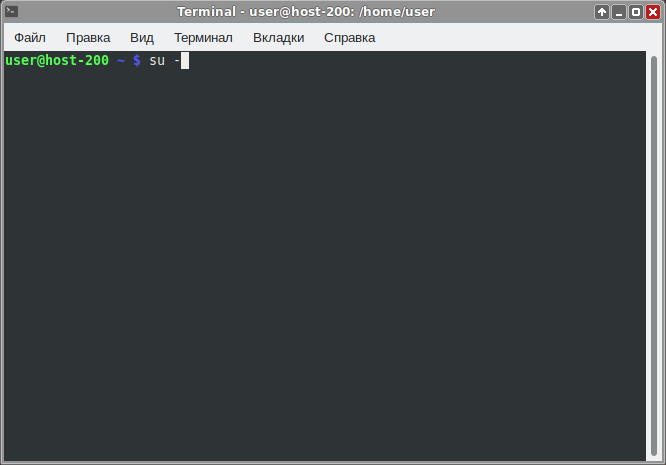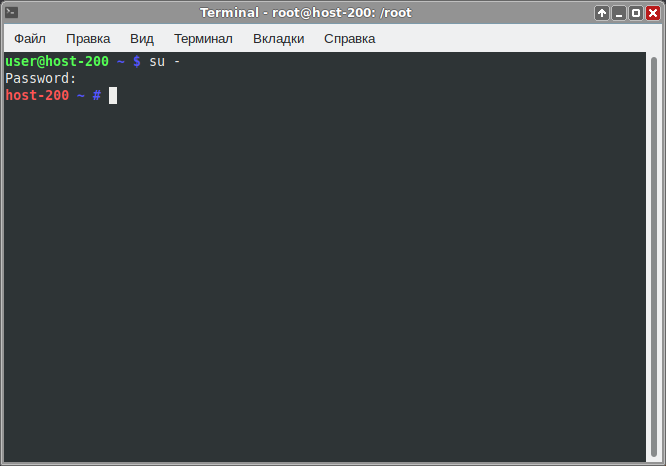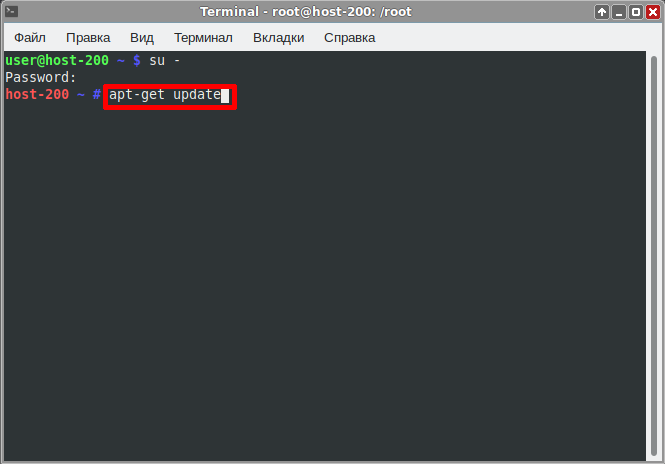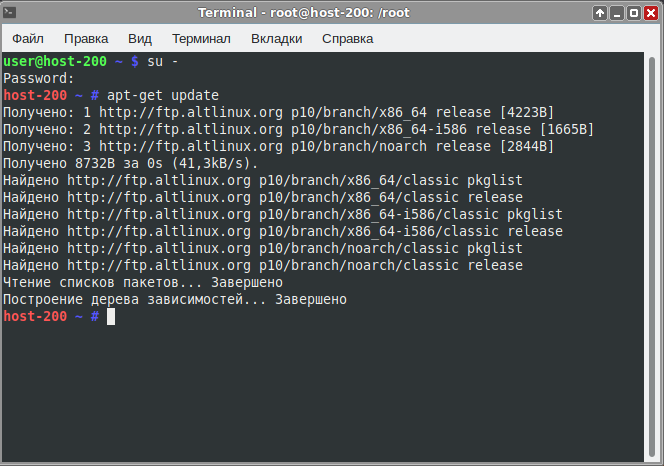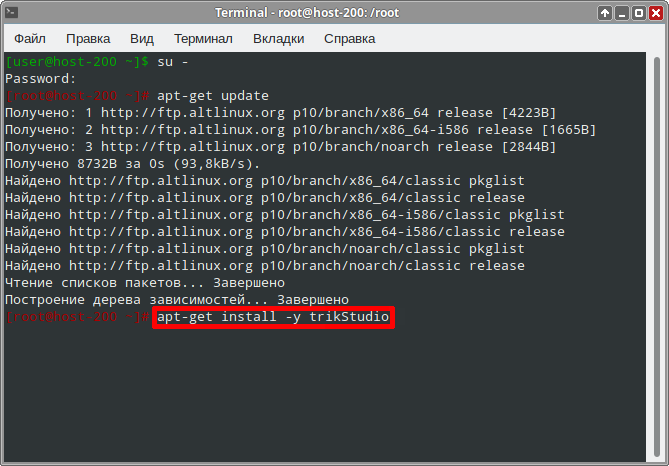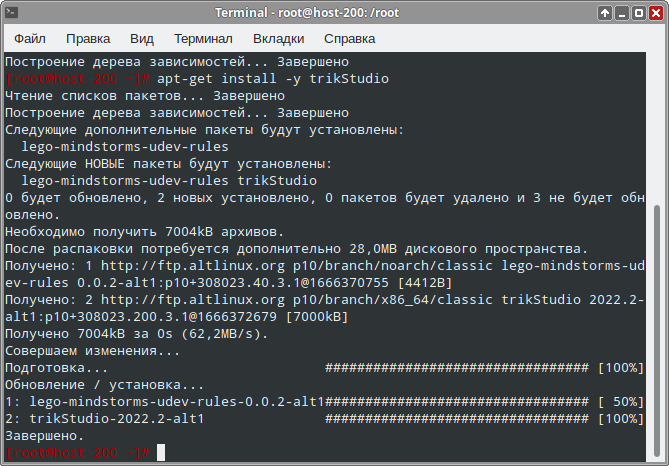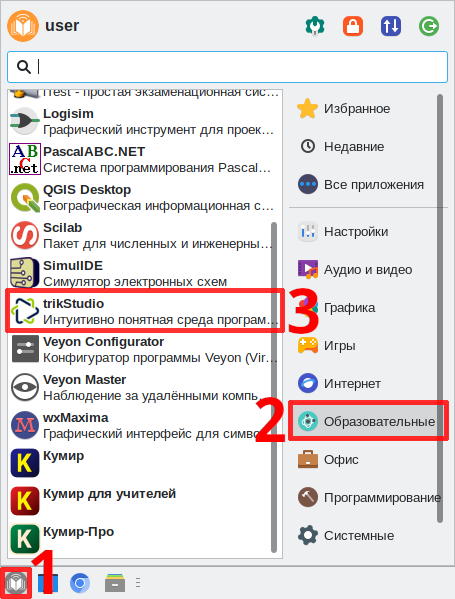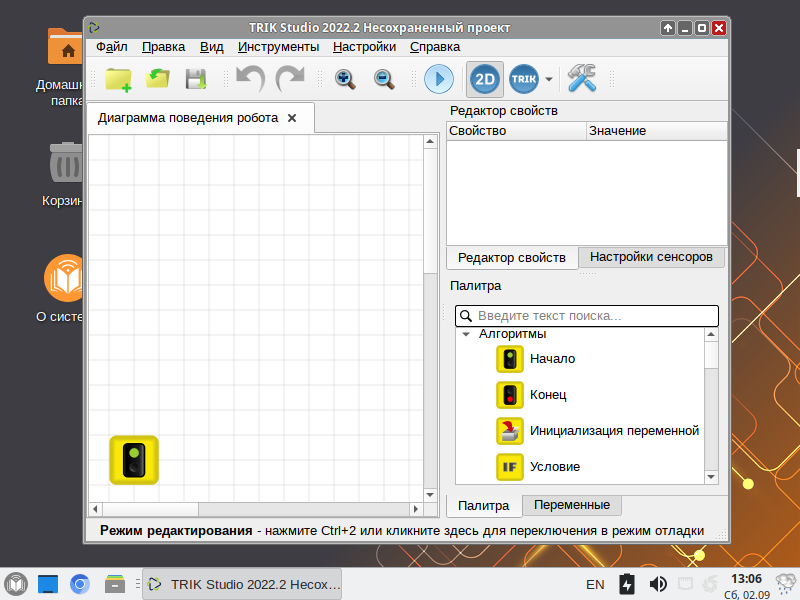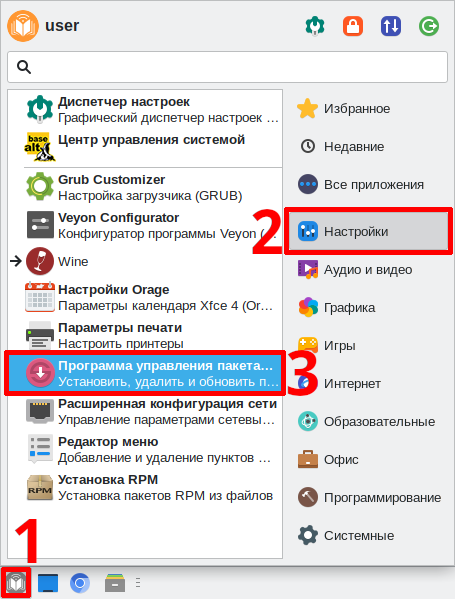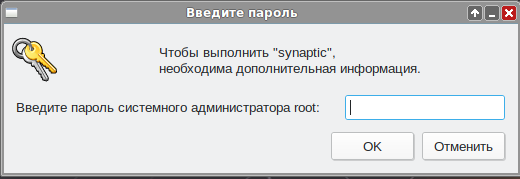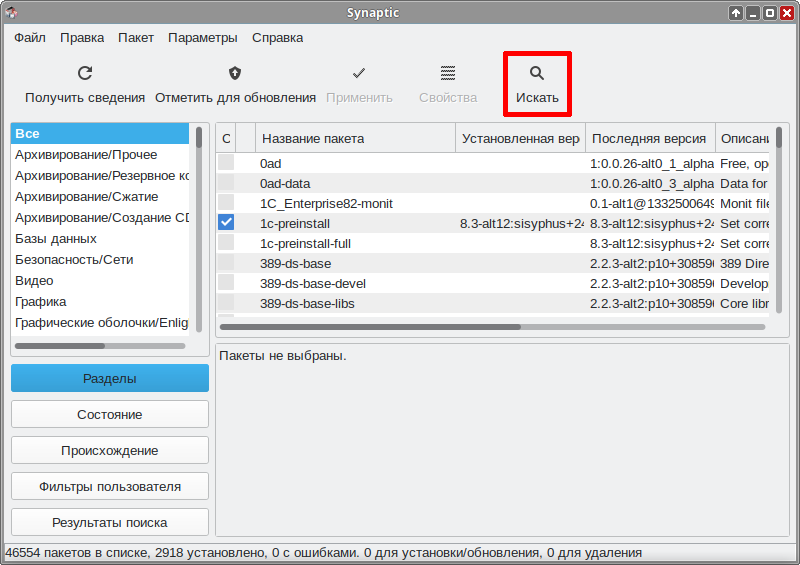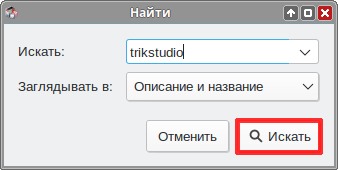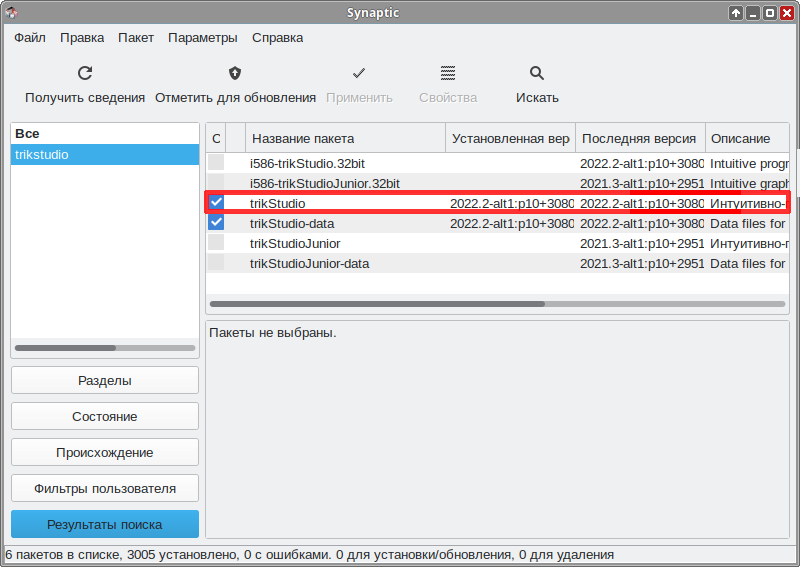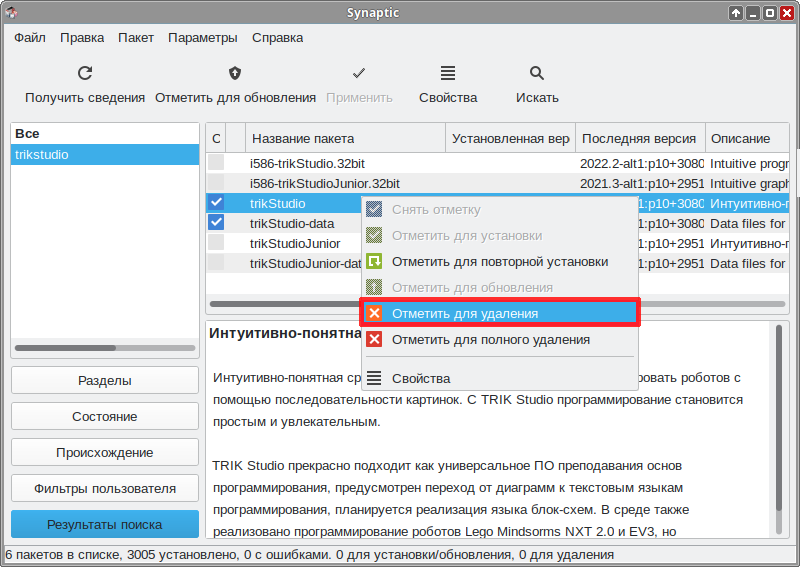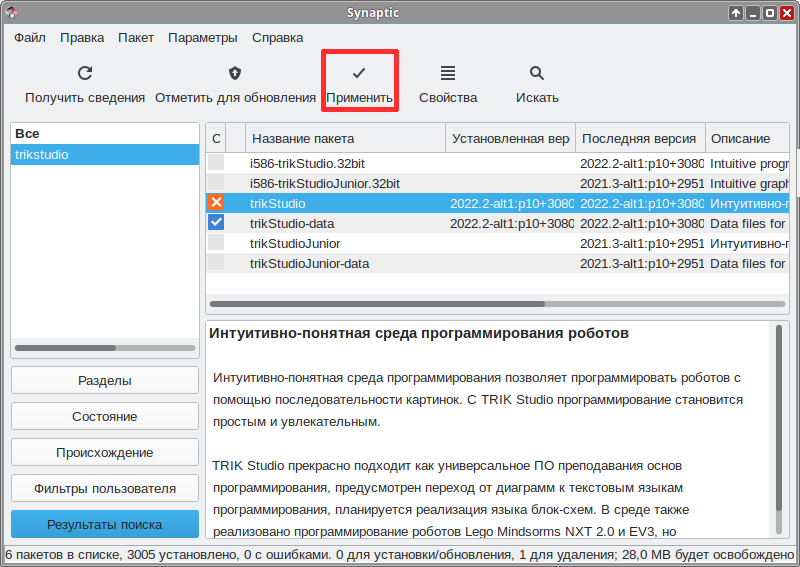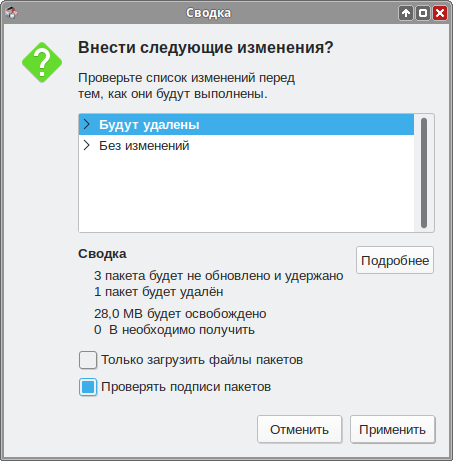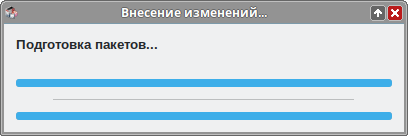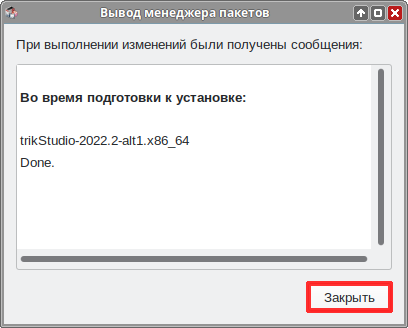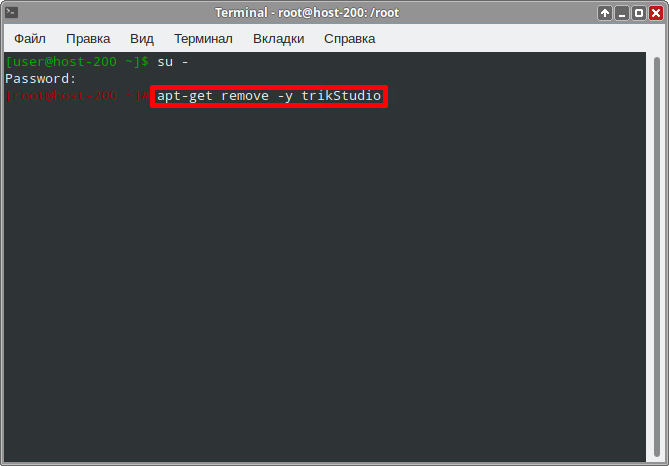Education applications/TrikStudio: различия между версиями
Нет описания правки |
|||
| (не показано 14 промежуточных версий 1 участника) | |||
| Строка 1: | Строка 1: | ||
{|class="wikitable" style="float:right; margin-left:2em" | {|class="wikitable" style="float:right; margin-left:2em" | ||
!colspan="2"|[[Файл:Education-8-logo.png|100px]] | !colspan="2"|[[Файл:Education-8-logo.png|100px]] | ||
| Строка 29: | Строка 27: | ||
|} | |} | ||
'''TrikStudio''' — среда программирования, | '''TrikStudio''' — бесплатная среда программирования роботов. | ||
{{ Note | | |||
[[Изображение:Altedu-menu-trickstudio.png|20px]] {{prg|'''TrikStudio'''}} уже установлена на ваш экземпляр Альт Образования! <br> | |||
{{ Discuss | | |||
Если это не так, воспользуйтесь приведёнными ниже [[#Установка|инструкциями по установке]]. | |||
}} | |||
}} | |||
==Установка== | |||
Программу можно установить из системного репозитория ALT Linux. Для установки программы [[Команды APT|через консоль]] или [[Synaptic]] нужно выбрать пакет {{pkg|trikStudio}}. | |||
Выберите удобный способ установки: | |||
===Центр приложений=== | |||
{{:Education-softwarecenter-common}}#Введите в поле поиска «trikStudio» и выберите найденную программу | |||
#:[[Файл:Edu-trikStudio-install-softwarecenter-a.png]] | |||
#Нажмите кнопку «Установить» | |||
#:[[Файл:Edu-trikStudio-install-softwarecenter-b.png]] | |||
#Начнется процесс установки | |||
#:[[Файл:Edu-trikStudio-install-softwarecenter-c.png]] | |||
#Установка завершена, закройте Центр приложений | |||
#:[[Файл:Edu-trikStudio-install-softwarecenter-d.png]] | |||
== | ===Synaptic=== | ||
{{:Education-synaptic-install-common}}#Введите в окне поиска «trikStudio» и нажмите «Искать» | |||
#:[[ | #:[[Файл:Edu-trikStudio-install-synaptic-a.png]] | ||
# | #Программа найдёт нужный пакет | ||
#:[[ | #:[[Файл:Edu-trikStudio-install-synaptic-b.png]] | ||
# | #Кликните по пакету ПКМ и выберите «Отметить для установки» | ||
#:[[ | #:[[Файл:Edu-trikStudio-install-synaptic-c.png]] | ||
# | #Согласитесь с изменениями | ||
#:[[ | #:[[Файл:Edu-trikStudio-install-synaptic-d.png]] | ||
# | #Нажмите кнопку «Применить» | ||
#:[[ | #:[[Файл:Edu-trikStudio-install-synaptic-e.png]] | ||
# | #Согласитесь с изменениями | ||
#:[[ | #:[[Файл:Edu-pascalabc-install-synaptic-9.png]] | ||
#Программа начнёт загрузку и установку пакетов | |||
# | #:[[Файл:Edu-pascalabc-install-synaptic-10.png]] | ||
#:[[ | #После успешной установки программа выдаст соответствующее сообщение | ||
# | #:[[Файл:Edu-trikStudio-install-synaptic-f.png]] | ||
#:[[ | #Закройте программу | ||
# | |||
===Терминал=== | |||
{{:Education-console-install-common}}#Установите obs следующей командой: | |||
#: | |||
#:<syntaxhighlight lang="bash"> | #:<syntaxhighlight lang="bash"> | ||
# apt-get install -y trikStudio | |||
</syntaxhighlight> | </syntaxhighlight> | ||
#:[[ | #:[[Файл:Edu-trikStudio-install-console-a.png]] | ||
#Программа установлена, вы можете закрыть окно консоли | |||
#:[[Файл:Edu-trikStudio-install-console-b.png]] | |||
# | |||
#:[[ | |||
==Запуск программы в Альт Образование== | ==Запуск программы в Альт Образование== | ||
| Строка 120: | Строка 88: | ||
==Удаление== | ==Удаление== | ||
Выберите удобный способ удаления: | |||
# | ===Synaptic=== | ||
#:[[ | {{:Education-synaptic-remove-common}}#Введите «trikStudio»: | ||
# | #:[[Файл:Edu-trikStudio-remove-synaptic-a.png]] | ||
#:[[ | #Программа нашла установленный пакет: | ||
# | #:[[Файл:Edu-trikStudio-remove-synaptic-b.png]] | ||
#:[[ | #Кликните по пакету ПКМ и выберите «Отметить для удаления» | ||
# | #:[[Файл:Edu-trikStudio-remove-synaptic-c.png]] | ||
#:[[ | #Нажмите кнопку «Применить» | ||
#:[[ | #:[[Файл:Edu-trikStudio-remove-synaptic-d.png]] | ||
# | #Согласитесь с изменениями | ||
#: | #:[[Файл:Edu-trikStudio-remove-synaptic-e.png]] | ||
#Программа начнёт удаление | |||
#:[[Файл:Edu-trikStudio-remove-synaptic-f.png]] | |||
#Удаление завершено. Закройте диалоговое окно и окно программы. | |||
#:[[Файл:Edu-trikStudio-remove-synaptic-g.png]] | |||
#:[[ | ===Терминал=== | ||
{{:Education-console-remove-common}}#Введите запрос на удаление программы: | |||
#:<syntaxhighlight lang="bash"> | #:<syntaxhighlight lang="bash"> | ||
# | # apt-get remove -y trikStudio | ||
</syntaxhighlight> | </syntaxhighlight> | ||
#:[[Файл:Edu-trikStudio-remove-console-a.png]] | |||
#Удаление завершено, закройте терминал. | |||
#:[[Файл:Edu-trikStudio-remove-console-b.png]] | |||
==Учебные и методические материалы в свободном доступе== | ==Учебные и методические материалы в свободном доступе== | ||
[[Категория:EduApps]] | [[Категория:EduApps]] | ||
[[Категория:EduApps-добавить-sc-remove]] | |||
Текущая версия от 18:54, 20 ноября 2023

| |
|---|---|
| TrikStudio | |
| Появился в: | ~2019 |
| Автор: | |
| Оф. сайт: | trikset.com |
| Репозиторий ALT Linux | нет |
| Лицензия: | Apache-2.0 |
| Включена в состав Альт Образование |
Нет |
TrikStudio — бесплатная среда программирования роботов.
Установка
Программу можно установить из системного репозитория ALT Linux. Для установки программы через консоль или Synaptic нужно выбрать пакет trikStudio.
Выберите удобный способ установки:
Центр приложений
- Откройте Меню приложений ▷ Системные ▷ Центр приложений:
- Нажмите на кнопку поиска:
- Введите в поле поиска «trikStudio» и выберите найденную программу
- Нажмите кнопку «Установить»
- Начнется процесс установки
- Установка завершена, закройте Центр приложений
Synaptic
- Откройте Меню приложений ▷ Настройки ▷ Программа управления пакетами Synaptic:
- Введите пароль суперпользователя:
- Нажмите на кнопку «Получить сведения» и подождите, пока программа обновит кэш:
- Нажмите на кнопку «Искать»
- Введите в окне поиска «trikStudio» и нажмите «Искать»
- Программа найдёт нужный пакет
- Кликните по пакету ПКМ и выберите «Отметить для установки»
- Согласитесь с изменениями
- Нажмите кнопку «Применить»
- Согласитесь с изменениями
- Программа начнёт загрузку и установку пакетов
- После успешной установки программа выдаст соответствующее сообщение
- Закройте программу
Терминал
- Откройте Меню приложений ▷ Системные ▷ Терминал Xfce:
- Откроется терминал:
- Введите запрос на повышение прав до суперпользователя:
- Введите пароль суперпользователя, у вас будут повышенные права:
- Введите команду, чтобы получить свежие источники пакетов:
- Установите obs следующей командой:
- Программа установлена, вы можете закрыть окно консоли
Запуск программы в Альт Образование
Чтобы запустить программу в Альт Образование перейдите по следующим пунктам меню:
Меню приложений ▷ Программирование ▷ TrickStudio
Программа запущена:
Удаление
Выберите удобный способ удаления:
Synaptic
- Откройте Меню приложений ▷ Настройки ▷ Программа управления пакетами Synaptic:
- Введите пароль суперпользователя:
- Нажмите кнопку «Искать»:
- Введите «trikStudio»:
- Программа нашла установленный пакет:
- Кликните по пакету ПКМ и выберите «Отметить для удаления»
- Нажмите кнопку «Применить»
- Согласитесь с изменениями
- Программа начнёт удаление
- Удаление завершено. Закройте диалоговое окно и окно программы.
Терминал
- Откройте Меню приложений ▷ Системные ▷ Терминал Xfce:
- Откроется терминал:
- Введите запрос на повышение прав до суперпользователя:
- Введите запрос на удаление программы:
- Удаление завершено, закройте терминал.