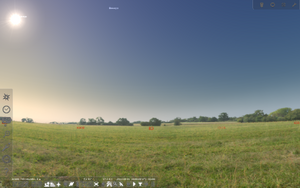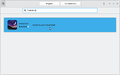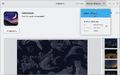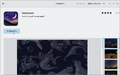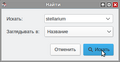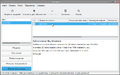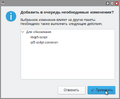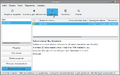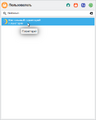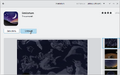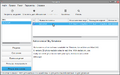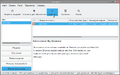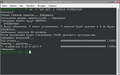Education applications/Stellarium: различия между версиями
м (Stellarium: исправлено описание и код страницы) |
м (Stellarium: редактирована страница приложения) |
||
| (не показаны 2 промежуточные версии этого же участника) | |||
| Строка 6: | Строка 6: | ||
| colspan="2" | [[Изображение: Altedu-menu-stellarium.png |64px|center| Логотип Stellarium]] | | colspan="2" | [[Изображение: Altedu-menu-stellarium.png |64px|center| Логотип Stellarium]] | ||
|- | |- | ||
| colspan="2" | [[Изображение: Stellarium-screenshot.png |300px|center| Stellarium | | colspan="2" | [[Изображение: Stellarium-screenshot.png |300px|center| Stellarium 0.21.0]] | ||
|- | |- | ||
| '''Автор''' | | '''Автор''' | ||
| Строка 49: | Строка 49: | ||
## Начните вводить <span style="user-select: none;">«</span><tt>Центр приложений</tt><span style="user-select: none;">»</span> | ## Начните вводить <span style="user-select: none;">«</span><tt>Центр приложений</tt><span style="user-select: none;">»</span> | ||
## Выберите из получившегося списка [[Изображение: Altedu-menu-software-center.png |20px|link=SoftwareCenter]] [[SoftwareCenter|{{prg|'''Центр приложений'''}}]] | ## Выберите из получившегося списка [[Изображение: Altedu-menu-software-center.png |20px|link=SoftwareCenter]] [[SoftwareCenter|{{prg|'''Центр приложений'''}}]] | ||
# ''' | # '''Найдите Stellarium:''' | ||
## Начните вводить <span style="user-select: none;">«</span><tt>Stellarium</tt><span style="user-select: none;">»</span> | ## Начните вводить <span style="user-select: none;">«</span><tt>Stellarium</tt><span style="user-select: none;">»</span> | ||
## Выберите из получившегося списка [[Изображение: Altedu-menu-stellarium.png |20px|link=]] '''Stellarium''' | ## Выберите из получившегося списка [[Изображение: Altedu-menu-stellarium.png |20px|link=]] '''Stellarium''' | ||
# '''Выберите источник приложения''' | |||
## Откройте меню «Источник» на верхней панели Центра приложений | |||
## В качестве источника приложения выберите вариант «altlinux (Пакет)» | |||
# '''Установите Stellarium:''' | # '''Установите Stellarium:''' | ||
## Нажмите кнопку {{button| Установить }} | ## Нажмите кнопку {{button| Установить }} | ||
| Строка 60: | Строка 63: | ||
Изображение: SoftwareCenter-screenshot.png | Центр приложений | Изображение: SoftwareCenter-screenshot.png | Центр приложений | ||
Изображение: Stellarium-SoftwareCenter-search-installation.png | Поиск Stellarium | Изображение: Stellarium-SoftwareCenter-search-installation.png | Поиск Stellarium | ||
Изображение: Stellarium-SoftwareCenter-installation.png | Установка Stellarium | Изображение: Stellarium-SoftwareCenter-installation-1.png | Выбор источника Stellarium | ||
Изображение: Stellarium-SoftwareCenter-installation-2.png | Установка Stellarium | |||
</gallery> | </gallery> | ||
| Строка 160: | Строка 164: | ||
## Начните вводить <span style="user-select: none;">«</span><tt>Центр приложений</tt><span style="user-select: none;">»</span> | ## Начните вводить <span style="user-select: none;">«</span><tt>Центр приложений</tt><span style="user-select: none;">»</span> | ||
## Выберите из получившегося списка [[Изображение: Altedu-menu-software-center.png |20px|link=SoftwareCenter]] [[SoftwareCenter|{{prg|'''Центр приложений'''}}]] | ## Выберите из получившегося списка [[Изображение: Altedu-menu-software-center.png |20px|link=SoftwareCenter]] [[SoftwareCenter|{{prg|'''Центр приложений'''}}]] | ||
# ''' | # '''Найдите Stellarium:''' | ||
## Начните вводить <span style="user-select: none;">«</span><tt>Stellarium</tt><span style="user-select: none;">»</span> | ## Начните вводить <span style="user-select: none;">«</span><tt>Stellarium</tt><span style="user-select: none;">»</span> | ||
## Выберите из получившегося списка [[Изображение: Altedu-menu-stellarium.png |20px|link=]] '''Stellarium''' | ## Выберите из получившегося списка [[Изображение: Altedu-menu-stellarium.png |20px|link=]] '''Stellarium''' | ||
| Строка 191: | Строка 195: | ||
## Нажмите кнопку {{button| 🔍 Искать }} | ## Нажмите кнопку {{button| 🔍 Искать }} | ||
## Во всплывающем окне введите <span style="user-select: none;">«</span><tt>stellarium</tt><span style="user-select: none;">»</span>, затем нажмите кнопку {{button| 🔍 Искать }} | ## Во всплывающем окне введите <span style="user-select: none;">«</span><tt>stellarium</tt><span style="user-select: none;">»</span>, затем нажмите кнопку {{button| 🔍 Искать }} | ||
# ''' | # '''Удалите Stellarium:''' | ||
## Кликните два раза по строке <span style="user-select: none;">«</span><tt>stellarium</tt><span style="user-select: none;">»</span> | ## Кликните два раза по строке <span style="user-select: none;">«</span><tt>stellarium</tt><span style="user-select: none;">»</span> | ||
## Нажмите клавишу {{button| Delete }} | ## Нажмите клавишу {{button| Delete }} | ||
| Строка 199: | Строка 203: | ||
<gallery> | <gallery> | ||
Изображение:Synaptic-Menu-launch.png| Меню приложений | Изображение: Synaptic-Menu-launch.png | Меню приложений | ||
Изображение:Synaptic-authentication.png| Вход в Менеджер пакетов | Изображение: Synaptic-authentication.png | Вход в Менеджер пакетов | ||
Изображение:Synaptic-updating.png| Обновление в Менеджере пакетов | Изображение: Synaptic-updating.png | Обновление в Менеджере пакетов | ||
Изображение:Synapitc-search.png| Кнопка поиска в Менеджере пакетов | Изображение: Synapitc-search.png | Кнопка поиска в Менеджере пакетов | ||
Изображение:Stellarium-Synaptic-search.png| Поиск Stellarium | Изображение: Stellarium-Synaptic-search.png | Поиск Stellarium | ||
Изображение:Stellarium-Synaptic-uninstallation-1.png| Выбор на удаление Stellarium | Изображение: Stellarium-Synaptic-uninstallation-1.png | Выбор на удаление Stellarium | ||
Изображение:Stellarium-Synaptic-uninstallation-2.png| Удаление Stellarium | Изображение: Stellarium-Synaptic-uninstallation-2.png | Удаление Stellarium | ||
Изображение:Stellarium-Synaptic-uninstallation-3.png| Подтверждение удаления | Изображение: Stellarium-Synaptic-uninstallation-3.png | Подтверждение удаления | ||
</gallery> | </gallery> | ||
| Строка 219: | Строка 223: | ||
## Начните вводить <span style="user-select: none;">«</span><tt>Терминал</tt><span style="user-select: none;">»</span> | ## Начните вводить <span style="user-select: none;">«</span><tt>Терминал</tt><span style="user-select: none;">»</span> | ||
## Выберите из получившегося списка [[Изображение: Altedu-menu-utilities-terminal.png |20px|link=Консольные команды]] [[Консольные команды|{{prg|'''Терминал'''}}]] | ## Выберите из получившегося списка [[Изображение: Altedu-menu-utilities-terminal.png |20px|link=Консольные команды]] [[Консольные команды|{{prg|'''Терминал'''}}]] | ||
# '''Удалите Stellarium | # '''Удалите Stellarium:''' | ||
## Скопируйте и вставьте в [[Изображение: Altedu-menu-utilities-terminal.png |20px|link=Консольные команды]] [[Консольные команды|{{prg|'''Терминал'''}}]] команду: <syntaxhighlight lang="bash">su -c 'apt-get -y remove stellarium'</syntaxhighlight> | ## Скопируйте и вставьте в [[Изображение: Altedu-menu-utilities-terminal.png |20px|link=Консольные команды]] [[Консольные команды|{{prg|'''Терминал'''}}]] команду: <syntaxhighlight lang="bash">su -c 'apt-get -y remove stellarium'</syntaxhighlight> | ||
## Введите пароль администратора | ## Введите пароль администратора | ||
Текущая версия от 11:24, 24 августа 2023

| |
|---|---|
| Stellarium | |
| Автор | Фабьен Шеро |
| Разработчики |
Александр Вольф |
| Первый выпуск | 2001 |
| В составе Альт Образования |
Нет |
| Лицензия | GPL-2.0-or-later |
| Репозиторий ALT Linux |
stellarium |
| Сайт | stellarium.org |
Stellarium — бесплатный, свободно распространяемый виртуальный планетарий. Stellarium отображает 3D-фотореалистичное небо в режиме реального времени точно так же, как это можно увидеть невооруженным глазом, в бинокль или телескоп.
Установка
С помощью Центра приложений
- Запустите Центр приложений:
- Вызовите
 Меню приложений нажатием клавиши ⊞ Win
Меню приложений нажатием клавиши ⊞ Win - Начните вводить «Центр приложений»
- Выберите из получившегося списка
 Центр приложений
Центр приложений
- Вызовите
- Найдите Stellarium:
- Начните вводить «Stellarium»
- Выберите из получившегося списка
 Stellarium
Stellarium
- Выберите источник приложения
- Откройте меню «Источник» на верхней панели Центра приложений
- В качестве источника приложения выберите вариант «altlinux (Пакет)»
- Установите Stellarium:
- Нажмите кнопку Установить
- По завершении процесса установки
 Stellarium,
Stellarium,  Центр приложений можно закрыть
Центр приложений можно закрыть
С помощью Менеджера пакетов
- Запустите Менеджер пакетов:
- Вызовите
 Меню приложений нажатием клавиши ⊞ Win
Меню приложений нажатием клавиши ⊞ Win - Начните вводить «Менеджер пакетов»
- Выберите из получившегося списка
 Менеджер пакетов
Менеджер пакетов - Введите пароль администратора во всплывающем окне, затем нажмите кнопку OK
- Вызовите
- Обновите сведения о пакетах:
- Нажмите кнопку ⟳ Получить сведения
- Найдите Stellarium:
- Нажмите кнопку 🔍 Искать
- Во всплывающем окне введите «stellarium», затем нажмите кнопку 🔍 Искать
- Установите Stellarium:
- Кликните два раза по строке «stellarium»
- Подтвердите выбор перечня программ нажатием кнопки ✓ Применить во всплывающем окне
- Нажмите кнопку ✓ Применить
- Подтвердите изменения нажатием кнопки Применить во всплывающем окне
- По завершении процесса установки
 Stellarium,
Stellarium,  Менеджер пакетов можно закрыть
Менеджер пакетов можно закрыть
С помощью Терминала
Примечание:
Любые введённые данные в ![]() Терминал подтверждаются нажатием клавиши ↵ Enter
Терминал подтверждаются нажатием клавиши ↵ Enter
- Запустите Терминал:
- Вызовите
 Меню приложений нажатием клавиши ⊞ Win
Меню приложений нажатием клавиши ⊞ Win - Начните вводить «Терминал»
- Выберите из получившегося списка
 Терминал
Терминал
- Вызовите
- Обновите сведения о пакетах и установите Stellarium:
Запуск
Через Меню приложений
- Вызовите
 Меню приложений нажатием клавиши ⊞ Win
Меню приложений нажатием клавиши ⊞ Win - Начните вводить «Stellarium» или «Планетарий»
- Выберите из получившегося списка
 Настольный планетарий
Настольный планетарий
- AltEdu-Stellarium.png
Stellarium на Альт Образование
Через Терминал
Примечание:
Любые введённые данные в ![]() Терминал подтверждаются нажатием клавиши ↵ Enter
Терминал подтверждаются нажатием клавиши ↵ Enter
- Запустите Терминал:
- Вызовите
 Меню приложений нажатием клавиши ⊞ Win
Меню приложений нажатием клавиши ⊞ Win - Начните вводить «Терминал»
- Выберите из получившегося списка
 Терминал
Терминал
- Вызовите
- Запустите Stellarium:
- Скопируйте и вставьте в
 Терминал команду:
Терминал команду: stellarium
- Скопируйте и вставьте в
- AltEdu-Stellarium.png
Stellarium на Альт Образование
Удаление
С помощью Центра приложений
- Запустите Центр приложений:
- Вызовите
 Меню приложений нажатием клавиши ⊞ Win
Меню приложений нажатием клавиши ⊞ Win - Начните вводить «Центр приложений»
- Выберите из получившегося списка
 Центр приложений
Центр приложений
- Вызовите
- Найдите Stellarium:
- Начните вводить «Stellarium»
- Выберите из получившегося списка
 Stellarium
Stellarium
- Удалите Stellarium:
- Нажмите кнопку Uninstall
- Подтвердите удаление нажатием кнопки Uninstall во всплывающем окне
- Введите пароль пользователя во всплывающем окне и нажмите клавишу ↵ Enter
- По завершении процесса удаления
 Stellarium,
Stellarium,  Центр приложений можно закрыть
Центр приложений можно закрыть
С помощью Менеджера пакетов
- Запустите Менеджер пакетов:
- Вызовите
 Меню приложений нажатием клавиши ⊞ Win
Меню приложений нажатием клавиши ⊞ Win - Начните вводить «Менеджер пакетов»
- Выберите из получившегося списка
 Менеджер пакетов
Менеджер пакетов - Введите пароль администратора во всплывающем окне, затем нажмите кнопку OK
- Вызовите
- Обновите сведения о пакетах:
- Нажмите кнопку ⟳ Получить сведения
- Найдите Stellarium:
- Нажмите кнопку 🔍 Искать
- Во всплывающем окне введите «stellarium», затем нажмите кнопку 🔍 Искать
- Удалите Stellarium:
- Кликните два раза по строке «stellarium»
- Нажмите клавишу Delete
- Нажмите кнопку ✓ Применить
- Подтвердите изменения нажатием кнопки Применить во всплывающем окне
- По завершении процесса удаления
 Stellarium,
Stellarium,  Менеджер пакетов можно закрыть
Менеджер пакетов можно закрыть
С помощью Терминала
Примечание:
Любые введённые данные в ![]() Терминал подтверждаются нажатием клавиши ↵ Enter
Терминал подтверждаются нажатием клавиши ↵ Enter
- Запустите Терминал:
- Вызовите
 Меню приложений нажатием клавиши ⊞ Win
Меню приложений нажатием клавиши ⊞ Win - Начните вводить «Терминал»
- Выберите из получившегося списка
 Терминал
Терминал
- Вызовите
- Удалите Stellarium: