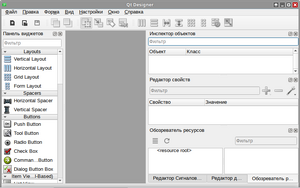Education applications/Qt Designer: различия между версиями
Нет описания правки |
Нет описания правки |
||
| Строка 34: | Строка 34: | ||
'''Qt Designer''' — кроссплатформенная свободная среда для разработки графических интерфейсов (GUI) для программ, использующих библиотеку Qt. Она встроена в IDE [[Education_applications/Qt_Creator|Qt Creator]], однако существует и как отдельная программа. | '''Qt Designer''' — кроссплатформенная свободная среда для разработки графических интерфейсов (GUI) для программ, использующих библиотеку Qt. Она встроена в IDE [[Education_applications/Qt_Creator|Qt Creator]], однако существует и как отдельная программа. | ||
{{ Note | | |||
[[Изображение:Altedu-menu-qtdesigner.png|20px|]] {{prg|'''Qt Designer'''}} Не входит в состав Альт Образование <br> | |||
}} | |||
=== | == Установка == | ||
=== | === С помощью Центра приложений === | ||
---- | |||
#: | # '''Запустите Центр приложений:''' | ||
## Вызовите [[Изображение: Alt-education.png |20px|link=https://docs.altlinux.org/ru-RU/alt-education/10.1/html/alt-education/ch31.html]] [https://docs.altlinux.org/ru-RU/alt-education/10.1/html/alt-education/ch31.html {{prg|'''Меню приложений'''}}] нажатием клавиши {{button| ⊞ Win }} | |||
</ | ## Начните вводить <span style="user-select: none;">«</span><tt>Центр приложений</tt><span style="user-select: none;">»</span> | ||
#: | ## Выберите из получившегося списка [[Изображение: Altedu-menu-software-center.png |20px|link=SoftwareCenter]] [[SoftwareCenter|{{prg|'''Центр приложений'''}}]] | ||
# '''Поиск Qt Designer:''' | |||
</ | ## Начните вводить <span style="user-select: none;">«</span><tt>Qt Designer</tt><span style="user-select: none;">»</span> | ||
#:[[ | ## Выберите из получившегося списка [[Изображение: Altedu-menu-qtdesigner.png |20px|link=]] '''Qt Designer''' | ||
# | # '''Установите Qt Designer:''' | ||
## Нажмите кнопку {{button| Установить }} | |||
## По завершении процесса установки [[Изображение: Altedu-menu-qtdesigner.png |20px|link=]] {{prg|'''Qt Designer'''}}, [[Изображение: Altedu-menu-software-center.png |20px|link=SoftwareCenter]] [[SoftwareCenter|{{prg|'''Центр приложений'''}}]] можно закрыть | |||
#: {{Note|Обратите внимание, что нужно выбрать источник вместо "Flathub" - "ALT Linux"}} | |||
<gallery> | |||
Изображение: SoftwareCenter-Menu-launch.png | Меню приложений | |||
Изображение: SoftwareCenter-screenshot.png | Центр приложений | |||
Изображение: Qt Designer-SoftwareCenter-search-installation.png | Поиск Qt Designer | |||
Изображение: Qt Designer-SoftwareCenter-installation.png | Установка Qt Designer | |||
</gallery> | |||
== | === С помощью Менеджера пакетов === | ||
---- | |||
# ''' Запустите Менеджер пакетов:''' | |||
## Вызовите [[Изображение: Alt-education.png |20px|link=https://docs.altlinux.org/ru-RU/alt-education/10.1/html/alt-education/ch31.html]] [https://docs.altlinux.org/ru-RU/alt-education/10.1/html/alt-education/ch31.html {{prg|'''Меню приложений'''}}] нажатием клавиши {{button| ⊞ Win }} | |||
#:[ | ## Начните вводить <span style="user-select: none;">«</span><tt>Менеджер пакетов</tt><span style="user-select: none;">»</span> | ||
# | ## Выберите из получившегося списка [[Изображение: Altedu-menu-synaptic.png |20px|link=Synaptic]] [[Synaptic|{{prg|'''Менеджер пакетов'''}}]] | ||
# | ## Введите пароль администратора во всплывающем окне, затем нажмите кнопку {{button| OK }} | ||
# | # '''Обновите сведения о пакетах:''' | ||
#:[[ | ## Нажмите кнопку {{button| ⟳ Получить сведения }} | ||
# '''Найдите Qt Designer:''' | |||
## Нажмите кнопку {{button| 🔍 Искать }} | |||
## Во всплывающем окне введите <span style="user-select: none;">«</span><tt>Qt Designer</tt><span style="user-select: none;">»</span>, затем нажмите кнопку {{button| 🔍 Искать }} | |||
# '''Установите Qt Designer:''' | |||
## Кликните два раза по строке <span style="user-select: none;">«</span><tt>Qt Designer</tt><span style="user-select: none;">»</span> | |||
## Нажмите кнопку {{button| ✓ Применить }} | |||
## Подтвердите изменения нажатием кнопки {{button| Применить }} во всплывающем окне | |||
## По завершении процесса установки [[Изображение: Altedu-menu-qtdesigner.png |20px|link=]] {{prg|'''Qt Designer'''}}, [[Изображение: Altedu-menu-synaptic.png |20px|link=Synaptic]] [[Synaptic|{{prg|'''Менеджер пакетов'''}}]] можно закрыть | |||
<gallery> | |||
Изображение: Synaptic-Menu-launch.png | Меню приложений | |||
Изображение: Synaptic-authentication.png | Вход в Менеджер пакетов | |||
Изображение: Synaptic-updating.png | Обновление в Менеджере пакетов | |||
Изображение: Synapitc-search.png | Кнопка поиска в Менеджере пакетов | |||
Изображение: Qt Designer-Synaptic-search.png | Поиск Qt Designer | |||
Изображение: Qt Designer-Synaptic-installation-1.png | Выбор на установку Qt Designer | |||
Изображение: Qt Designer-Synaptic-installation-2.png | Установка Qt Designer | |||
Изображение: Qt Designer-Synaptic-installation-3.png | Подтверждение установки | |||
</gallery> | |||
== | |||
[[ | === С помощью Терминала === | ||
---- | |||
{{Note| | |||
Любые введённые данные в [[Изображение: Altedu-menu-utilities-terminal.png |20px|link=Консольные команды]] [[Консольные команды|{{prg|'''Терминал'''}}]] подтверждаются нажатием клавиши {{button| ↵ Enter }} | |||
}} | |||
# '''Запустите Терминал:''' | |||
## Вызовите [[Изображение: Alt-education.png |20px|link=https://docs.altlinux.org/ru-RU/alt-education/10.1/html/alt-education/ch31.html]] [https://docs.altlinux.org/ru-RU/alt-education/10.1/html/alt-education/ch31.html {{prg|'''Меню приложений'''}}] нажатием клавиши {{button| ⊞ Win }} | |||
## Начните вводить <span style="user-select: none;">«</span><tt>Терминал</tt><span style="user-select: none;">»</span> | |||
## Выберите из получившегося списка [[Изображение: Altedu-menu-utilities-terminal.png |20px|link=Консольные команды]] [[Консольные команды|{{prg|'''Терминал'''}}]] | |||
# '''Обновите сведения о пакетах и установите Qt Designer:''' | |||
## Скопируйте и вставьте в [[Изображение: Altedu-menu-utilities-terminal.png |20px|link=Консольные команды]] [[Консольные команды|{{prg|'''Терминал'''}}]] команду: <syntaxhighlight lang="bash">su -c 'apt-get update && apt-get -y install Qt Designer'</syntaxhighlight> | |||
## Введите пароль администратора | |||
## По завершении процесса установки [[Изображение: Altedu-menu-qtdesigner.png |20px|link=]] {{prg|'''Qt Designer'''}}, [[Изображение: Altedu-menu-utilities-terminal.png |20px|link=Консольные команды]] [[Консольные команды|{{prg|'''Терминал'''}}]] можно закрыть | |||
<gallery> | |||
Изображение: Terminal-Menu-launch.png | Меню приложений | |||
Изображение: Qt Designer-Terminal-installation.png | Установка Qt Designer | |||
</gallery> | |||
== Запуск == | |||
=== Через Меню приложений === | |||
---- | |||
# Вызовите [[Изображение: Alt-education.png |20px|link=https://docs.altlinux.org/ru-RU/alt-education/10.1/html/alt-education/ch31.html]] [https://docs.altlinux.org/ru-RU/alt-education/10.1/html/alt-education/ch31.html {{prg|'''Меню приложений'''}}] нажатием клавиши {{button| ⊞ Win }} | |||
# Начните вводить <span style="user-select: none;">«</span><tt>Qt Designer</tt><span style="user-select: none;">»</span> | |||
# Выберите из получившегося списка [[Изображение: Altedu-menu-qtdesigner.png |20px|link=]] {{prg|'''Qt Designer'''}} | |||
<gallery> | |||
Изображение: Qt Designer-Menu-launch.png | Меню приложений | |||
Изображение: AltEdu-Qt Designer.png | Qt Designer на Альт Образование | |||
</gallery> | |||
=== Через Терминал === | |||
---- | |||
{{Note| | |||
Любые введённые данные в [[Изображение: Altedu-menu-utilities-terminal.png |20px|link=Консольные команды]] [[Консольные команды|{{prg|'''Терминал'''}}]] подтверждаются нажатием клавиши {{button| ↵ Enter }} | |||
}} | |||
# '''Запустите Терминал:''' | |||
## Вызовите [[Изображение: Alt-education.png |20px|link=https://docs.altlinux.org/ru-RU/alt-education/10.1/html/alt-education/ch31.html]] [https://docs.altlinux.org/ru-RU/alt-education/10.1/html/alt-education/ch31.html {{prg|'''Меню приложений'''}}] нажатием клавиши {{button| ⊞ Win }} | |||
## Начните вводить <span style="user-select: none;">«</span><tt>Терминал</tt><span style="user-select: none;">»</span> | |||
## Выберите из получившегося списка [[Изображение: Altedu-menu-utilities-terminal.png |20px|link=Консольные команды]] [[Консольные команды|{{prg|'''Терминал'''}}]] | |||
# '''Запустите Qt Designer:''' | |||
## Скопируйте и вставьте в [[Изображение: Altedu-menu-utilities-terminal.png |20px|link=Консольные команды]] [[Консольные команды|{{prg|'''Терминал'''}}]] команду: <syntaxhighlight lang="bash">Qt Designer</syntaxhighlight> | |||
<gallery> | |||
Изображение: Terminal-Menu-launch.png | Меню приложений | |||
Изображение: AltEdu-Qt Designer.png | Qt Designer на Альт Образование | |||
</gallery> | |||
== Удаление == | |||
=== С помощью Центра приложений === | |||
---- | |||
# '''Запустите Центр приложений:''' | |||
## Вызовите [[Изображение: Alt-education.png |20px|link=https://docs.altlinux.org/ru-RU/alt-education/10.1/html/alt-education/ch31.html]] [https://docs.altlinux.org/ru-RU/alt-education/10.1/html/alt-education/ch31.html {{prg|'''Меню приложений'''}}] нажатием клавиши {{button| ⊞ Win }} | |||
## Начните вводить <span style="user-select: none;">«</span><tt>Центр приложений</tt><span style="user-select: none;">»</span> | |||
## Выберите из получившегося списка [[Изображение: Altedu-menu-software-center.png |20px|link=SoftwareCenter]] [[SoftwareCenter|{{prg|'''Центр приложений'''}}]] | |||
# '''Поиск Qt Designer:''' | |||
## Начните вводить <span style="user-select: none;">«</span><tt>Qt Designer</tt><span style="user-select: none;">»</span> | |||
## Выберите из получившегося списка [[Изображение: Altedu-menu-qtdesigner.png |20px|link=]] '''Qt Designer''' | |||
# '''Удалите Qt Designer:''' | |||
## Нажмите кнопку {{button| Uninstall }} | |||
## Подтвердите удаление нажатием кнопки {{button| Uninstall }} во всплывающем окне | |||
## Введите пароль пользователя во всплывающем окне и нажмите клавишу {{button| ↵ Enter }} | |||
## По завершении процесса удаления [[Изображение: Altedu-menu-qtdesigner.png |20px|link=]] {{prg|'''Qt Designer'''}}, [[Изображение: Altedu-menu-software-center.png |20px|link=SoftwareCenter]] [[SoftwareCenter|{{prg|'''Центр приложений'''}}]] можно закрыть | |||
<gallery> | |||
Изображение: SoftwareCenter-Menu-launch.png | Меню приложений | |||
Изображение: SoftwareCenter-screenshot.png | Центр приложений | |||
Изображение: Qt Designer-SoftwareCenter-search-uninstallation.png | Поиск Qt Designer | |||
Изображение: Qt Designer-SoftwareCenter-uninstallation-1.png | Удаление Qt Designer | |||
Изображение: Qt Designer-SoftwareCenter-uninstallation-2.png | Подтверждение удаления | |||
Изображение: SoftwareCenter-authenication.png | Ввод пароля пользователя | |||
</gallery> | |||
=== С помощью Менеджера пакетов === | |||
---- | |||
# ''' Запустите Менеджер пакетов:''' | |||
## Вызовите [[Изображение: Alt-education.png |20px|link=https://docs.altlinux.org/ru-RU/alt-education/10.1/html/alt-education/ch31.html]] [https://docs.altlinux.org/ru-RU/alt-education/10.1/html/alt-education/ch31.html {{prg|'''Меню приложений'''}}] нажатием клавиши {{button| ⊞ Win }} | |||
## Начните вводить <span style="user-select: none;">«</span><tt>Менеджер пакетов</tt><span style="user-select: none;">»</span> | |||
## Выберите из получившегося списка [[Изображение: Altedu-menu-synaptic.png |20px|link=Synaptic]] [[Synaptic|{{prg|'''Менеджер пакетов'''}}]] | |||
## Введите пароль администратора во всплывающем окне, затем нажмите кнопку {{button| OK }} | |||
# '''Обновите сведения о пакетах:''' | |||
## Нажмите кнопку {{button| ⟳ Получить сведения }} | |||
# '''Найдите Qt Designer:''' | |||
## Нажмите кнопку {{button| 🔍 Искать }} | |||
## Во всплывающем окне введите <span style="user-select: none;">«</span><tt>Qt Designer</tt><span style="user-select: none;">»</span>, затем нажмите кнопку {{button| 🔍 Искать }} | |||
# '''Удалите Qt Designer:''' | |||
## Кликните два раза по строке <span style="user-select: none;">«</span><tt>Qt Designer</tt><span style="user-select: none;">»</span> | |||
## Нажмите клавишу {{button| Delete }} | |||
## Нажмите кнопку {{button| ✓ Применить }} | |||
## Подтвердите изменения нажатием кнопки {{button| Применить }} во всплывающем окне | |||
## По завершении процесса удаления [[Изображение: Altedu-menu-qtdesigner.png |20px|link=]] {{prg|'''Qt Designer'''}}, [[Изображение: Altedu-menu-synaptic.png |20px|link=Synaptic]] [[Synaptic|{{prg|'''Менеджер пакетов'''}}]] можно закрыть | |||
<gallery> | |||
Изображение: Synaptic-Menu-launch.png | Меню приложений | |||
Изображение: Synaptic-authentication.png | Вход в Менеджер пакетов | |||
Изображение: Synaptic-updating.png | Обновление в Менеджере пакетов | |||
Изображение: Synapitc-search.png | Кнопка поиска в Менеджере пакетов | |||
Изображение: Qt Designer-Synaptic-search.png | Поиск Qt Designer | |||
Изображение: Qt Designer-Synaptic-uninstallation-1.png | Выбор на удаление Qt Designer | |||
Изображение: Qt Designer-Synaptic-uninstallation-2.png | Удаление Qt Designer | |||
Изображение: Qt Designer-Synaptic-uninstallation-3.png | Подтверждение удаления | |||
</gallery> | |||
=== С помощью Терминала === | |||
---- | |||
{{Note| | |||
Любые введённые данные в [[Изображение: Altedu-menu-utilities-terminal.png |20px|link=Консольные команды]] [[Консольные команды|{{prg|'''Терминал'''}}]] подтверждаются нажатием клавиши {{button| ↵ Enter }} | |||
}} | |||
# '''Запустите Терминал:''' | |||
## Вызовите [[Изображение: Alt-education.png |20px|link=https://docs.altlinux.org/ru-RU/alt-education/10.1/html/alt-education/ch31.html]] [https://docs.altlinux.org/ru-RU/alt-education/10.1/html/alt-education/ch31.html {{prg|'''Меню приложений'''}}] нажатием клавиши {{button| ⊞ Win }} | |||
## Начните вводить <span style="user-select: none;">«</span><tt>Терминал</tt><span style="user-select: none;">»</span> | |||
## Выберите из получившегося списка [[Изображение: Altedu-menu-utilities-terminal.png |20px|link=Консольные команды]] [[Консольные команды|{{prg|'''Терминал'''}}]] | |||
# '''Удалите Qt Designer:''' | |||
## Скопируйте и вставьте в [[Изображение: Altedu-menu-utilities-terminal.png |20px|link=Консольные команды]] [[Консольные команды|{{prg|'''Терминал'''}}]] команду: <syntaxhighlight lang="bash">su -c 'apt-get -y remove Qt Designer'</syntaxhighlight> | |||
## Введите пароль администратора | |||
## По завершении процесса удаления [[Изображение: Altedu-menu-qtdesigner.png |20px|link=]] {{prg|'''Qt Designer'''}}, [[Изображение: Altedu-menu-utilities-terminal.png |20px|link=Консольные команды]] [[Консольные команды|{{prg|'''Терминал'''}}]] можно закрыть | |||
<gallery> | |||
Изображение: Terminal-Menu-launch.png | Меню приложений | |||
Изображение: Qt Designer-Terminal-uninstallation.png | Удаление Qt Designer | |||
</gallery> | |||
Версия от 11:57, 22 января 2024

| |
|---|---|
| Qt Designer | |
| Появился в: | 2000 |
| Оф. сайт: | https://qt.io/ide/ |
| Репозиторий ALT Linux | |
| Лицензия: | GNU GPL,GNU LGPL |
| Включена в состав Альт Образование |
Нет |
| Группы пакетов | |
Qt Designer — кроссплатформенная свободная среда для разработки графических интерфейсов (GUI) для программ, использующих библиотеку Qt. Она встроена в IDE Qt Creator, однако существует и как отдельная программа.
Установка
С помощью Центра приложений
- Запустите Центр приложений:
- Вызовите
 Меню приложений нажатием клавиши ⊞ Win
Меню приложений нажатием клавиши ⊞ Win - Начните вводить «Центр приложений»
- Выберите из получившегося списка
 Центр приложений
Центр приложений
- Вызовите
- Поиск Qt Designer:
- Начните вводить «Qt Designer»
- Выберите из получившегося списка
 Qt Designer
Qt Designer
- Установите Qt Designer:
- Нажмите кнопку Установить
- По завершении процесса установки
 Qt Designer,
Qt Designer,  Центр приложений можно закрыть
Центр приложений можно закрыть
- Примечание: Обратите внимание, что нужно выбрать источник вместо "Flathub" - "ALT Linux"
- Qt Designer-SoftwareCenter-search-installation.png
Поиск Qt Designer
- Qt Designer-SoftwareCenter-installation.png
Установка Qt Designer
С помощью Менеджера пакетов
- Запустите Менеджер пакетов:
- Вызовите
 Меню приложений нажатием клавиши ⊞ Win
Меню приложений нажатием клавиши ⊞ Win - Начните вводить «Менеджер пакетов»
- Выберите из получившегося списка
 Менеджер пакетов
Менеджер пакетов - Введите пароль администратора во всплывающем окне, затем нажмите кнопку OK
- Вызовите
- Обновите сведения о пакетах:
- Нажмите кнопку ⟳ Получить сведения
- Найдите Qt Designer:
- Нажмите кнопку 🔍 Искать
- Во всплывающем окне введите «Qt Designer», затем нажмите кнопку 🔍 Искать
- Установите Qt Designer:
- Кликните два раза по строке «Qt Designer»
- Нажмите кнопку ✓ Применить
- Подтвердите изменения нажатием кнопки Применить во всплывающем окне
- По завершении процесса установки
 Qt Designer,
Qt Designer,  Менеджер пакетов можно закрыть
Менеджер пакетов можно закрыть
- Qt Designer-Synaptic-search.png
Поиск Qt Designer
- Qt Designer-Synaptic-installation-1.png
Выбор на установку Qt Designer
- Qt Designer-Synaptic-installation-2.png
Установка Qt Designer
- Qt Designer-Synaptic-installation-3.png
Подтверждение установки
С помощью Терминала
Любые введённые данные в ![]() Терминал подтверждаются нажатием клавиши ↵ Enter
Терминал подтверждаются нажатием клавиши ↵ Enter
- Запустите Терминал:
- Вызовите
 Меню приложений нажатием клавиши ⊞ Win
Меню приложений нажатием клавиши ⊞ Win - Начните вводить «Терминал»
- Выберите из получившегося списка
 Терминал
Терминал
- Вызовите
- Обновите сведения о пакетах и установите Qt Designer:
- Qt Designer-Terminal-installation.png
Установка Qt Designer
Запуск
Через Меню приложений
- Вызовите
 Меню приложений нажатием клавиши ⊞ Win
Меню приложений нажатием клавиши ⊞ Win - Начните вводить «Qt Designer»
- Выберите из получившегося списка
 Qt Designer
Qt Designer
- Qt Designer-Menu-launch.png
Меню приложений
- AltEdu-Qt Designer.png
Qt Designer на Альт Образование
Через Терминал
Любые введённые данные в ![]() Терминал подтверждаются нажатием клавиши ↵ Enter
Терминал подтверждаются нажатием клавиши ↵ Enter
- Запустите Терминал:
- Вызовите
 Меню приложений нажатием клавиши ⊞ Win
Меню приложений нажатием клавиши ⊞ Win - Начните вводить «Терминал»
- Выберите из получившегося списка
 Терминал
Терминал
- Вызовите
- Запустите Qt Designer:
- Скопируйте и вставьте в
 Терминал команду:
Терминал команду: Qt Designer
- Скопируйте и вставьте в
- AltEdu-Qt Designer.png
Qt Designer на Альт Образование
Удаление
С помощью Центра приложений
- Запустите Центр приложений:
- Вызовите
 Меню приложений нажатием клавиши ⊞ Win
Меню приложений нажатием клавиши ⊞ Win - Начните вводить «Центр приложений»
- Выберите из получившегося списка
 Центр приложений
Центр приложений
- Вызовите
- Поиск Qt Designer:
- Начните вводить «Qt Designer»
- Выберите из получившегося списка
 Qt Designer
Qt Designer
- Удалите Qt Designer:
- Нажмите кнопку Uninstall
- Подтвердите удаление нажатием кнопки Uninstall во всплывающем окне
- Введите пароль пользователя во всплывающем окне и нажмите клавишу ↵ Enter
- По завершении процесса удаления
 Qt Designer,
Qt Designer,  Центр приложений можно закрыть
Центр приложений можно закрыть
- Qt Designer-SoftwareCenter-search-uninstallation.png
Поиск Qt Designer
- Qt Designer-SoftwareCenter-uninstallation-1.png
Удаление Qt Designer
- Qt Designer-SoftwareCenter-uninstallation-2.png
Подтверждение удаления
С помощью Менеджера пакетов
- Запустите Менеджер пакетов:
- Вызовите
 Меню приложений нажатием клавиши ⊞ Win
Меню приложений нажатием клавиши ⊞ Win - Начните вводить «Менеджер пакетов»
- Выберите из получившегося списка
 Менеджер пакетов
Менеджер пакетов - Введите пароль администратора во всплывающем окне, затем нажмите кнопку OK
- Вызовите
- Обновите сведения о пакетах:
- Нажмите кнопку ⟳ Получить сведения
- Найдите Qt Designer:
- Нажмите кнопку 🔍 Искать
- Во всплывающем окне введите «Qt Designer», затем нажмите кнопку 🔍 Искать
- Удалите Qt Designer:
- Кликните два раза по строке «Qt Designer»
- Нажмите клавишу Delete
- Нажмите кнопку ✓ Применить
- Подтвердите изменения нажатием кнопки Применить во всплывающем окне
- По завершении процесса удаления
 Qt Designer,
Qt Designer,  Менеджер пакетов можно закрыть
Менеджер пакетов можно закрыть
- Qt Designer-Synaptic-search.png
Поиск Qt Designer
- Qt Designer-Synaptic-uninstallation-1.png
Выбор на удаление Qt Designer
- Qt Designer-Synaptic-uninstallation-2.png
Удаление Qt Designer
- Qt Designer-Synaptic-uninstallation-3.png
Подтверждение удаления
С помощью Терминала
Любые введённые данные в ![]() Терминал подтверждаются нажатием клавиши ↵ Enter
Терминал подтверждаются нажатием клавиши ↵ Enter
- Запустите Терминал:
- Вызовите
 Меню приложений нажатием клавиши ⊞ Win
Меню приложений нажатием клавиши ⊞ Win - Начните вводить «Терминал»
- Выберите из получившегося списка
 Терминал
Терминал
- Вызовите
- Удалите Qt Designer:
- Qt Designer-Terminal-uninstallation.png
Удаление Qt Designer