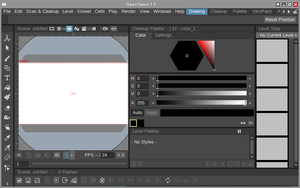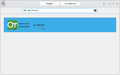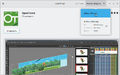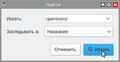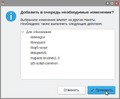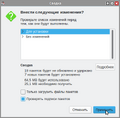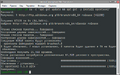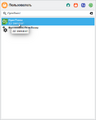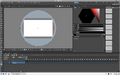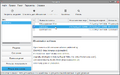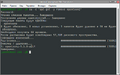Education applications/OpenToonz: различия между версиями
мНет описания правки |
м (OpenToonz: редактирована страница приложения) |
||
| Строка 39: | Строка 39: | ||
## Начните вводить <span style="user-select: none;">«</span><tt>Центр приложений</tt><span style="user-select: none;">»</span> | ## Начните вводить <span style="user-select: none;">«</span><tt>Центр приложений</tt><span style="user-select: none;">»</span> | ||
## Выберите из получившегося списка [[Изображение: Altedu-menu-software-center.png |20px|link=SoftwareCenter]] [[SoftwareCenter|{{prg|'''Центр приложений'''}}]] | ## Выберите из получившегося списка [[Изображение: Altedu-menu-software-center.png |20px|link=SoftwareCenter]] [[SoftwareCenter|{{prg|'''Центр приложений'''}}]] | ||
# ''' | # '''Найдите OpenToonz:''' | ||
## Начните вводить <span style="user-select: none;">«</span><tt>OpenToonz</tt><span style="user-select: none;">»</span> | ## Начните вводить <span style="user-select: none;">«</span><tt>OpenToonz</tt><span style="user-select: none;">»</span> | ||
## Выберите из получившегося списка [[Изображение: Altedu-menu-opentoonz.png |20px|link=]] '''OpenToonz''' | ## Выберите из получившегося списка [[Изображение: Altedu-menu-opentoonz.png |20px|link=]] '''OpenToonz''' | ||
# '''Выберите источник приложения''' | |||
## Откройте меню «Источник» на верхней панели Центра приложений | |||
## В качестве источника приложения выберите вариант «altlinux (Пакет)» | |||
# '''Установите OpenToonz:''' | # '''Установите OpenToonz:''' | ||
## Нажмите кнопку {{button| Установить }} | ## Нажмите кнопку {{button| Установить }} | ||
| Строка 50: | Строка 53: | ||
Изображение: SoftwareCenter-screenshot.png | Центр приложений | Изображение: SoftwareCenter-screenshot.png | Центр приложений | ||
Изображение: OpenToonz-SoftwareCenter-search-installation.png | Поиск OpenToonz | Изображение: OpenToonz-SoftwareCenter-search-installation.png | Поиск OpenToonz | ||
Изображение: OpenToonz-SoftwareCenter-installation.png | Установка OpenToonz | Изображение: OpenToonz-SoftwareCenter-installation-1.png | Выбор источника OpenToonz | ||
Изображение: OpenToonz-SoftwareCenter-installation-2.png | Установка OpenToonz | |||
</gallery> | </gallery> | ||
| Строка 150: | Строка 154: | ||
## Начните вводить <span style="user-select: none;">«</span><tt>Центр приложений</tt><span style="user-select: none;">»</span> | ## Начните вводить <span style="user-select: none;">«</span><tt>Центр приложений</tt><span style="user-select: none;">»</span> | ||
## Выберите из получившегося списка [[Изображение: Altedu-menu-software-center.png |20px|link=SoftwareCenter]] [[SoftwareCenter|{{prg|'''Центр приложений'''}}]] | ## Выберите из получившегося списка [[Изображение: Altedu-menu-software-center.png |20px|link=SoftwareCenter]] [[SoftwareCenter|{{prg|'''Центр приложений'''}}]] | ||
# ''' | # '''Найдите OpenToonz:''' | ||
## Начните вводить <span style="user-select: none;">«</span><tt>OpenToonz</tt><span style="user-select: none;">»</span> | ## Начните вводить <span style="user-select: none;">«</span><tt>OpenToonz</tt><span style="user-select: none;">»</span> | ||
## Выберите из получившегося списка [[Изображение: Altedu-menu-opentoonz.png |20px|link=]] '''OpenToonz''' | ## Выберите из получившегося списка [[Изображение: Altedu-menu-opentoonz.png |20px|link=]] '''OpenToonz''' | ||
| Строка 189: | Строка 193: | ||
<gallery> | <gallery> | ||
Изображение:Synaptic-Menu-launch.png| Меню приложений | Изображение: Synaptic-Menu-launch.png | Меню приложений | ||
Изображение:Synaptic-authentication.png| Вход в Менеджер пакетов | Изображение: Synaptic-authentication.png | Вход в Менеджер пакетов | ||
Изображение:Synaptic-updating.png| Обновление в Менеджере пакетов | Изображение: Synaptic-updating.png | Обновление в Менеджере пакетов | ||
Изображение:Synapitc-search.png| Кнопка поиска в Менеджере пакетов | Изображение: Synapitc-search.png | Кнопка поиска в Менеджере пакетов | ||
Изображение:OpenToonz-Synaptic-search.png| Поиск OpenToonz | Изображение: OpenToonz-Synaptic-search.png | Поиск OpenToonz | ||
Изображение:OpenToonz-Synaptic-uninstallation-1.png| Выбор на удаление OpenToonz | Изображение: OpenToonz-Synaptic-uninstallation-1.png | Выбор на удаление OpenToonz | ||
Изображение:OpenToonz-Synaptic-uninstallation-2.png| Удаление OpenToonz | Изображение: OpenToonz-Synaptic-uninstallation-2.png | Удаление OpenToonz | ||
Изображение:OpenToonz-Synaptic-uninstallation-3.png| Подтверждение удаления | Изображение: OpenToonz-Synaptic-uninstallation-3.png | Подтверждение удаления | ||
</gallery> | </gallery> | ||
Текущая версия от 11:24, 24 августа 2023

| |
|---|---|
| OpenToonz | |
| Разработчик(и) | Dwango |
| Первый выпуск | 26 марта 2016 |
| В составе Альт Образования |
Нет |
| Лицензия | BSD-3-Clause |
| Репозиторий ALT Linux |
opentoonz |
| Сайт | opentoonz.github.io |
OpenToonz — бесплатное, свободно распространяемое программное обеспечение для производства двумерной (2D) анимации.
Установка
С помощью Центра приложений
- Запустите Центр приложений:
- Вызовите
 Меню приложений нажатием клавиши ⊞ Win
Меню приложений нажатием клавиши ⊞ Win - Начните вводить «Центр приложений»
- Выберите из получившегося списка
 Центр приложений
Центр приложений
- Вызовите
- Найдите OpenToonz:
- Начните вводить «OpenToonz»
- Выберите из получившегося списка
 OpenToonz
OpenToonz
- Выберите источник приложения
- Откройте меню «Источник» на верхней панели Центра приложений
- В качестве источника приложения выберите вариант «altlinux (Пакет)»
- Установите OpenToonz:
- Нажмите кнопку Установить
- По завершении процесса установки
 OpenToonz,
OpenToonz,  Центр приложений можно закрыть
Центр приложений можно закрыть
С помощью Менеджера пакетов
- Запустите Менеджер пакетов:
- Вызовите
 Меню приложений нажатием клавиши ⊞ Win
Меню приложений нажатием клавиши ⊞ Win - Начните вводить «Менеджер пакетов»
- Выберите из получившегося списка
 Менеджер пакетов
Менеджер пакетов - Введите пароль администратора во всплывающем окне, затем нажмите кнопку OK
- Вызовите
- Обновите сведения о пакетах:
- Нажмите кнопку ⟳ Получить сведения
- Найдите OpenToonz:
- Нажмите кнопку 🔍 Искать
- Во всплывающем окне введите «opentoonz», затем нажмите кнопку 🔍 Искать
- Установите OpenToonz:
- Кликните два раза по строке «opentoonz»
- Подтвердите выбор перечня программ нажатием кнопки ✓ Применить во всплывающем окне
- Нажмите кнопку ✓ Применить
- Подтвердите изменения нажатием кнопки Применить во всплывающем окне
- По завершении процесса установки
 OpenToonz,
OpenToonz,  Менеджер пакетов можно закрыть
Менеджер пакетов можно закрыть
С помощью Терминала
Примечание:
Любые введённые данные в ![]() Терминал подтверждаются нажатием клавиши ↵ Enter
Терминал подтверждаются нажатием клавиши ↵ Enter
- Запустите Терминал:
- Вызовите
 Меню приложений нажатием клавиши ⊞ Win
Меню приложений нажатием клавиши ⊞ Win - Начните вводить «Терминал»
- Выберите из получившегося списка
 Терминал
Терминал
- Вызовите
- Обновите сведения о пакетах и установите OpenToonz:
Запуск
Через Меню приложений
- Вызовите
 Меню приложений нажатием клавиши ⊞ Win
Меню приложений нажатием клавиши ⊞ Win - Начните вводить «OpenToonz»
- Выберите из получившегося списка
 OpenToonz
OpenToonz
Через Терминал
Примечание:
Любые введённые данные в ![]() Терминал подтверждаются нажатием клавиши ↵ Enter
Терминал подтверждаются нажатием клавиши ↵ Enter
- Запустите Терминал:
- Вызовите
 Меню приложений нажатием клавиши ⊞ Win
Меню приложений нажатием клавиши ⊞ Win - Начните вводить «Терминал»
- Выберите из получившегося списка
 Терминал
Терминал
- Вызовите
- Запустите OpenToonz:
- Скопируйте и вставьте в
 Терминал команду:
Терминал команду: opentoonz
- Скопируйте и вставьте в
Удаление
С помощью Центра приложений
- Запустите Центр приложений:
- Вызовите
 Меню приложений нажатием клавиши ⊞ Win
Меню приложений нажатием клавиши ⊞ Win - Начните вводить «Центр приложений»
- Выберите из получившегося списка
 Центр приложений
Центр приложений
- Вызовите
- Найдите OpenToonz:
- Начните вводить «OpenToonz»
- Выберите из получившегося списка
 OpenToonz
OpenToonz
- Удалите OpenToonz:
- Нажмите кнопку Uninstall
- Подтвердите удаление нажатием кнопки Uninstall во всплывающем окне
- Введите пароль пользователя во всплывающем окне и нажмите клавишу ↵ Enter
- По завершении процесса удаления
 OpenToonz,
OpenToonz,  Центр приложений можно закрыть
Центр приложений можно закрыть
С помощью Менеджера пакетов
- Запустите Менеджер пакетов:
- Вызовите
 Меню приложений нажатием клавиши ⊞ Win
Меню приложений нажатием клавиши ⊞ Win - Начните вводить «Менеджер пакетов»
- Выберите из получившегося списка
 Менеджер пакетов
Менеджер пакетов - Введите пароль администратора во всплывающем окне, затем нажмите кнопку OK
- Вызовите
- Обновите сведения о пакетах:
- Нажмите кнопку ⟳ Получить сведения
- Найдите OpenToonz:
- Нажмите кнопку 🔍 Искать
- Во всплывающем окне введите «opentoonz», затем нажмите кнопку 🔍 Искать
- Удалите OpenToonz:
- Кликните два раза по строке «opentoonz»
- Нажмите клавишу Delete
- Нажмите кнопку ✓ Применить
- Подтвердите изменения нажатием кнопки Применить во всплывающем окне
- По завершении процесса удаления
 OpenToonz,
OpenToonz,  Менеджер пакетов можно закрыть
Менеджер пакетов можно закрыть
С помощью Терминала
Примечание:
Любые введённые данные в ![]() Терминал подтверждаются нажатием клавиши ↵ Enter
Терминал подтверждаются нажатием клавиши ↵ Enter
- Запустите Терминал:
- Вызовите
 Меню приложений нажатием клавиши ⊞ Win
Меню приложений нажатием клавиши ⊞ Win - Начните вводить «Терминал»
- Выберите из получившегося списка
 Терминал
Терминал
- Вызовите
- Удалите OpenToonz: