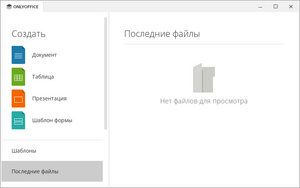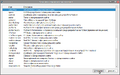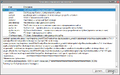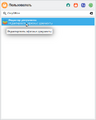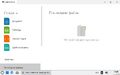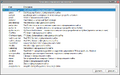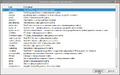Education applications/OnlyOffice: различия между версиями
м (OnlyOffice: обновлены ссылки на изображения) |
м (OnlyOffice: редактированы ссылки на логотипы) |
||
| Строка 56: | Строка 56: | ||
## Вызовите [[Изображение: Alt-education.png |20px|link=https://docs.altlinux.org/ru-RU/alt-education/10.1/html/alt-education/ch31.html]] [https://docs.altlinux.org/ru-RU/alt-education/10.1/html/alt-education/ch31.html {{prg|'''Меню приложений'''}}] нажатием клавиши {{button| ⊞ Win }} | ## Вызовите [[Изображение: Alt-education.png |20px|link=https://docs.altlinux.org/ru-RU/alt-education/10.1/html/alt-education/ch31.html]] [https://docs.altlinux.org/ru-RU/alt-education/10.1/html/alt-education/ch31.html {{prg|'''Меню приложений'''}}] нажатием клавиши {{button| ⊞ Win }} | ||
## Начните вводить <span style="user-select: none;">«</span><tt>Установка сторонних приложений</tt><span style="user-select: none;">»</span> | ## Начните вводить <span style="user-select: none;">«</span><tt>Установка сторонних приложений</tt><span style="user-select: none;">»</span> | ||
## Выберите из получившегося списка [[Изображение: | ## Выберите из получившегося списка [[Изображение: appinstall-logo.png |20px|link=https://docs.altlinux.org/ru-RU/alt-education/10.1/html/alt-education/appinstall.html]] [https://docs.altlinux.org/ru-RU/alt-education/10.1/html/alt-education/appinstall.html {{prg|'''Установка сторонних приложений'''}}] | ||
## Введите пароль администратора во всплывающем окне, затем нажмите кнопку {{button| OK }} | ## Введите пароль администратора во всплывающем окне, затем нажмите кнопку {{button| OK }} | ||
# '''Установите OnlyOffice:''' | # '''Установите OnlyOffice:''' | ||
| Строка 62: | Строка 62: | ||
## Нажмите кнопку {{button| Установка }} | ## Нажмите кнопку {{button| Установка }} | ||
## Дождитесь появления зелёной метки напротив строки <span style="user-select: none;">«</span><tt>onlyoffice — OnlyOffice для Linux с официального сайта</tt><span style="user-select: none;">»</span> | ## Дождитесь появления зелёной метки напротив строки <span style="user-select: none;">«</span><tt>onlyoffice — OnlyOffice для Linux с официального сайта</tt><span style="user-select: none;">»</span> | ||
## По завершении процесса установки [[Изображение: Altedu-menu-onlyoffice.png |20px|link=]] {{prg|'''OnlyOffice'''}}, [[Изображение: | ## По завершении процесса установки [[Изображение: Altedu-menu-onlyoffice.png |20px|link=]] {{prg|'''OnlyOffice'''}}, [[Изображение: appinstall-logo.png |20px|link=https://docs.altlinux.org/ru-RU/alt-education/10.1/html/alt-education/appinstall.html]] [https://docs.altlinux.org/ru-RU/alt-education/10.1/html/alt-education/appinstall.html {{prg|'''Установку сторонних приложений'''}}] можно закрыть | ||
<gallery> | <gallery> | ||
| Строка 160: | Строка 160: | ||
## Вызовите [[Изображение: Alt-education.png |20px|link=https://docs.altlinux.org/ru-RU/alt-education/10.1/html/alt-education/ch31.html]] [https://docs.altlinux.org/ru-RU/alt-education/10.1/html/alt-education/ch31.html {{prg|'''Меню приложений'''}}] нажатием клавиши {{button| ⊞ Win }} | ## Вызовите [[Изображение: Alt-education.png |20px|link=https://docs.altlinux.org/ru-RU/alt-education/10.1/html/alt-education/ch31.html]] [https://docs.altlinux.org/ru-RU/alt-education/10.1/html/alt-education/ch31.html {{prg|'''Меню приложений'''}}] нажатием клавиши {{button| ⊞ Win }} | ||
## Начните вводить <span style="user-select: none;">«</span><tt>Установка сторонних приложений</tt><span style="user-select: none;">»</span> | ## Начните вводить <span style="user-select: none;">«</span><tt>Установка сторонних приложений</tt><span style="user-select: none;">»</span> | ||
## Выберите из получившегося списка [[Изображение: | ## Выберите из получившегося списка [[Изображение: appinstall-logo.png |20px|link=https://docs.altlinux.org/ru-RU/alt-education/10.1/html/alt-education/appinstall.html]] [https://docs.altlinux.org/ru-RU/alt-education/10.1/html/alt-education/appinstall.html {{prg|'''Установка сторонних приложений'''}}] | ||
## Введите пароль администратора во всплывающем окне, затем нажмите кнопку {{button| OK }} | ## Введите пароль администратора во всплывающем окне, затем нажмите кнопку {{button| OK }} | ||
# '''Удалите OnlyOffice:''' | # '''Удалите OnlyOffice:''' | ||
| Строка 166: | Строка 166: | ||
## Нажмите кнопку {{button| Удалить }} | ## Нажмите кнопку {{button| Удалить }} | ||
## Дождитесь исчезновения зелёной метки напротив строки <span style="user-select: none;">«</span><tt>onlyoffice — OnlyOffice для Linux с официального сайта</tt><span style="user-select: none;">»</span> | ## Дождитесь исчезновения зелёной метки напротив строки <span style="user-select: none;">«</span><tt>onlyoffice — OnlyOffice для Linux с официального сайта</tt><span style="user-select: none;">»</span> | ||
## По завершении процесса удаления [[Изображение: Altedu-menu-onlyoffice.png |20px|link=]] {{prg|'''OnlyOffice'''}}, [[Изображение: | ## По завершении процесса удаления [[Изображение: Altedu-menu-onlyoffice.png |20px|link=]] {{prg|'''OnlyOffice'''}}, [[Изображение: appinstall-logo.png |20px|link=https://docs.altlinux.org/ru-RU/alt-education/10.1/html/alt-education/appinstall.html]] [https://docs.altlinux.org/ru-RU/alt-education/10.1/html/alt-education/appinstall.html {{prg|'''Установку сторонних приложений'''}}] можно закрыть | ||
<gallery> | <gallery> | ||
Текущая версия от 14:40, 23 августа 2023

| |
|---|---|
| OnlyOffice | |
| Разработчик(и) | Ascensio System SIA |
| Первый выпуск | 2009 |
| В составе Альт Образования |
Нет |
| Лицензия | AGPL-3.0-only |
| Сайт | onlyoffice.com |
OnlyOffice — бесплатный офисный пакет, созданная как альтернатива Microsoft Office. Пакет состоит из программы создания презентаций, текстового процессора и табличного процессора.
Установка
С помощью Установки сторонних приложений
- Запустите Установку сторонних приложений:
- Вызовите
 Меню приложений нажатием клавиши ⊞ Win
Меню приложений нажатием клавиши ⊞ Win - Начните вводить «Установка сторонних приложений»
- Выберите из получившегося списка
 Установка сторонних приложений
Установка сторонних приложений - Введите пароль администратора во всплывающем окне, затем нажмите кнопку OK
- Вызовите
- Установите OnlyOffice:
- Выберите двойным кликом строку «onlyoffice — OnlyOffice для Linux с официального сайта»
- Нажмите кнопку Установка
- Дождитесь появления зелёной метки напротив строки «onlyoffice — OnlyOffice для Linux с официального сайта»
- По завершении процесса установки
 OnlyOffice,
OnlyOffice,  Установку сторонних приложений можно закрыть
Установку сторонних приложений можно закрыть
Запуск
Через Меню приложений
- Вызовите
 Меню приложений нажатием клавиши ⊞ Win
Меню приложений нажатием клавиши ⊞ Win - Начните вводить «OnlyOffice» или «Редактор документов»
- Выберите из получившегося списка
 Редактор документов
Редактор документов
Через Терминал
Примечание:
Любые введённые данные в ![]() Терминал подтверждаются нажатием клавиши ↵ Enter
Терминал подтверждаются нажатием клавиши ↵ Enter
- Запустите Терминал:
- Вызовите
 Меню приложений нажатием клавиши ⊞ Win
Меню приложений нажатием клавиши ⊞ Win - Начните вводить «Терминал»
- Выберите из получившегося списка
 Терминал
Терминал
- Вызовите
- Запустите OnlyOffice:
- Скопируйте и вставьте в
 Терминал команду:
Терминал команду: onlyoffice-desktopeditors
- Скопируйте и вставьте в
Удаление
С помощью Установки сторонних приложений
- Запустите Установку сторонних приложений:
- Вызовите
 Меню приложений нажатием клавиши ⊞ Win
Меню приложений нажатием клавиши ⊞ Win - Начните вводить «Установка сторонних приложений»
- Выберите из получившегося списка
 Установка сторонних приложений
Установка сторонних приложений - Введите пароль администратора во всплывающем окне, затем нажмите кнопку OK
- Вызовите
- Удалите OnlyOffice:
- Выберите двойным кликом строку «onlyoffice — OnlyOffice для Linux с официального сайта»
- Нажмите кнопку Удалить
- Дождитесь исчезновения зелёной метки напротив строки «onlyoffice — OnlyOffice для Linux с официального сайта»
- По завершении процесса удаления
 OnlyOffice,
OnlyOffice,  Установку сторонних приложений можно закрыть
Установку сторонних приложений можно закрыть