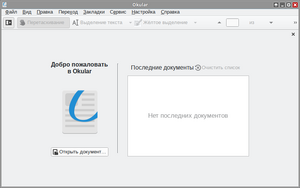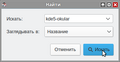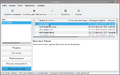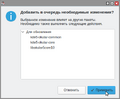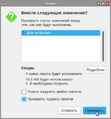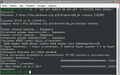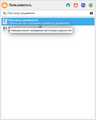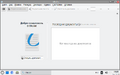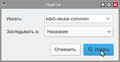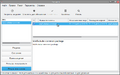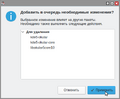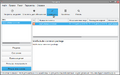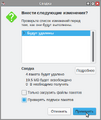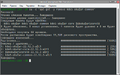Education applications/Okular: различия между версиями
м (Okular: редактирование сведений) |
|||
| (не показано 9 промежуточных версий этого же участника) | |||
| Строка 1: | Строка 1: | ||
{|class="wikitable" style="float: right; margin-left: 2em" | {|class="wikitable" style="float: right; margin-left: 2em" | ||
! colspan="2" | [[ | ! colspan="2" | [[Изображение:Education-8-logo.png|100px| Логотип Альт Образование]] | ||
|- | |- | ||
! colspan="2" | Okular | ! colspan="2" | Okular | ||
|- | |- | ||
| colspan="2" | [[Изображение:Altedu-menu-okular.png|64px|center]] | | colspan="2" | [[Изображение:Altedu-menu-okular.png|64px|center| Логотип Okular]] | ||
|- | |- | ||
| colspan="2" | [[ | | colspan="2" | [[Изображение:Okular-screenshot.png|300px|center| Okular 22.12.3 — Начальный экран]] | ||
|- | |||
| '''Автор(ы)''' | |||
| | |||
Уилко Гревен <br> | |||
Кристоф Девриз <br> | |||
Энрико Рос <br> | |||
Петр Шиманский <br> | |||
Альберт Асталс Сид <br> | |||
Пино Тоскано | |||
|- | |||
| '''Разработчик(и)''' | |||
| | |||
Команда KDE <br> | |||
и многие другие | |||
|- | |- | ||
| '''Первый выпуск''' | | '''Первый выпуск''' | ||
| Строка 12: | Строка 26: | ||
|- | |- | ||
| '''В составе <br> Альт Образования''' | | '''В составе <br> Альт Образования''' | ||
| | | да | ||
|- | |||
| '''Группы пакетов''' | |||
| | |||
* [[Educational Applications Sets#Среда KDE 5 | Среда KDE 5]] | |||
|- | |- | ||
| '''Лицензия''' | | '''Лицензия''' | ||
| [https:// | | [https://spdx.org/licenses/GPL-2.0-or-later.html GPL-2.0-or-later] | ||
|- | |- | ||
| '''Репозиторий <br> ALT Linux''' | | '''Репозиторий <br> ALT Linux''' | ||
| Строка 21: | Строка 39: | ||
|- | |- | ||
| '''Сайт''' | | '''Сайт''' | ||
| https://okular.kde.org/ru/ | | [https://okular.kde.org/ru/ okular.kde.org] | ||
|} | |} | ||
'''Okular''' — бесплатное, свободно распространяемое универсальное приложение для просмотра документов различных форматов. | '''Okular''' — бесплатное, свободно распространяемое универсальное приложение для просмотра документов различных форматов. Okular поддерживает множество форматов, включая PDF, EPub, DjVu и MD для документов; JPEG, PNG, GIF, Tiff, WebP для изображений; CBR и CBZ для комиксов; и многие, многие другие. | ||
{{Note| | |||
[[Изображение: Altedu-menu-okular.png |20px|link=]] {{prg|'''Okular'''}} уже установлен на ваш экземпляр Альт Образования! <br> | |||
{{Discuss| | |||
Если это не так, воспользуйтесь приведёнными ниже [[Education_applications/Okular#Установка | инструкциями по установке]]. | |||
}} | |||
}} | |||
| Строка 35: | Строка 60: | ||
# '''Запустите Центр приложений:''' | # '''Запустите Центр приложений:''' | ||
## Вызовите [[Изображение:Alt-education.png|20px|link=https://docs.altlinux.org/ru-RU/alt-education/10.1/html/alt-education/ch31.html]] [https://docs.altlinux.org/ru-RU/alt-education/10.1/html/alt-education/ch31.html {{prg|'''Меню приложений'''}}] нажатием клавиши {{button| ⊞ Win }} | ## Вызовите [[Изображение:Alt-education.png|20px|link=https://docs.altlinux.org/ru-RU/alt-education/10.1/html/alt-education/ch31.html]] [https://docs.altlinux.org/ru-RU/alt-education/10.1/html/alt-education/ch31.html {{prg|'''Меню приложений'''}}] нажатием клавиши {{button| ⊞ Win }} | ||
## Начните вводить | ## Начните вводить <span style="user-select: none;">«</span><tt>Центр приложений</tt><span style="user-select: none;">»</span> | ||
## Выберите из получившегося списка [[Изображение:Altedu-menu-software-center.png|20px|link=[[SoftwareCenter]]]] [[SoftwareCenter|{{prg|'''Центр приложений'''}}]] | ## Выберите из получившегося списка [[Изображение:Altedu-menu-software-center.png|20px|link=[[SoftwareCenter]]]] [[SoftwareCenter|{{prg|'''Центр приложений'''}}]] | ||
# '''Поиск Okular:''' | # '''Поиск Okular:''' | ||
## Начните вводить | ## Начните вводить <span style="user-select: none;">«</span><tt>Okular</tt><span style="user-select: none;">»</span> | ||
## Выберите из получившегося списка [[Изображение:Altedu-menu-okular.png|20px|link=]] '''Okular''' | ## Выберите из получившегося списка [[Изображение:Altedu-menu-okular.png|20px|link=]] '''Okular''' | ||
# '''Установите Okular:''' | # '''Установите Okular:''' | ||
## Нажмите | ## Нажмите кнопку {{button| Установить }} | ||
## По завершении процесса установки [[Изображение:Altedu-menu-okular.png|20px|link=https://docs.altlinux.org/ru-RU/alt-kworkstation/10.1/html/alt-kworkstation/ch42s04.html]] [https://docs.altlinux.org/ru-RU/alt-kworkstation/10.1/html/alt-kworkstation/ch42s04.html {{prg|'''Okular'''}}], [[Изображение:Altedu-menu-software-center.png|20px|link=[[SoftwareCenter]]]] [[SoftwareCenter|{{prg|'''Центр приложений'''}}]] можно закрыть | ## По завершении процесса установки [[Изображение:Altedu-menu-okular.png|20px|link=https://docs.altlinux.org/ru-RU/alt-kworkstation/10.1/html/alt-kworkstation/ch42s04.html]] [https://docs.altlinux.org/ru-RU/alt-kworkstation/10.1/html/alt-kworkstation/ch42s04.html {{prg|'''Okular'''}}], [[Изображение:Altedu-menu-software-center.png|20px|link=[[SoftwareCenter]]]] [[SoftwareCenter|{{prg|'''Центр приложений'''}}]] можно закрыть | ||
<gallery> | <gallery> | ||
Изображение:SoftwareCenter-Menu- | Изображение:SoftwareCenter-Menu-launch.png| Меню приложений | ||
Изображение:SoftwareCenter-screenshot.png| Центр приложений | Изображение:SoftwareCenter-screenshot.png| Центр приложений | ||
Изображение:Okular-SoftwareCenter-search-installation.png| Поиск Okular | Изображение:Okular-SoftwareCenter-search-installation.png| Поиск Okular | ||
| Строка 57: | Строка 82: | ||
# ''' Запустите Менеджер пакетов:''' | # ''' Запустите Менеджер пакетов:''' | ||
## Вызовите [[Изображение:Alt-education.png|20px|link=https://docs.altlinux.org/ru-RU/alt-education/10.1/html/alt-education/ch31.html]] [https://docs.altlinux.org/ru-RU/alt-education/10.1/html/alt-education/ch31.html {{prg|'''Меню приложений'''}}] нажатием клавиши {{button| ⊞ Win }} | ## Вызовите [[Изображение:Alt-education.png|20px|link=https://docs.altlinux.org/ru-RU/alt-education/10.1/html/alt-education/ch31.html]] [https://docs.altlinux.org/ru-RU/alt-education/10.1/html/alt-education/ch31.html {{prg|'''Меню приложений'''}}] нажатием клавиши {{button| ⊞ Win }} | ||
## Начните вводить | ## Начните вводить <span style="user-select: none;">«</span><tt>Менеджер пакетов</tt><span style="user-select: none;">»</span> | ||
## Выберите из получившегося списка [[Изображение:Altedu-menu-synaptic.png|20px|link=[[Synaptic]]]] [[Synaptic|{{prg|'''Менеджер пакетов'''}}]] | ## Выберите из получившегося списка [[Изображение:Altedu-menu-synaptic.png|20px|link=[[Synaptic]]]] [[Synaptic|{{prg|'''Менеджер пакетов'''}}]] | ||
## Введите пароль администратора во всплывающем окне, затем нажмите | ## Введите пароль администратора во всплывающем окне, затем нажмите кнопку {{button| OK }} | ||
# '''Обновите сведения о пакетах:''' | # '''Обновите сведения о пакетах:''' | ||
## Нажмите | ## Нажмите кнопку {{button| ⟳ Получить сведения }} | ||
# '''Найдите Okular:''' | # '''Найдите Okular:''' | ||
## Нажмите | ## Нажмите кнопку {{button| 🔍 Искать }} | ||
## Во всплывающем окне введите <span style="user-select: none;">«</span><tt>kde5-okular</tt><span style="user-select: none;">»</span>, затем нажмите | ## Во всплывающем окне введите <span style="user-select: none;">«</span><tt>kde5-okular</tt><span style="user-select: none;">»</span>, затем нажмите кнопку {{button| 🔍 Искать }} | ||
# '''Установите Okular:''' | # '''Установите Okular:''' | ||
## Кликните два раза по строке <span style="user-select: none;">«</span><tt>kde5-okular</tt><span style="user-select: none;">»</span> | ## Кликните два раза по строке <span style="user-select: none;">«</span><tt>kde5-okular</tt><span style="user-select: none;">»</span> | ||
## Подтвердите выбор перечня программ нажатием | ## Подтвердите выбор перечня программ нажатием кнопки {{button| ✓ Применить }} во всплывающем окне | ||
## Нажмите | ## Нажмите кнопку {{button| ✓ Применить }} | ||
## Подтвердите изменения нажатием | ## Подтвердите изменения нажатием кнопки {{button| Применить }} во всплывающем окне | ||
## По завершении процесса установки [[Изображение:Altedu-menu-okular.png|20px|link=https://docs.altlinux.org/ru-RU/alt-kworkstation/10.1/html/alt-kworkstation/ch42s04.html]] [https://docs.altlinux.org/ru-RU/alt-kworkstation/10.1/html/alt-kworkstation/ch42s04.html {{prg|'''Okular'''}}], [[Изображение:Altedu-menu-synaptic.png|20px|link=[[Synaptic]]]] [[Synaptic|{{prg|'''Менеджер пакетов'''}}]] можно закрыть | ## По завершении процесса установки [[Изображение:Altedu-menu-okular.png|20px|link=https://docs.altlinux.org/ru-RU/alt-kworkstation/10.1/html/alt-kworkstation/ch42s04.html]] [https://docs.altlinux.org/ru-RU/alt-kworkstation/10.1/html/alt-kworkstation/ch42s04.html {{prg|'''Okular'''}}], [[Изображение:Altedu-menu-synaptic.png|20px|link=[[Synaptic]]]] [[Synaptic|{{prg|'''Менеджер пакетов'''}}]] можно закрыть | ||
<gallery> | <gallery> | ||
Изображение:Synaptic-Menu- | Изображение:Synaptic-Menu-launch.png| Меню приложений | ||
Изображение:Synaptic-authentication.png| Вход в Менеджер пакетов | Изображение:Synaptic-authentication.png| Вход в Менеджер пакетов | ||
Изображение:Synaptic-updating.png| Обновление в Менеджере пакетов | Изображение:Synaptic-updating.png| Обновление в Менеджере пакетов | ||
| Строка 92: | Строка 117: | ||
# '''Запустите Терминал:''' | # '''Запустите Терминал:''' | ||
## Вызовите [[Изображение:Alt-education.png|20px|link=https://docs.altlinux.org/ru-RU/alt-education/10.1/html/alt-education/ch31.html]] [https://docs.altlinux.org/ru-RU/alt-education/10.1/html/alt-education/ch31.html {{prg|'''Меню приложений'''}}] нажатием клавиши {{button| ⊞ Win }} | ## Вызовите [[Изображение:Alt-education.png|20px|link=https://docs.altlinux.org/ru-RU/alt-education/10.1/html/alt-education/ch31.html]] [https://docs.altlinux.org/ru-RU/alt-education/10.1/html/alt-education/ch31.html {{prg|'''Меню приложений'''}}] нажатием клавиши {{button| ⊞ Win }} | ||
## Начните вводить | ## Начните вводить <span style="user-select: none;">«</span><tt>Терминал</tt><span style="user-select: none;">»</span> | ||
## Выберите из получившегося списка [[Изображение:Altedu-menu-utilities-terminal.png|20px|link=[[Консольные команды]]]] [[Консольные команды|{{prg|'''Терминал'''}}]] | ## Выберите из получившегося списка [[Изображение:Altedu-menu-utilities-terminal.png|20px|link=[[Консольные команды]]]] [[Консольные команды|{{prg|'''Терминал'''}}]] | ||
# '''Обновите сведения о пакетах и установите Okular:''' | # '''Обновите сведения о пакетах и установите Okular:''' | ||
| Строка 100: | Строка 125: | ||
<gallery> | <gallery> | ||
Изображение:Terminal-Menu- | Изображение:Terminal-Menu-launch.png| Меню приложений | ||
Изображение:Okular-Terminal-installation.png| Установка Okular | Изображение:Okular-Terminal-installation.png| Установка Okular | ||
</gallery> | </gallery> | ||
| Строка 112: | Строка 137: | ||
---- | ---- | ||
# Вызовите [[Изображение:Alt-education.png|20px|link=https://docs.altlinux.org/ru-RU/alt-education/10.1/html/alt-education/ch31.html]] [https://docs.altlinux.org/ru-RU/alt-education/10.1/html/alt-education/ch31.html {{prg|'''Меню приложений'''}}] нажатием клавиши {{button| ⊞ Win }} | # Вызовите [[Изображение:Alt-education.png|20px|link=https://docs.altlinux.org/ru-RU/alt-education/10.1/html/alt-education/ch31.html]] [https://docs.altlinux.org/ru-RU/alt-education/10.1/html/alt-education/ch31.html {{prg|'''Меню приложений'''}}] нажатием клавиши {{button| ⊞ Win }} | ||
# Начните вводить | # Начните вводить <span style="user-select: none;">«</span><tt>Okular</tt><span style="user-select: none;">»</span> или <span style="user-select: none;">«</span><tt>Просмотр документов</tt><span style="user-select: none;">»</span> | ||
# Выберите из получившегося списка [[Изображение:Altedu-menu-okular.png|20px|link=https://docs.altlinux.org/ru-RU/alt-kworkstation/10.1/html/alt-kworkstation/ch42s04.html]] [https://docs.altlinux.org/ru-RU/alt-kworkstation/10.1/html/alt-kworkstation/ch42s04.html {{prg|'''Просмотр документов'''}}] | # Выберите из получившегося списка [[Изображение:Altedu-menu-okular.png|20px|link=https://docs.altlinux.org/ru-RU/alt-kworkstation/10.1/html/alt-kworkstation/ch42s04.html]] [https://docs.altlinux.org/ru-RU/alt-kworkstation/10.1/html/alt-kworkstation/ch42s04.html {{prg|'''Просмотр документов'''}}] | ||
<gallery> | <gallery> | ||
Изображение:Okular-Menu- | Изображение:Okular-Menu-launch.png| Меню приложений | ||
Изображение:AltEdu-Okular.png| Okular на Альт Образование | |||
</gallery> | </gallery> | ||
| Строка 127: | Строка 153: | ||
# '''Запустите Терминал:''' | # '''Запустите Терминал:''' | ||
## Вызовите [[Изображение:Alt-education.png|20px|link=https://docs.altlinux.org/ru-RU/alt-education/10.1/html/alt-education/ch31.html]] [https://docs.altlinux.org/ru-RU/alt-education/10.1/html/alt-education/ch31.html {{prg|'''Меню приложений'''}}] нажатием клавиши {{button| ⊞ Win }} | ## Вызовите [[Изображение:Alt-education.png|20px|link=https://docs.altlinux.org/ru-RU/alt-education/10.1/html/alt-education/ch31.html]] [https://docs.altlinux.org/ru-RU/alt-education/10.1/html/alt-education/ch31.html {{prg|'''Меню приложений'''}}] нажатием клавиши {{button| ⊞ Win }} | ||
## Начните вводить | ## Начните вводить <span style="user-select: none;">«</span><tt>Терминал</tt><span style="user-select: none;">»</span> | ||
## Выберите из получившегося списка [[Изображение:Altedu-menu-utilities-terminal.png|20px|link=[[Консольные команды]]]] [[Консольные команды|{{prg|'''Терминал'''}}]] | ## Выберите из получившегося списка [[Изображение:Altedu-menu-utilities-terminal.png|20px|link=[[Консольные команды]]]] [[Консольные команды|{{prg|'''Терминал'''}}]] | ||
# '''Запустите Okular:''' | # '''Запустите Okular:''' | ||
| Строка 133: | Строка 159: | ||
<gallery> | <gallery> | ||
AltEdu-Okular.png| Okular на Альт Образование | Изображение:Terminal-Menu-launch.png| Меню приложений | ||
Изображение:AltEdu-Okular.png| Okular на Альт Образование | |||
</gallery> | </gallery> | ||
| Строка 146: | Строка 173: | ||
# '''Запустите Центр приложений:''' | # '''Запустите Центр приложений:''' | ||
## Вызовите [[Изображение:Alt-education.png|20px|link=https://docs.altlinux.org/ru-RU/alt-education/10.1/html/alt-education/ch31.html]] [https://docs.altlinux.org/ru-RU/alt-education/10.1/html/alt-education/ch31.html {{prg|'''Меню приложений'''}}] нажатием клавиши {{button| ⊞ Win }} | ## Вызовите [[Изображение:Alt-education.png|20px|link=https://docs.altlinux.org/ru-RU/alt-education/10.1/html/alt-education/ch31.html]] [https://docs.altlinux.org/ru-RU/alt-education/10.1/html/alt-education/ch31.html {{prg|'''Меню приложений'''}}] нажатием клавиши {{button| ⊞ Win }} | ||
## Начните вводить | ## Начните вводить <span style="user-select: none;">«</span><tt>Центр приложений</tt><span style="user-select: none;">»</span> | ||
## Выберите из получившегося списка [[Изображение:Altedu-menu-software-center.png|20px|link=[[SoftwareCenter]]]] [[SoftwareCenter|{{prg|'''Центр приложений'''}}]] | ## Выберите из получившегося списка [[Изображение:Altedu-menu-software-center.png|20px|link=[[SoftwareCenter]]]] [[SoftwareCenter|{{prg|'''Центр приложений'''}}]] | ||
# '''Поиск Okular:''' | # '''Поиск Okular:''' | ||
## Начните вводить | ## Начните вводить <span style="user-select: none;">«</span><tt>Okular</tt><span style="user-select: none;">»</span> | ||
## Выберите из получившегося списка [[Изображение:Altedu-menu-okular.png|20px|link=]] '''Okular''' | ## Выберите из получившегося списка [[Изображение:Altedu-menu-okular.png|20px|link=]] '''Okular''' | ||
# '''Удалите Okular:''' | # '''Удалите Okular:''' | ||
## Нажмите | ## Нажмите кнопку {{button| Uninstall }} | ||
## Подтвердите удаление нажатием | ## Подтвердите удаление нажатием кнопки {{button| Uninstall }} во всплывающем окне | ||
## Введите пароль пользователя во всплывающем окне и нажмите | ## Введите пароль пользователя во всплывающем окне и нажмите клавишу {{button| ↵ Enter }} | ||
## По завершении процесса удаления [[Изображение:Altedu-menu-okular.png|20px|link=https://docs.altlinux.org/ru-RU/alt-kworkstation/10.1/html/alt-kworkstation/ch42s04.html]] [https://docs.altlinux.org/ru-RU/alt-kworkstation/10.1/html/alt-kworkstation/ch42s04.html {{prg|'''Okular'''}}], [[Изображение:Altedu-menu-software-center.png|20px|link=[[SoftwareCenter]]]] [[SoftwareCenter|{{prg|'''Центр приложений'''}}]] можно закрыть | ## По завершении процесса удаления [[Изображение:Altedu-menu-okular.png|20px|link=https://docs.altlinux.org/ru-RU/alt-kworkstation/10.1/html/alt-kworkstation/ch42s04.html]] [https://docs.altlinux.org/ru-RU/alt-kworkstation/10.1/html/alt-kworkstation/ch42s04.html {{prg|'''Okular'''}}], [[Изображение:Altedu-menu-software-center.png|20px|link=[[SoftwareCenter]]]] [[SoftwareCenter|{{prg|'''Центр приложений'''}}]] можно закрыть | ||
<gallery> | <gallery> | ||
Изображение:SoftwareCenter-Menu- | Изображение:SoftwareCenter-Menu-launch.png| Меню приложений | ||
Изображение:SoftwareCenter-screenshot.png| Центр приложений | Изображение:SoftwareCenter-screenshot.png| Центр приложений | ||
Изображение:Okular-SoftwareCenter-search-uninstallation.png| Поиск Okular | Изображение:Okular-SoftwareCenter-search-uninstallation.png| Поиск Okular | ||
| Строка 172: | Строка 199: | ||
# ''' Запустите Менеджер пакетов:''' | # ''' Запустите Менеджер пакетов:''' | ||
## Вызовите [[Изображение:Alt-education.png|20px|link=https://docs.altlinux.org/ru-RU/alt-education/10.1/html/alt-education/ch31.html]] [https://docs.altlinux.org/ru-RU/alt-education/10.1/html/alt-education/ch31.html {{prg|'''Меню приложений'''}}] нажатием клавиши {{button| ⊞ Win }} | ## Вызовите [[Изображение:Alt-education.png|20px|link=https://docs.altlinux.org/ru-RU/alt-education/10.1/html/alt-education/ch31.html]] [https://docs.altlinux.org/ru-RU/alt-education/10.1/html/alt-education/ch31.html {{prg|'''Меню приложений'''}}] нажатием клавиши {{button| ⊞ Win }} | ||
## Начните вводить | ## Начните вводить <span style="user-select: none;">«</span><tt>Менеджер пакетов</tt><span style="user-select: none;">»</span> | ||
## Выберите из получившегося списка [[Изображение:Altedu-menu-synaptic.png|20px|link=[[Synaptic]]]] [[Synaptic|{{prg|'''Менеджер пакетов'''}}]] | ## Выберите из получившегося списка [[Изображение:Altedu-menu-synaptic.png|20px|link=[[Synaptic]]]] [[Synaptic|{{prg|'''Менеджер пакетов'''}}]] | ||
## Введите пароль администратора во всплывающем окне, затем нажмите | ## Введите пароль администратора во всплывающем окне, затем нажмите кнопку {{button| OK }} | ||
# '''Обновите сведения о пакетах:''' | # '''Обновите сведения о пакетах:''' | ||
## Нажмите | ## Нажмите кнопку {{button| ⟳ Получить сведения }} | ||
# '''Найдите Okular:''' | # '''Найдите Okular:''' | ||
## Нажмите | ## Нажмите кнопку {{button| 🔍 Искать }} | ||
## Во всплывающем окне введите <span style="user-select: none;">«</span><tt>kde5-okular-common</tt><span style="user-select: none;">»</span>, затем нажмите | ## Во всплывающем окне введите <span style="user-select: none;">«</span><tt>kde5-okular-common</tt><span style="user-select: none;">»</span>, затем нажмите кнопку {{button| 🔍 Искать }} | ||
# '''Удаление Okular:''' | # '''Удаление Okular:''' | ||
## Кликните два раза по строке <span style="user-select: none;">«</span><tt>kde5-okular-common</tt><span style="user-select: none;">»</span> | ## Кликните два раза по строке <span style="user-select: none;">«</span><tt>kde5-okular-common</tt><span style="user-select: none;">»</span> | ||
## Нажмите | ## Нажмите клавишу {{button| Delete }} | ||
## Подтвердите выбор перечня программ нажатием | ## Подтвердите выбор перечня программ нажатием кнопки {{button| ✓ Применить }} во всплывающем окне | ||
## Нажмите | ## Нажмите кнопку {{button| ✓ Применить }} | ||
## Подтвердите изменения нажатием | ## Подтвердите изменения нажатием кнопки {{button| Применить }} во всплывающем окне | ||
## По завершении процесса удаления [[Изображение:Altedu-menu-okular.png|20px|link=https://docs.altlinux.org/ru-RU/alt-kworkstation/10.1/html/alt-kworkstation/ch42s04.html]] [https://docs.altlinux.org/ru-RU/alt-kworkstation/10.1/html/alt-kworkstation/ch42s04.html {{prg|'''Okular'''}}], [[Изображение:Altedu-menu-synaptic.png|20px|link=[[Synaptic]]]] [[Synaptic|{{prg|'''Менеджер пакетов'''}}]] можно закрыть | ## По завершении процесса удаления [[Изображение:Altedu-menu-okular.png|20px|link=https://docs.altlinux.org/ru-RU/alt-kworkstation/10.1/html/alt-kworkstation/ch42s04.html]] [https://docs.altlinux.org/ru-RU/alt-kworkstation/10.1/html/alt-kworkstation/ch42s04.html {{prg|'''Okular'''}}], [[Изображение:Altedu-menu-synaptic.png|20px|link=[[Synaptic]]]] [[Synaptic|{{prg|'''Менеджер пакетов'''}}]] можно закрыть | ||
<gallery> | <gallery> | ||
Изображение:Synaptic-Menu- | Изображение:Synaptic-Menu-launch.png| Меню приложений | ||
Изображение:Synaptic-authentication.png| Вход в Менеджер пакетов | Изображение:Synaptic-authentication.png| Вход в Менеджер пакетов | ||
Изображение:Synaptic-updating.png| Обновление в Менеджере пакетов | Изображение:Synaptic-updating.png| Обновление в Менеджере пакетов | ||
| Строка 208: | Строка 235: | ||
# '''Запустите Терминал:''' | # '''Запустите Терминал:''' | ||
## Вызовите [[Изображение:Alt-education.png|20px|link=https://docs.altlinux.org/ru-RU/alt-education/10.1/html/alt-education/ch31.html]] [https://docs.altlinux.org/ru-RU/alt-education/10.1/html/alt-education/ch31.html {{prg|'''Меню приложений'''}}] нажатием клавиши {{button| ⊞ Win }} | ## Вызовите [[Изображение:Alt-education.png|20px|link=https://docs.altlinux.org/ru-RU/alt-education/10.1/html/alt-education/ch31.html]] [https://docs.altlinux.org/ru-RU/alt-education/10.1/html/alt-education/ch31.html {{prg|'''Меню приложений'''}}] нажатием клавиши {{button| ⊞ Win }} | ||
## Начните вводить | ## Начните вводить <span style="user-select: none;">«</span><tt>Терминал</tt><span style="user-select: none;">»</span> | ||
## Выберите из получившегося списка [[Изображение:Altedu-menu-utilities-terminal.png|20px|link=[[Консольные команды]]]] [[Консольные команды|{{prg|'''Терминал'''}}]] | ## Выберите из получившегося списка [[Изображение:Altedu-menu-utilities-terminal.png|20px|link=[[Консольные команды]]]] [[Консольные команды|{{prg|'''Терминал'''}}]] | ||
# '''Удалите Okular | # '''Удалите Okular:''' | ||
## Скопируйте и вставьте в [[Изображение:Altedu-menu-utilities-terminal.png|20px|link=[[Консольные команды]]]] [[Консольные команды|{{prg|'''Терминал'''}}]] команду: <syntaxhighlight lang="bash">su -c 'apt-get -y remove kde5-okular-common'</syntaxhighlight> | ## Скопируйте и вставьте в [[Изображение:Altedu-menu-utilities-terminal.png|20px|link=[[Консольные команды]]]] [[Консольные команды|{{prg|'''Терминал'''}}]] команду: <syntaxhighlight lang="bash">su -c 'apt-get -y remove kde5-okular-common'</syntaxhighlight> | ||
## Введите пароль администратора | ## Введите пароль администратора | ||
| Строка 216: | Строка 243: | ||
<gallery> | <gallery> | ||
Изображение:Terminal-Menu- | Изображение:Terminal-Menu-launch.png| Меню приложений | ||
Изображение:Okular-Terminal-uninstallation.png| Удаление Okular | Изображение:Okular-Terminal-uninstallation.png| Удаление Okular | ||
</gallery> | </gallery> | ||
Текущая версия от 14:09, 4 августа 2023

| |
|---|---|
| Okular | |
| Автор(ы) |
Уилко Гревен |
| Разработчик(и) |
Команда KDE |
| Первый выпуск | 2005 |
| В составе Альт Образования |
да |
| Группы пакетов | |
| Лицензия | GPL-2.0-or-later |
| Репозиторий ALT Linux |
kde5-okular |
| Сайт | okular.kde.org |
Okular — бесплатное, свободно распространяемое универсальное приложение для просмотра документов различных форматов. Okular поддерживает множество форматов, включая PDF, EPub, DjVu и MD для документов; JPEG, PNG, GIF, Tiff, WebP для изображений; CBR и CBZ для комиксов; и многие, многие другие.
Примечание:
![]() Okular уже установлен на ваш экземпляр Альт Образования!
Okular уже установлен на ваш экземпляр Альт Образования!
Установка
С помощью Менеджера пакетов
- Запустите Менеджер пакетов:
- Вызовите
 Меню приложений нажатием клавиши ⊞ Win
Меню приложений нажатием клавиши ⊞ Win - Начните вводить «Менеджер пакетов»
- Выберите из получившегося списка
 Менеджер пакетов
Менеджер пакетов - Введите пароль администратора во всплывающем окне, затем нажмите кнопку OK
- Вызовите
- Обновите сведения о пакетах:
- Нажмите кнопку ⟳ Получить сведения
- Найдите Okular:
- Нажмите кнопку 🔍 Искать
- Во всплывающем окне введите «kde5-okular», затем нажмите кнопку 🔍 Искать
- Установите Okular:
- Кликните два раза по строке «kde5-okular»
- Подтвердите выбор перечня программ нажатием кнопки ✓ Применить во всплывающем окне
- Нажмите кнопку ✓ Применить
- Подтвердите изменения нажатием кнопки Применить во всплывающем окне
- По завершении процесса установки
 Okular,
Okular,  Менеджер пакетов можно закрыть
Менеджер пакетов можно закрыть
С помощью Терминала
Примечание:
Любые введённые данные в ![]() Терминал подтверждаются нажатием клавиши ↵ Enter
Терминал подтверждаются нажатием клавиши ↵ Enter
- Запустите Терминал:
- Вызовите
 Меню приложений нажатием клавиши ⊞ Win
Меню приложений нажатием клавиши ⊞ Win - Начните вводить «Терминал»
- Выберите из получившегося списка
 Терминал
Терминал
- Вызовите
- Обновите сведения о пакетах и установите Okular:
Запуск
Через Меню приложений
- Вызовите
 Меню приложений нажатием клавиши ⊞ Win
Меню приложений нажатием клавиши ⊞ Win - Начните вводить «Okular» или «Просмотр документов»
- Выберите из получившегося списка
 Просмотр документов
Просмотр документов
Через Терминал
Примечание:
Любые введённые данные в ![]() Терминал подтверждаются нажатием клавиши ↵ Enter
Терминал подтверждаются нажатием клавиши ↵ Enter
- Запустите Терминал:
- Вызовите
 Меню приложений нажатием клавиши ⊞ Win
Меню приложений нажатием клавиши ⊞ Win - Начните вводить «Терминал»
- Выберите из получившегося списка
 Терминал
Терминал
- Вызовите
- Запустите Okular:
- Скопируйте и вставьте в
 Терминал команду:
Терминал команду: okular
- Скопируйте и вставьте в
Удаление
С помощью Менеджера пакетов
- Запустите Менеджер пакетов:
- Вызовите
 Меню приложений нажатием клавиши ⊞ Win
Меню приложений нажатием клавиши ⊞ Win - Начните вводить «Менеджер пакетов»
- Выберите из получившегося списка
 Менеджер пакетов
Менеджер пакетов - Введите пароль администратора во всплывающем окне, затем нажмите кнопку OK
- Вызовите
- Обновите сведения о пакетах:
- Нажмите кнопку ⟳ Получить сведения
- Найдите Okular:
- Нажмите кнопку 🔍 Искать
- Во всплывающем окне введите «kde5-okular-common», затем нажмите кнопку 🔍 Искать
- Удаление Okular:
- Кликните два раза по строке «kde5-okular-common»
- Нажмите клавишу Delete
- Подтвердите выбор перечня программ нажатием кнопки ✓ Применить во всплывающем окне
- Нажмите кнопку ✓ Применить
- Подтвердите изменения нажатием кнопки Применить во всплывающем окне
- По завершении процесса удаления
 Okular,
Okular,  Менеджер пакетов можно закрыть
Менеджер пакетов можно закрыть
С помощью Терминала
Примечание:
Любые введённые данные в ![]() Терминал подтверждаются нажатием клавиши ↵ Enter
Терминал подтверждаются нажатием клавиши ↵ Enter
- Запустите Терминал:
- Вызовите
 Меню приложений нажатием клавиши ⊞ Win
Меню приложений нажатием клавиши ⊞ Win - Начните вводить «Терминал»
- Выберите из получившегося списка
 Терминал
Терминал
- Вызовите
- Удалите Okular: