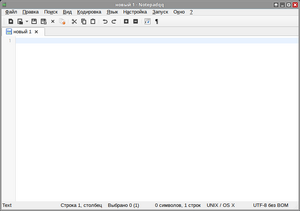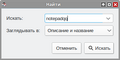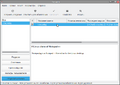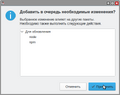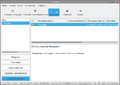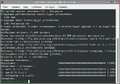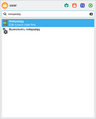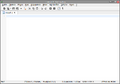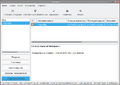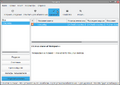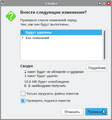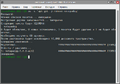Education applications/Notepadqq: различия между версиями
Нет описания правки |
|||
| Строка 61: | Строка 61: | ||
# '''Установите Notepadqq:''' | # '''Установите Notepadqq:''' | ||
## Кликните два раза по строке <span style="user-select: none;">«</span><tt>notepadqq</tt><span style="user-select: none;">»</span> | ## Кликните два раза по строке <span style="user-select: none;">«</span><tt>notepadqq</tt><span style="user-select: none;">»</span> | ||
## Подтвердите выбор перечня программ нажатием кнопки {{button| ✓ Применить }} во всплывающем окне | |||
## Нажмите кнопку {{button| ✓ Применить }} | ## Нажмите кнопку {{button| ✓ Применить }} | ||
## Подтвердите изменения нажатием кнопки {{button| Применить }} во всплывающем окне | ## Подтвердите изменения нажатием кнопки {{button| Применить }} во всплывающем окне | ||
## По завершении процесса установки [[Изображение: Altedu-menu-notepadqq.png |20px|link=]] {{prg|''' | ## По завершении процесса установки [[Изображение: Altedu-menu-notepadqq.png |20px|link=]] {{prg|'''Stellarium'''}}, [[Изображение: Altedu-menu-synaptic.png |20px|link=Synaptic]] [[Synaptic|{{prg|'''Менеджер пакетов'''}}]] можно закрыть | ||
<gallery> | <gallery> | ||
| Строка 72: | Строка 73: | ||
Изображение: Notepadqq-Synaptic-search.png | Поиск Notepadqq | Изображение: Notepadqq-Synaptic-search.png | Поиск Notepadqq | ||
Изображение: Notepadqq-Synaptic-installation-1.png | Выбор на установку Notepadqq | Изображение: Notepadqq-Synaptic-installation-1.png | Выбор на установку Notepadqq | ||
Изображение: Notepadqq-Synaptic-installation-2.png | Установка Notepadqq | Изображение: Notepadqq-Synaptic-installation-2.png | Подтверждение выбора | ||
Изображение: Notepadqq-Synaptic-installation- | Изображение: Notepadqq-Synaptic-installation-3.png | Установка Notepadqq | ||
Изображение: Notepadqq-Synaptic-installation-4.png | Подтверждение установки | |||
</gallery> | </gallery> | ||
=== С помощью Терминала === | === С помощью Терминала === | ||
Текущая версия от 14:28, 15 апреля 2024

| |
|---|---|
| Notepadqq | |
| Появился в: | 2017 |
| Оф. сайт: | notepadqq.com |
| Репозиторий ALT Linux | notepadqq |
| Лицензия: | GPL 3.0 |
| В составе Альт Образование |
нет |
Установка
С помощью Менеджера пакетов
- Запустите Менеджер пакетов:
- Вызовите
 Меню приложений нажатием клавиши ⊞ Win
Меню приложений нажатием клавиши ⊞ Win - Начните вводить «Менеджер пакетов»
- Выберите из получившегося списка
 Менеджер пакетов
Менеджер пакетов - Введите пароль администратора во всплывающем окне, затем нажмите кнопку OK
- Вызовите
- Обновите сведения о пакетах:
- Нажмите кнопку ⟳ Получить сведения
- Найдите Notepadqq:
- Нажмите кнопку 🔍 Искать
- Во всплывающем окне введите «notepadqq», затем нажмите кнопку 🔍 Искать
- Установите Notepadqq:
- Кликните два раза по строке «notepadqq»
- Подтвердите выбор перечня программ нажатием кнопки ✓ Применить во всплывающем окне
- Нажмите кнопку ✓ Применить
- Подтвердите изменения нажатием кнопки Применить во всплывающем окне
- По завершении процесса установки
 Stellarium,
Stellarium,  Менеджер пакетов можно закрыть
Менеджер пакетов можно закрыть
С помощью Терминала
Примечание:
Любые введённые данные в ![]() Терминал подтверждаются нажатием клавиши ↵ Enter
Терминал подтверждаются нажатием клавиши ↵ Enter
- Запустите Терминал:
- Вызовите
 Меню приложений нажатием клавиши ⊞ Win
Меню приложений нажатием клавиши ⊞ Win - Начните вводить «Терминал»
- Выберите из получившегося списка
 Терминал
Терминал
- Вызовите
- Обновите сведения о пакетах и установите Notepadqq:
Запуск
Через Меню приложений
- Вызовите
 Меню приложений нажатием клавиши ⊞ Win
Меню приложений нажатием клавиши ⊞ Win - Начните вводить «Notepadqq»
- Выберите из получившегося списка
 Notepadqq
Notepadqq
Через Терминал
Примечание:
Любые введённые данные в ![]() Терминал подтверждаются нажатием клавиши ↵ Enter
Терминал подтверждаются нажатием клавиши ↵ Enter
- Запустите Терминал:
- Вызовите
 Меню приложений нажатием клавиши ⊞ Win
Меню приложений нажатием клавиши ⊞ Win - Начните вводить «Терминал»
- Выберите из получившегося списка
 Терминал
Терминал
- Вызовите
- Запустите Notepadqq:
- Скопируйте и вставьте в
 Терминал команду:
Терминал команду: notepadqq
- Скопируйте и вставьте в
Удаление
С помощью Менеджера пакетов
- Запустите Менеджер пакетов:
- Вызовите
 Меню приложений нажатием клавиши ⊞ Win
Меню приложений нажатием клавиши ⊞ Win - Начните вводить «Менеджер пакетов»
- Выберите из получившегося списка
 Менеджер пакетов
Менеджер пакетов - Введите пароль администратора во всплывающем окне, затем нажмите кнопку OK
- Вызовите
- Обновите сведения о пакетах:
- Нажмите кнопку ⟳ Получить сведения
- Найдите Notepadqq:
- Нажмите кнопку 🔍 Искать
- Во всплывающем окне введите «notepadqq», затем нажмите кнопку 🔍 Искать
- Удалите Notepadqq:
- Кликните два раза по строке «notepadqq»
- Нажмите клавишу Delete
- Нажмите кнопку ✓ Применить
- Подтвердите изменения нажатием кнопки Применить во всплывающем окне
- По завершении процесса удаления
 Notepadqq,
Notepadqq,  Менеджер пакетов можно закрыть
Менеджер пакетов можно закрыть
С помощью Терминала
Примечание:
Любые введённые данные в ![]() Терминал подтверждаются нажатием клавиши ↵ Enter
Терминал подтверждаются нажатием клавиши ↵ Enter
- Запустите Терминал:
- Вызовите
 Меню приложений нажатием клавиши ⊞ Win
Меню приложений нажатием клавиши ⊞ Win - Начните вводить «Терминал»
- Выберите из получившегося списка
 Терминал
Терминал
- Вызовите
- Удалите Notepadqq: