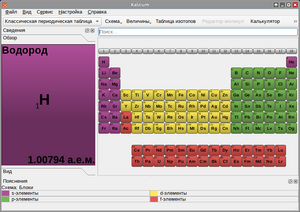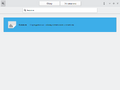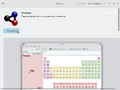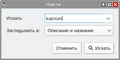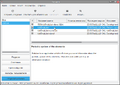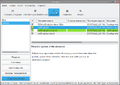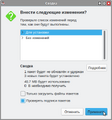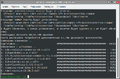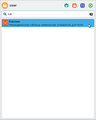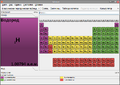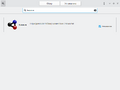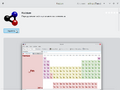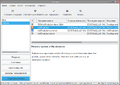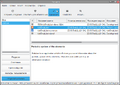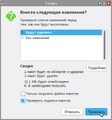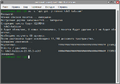Education applications/Kalzium: различия между версиями
(Новая страница: «{|class="wikitable" style="float:right; margin-left:2em" !colspan="2"|100px |- !colspan="2"|Kalzium |- |colspan="2"|64px|center |- |colspan="2"|300px|center |- |'''Появился в: |''' 2003<br> |- |'''Оф. сайт''': |[https://apps.kde.org/ru/kalzium/ apps.kde.org] |- |'''Репозиторий ALT Linux''' |[https://packa...») |
|||
| Строка 87: | Строка 87: | ||
## Выберите из получившегося списка [[Изображение: Altedu-menu-utilities-terminal.png |20px|link=Консольные команды]] [[Консольные команды|{{prg|'''Терминал'''}}]] | ## Выберите из получившегося списка [[Изображение: Altedu-menu-utilities-terminal.png |20px|link=Консольные команды]] [[Консольные команды|{{prg|'''Терминал'''}}]] | ||
# '''Обновите сведения о пакетах и установите Kalzium:''' | # '''Обновите сведения о пакетах и установите Kalzium:''' | ||
## Скопируйте и вставьте в [[Изображение: Altedu-menu-utilities-terminal.png |20px|link=Консольные команды]] [[Консольные команды|{{prg|'''Терминал'''}}]] команду: <syntaxhighlight lang="bash">su -c 'apt-get update && apt-get -y install kalzium'</syntaxhighlight> | ## Скопируйте и вставьте в [[Изображение: Altedu-menu-utilities-terminal.png |20px|link=Консольные команды]] [[Консольные команды|{{prg|'''Терминал'''}}]] команду: <syntaxhighlight lang="bash">su -c 'apt-get update && apt-get -y install kde5-kalzium'</syntaxhighlight> | ||
## Введите пароль администратора | ## Введите пароль администратора | ||
## По завершении процесса установки [[Изображение: Altedu-menu-kalzium.png |20px|link=]] {{prg|'''Kalzium'''}}, [[Изображение: Altedu-menu-utilities-terminal.png |20px|link=Консольные команды]] [[Консольные команды|{{prg|'''Терминал'''}}]] можно закрыть | ## По завершении процесса установки [[Изображение: Altedu-menu-kalzium.png |20px|link=]] {{prg|'''Kalzium'''}}, [[Изображение: Altedu-menu-utilities-terminal.png |20px|link=Консольные команды]] [[Консольные команды|{{prg|'''Терминал'''}}]] можно закрыть | ||
| Строка 95: | Строка 95: | ||
Изображение: Kalzium-Terminal-installation.png | Установка Kalzium | Изображение: Kalzium-Terminal-installation.png | Установка Kalzium | ||
</gallery> | </gallery> | ||
== Запуск == | == Запуск == | ||
Версия от 17:44, 3 апреля 2024

| |
|---|---|
| Kalzium | |
| Появился в: | 2003 |
| Оф. сайт: | apps.kde.org |
| Репозиторий ALT Linux | kde5-kalzium |
| Лицензия: | GPL 2.0 + |
| В составе Альт Образование |
нет |
Установка
С помощью Центра приложений
- Запустите Центр приложений:
- Вызовите
 Меню приложений нажатием клавиши ⊞ Win
Меню приложений нажатием клавиши ⊞ Win - Начните вводить «Центр приложений»
- Выберите из получившегося списка
 Центр приложений
Центр приложений
- Вызовите
- Поиск Kalzium:
- Начните вводить «Kalzium»
- Выберите из получившегося списка
 Kalzium
Kalzium
- Установите Kalzium:
- Нажмите кнопку Установить
- По завершении процесса установки
 Kalzium,
Kalzium,  Центр приложений можно закрыть
Центр приложений можно закрыть
С помощью Менеджера пакетов
- Запустите Менеджер пакетов:
- Вызовите
 Меню приложений нажатием клавиши ⊞ Win
Меню приложений нажатием клавиши ⊞ Win - Начните вводить «Менеджер пакетов»
- Выберите из получившегося списка
 Менеджер пакетов
Менеджер пакетов - Введите пароль администратора во всплывающем окне, затем нажмите кнопку OK
- Вызовите
- Обновите сведения о пакетах:
- Нажмите кнопку ⟳ Получить сведения
- Найдите Kalzium:
- Нажмите кнопку 🔍 Искать
- Во всплывающем окне введите «kalzium», затем нажмите кнопку 🔍 Искать
- Установите Kalzium:
- Кликните два раза по строке «kde5-kalzium»
- Нажмите кнопку ✓ Применить
- Подтвердите изменения нажатием кнопки Применить во всплывающем окне
- По завершении процесса установки
 Kalzium,
Kalzium,  Менеджер пакетов можно закрыть
Менеджер пакетов можно закрыть
С помощью Терминала
Примечание:
Любые введённые данные в ![]() Терминал подтверждаются нажатием клавиши ↵ Enter
Терминал подтверждаются нажатием клавиши ↵ Enter
- Запустите Терминал:
- Вызовите
 Меню приложений нажатием клавиши ⊞ Win
Меню приложений нажатием клавиши ⊞ Win - Начните вводить «Терминал»
- Выберите из получившегося списка
 Терминал
Терминал
- Вызовите
- Обновите сведения о пакетах и установите Kalzium:
Запуск
Через Меню приложений
- Вызовите
 Меню приложений нажатием клавиши ⊞ Win
Меню приложений нажатием клавиши ⊞ Win - Начните вводить «Kalzium»
- Выберите из получившегося списка
 Веб-браузер Kalzium
Веб-браузер Kalzium
Через Терминал
Примечание:
Любые введённые данные в ![]() Терминал подтверждаются нажатием клавиши ↵ Enter
Терминал подтверждаются нажатием клавиши ↵ Enter
- Запустите Терминал:
- Вызовите
 Меню приложений нажатием клавиши ⊞ Win
Меню приложений нажатием клавиши ⊞ Win - Начните вводить «Терминал»
- Выберите из получившегося списка
 Терминал
Терминал
- Вызовите
- Запустите Kalzium:
- Скопируйте и вставьте в
 Терминал команду:
Терминал команду: kalzium
- Скопируйте и вставьте в
Удаление
С помощью Центра приложений
- Запустите Центр приложений:
- Вызовите
 Меню приложений нажатием клавиши ⊞ Win
Меню приложений нажатием клавиши ⊞ Win - Начните вводить «Центр приложений»
- Выберите из получившегося списка
 Центр приложений
Центр приложений
- Вызовите
- Поиск Kalzium:
- Начните вводить «Kalzium»
- Выберите из получившегося списка
 Kalzium
Kalzium
- Удалите Kalzium:
- Нажмите кнопку Uninstall
- Подтвердите удаление нажатием кнопки Uninstall во всплывающем окне
- Введите пароль пользователя во всплывающем окне и нажмите клавишу ↵ Enter
- По завершении процесса удаления
 Kalzium,
Kalzium,  Центр приложений можно закрыть
Центр приложений можно закрыть
С помощью Менеджера пакетов
- Запустите Менеджер пакетов:
- Вызовите
 Меню приложений нажатием клавиши ⊞ Win
Меню приложений нажатием клавиши ⊞ Win - Начните вводить «Менеджер пакетов»
- Выберите из получившегося списка
 Менеджер пакетов
Менеджер пакетов - Введите пароль администратора во всплывающем окне, затем нажмите кнопку OK
- Вызовите
- Обновите сведения о пакетах:
- Нажмите кнопку ⟳ Получить сведения
- Найдите Kalzium:
- Нажмите кнопку 🔍 Искать
- Во всплывающем окне введите «kalzium», затем нажмите кнопку 🔍 Искать
- Удалите Kalzium:
- Кликните два раза по строке «kde5-kalzium»
- Нажмите клавишу Delete
- Нажмите кнопку ✓ Применить
- Подтвердите изменения нажатием кнопки Применить во всплывающем окне
- По завершении процесса удаления
 Kalzium,
Kalzium,  Менеджер пакетов можно закрыть
Менеджер пакетов можно закрыть
С помощью Терминала
Примечание:
Любые введённые данные в ![]() Терминал подтверждаются нажатием клавиши ↵ Enter
Терминал подтверждаются нажатием клавиши ↵ Enter
- Запустите Терминал:
- Вызовите
 Меню приложений нажатием клавиши ⊞ Win
Меню приложений нажатием клавиши ⊞ Win - Начните вводить «Терминал»
- Выберите из получившегося списка
 Терминал
Терминал
- Вызовите
- Удалите Kalzium: