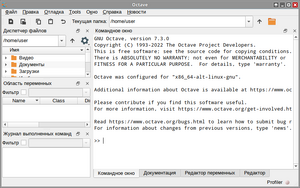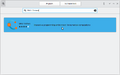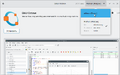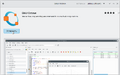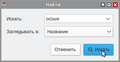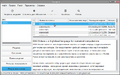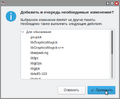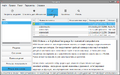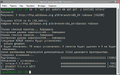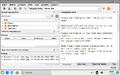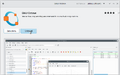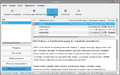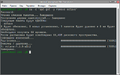Education applications/GNU Octave: различия между версиями
мНет описания правки |
м (GNU Octave: редактирована страница приложения) |
||
| Строка 51: | Строка 51: | ||
## Вызовите [[Изображение: Alt-education.png|20px|link=https://docs.altlinux.org/ru-RU/alt-education/10.1/html/alt-education/ch31.html]] [https://docs.altlinux.org/ru-RU/alt-education/10.1/html/alt-education/ch31.html {{prg|'''Меню приложений'''}}] нажатием клавиши {{button| ⊞ Win }} | ## Вызовите [[Изображение: Alt-education.png|20px|link=https://docs.altlinux.org/ru-RU/alt-education/10.1/html/alt-education/ch31.html]] [https://docs.altlinux.org/ru-RU/alt-education/10.1/html/alt-education/ch31.html {{prg|'''Меню приложений'''}}] нажатием клавиши {{button| ⊞ Win }} | ||
## Начните вводить <span style="user-select: none;">«</span><tt>Центр приложений</tt><span style="user-select: none;">»</span> | ## Начните вводить <span style="user-select: none;">«</span><tt>Центр приложений</tt><span style="user-select: none;">»</span> | ||
## Выберите из получившегося списка [[Изображение: Altedu-menu-software-center.png|20px|link= | ## Выберите из получившегося списка [[Изображение: Altedu-menu-software-center.png|20px|link=SoftwareCenter]] [[SoftwareCenter|{{prg|'''Центр приложений'''}}]] | ||
# ''' | # '''Найдите Octave:''' | ||
## Начните вводить <span style="user-select: none;">«</span><tt>GNU Octave</tt><span style="user-select: none;">»</span> | ## Начните вводить <span style="user-select: none;">«</span><tt>GNU Octave</tt><span style="user-select: none;">»</span> | ||
## Выберите из получившегося списка [[Изображение: Altedu-menu-octave.png|20px|link=Books:Octave]] '''GNU Octave''' | ## Выберите из получившегося списка [[Изображение: Altedu-menu-octave.png|20px|link=Books:Octave]] '''GNU Octave''' | ||
# '''Выберите источник приложения''' | |||
## Откройте меню «Источник» на верхней панели Центра приложений | |||
## В качестве источника приложения выберите вариант «altlinux (Пакет)» | |||
# '''Установите Octave:''' | # '''Установите Octave:''' | ||
## Нажмите кнопку {{button| Установить }} | ## Нажмите кнопку {{button| Установить }} | ||
## По завершении процесса установки [[Изображение: Altedu-menu-octave.png|20px|link=Books:Octave]] [[Books:Octave |{{prg|'''Octave'''}}]], [[Изображение: Altedu-menu-software-center.png|20px|link= | ## По завершении процесса установки [[Изображение: Altedu-menu-octave.png|20px|link=Books:Octave]] [[Books:Octave |{{prg|'''Octave'''}}]], [[Изображение: Altedu-menu-software-center.png|20px|link=SoftwareCenter]] [[SoftwareCenter|{{prg|'''Центр приложений'''}}]] можно закрыть | ||
<gallery> | <gallery> | ||
| Строка 63: | Строка 66: | ||
Изображение: SoftwareCenter-screenshot.png | Центр приложений | Изображение: SoftwareCenter-screenshot.png | Центр приложений | ||
Изображение: GNU_Octave-SoftwareCenter-search-installation.png | Поиск Octave | Изображение: GNU_Octave-SoftwareCenter-search-installation.png | Поиск Octave | ||
Изображение: GNU_Octave-SoftwareCenter-installation.png | Установка Octave | Изображение: GNU_Octave-SoftwareCenter-installation-1.png | Выбор источника Octave | ||
Изображение: GNU_Octave-SoftwareCenter-installation-2.png | Установка Octave | |||
</gallery> | </gallery> | ||
| Строка 72: | Строка 76: | ||
## Вызовите [[Изображение: Alt-education.png|20px|link=https://docs.altlinux.org/ru-RU/alt-education/10.1/html/alt-education/ch31.html]] [https://docs.altlinux.org/ru-RU/alt-education/10.1/html/alt-education/ch31.html {{prg|'''Меню приложений'''}}] нажатием клавиши {{button| ⊞ Win }} | ## Вызовите [[Изображение: Alt-education.png|20px|link=https://docs.altlinux.org/ru-RU/alt-education/10.1/html/alt-education/ch31.html]] [https://docs.altlinux.org/ru-RU/alt-education/10.1/html/alt-education/ch31.html {{prg|'''Меню приложений'''}}] нажатием клавиши {{button| ⊞ Win }} | ||
## Начните вводить <span style="user-select: none;">«</span><tt>Менеджер пакетов</tt><span style="user-select: none;">»</span> | ## Начните вводить <span style="user-select: none;">«</span><tt>Менеджер пакетов</tt><span style="user-select: none;">»</span> | ||
## Выберите из получившегося списка [[Изображение: Altedu-menu-synaptic.png|20px|link= | ## Выберите из получившегося списка [[Изображение: Altedu-menu-synaptic.png|20px|link=Synaptic]] [[Synaptic|{{prg|'''Менеджер пакетов'''}}]] | ||
## Введите пароль администратора во всплывающем окне, затем нажмите кнопку {{button| OK }} | ## Введите пароль администратора во всплывающем окне, затем нажмите кнопку {{button| OK }} | ||
# '''Обновите сведения о пакетах:''' | # '''Обновите сведения о пакетах:''' | ||
| Строка 84: | Строка 88: | ||
## Нажмите кнопку {{button| ✓ Применить }} | ## Нажмите кнопку {{button| ✓ Применить }} | ||
## Подтвердите изменения нажатием кнопки {{button| Применить }} во всплывающем окне | ## Подтвердите изменения нажатием кнопки {{button| Применить }} во всплывающем окне | ||
## По завершении процесса установки [[Изображение: Altedu-menu-octave.png|20px|link=Books:Octave]] [[Books:Octave |{{prg|'''Octave'''}}]], [[Изображение: Altedu-menu-synaptic.png|20px|link= | ## По завершении процесса установки [[Изображение: Altedu-menu-octave.png|20px|link=Books:Octave]] [[Books:Octave |{{prg|'''Octave'''}}]], [[Изображение: Altedu-menu-synaptic.png|20px|link=Synaptic]] [[Synaptic|{{prg|'''Менеджер пакетов'''}}]] можно закрыть | ||
<gallery> | <gallery> | ||
| Строка 102: | Строка 106: | ||
---- | ---- | ||
{{Note| | {{Note| | ||
Любые введённые данные в [[Изображение: Altedu-menu-utilities-terminal.png|20px|link= | Любые введённые данные в [[Изображение: Altedu-menu-utilities-terminal.png|20px|link=Консольные команды]] [[Консольные команды|{{prg|'''Терминал'''}}]] подтверждаются нажатием клавиши {{button| ↵ Enter }} | ||
}} | }} | ||
# '''Запустите Терминал:''' | # '''Запустите Терминал:''' | ||
## Вызовите [[Изображение: Alt-education.png|20px|link=https://docs.altlinux.org/ru-RU/alt-education/10.1/html/alt-education/ch31.html]] [https://docs.altlinux.org/ru-RU/alt-education/10.1/html/alt-education/ch31.html {{prg|'''Меню приложений'''}}] нажатием клавиши {{button| ⊞ Win }} | ## Вызовите [[Изображение: Alt-education.png|20px|link=https://docs.altlinux.org/ru-RU/alt-education/10.1/html/alt-education/ch31.html]] [https://docs.altlinux.org/ru-RU/alt-education/10.1/html/alt-education/ch31.html {{prg|'''Меню приложений'''}}] нажатием клавиши {{button| ⊞ Win }} | ||
## Начните вводить <span style="user-select: none;">«</span><tt>Терминал</tt><span style="user-select: none;">»</span> | ## Начните вводить <span style="user-select: none;">«</span><tt>Терминал</tt><span style="user-select: none;">»</span> | ||
## Выберите из получившегося списка [[Изображение: Altedu-menu-utilities-terminal.png|20px|link= | ## Выберите из получившегося списка [[Изображение: Altedu-menu-utilities-terminal.png|20px|link=Консольные команды]] [[Консольные команды|{{prg|'''Терминал'''}}]] | ||
# '''Обновите сведения о пакетах и установите Octave:''' | # '''Обновите сведения о пакетах и установите Octave:''' | ||
## Скопируйте и вставьте в [[Изображение: Altedu-menu-utilities-terminal.png|20px|link= | ## Скопируйте и вставьте в [[Изображение: Altedu-menu-utilities-terminal.png|20px|link=Консольные команды]] [[Консольные команды|{{prg|'''Терминал'''}}]] команду: <syntaxhighlight lang="bash">su -c 'apt-get update && apt-get -y install octave'</syntaxhighlight> | ||
## Введите пароль администратора | ## Введите пароль администратора | ||
## По завершении процесса установки [[Изображение: Altedu-menu-octave.png|20px|link=Books:Octave]] [[Books:Octave |{{prg|'''Octave'''}}]], [[Изображение: Altedu-menu-utilities-terminal.png|20px|link= | ## По завершении процесса установки [[Изображение: Altedu-menu-octave.png|20px|link=Books:Octave]] [[Books:Octave |{{prg|'''Octave'''}}]], [[Изображение: Altedu-menu-utilities-terminal.png|20px|link=Консольные команды]] [[Консольные команды|{{prg|'''Терминал'''}}]] можно закрыть | ||
<gallery> | <gallery> | ||
| Строка 138: | Строка 142: | ||
---- | ---- | ||
{{Note| | {{Note| | ||
Любые введённые данные в [[Изображение: Altedu-menu-utilities-terminal.png|20px|link= | Любые введённые данные в [[Изображение: Altedu-menu-utilities-terminal.png|20px|link=Консольные команды]] [[Консольные команды|{{prg|'''Терминал'''}}]] подтверждаются нажатием клавиши {{button| ↵ Enter }} | ||
}} | }} | ||
# '''Запустите Терминал:''' | # '''Запустите Терминал:''' | ||
## Вызовите [[Изображение: Alt-education.png|20px|link=https://docs.altlinux.org/ru-RU/alt-education/10.1/html/alt-education/ch31.html]] [https://docs.altlinux.org/ru-RU/alt-education/10.1/html/alt-education/ch31.html {{prg|'''Меню приложений'''}}] нажатием клавиши {{button| ⊞ Win }} | ## Вызовите [[Изображение: Alt-education.png|20px|link=https://docs.altlinux.org/ru-RU/alt-education/10.1/html/alt-education/ch31.html]] [https://docs.altlinux.org/ru-RU/alt-education/10.1/html/alt-education/ch31.html {{prg|'''Меню приложений'''}}] нажатием клавиши {{button| ⊞ Win }} | ||
## Начните вводить <span style="user-select: none;">«</span><tt>Терминал</tt><span style="user-select: none;">»</span> | ## Начните вводить <span style="user-select: none;">«</span><tt>Терминал</tt><span style="user-select: none;">»</span> | ||
## Выберите из получившегося списка [[Изображение: Altedu-menu-utilities-terminal.png|20px|link= | ## Выберите из получившегося списка [[Изображение: Altedu-menu-utilities-terminal.png|20px|link=Консольные команды]] [[Консольные команды|{{prg|'''Терминал'''}}]] | ||
# '''Запустите Octave:''' | # '''Запустите Octave:''' | ||
## Скопируйте и вставьте в [[Изображение: Altedu-menu-utilities-terminal.png|20px|link= | ## Скопируйте и вставьте в [[Изображение: Altedu-menu-utilities-terminal.png|20px|link=Консольные команды]] [[Консольные команды|{{prg|'''Терминал'''}}]] команду: <syntaxhighlight lang="bash">octave</syntaxhighlight> | ||
<gallery> | <gallery> | ||
| Строка 162: | Строка 166: | ||
## Вызовите [[Изображение: Alt-education.png|20px|link=https://docs.altlinux.org/ru-RU/alt-education/10.1/html/alt-education/ch31.html]] [https://docs.altlinux.org/ru-RU/alt-education/10.1/html/alt-education/ch31.html {{prg|'''Меню приложений'''}}] нажатием клавиши {{button| ⊞ Win }} | ## Вызовите [[Изображение: Alt-education.png|20px|link=https://docs.altlinux.org/ru-RU/alt-education/10.1/html/alt-education/ch31.html]] [https://docs.altlinux.org/ru-RU/alt-education/10.1/html/alt-education/ch31.html {{prg|'''Меню приложений'''}}] нажатием клавиши {{button| ⊞ Win }} | ||
## Начните вводить <span style="user-select: none;">«</span><tt>Центр приложений</tt><span style="user-select: none;">»</span> | ## Начните вводить <span style="user-select: none;">«</span><tt>Центр приложений</tt><span style="user-select: none;">»</span> | ||
## Выберите из получившегося списка [[Изображение: Altedu-menu-software-center.png|20px|link= | ## Выберите из получившегося списка [[Изображение: Altedu-menu-software-center.png|20px|link=SoftwareCenter]] [[SoftwareCenter|{{prg|'''Центр приложений'''}}]] | ||
# ''' | # '''Найдите Octave:''' | ||
## Начните вводить <span style="user-select: none;">«</span><tt>GNU Octave</tt><span style="user-select: none;">»</span> | ## Начните вводить <span style="user-select: none;">«</span><tt>GNU Octave</tt><span style="user-select: none;">»</span> | ||
## Выберите из получившегося списка [[Изображение: Altedu-menu-octave.png|20px|link=Books:Octave]] '''GNU Octave''' | ## Выберите из получившегося списка [[Изображение: Altedu-menu-octave.png|20px|link=Books:Octave]] '''GNU Octave''' | ||
| Строка 170: | Строка 174: | ||
## Подтвердите удаление нажатием кнопки {{button| Uninstall }} во всплывающем окне | ## Подтвердите удаление нажатием кнопки {{button| Uninstall }} во всплывающем окне | ||
## Введите пароль пользователя во всплывающем окне и нажмите клавишу {{button| ↵ Enter }} | ## Введите пароль пользователя во всплывающем окне и нажмите клавишу {{button| ↵ Enter }} | ||
## По завершении процесса удаления [[Изображение: Altedu-menu-octave.png|20px|link=Books:Octave]] [[Books:Octave |{{prg|'''Octave'''}}]], [[Изображение: Altedu-menu-software-center.png|20px|link= | ## По завершении процесса удаления [[Изображение: Altedu-menu-octave.png|20px|link=Books:Octave]] [[Books:Octave |{{prg|'''Octave'''}}]], [[Изображение: Altedu-menu-software-center.png|20px|link=SoftwareCenter]] [[SoftwareCenter|{{prg|'''Центр приложений'''}}]] можно закрыть | ||
<gallery> | <gallery> | ||
| Строка 187: | Строка 191: | ||
## Вызовите [[Изображение: Alt-education.png|20px|link=https://docs.altlinux.org/ru-RU/alt-education/10.1/html/alt-education/ch31.html]] [https://docs.altlinux.org/ru-RU/alt-education/10.1/html/alt-education/ch31.html {{prg|'''Меню приложений'''}}] нажатием клавиши {{button| ⊞ Win }} | ## Вызовите [[Изображение: Alt-education.png|20px|link=https://docs.altlinux.org/ru-RU/alt-education/10.1/html/alt-education/ch31.html]] [https://docs.altlinux.org/ru-RU/alt-education/10.1/html/alt-education/ch31.html {{prg|'''Меню приложений'''}}] нажатием клавиши {{button| ⊞ Win }} | ||
## Начните вводить <span style="user-select: none;">«</span><tt>Менеджер пакетов</tt><span style="user-select: none;">»</span> | ## Начните вводить <span style="user-select: none;">«</span><tt>Менеджер пакетов</tt><span style="user-select: none;">»</span> | ||
## Выберите из получившегося списка [[Изображение: Altedu-menu-synaptic.png|20px|link= | ## Выберите из получившегося списка [[Изображение: Altedu-menu-synaptic.png|20px|link=Synaptic]] [[Synaptic|{{prg|'''Менеджер пакетов'''}}]] | ||
## Введите пароль администратора во всплывающем окне, затем нажмите кнопку {{button| OK }} | ## Введите пароль администратора во всплывающем окне, затем нажмите кнопку {{button| OK }} | ||
# '''Обновите сведения о пакетах:''' | # '''Обновите сведения о пакетах:''' | ||
| Строка 199: | Строка 203: | ||
## Нажмите кнопку {{button| ✓ Применить }} | ## Нажмите кнопку {{button| ✓ Применить }} | ||
## Подтвердите изменения нажатием кнопки {{button| Применить }} во всплывающем окне | ## Подтвердите изменения нажатием кнопки {{button| Применить }} во всплывающем окне | ||
## По завершении процесса удаления [[Изображение: Altedu-menu-octave.png|20px|link=Books:Octave]] [[Books:Octave |{{prg|'''Octave'''}}]], [[Изображение: Altedu-menu-synaptic.png|20px|link= | ## По завершении процесса удаления [[Изображение: Altedu-menu-octave.png|20px|link=Books:Octave]] [[Books:Octave |{{prg|'''Octave'''}}]], [[Изображение: Altedu-menu-synaptic.png|20px|link=Synaptic]] [[Synaptic|{{prg|'''Менеджер пакетов'''}}]] можно закрыть | ||
<gallery> | <gallery> | ||
| Строка 216: | Строка 220: | ||
---- | ---- | ||
{{Note| | {{Note| | ||
Любые введённые данные в [[Изображение: Altedu-menu-utilities-terminal.png|20px|link= | Любые введённые данные в [[Изображение: Altedu-menu-utilities-terminal.png|20px|link=Консольные команды]] [[Консольные команды|{{prg|'''Терминал'''}}]] подтверждаются нажатием клавиши {{button| ↵ Enter }} | ||
}} | }} | ||
# '''Запустите Терминал:''' | # '''Запустите Терминал:''' | ||
## Вызовите [[Изображение: Alt-education.png|20px|link=https://docs.altlinux.org/ru-RU/alt-education/10.1/html/alt-education/ch31.html]] [https://docs.altlinux.org/ru-RU/alt-education/10.1/html/alt-education/ch31.html {{prg|'''Меню приложений'''}}] нажатием клавиши {{button| ⊞ Win }} | ## Вызовите [[Изображение: Alt-education.png|20px|link=https://docs.altlinux.org/ru-RU/alt-education/10.1/html/alt-education/ch31.html]] [https://docs.altlinux.org/ru-RU/alt-education/10.1/html/alt-education/ch31.html {{prg|'''Меню приложений'''}}] нажатием клавиши {{button| ⊞ Win }} | ||
## Начните вводить <span style="user-select: none;">«</span><tt>Терминал</tt><span style="user-select: none;">»</span> | ## Начните вводить <span style="user-select: none;">«</span><tt>Терминал</tt><span style="user-select: none;">»</span> | ||
## Выберите из получившегося списка [[Изображение: Altedu-menu-utilities-terminal.png|20px|link= | ## Выберите из получившегося списка [[Изображение: Altedu-menu-utilities-terminal.png|20px|link=Консольные команды]] [[Консольные команды|{{prg|'''Терминал'''}}]] | ||
# '''Удалите Octave полностью:''' | # '''Удалите Octave полностью:''' | ||
## Скопируйте и вставьте в [[Изображение: Altedu-menu-utilities-terminal.png|20px|link= | ## Скопируйте и вставьте в [[Изображение: Altedu-menu-utilities-terminal.png|20px|link=Консольные команды]] [[Консольные команды|{{prg|'''Терминал'''}}]] команду: <syntaxhighlight lang="bash">su -c 'apt-get -y remove octave'</syntaxhighlight> | ||
## Введите пароль администратора | ## Введите пароль администратора | ||
## По завершении процесса удаления [[Изображение: Altedu-menu-octave.png|20px|link=Books:Octave]] [[Books:Octave |{{prg|'''Octave'''}}]], [[Изображение: Altedu-menu-utilities-terminal.png|20px|link= | ## По завершении процесса удаления [[Изображение: Altedu-menu-octave.png|20px|link=Books:Octave]] [[Books:Octave |{{prg|'''Octave'''}}]], [[Изображение: Altedu-menu-utilities-terminal.png|20px|link=Консольные команды]] [[Консольные команды|{{prg|'''Терминал'''}}]] можно закрыть | ||
<gallery> | <gallery> | ||
Текущая версия от 11:23, 24 августа 2023

| |
|---|---|
| GNU Octave | |
| Разработчик(и) | Джон У. Итон и многие другие |
| Первый выпуск | 17 февраля 1994 |
| В составе Альт Образования |
Да |
| Группы пакетов | |
| Лицензия | GPL-3.0-or-later |
| Репозиторий ALT Linux |
octave |
| Сайт | octave.org |
GNU Octave — бесплатная, свободно распространяемая программная система для математических вычислений, использующая совместимый с MATLAB язык высокого уровня. GNU Octave — это интерпретируемый язык высокого уровня, предназначенный в первую очередь для численных вычислений. Он предоставляет возможности для численного решения линейных и нелинейных задач, а также для выполнения других численных экспериментов. Он также предоставляет обширные графические возможности для визуализации данных и манипулирования ими.
![]() Octave уже установлен на ваш экземпляр Альт Образования!
Octave уже установлен на ваш экземпляр Альт Образования!
Установка
С помощью Центра приложений
- Запустите Центр приложений:
- Вызовите
 Меню приложений нажатием клавиши ⊞ Win
Меню приложений нажатием клавиши ⊞ Win - Начните вводить «Центр приложений»
- Выберите из получившегося списка
 Центр приложений
Центр приложений
- Вызовите
- Найдите Octave:
- Выберите источник приложения
- Откройте меню «Источник» на верхней панели Центра приложений
- В качестве источника приложения выберите вариант «altlinux (Пакет)»
- Установите Octave:
- Нажмите кнопку Установить
- По завершении процесса установки
 Octave,
Octave,  Центр приложений можно закрыть
Центр приложений можно закрыть
С помощью Менеджера пакетов
- Запустите Менеджер пакетов:
- Вызовите
 Меню приложений нажатием клавиши ⊞ Win
Меню приложений нажатием клавиши ⊞ Win - Начните вводить «Менеджер пакетов»
- Выберите из получившегося списка
 Менеджер пакетов
Менеджер пакетов - Введите пароль администратора во всплывающем окне, затем нажмите кнопку OK
- Вызовите
- Обновите сведения о пакетах:
- Нажмите кнопку ⟳ Получить сведения
- Найдите Octave:
- Нажмите кнопку 🔍 Искать
- Во всплывающем окне введите «octave», затем нажмите кнопку 🔍 Искать
- Установите Octave:
- Кликните два раза по строке «octave»
- Подтвердите выбор перечня программ нажатием кнопки ✓ Применить во всплывающем окне
- Нажмите кнопку ✓ Применить
- Подтвердите изменения нажатием кнопки Применить во всплывающем окне
- По завершении процесса установки
 Octave,
Octave,  Менеджер пакетов можно закрыть
Менеджер пакетов можно закрыть
С помощью Терминала
Любые введённые данные в ![]() Терминал подтверждаются нажатием клавиши ↵ Enter
Терминал подтверждаются нажатием клавиши ↵ Enter
- Запустите Терминал:
- Вызовите
 Меню приложений нажатием клавиши ⊞ Win
Меню приложений нажатием клавиши ⊞ Win - Начните вводить «Терминал»
- Выберите из получившегося списка
 Терминал
Терминал
- Вызовите
- Обновите сведения о пакетах и установите Octave:
Запуск
Через Меню приложений
- Вызовите
 Меню приложений нажатием клавиши ⊞ Win
Меню приложений нажатием клавиши ⊞ Win - Начните вводить «Octave» или «Среда для математических вычислений»
- Выберите из получившегося списка
 Octave
Octave
Через Терминал
Любые введённые данные в ![]() Терминал подтверждаются нажатием клавиши ↵ Enter
Терминал подтверждаются нажатием клавиши ↵ Enter
- Запустите Терминал:
- Вызовите
 Меню приложений нажатием клавиши ⊞ Win
Меню приложений нажатием клавиши ⊞ Win - Начните вводить «Терминал»
- Выберите из получившегося списка
 Терминал
Терминал
- Вызовите
- Запустите Octave:
- Скопируйте и вставьте в
 Терминал команду:
Терминал команду: octave
- Скопируйте и вставьте в
Удаление
С помощью Центра приложений
- Запустите Центр приложений:
- Вызовите
 Меню приложений нажатием клавиши ⊞ Win
Меню приложений нажатием клавиши ⊞ Win - Начните вводить «Центр приложений»
- Выберите из получившегося списка
 Центр приложений
Центр приложений
- Вызовите
- Найдите Octave:
- Удалите Octave:
- Нажмите кнопку Uninstall
- Подтвердите удаление нажатием кнопки Uninstall во всплывающем окне
- Введите пароль пользователя во всплывающем окне и нажмите клавишу ↵ Enter
- По завершении процесса удаления
 Octave,
Octave,  Центр приложений можно закрыть
Центр приложений можно закрыть
С помощью Менеджера пакетов
- Запустите Менеджер пакетов:
- Вызовите
 Меню приложений нажатием клавиши ⊞ Win
Меню приложений нажатием клавиши ⊞ Win - Начните вводить «Менеджер пакетов»
- Выберите из получившегося списка
 Менеджер пакетов
Менеджер пакетов - Введите пароль администратора во всплывающем окне, затем нажмите кнопку OK
- Вызовите
- Обновите сведения о пакетах:
- Нажмите кнопку ⟳ Получить сведения
- Найдите Octave:
- Нажмите кнопку 🔍 Искать
- Во всплывающем окне введите «octave», затем нажмите кнопку 🔍 Искать
- Удаление Octave:
- Кликните два раза по строке «octave»
- Нажмите клавишу Delete
- Нажмите кнопку ✓ Применить
- Подтвердите изменения нажатием кнопки Применить во всплывающем окне
- По завершении процесса удаления
 Octave,
Octave,  Менеджер пакетов можно закрыть
Менеджер пакетов можно закрыть
С помощью Терминала
Любые введённые данные в ![]() Терминал подтверждаются нажатием клавиши ↵ Enter
Терминал подтверждаются нажатием клавиши ↵ Enter
- Запустите Терминал:
- Вызовите
 Меню приложений нажатием клавиши ⊞ Win
Меню приложений нажатием клавиши ⊞ Win - Начните вводить «Терминал»
- Выберите из получившегося списка
 Терминал
Терминал
- Вызовите
- Удалите Octave полностью: