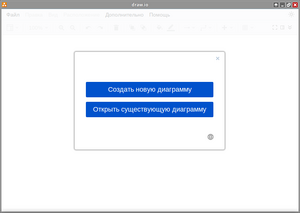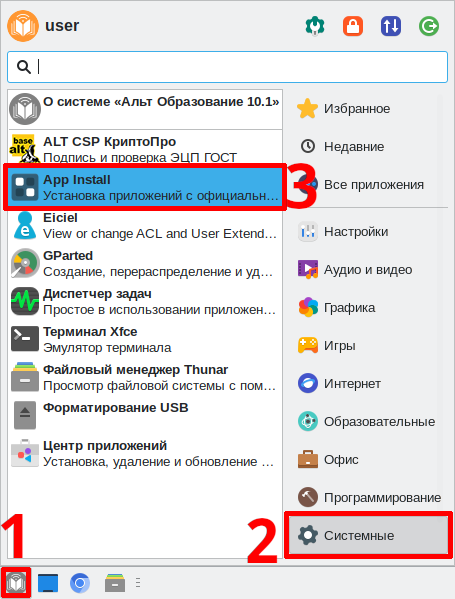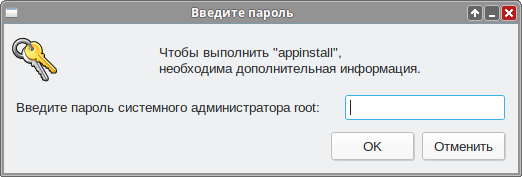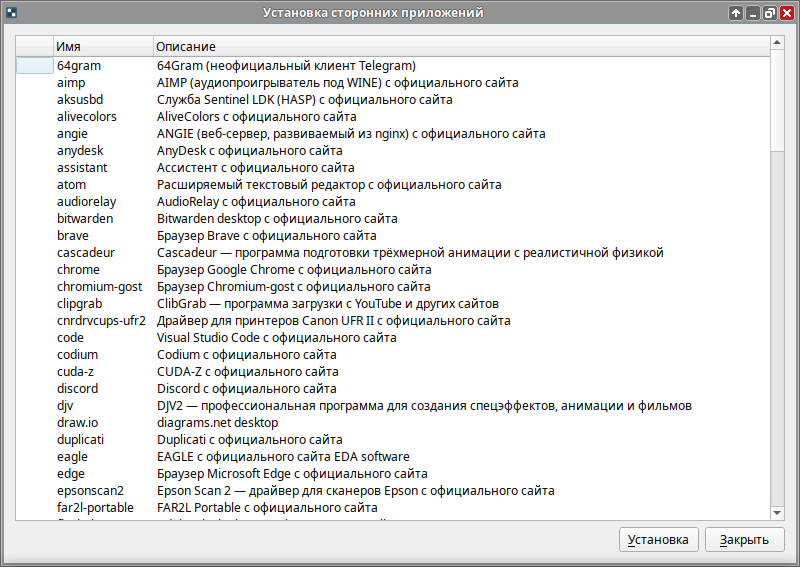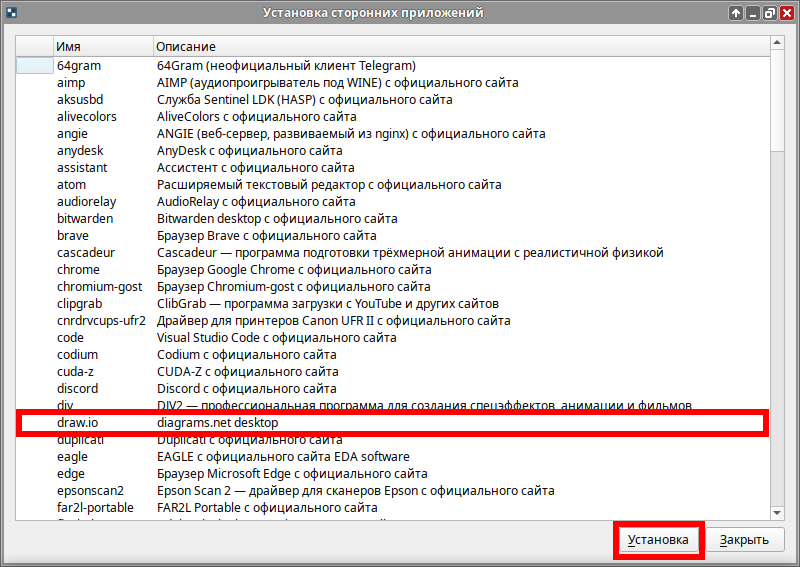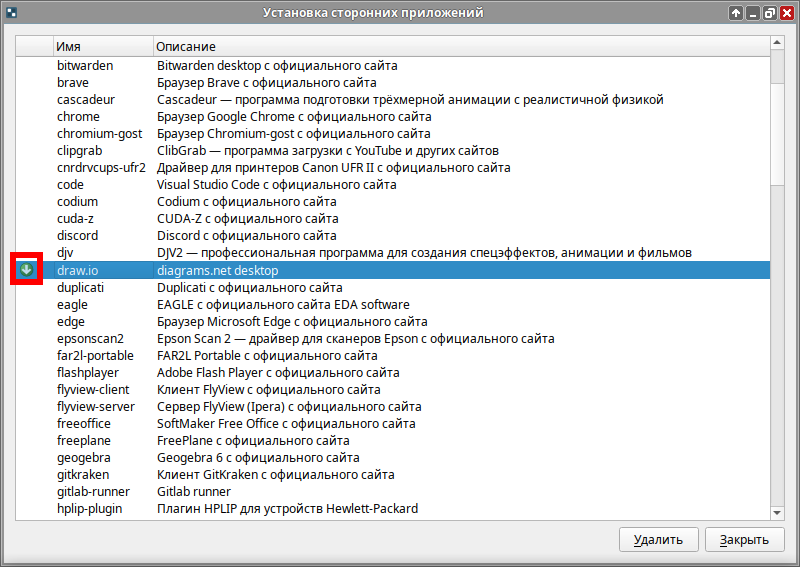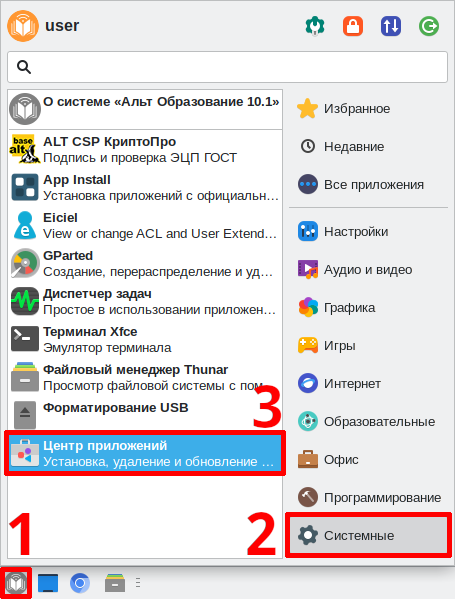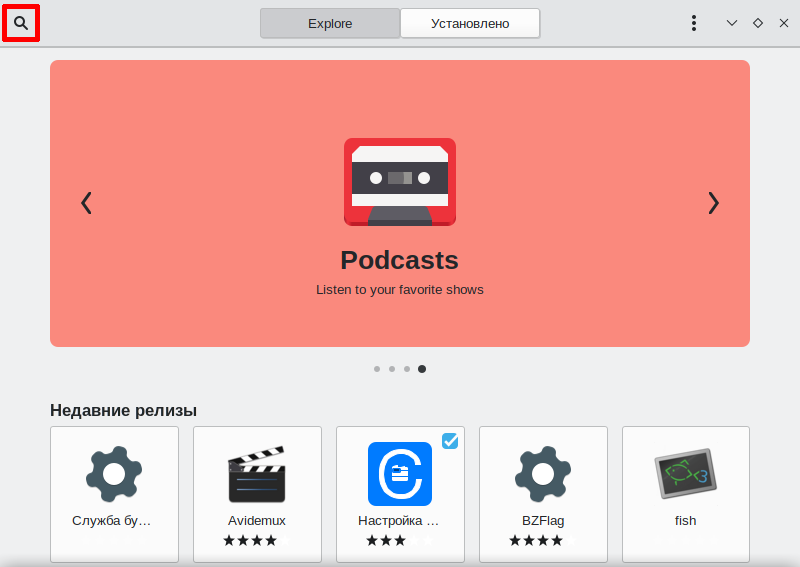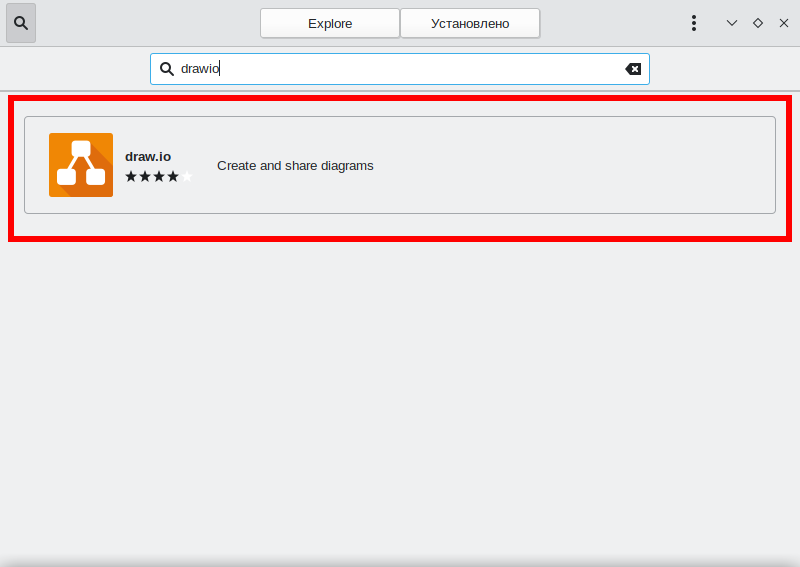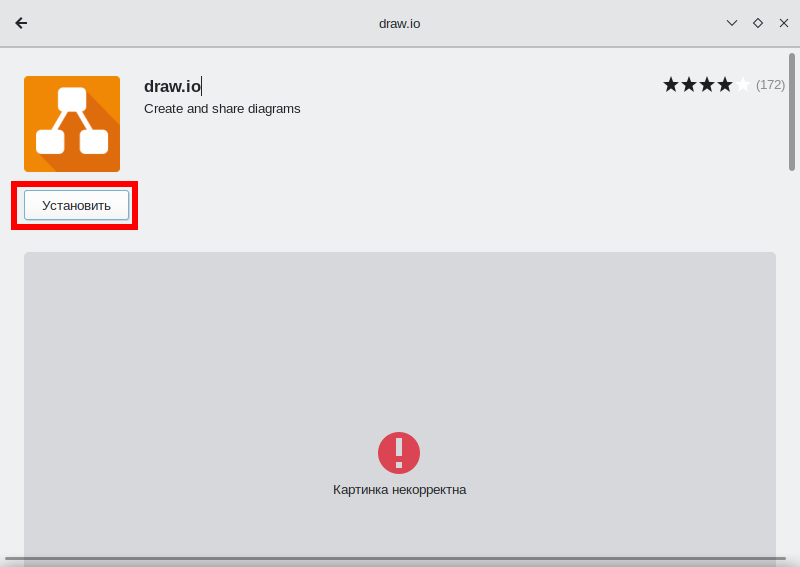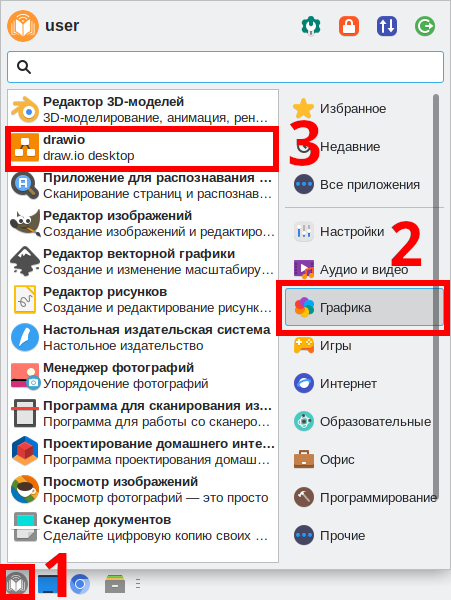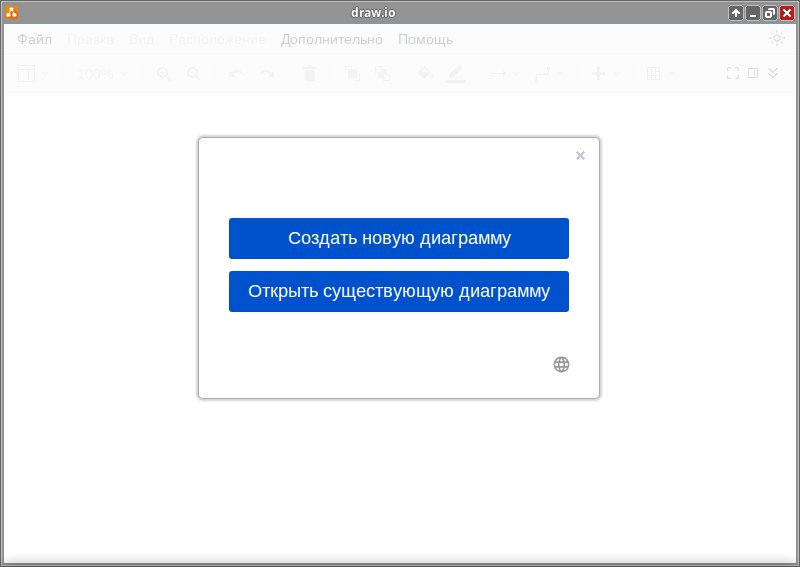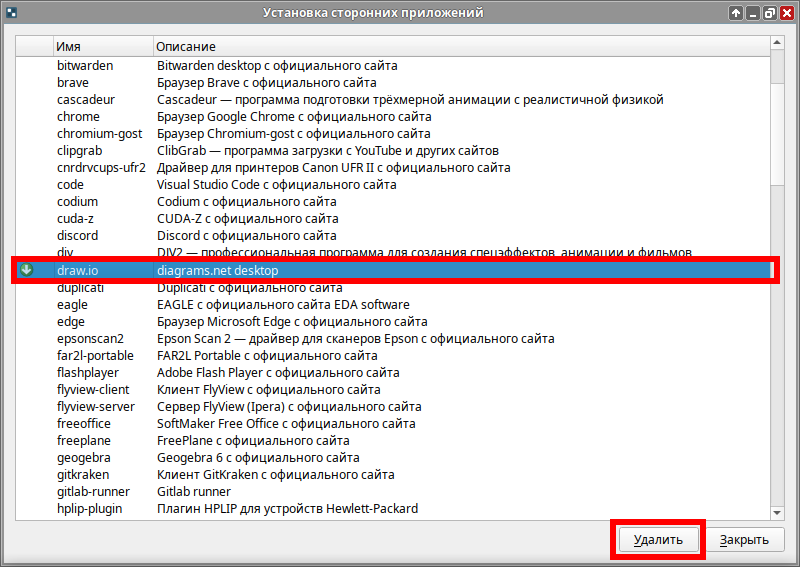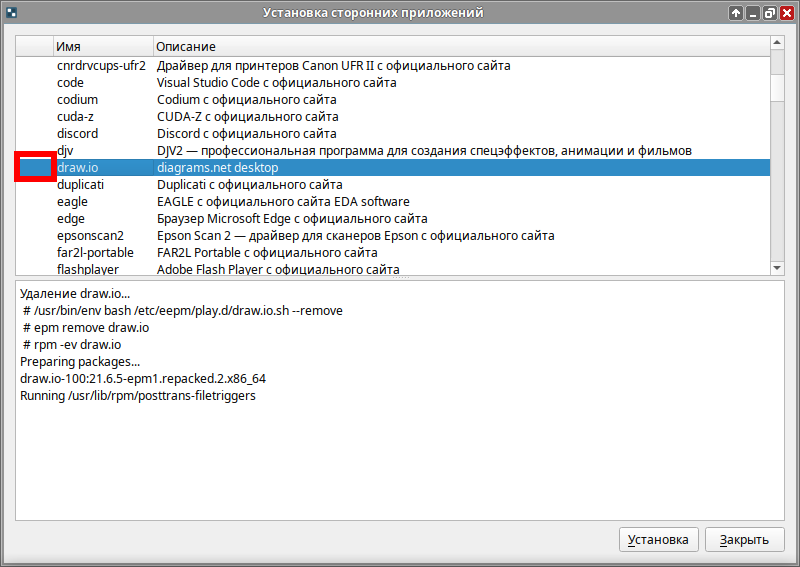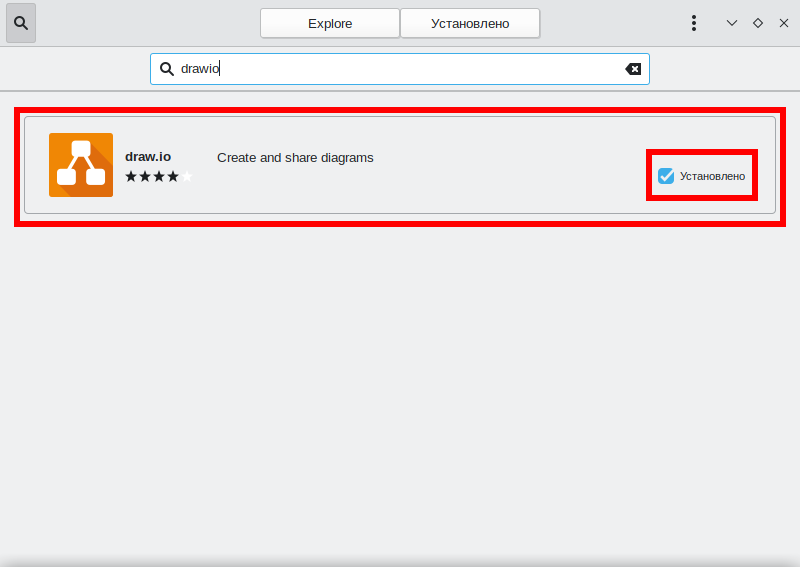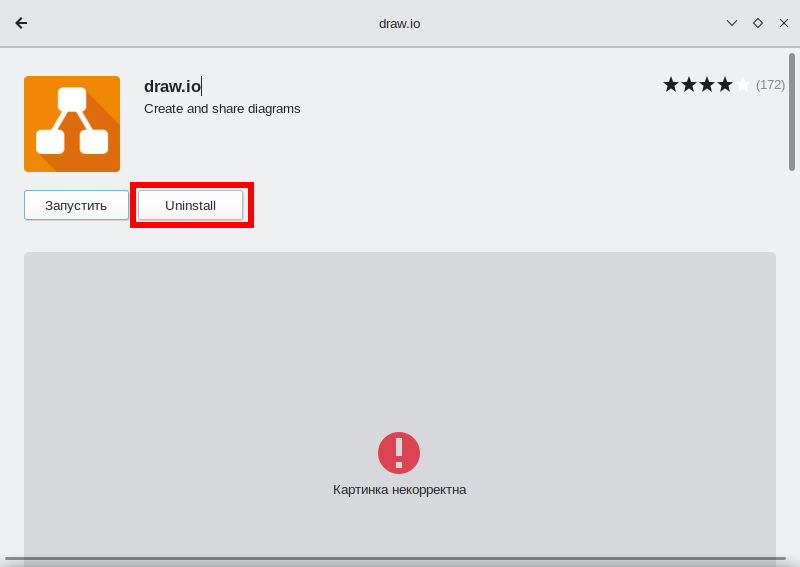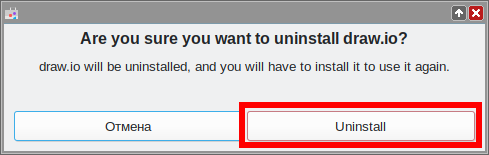Education applications/Draw.io: различия между версиями
Pechenovv (обсуждение | вклад) (Новая страница: «{|class="wikitable" style="float:right; margin-left:2em" !colspan="2"|100px |- !colspan="2"|Draw.io |- |colspan="2"|64px|center |- |colspan="2"|Запущенная программа Draw.io|300px|center |- |'''Появился в: |''' 2016<br> |- |'''Оф. сайт''': |https://drawio.com/ |- |'''Репозиторий ALT Linux''' |Отс...») |
Pechenovv (обсуждение | вклад) Нет описания правки |
||
| Строка 33: | Строка 33: | ||
===Установщик сторонних приложений=== | ===Установщик сторонних приложений=== | ||
{{:Education-appinstall-common}}#Выберите в списке программу "draw.io" и нажмите "Установка": | {{:Education-appinstall-common-v2}}#Выберите в списке программу "draw.io" и нажмите "Установка": | ||
#:[[Файл:Edu-drawio-install-appinstall-a.png|Установщик сторонних приложений]] | #:[[Файл:Edu-drawio-install-appinstall-a.png|Установщик сторонних приложений]] | ||
#Зеленая галочка означает что программа установлена. Закройте окно установщика сторонних приложений. | #Зеленая галочка означает что программа установлена. Закройте окно установщика сторонних приложений. | ||
| Строка 57: | Строка 57: | ||
===Установщик сторонних приложений=== | ===Установщик сторонних приложений=== | ||
{{:Education-appinstall-common}}#Выберите в списке программу «drawio» и нажмите "Удалить" | {{:Education-appinstall-common-v2}}#Выберите в списке программу «drawio» и нажмите "Удалить" | ||
#:[[Файл:Edu-drawio-remove-appinstall-a.png|Установщик сторонних приложений]] | #:[[Файл:Edu-drawio-remove-appinstall-a.png|Установщик сторонних приложений]] | ||
#Когда рядом с программой пропадёт галочка, процесс удаления завершен и окно установщика сторонних приложений можно закрыть. | #Когда рядом с программой пропадёт галочка, процесс удаления завершен и окно установщика сторонних приложений можно закрыть. | ||
Версия от 09:55, 25 июля 2023

| |
|---|---|
| Draw.io | |
| Появился в: | 2016 |
| Оф. сайт: | https://drawio.com/ |
| Репозиторий ALT Linux | Отсутствует |
| Лицензия: | Apache 2 |
Draw.io — программа для создания диаграмм и схем. Благодаря широкому выбору готовых форм и элементов, пользователи могут быстро и легко создавать различные виды диаграмм, такие как организационные схемы, блок-схемы, UML-диаграммы, сетевые схемы и многое другое. Программа также позволяет импортировать изображения и данные из различных источников, а ее функциональность экспорта позволяет сохранять работы в различных форматах. Draw.io - это удобный инструмент как для профессионалов, так и для обучения, и он предоставляет возможность визуализировать идеи, проекты и процессы в чистом и понятном виде.
Установка
Программу можно установить через установщик сторонних приложений с официального сайта, либо из репозитория Flathub через центр приложений.
Выберите удобный способ установки:
Установщик сторонних приложений
- Откройте Меню приложений ▷ Системные ▷ App Install:
- Введите пароль:
- Откроется окно программы:
- Выберите в списке программу "draw.io" и нажмите "Установка":
- Зеленая галочка означает что программа установлена. Закройте окно установщика сторонних приложений.
Центр Приложений
- Откройте Меню приложений ▷ Системные ▷ Центр приложений:
- Нажмите на кнопку поиска:
- Введите в поле поиска «drawio» и дождитесь загрузки:
- Нажмите установить:
- Программа установлена, закройте Центр приложений.
Запуск программы в Альт Образование
- Чтобы запустить программу в Альт Образование перейдите по следующим пунктам меню:
- Программа запущена:
Удаление
Установщик сторонних приложений
- Откройте Меню приложений ▷ Системные ▷ App Install:
- Введите пароль:
- Откроется окно программы:
- Выберите в списке программу «drawio» и нажмите "Удалить"
- Когда рядом с программой пропадёт галочка, процесс удаления завершен и окно установщика сторонних приложений можно закрыть.
Центр Приложений
- Откройте Меню приложений ▷ Системные ▷ Центр приложений:
- Нажмите на кнопку поиска:
- Введите в поле поиска «drawio» и дождитесь загрузки:
- Нажмите «Uninstall»:
- Подтвердите удаление, снова нажав «Uninstall»:
- Программа удалена, закройте Центр приложений.