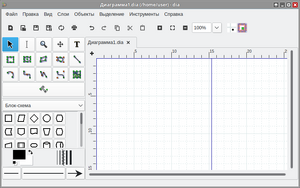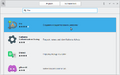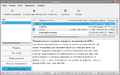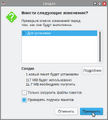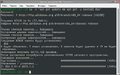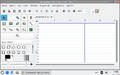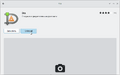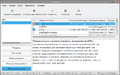Education applications/Dia

| |
|---|---|
| Dia | |
| Первый выпуск | 1998 |
| В составе Альт Образования |
Нет |
| Лицензия | GNU GPL v2 |
| Репозиторий ALT Linux |
dia |
| Сайт | https://wiki.gnome.org/Apps/Dia |
Dia — бесплатная, свободно распространяемая оболочка для электронных словаре с открытым исходным кодом, поддерживающая форматы программ-словарей ABBYY Lingvo, StarDict, Babylon, Dictd.
Установка
С помощью Центра приложений
- Запустите Центр приложений:
- Вызовите
 Меню приложений нажатием клавиши ⊞ Win
Меню приложений нажатием клавиши ⊞ Win - Начните вводить на клавиатуре «Центр приложений»
- Выберите из получившегося списка
 Центр приложений
Центр приложений
- Вызовите
- Поиск Dia:
- Начните вводить на клавиатуре «Dia»
- Выберите из получившегося списка
 Dia
Dia
- Установите Dia:
- Начните ввод на клавиатуре «Dia»
- Выберите из получившегося списка
 Dia
Dia - Нажмите на кнопку Установить
С помощью Менеджера пакетов
- Запустите Менеджер пакетов:
- Вызовите
 Меню приложений нажатием клавиши ⊞ Win
Меню приложений нажатием клавиши ⊞ Win - Начните вводить на клавиатуре «Менеджер пакетов»
- Выберите из получившегося списка
 Менеджер пакетов
Менеджер пакетов - Введите пароль администратора во всплывающем окне, затем нажмите на кнопку OK
- Вызовите
- Обновите сведения о пакетах:
- Нажмите на кнопку ⟳ Получить сведения
- Найдите Dia:
- Нажмите на кнопку 🔍 Искать
- Во всплывающем окне введите «dia», затем нажмите на кнопку 🔍 Искать
- Установите Dia:
- Кликните два раза по строке «dia»
- Нажмите на кнопку ✓ Применить
- Подтвердите изменения нажатием на кнопку Применить во всплывающем окне
- По завершению процесса установки
 Dia, окна
Dia, окна  Менеджер пакетов можно закрыть
Менеджер пакетов можно закрыть
С помощью Терминала
Примечание:
Любые введённые данные в ![]() Терминал подтверждаются нажатием клавиши ↵ Enter
Терминал подтверждаются нажатием клавиши ↵ Enter
- Запустите Терминал:
- Вызовите
 Меню приложений нажатием клавиши ⊞ Win
Меню приложений нажатием клавиши ⊞ Win - Начните вводить на клавиатуре «Терминал»
- Выберите из получившегося списка
 Терминал
Терминал
- Вызовите
- Обновите сведения о пакетах и установите Dia:
Запуск
Через Меню приложений
- Вызовите
 Меню приложений нажатием клавиши ⊞ Win
Меню приложений нажатием клавиши ⊞ Win - Начните вводить на клавиатуре «Dia»
- Выберите из получившегося списка
 Редактор диаграмм Dia
Редактор диаграмм Dia
Через Терминал
Примечание:
Любые введённые данные в ![]() Терминал подтверждаются нажатием клавиши ↵ Enter
Терминал подтверждаются нажатием клавиши ↵ Enter
- Запустите Терминал:
- Вызовите
 Меню приложений нажатием клавиши ⊞ Win
Меню приложений нажатием клавиши ⊞ Win - Начните вводить на клавиатуре «Терминал»
- Выберите из получившегося списка
 Терминал
Терминал
- Вызовите
- Запустите Dia:
- Скопируйте и вставьте в
 Терминал команду:
Терминал команду: dia
- Скопируйте и вставьте в
Удаление
С помощью Центра приложений
- Запустите Центр приложений:
- Вызовите
 Меню приложений нажатием клавиши ⊞ Win
Меню приложений нажатием клавиши ⊞ Win - Начните вводить на клавиатуре «Центр приложений»
- Выберите из получившегося списка
 Центр приложений
Центр приложений
- Вызовите
- Поиск Dia:
- Начните вводить на клавиатуре «Dia»
- Выберите из получившегося списка
 Dia
Dia
- Удалите Dia:
- Начните ввод на клавиатуре «Dia»
- Выберите из получившегося списка
 Dia
Dia - Нажмите на кнопку Uninstall
- Подтвердите удаление нажатием на кнопку Uninstall во всплывающем окне
- Введите пароль пользователя во всплывающем окне и нажмите на клавищу клавиатуры ↵ Enter
С помощью Менеджера пакетов
- Запустите Менеджер пакетов:
- Вызовите
 Меню приложений нажатием клавиши ⊞ Win
Меню приложений нажатием клавиши ⊞ Win - Начните вводить на клавиатуре «Менеджер пакетов»
- Выберите из получившегося списка
 Менеджер пакетов
Менеджер пакетов - Введите пароль администратора во всплывающем окне, затем нажмите на кнопку OK
- Вызовите
- Обновите сведения о пакетах:
- Нажмите на кнопку ⟳ Получить сведения
- Найдите Dia:
- Нажмите на кнопку 🔍 Искать
- Во всплывающем окне введите «dia», затем нажмите на кнопку 🔍 Искать
- Удаление Dia:
- Кликните два раза по строке «dia»
- Нажмите на клавишу клавиатуры Delete
- Нажмите на кнопку ✓ Применить
- Подтвердите изменения нажатием на кнопку Применить во всплывающем окне
- По завершению процесса удаления
 Dia, окна
Dia, окна  Менеджер пакетов можно закрыть
Менеджер пакетов можно закрыть
С помощью Терминала
Примечание:
Любые введённые данные в ![]() Терминал подтверждаются нажатием клавиши ↵ Enter
Терминал подтверждаются нажатием клавиши ↵ Enter
- Запустите Терминал:
- Вызовите
 Меню приложений нажатием клавиши ⊞ Win
Меню приложений нажатием клавиши ⊞ Win - Начните вводить на клавиатуре «Терминал»
- Выберите из получившегося списка
 Терминал
Терминал
- Вызовите
- Удалите Dia полностью: