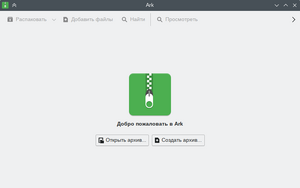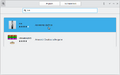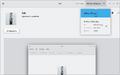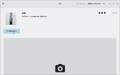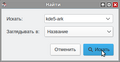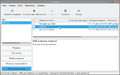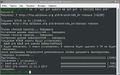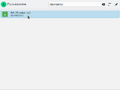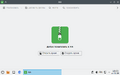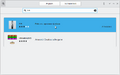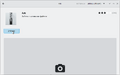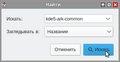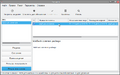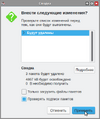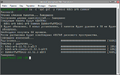Education applications/Ark: различия между версиями
м (Ark: корректировка) |
м (Ark: редактирована страница приложения) |
||
| Строка 61: | Строка 61: | ||
## Начните вводить <span style="user-select: none;">«</span><tt>Центр приложений</tt><span style="user-select: none;">»</span> | ## Начните вводить <span style="user-select: none;">«</span><tt>Центр приложений</tt><span style="user-select: none;">»</span> | ||
## Выберите из получившегося списка [[Изображение: Altedu-menu-software-center.png |20px|link=SoftwareCenter]] [[SoftwareCenter|{{prg|'''Центр приложений'''}}]] | ## Выберите из получившегося списка [[Изображение: Altedu-menu-software-center.png |20px|link=SoftwareCenter]] [[SoftwareCenter|{{prg|'''Центр приложений'''}}]] | ||
# ''' | # '''Найдите Ark:''' | ||
## Начните вводить <span style="user-select: none;">«</span><tt>Ark</tt><span style="user-select: none;">»</span> | ## Начните вводить <span style="user-select: none;">«</span><tt>Ark</tt><span style="user-select: none;">»</span> | ||
## Выберите из получившегося списка [[Изображение: Altedu-menu-ark.png |20px|link=https://docs.altlinux.org/ru-RU/alt-kworkstation/10.1/html/alt-kworkstation/ch42.html#archive]] '''Ark''' | ## Выберите из получившегося списка [[Изображение: Altedu-menu-ark.png |20px|link=https://docs.altlinux.org/ru-RU/alt-kworkstation/10.1/html/alt-kworkstation/ch42.html#archive]] '''Ark''' | ||
# '''Выберите источник приложения''' | |||
## Откройте меню «Источник» на верхней панели Центра приложений | |||
## В качестве источника приложения выберите вариант «altlinux (Пакет)» | |||
# '''Установите Ark:''' | # '''Установите Ark:''' | ||
## Нажмите кнопку {{button| Установить }} | ## Нажмите кнопку {{button| Установить }} | ||
| Строка 72: | Строка 75: | ||
Изображение: SoftwareCenter-screenshot.png | Центр приложений | Изображение: SoftwareCenter-screenshot.png | Центр приложений | ||
Изображение: Ark-SoftwareCenter-search-installation.png | Поиск Ark | Изображение: Ark-SoftwareCenter-search-installation.png | Поиск Ark | ||
Изображение: Ark-SoftwareCenter-installation.png | Установка Ark | Изображение: Ark-SoftwareCenter-installation-1.png | Выбор источника Ark | ||
Изображение: Ark-SoftwareCenter-installation-2.png | Установка Ark | |||
</gallery> | </gallery> | ||
| Строка 172: | Строка 176: | ||
## Начните вводить <span style="user-select: none;">«</span><tt>Центр приложений</tt><span style="user-select: none;">»</span> | ## Начните вводить <span style="user-select: none;">«</span><tt>Центр приложений</tt><span style="user-select: none;">»</span> | ||
## Выберите из получившегося списка [[Изображение: Altedu-menu-software-center.png |20px|link=SoftwareCenter]] [[SoftwareCenter|{{prg|'''Центр приложений'''}}]] | ## Выберите из получившегося списка [[Изображение: Altedu-menu-software-center.png |20px|link=SoftwareCenter]] [[SoftwareCenter|{{prg|'''Центр приложений'''}}]] | ||
# ''' | # '''Найдите Ark:''' | ||
## Начните вводить <span style="user-select: none;">«</span><tt>Ark</tt><span style="user-select: none;">»</span> | ## Начните вводить <span style="user-select: none;">«</span><tt>Ark</tt><span style="user-select: none;">»</span> | ||
## Выберите из получившегося списка [[Изображение: Altedu-menu-ark.png |20px|link=https://docs.altlinux.org/ru-RU/alt-kworkstation/10.1/html/alt-kworkstation/ch42.html#archive]] '''Ark''' | ## Выберите из получившегося списка [[Изображение: Altedu-menu-ark.png |20px|link=https://docs.altlinux.org/ru-RU/alt-kworkstation/10.1/html/alt-kworkstation/ch42.html#archive]] '''Ark''' | ||
Текущая версия от 11:23, 24 августа 2023

| |
|---|---|
| Ark | |
| Разработчик(и) |
Роб Пальмбос |
| Первый выпуск | 1997 |
| В составе Альт Образования |
Да |
| Группы пакетов | |
| Лицензия | GPL-2.0-or-later |
| Репозиторий ALT Linux |
kde5-ark |
| Сайт | apps.kde.org/ru/ark |
Ark — бесплатная, свободно распространяемая графическая утилита для упаковки и распаковки файлов, используемая в среде рабочего стола KDE Plasma. Ark поддерживает множество форматов архивов, включая TAR, GZIP, BZip2, RAR, ZIP и образы компакт-дисков. Ark позволяет просматривать, распаковывать, создавать и редактировать архивы.
![]() Ark уже установлен на ваш экземпляр Альт Образования!
Ark уже установлен на ваш экземпляр Альт Образования!
Установка
С помощью Центра приложений
- Запустите Центр приложений:
- Вызовите
 Меню приложений нажатием клавиши ⊞ Win
Меню приложений нажатием клавиши ⊞ Win - Начните вводить «Центр приложений»
- Выберите из получившегося списка
 Центр приложений
Центр приложений
- Вызовите
- Найдите Ark:
- Выберите источник приложения
- Откройте меню «Источник» на верхней панели Центра приложений
- В качестве источника приложения выберите вариант «altlinux (Пакет)»
- Установите Ark:
- Нажмите кнопку Установить
- По завершении процесса установки
 Ark,
Ark,  Центр приложений можно закрыть
Центр приложений можно закрыть
С помощью Менеджера пакетов
- Запустите Менеджер пакетов:
- Вызовите
 Меню приложений нажатием клавиши ⊞ Win
Меню приложений нажатием клавиши ⊞ Win - Начните вводить «Менеджер пакетов»
- Выберите из получившегося списка
 Менеджер пакетов
Менеджер пакетов - Введите пароль администратора во всплывающем окне, затем нажмите кнопку OK
- Вызовите
- Обновите сведения о пакетах:
- Нажмите кнопку ⟳ Получить сведения
- Найдите Ark:
- Нажмите кнопку 🔍 Искать
- Во всплывающем окне введите «kde5-ark», затем нажмите кнопку 🔍 Искать
- Установите Ark:
- Кликните два раза по строке «kde5-ark»
- Подтвердите выбор перечня программ нажатием кнопки ✓ Применить во всплывающем окне
- Нажмите кнопку ✓ Применить
- Подтвердите изменения нажатием кнопки Применить во всплывающем окне
- По завершении процесса установки
 Ark,
Ark,  Менеджер пакетов можно закрыть
Менеджер пакетов можно закрыть
С помощью Терминала
Любые введённые данные в ![]() Терминал подтверждаются нажатием клавиши ↵ Enter
Терминал подтверждаются нажатием клавиши ↵ Enter
- Запустите Терминал:
- Вызовите
 Меню приложений нажатием клавиши ⊞ Win
Меню приложений нажатием клавиши ⊞ Win - Начните вводить «Терминал»
- Выберите из получившегося списка
 Терминал
Терминал
- Вызовите
- Обновите сведения о пакетах и установите Ark:
Запуск
Через Меню приложений
- Вызовите
 Меню приложений нажатием клавиши ⊞ Win
Меню приложений нажатием клавиши ⊞ Win - Начните вводить «Ark» или «Архиватор»
- Выберите из получившегося списка
 Архиватор (Ark)
Архиватор (Ark)
Через Терминал
Любые введённые данные в ![]() Терминал подтверждаются нажатием клавиши ↵ Enter
Терминал подтверждаются нажатием клавиши ↵ Enter
- Запустите Терминал:
- Вызовите
 Меню приложений нажатием клавиши ⊞ Win
Меню приложений нажатием клавиши ⊞ Win - Начните вводить «Терминал»
- Выберите из получившегося списка
 Терминал
Терминал
- Вызовите
- Запустите Ark:
- Скопируйте и вставьте в
 Терминал команду:
Терминал команду: ark
- Скопируйте и вставьте в
Удаление
С помощью Центра приложений
- Запустите Центр приложений:
- Вызовите
 Меню приложений нажатием клавиши ⊞ Win
Меню приложений нажатием клавиши ⊞ Win - Начните вводить «Центр приложений»
- Выберите из получившегося списка
 Центр приложений
Центр приложений
- Вызовите
- Найдите Ark:
- Удалите Ark:
- Нажмите кнопку Uninstall
- Подтвердите удаление нажатием кнопки Uninstall во всплывающем окне
- Введите пароль пользователя во всплывающем окне и нажмите клавишу ↵ Enter
- По завершении процесса удаления
 Ark,
Ark,  Центр приложений можно закрыть
Центр приложений можно закрыть
С помощью Менеджера пакетов
- Запустите Менеджер пакетов:
- Вызовите
 Меню приложений нажатием клавиши ⊞ Win
Меню приложений нажатием клавиши ⊞ Win - Начните вводить «Менеджер пакетов»
- Выберите из получившегося списка
 Менеджер пакетов
Менеджер пакетов - Введите пароль администратора во всплывающем окне, затем нажмите кнопку OK
- Вызовите
- Обновите сведения о пакетах:
- Нажмите кнопку ⟳ Получить сведения
- Найдите Ark:
- Нажмите кнопку 🔍 Искать
- Во всплывающем окне введите «kde5-ark-common», затем нажмите кнопку 🔍 Искать
- Удалите Ark:
- Кликните два раза по строке «kde5-ark-common»
- Нажмите клавишу Delete
- Подтвердите выбор перечня программ нажатием кнопки ✓ Применить во всплывающем окне
- Нажмите кнопку ✓ Применить
- Подтвердите изменения нажатием кнопки Применить во всплывающем окне
- По завершении процесса удаления
 Ark,
Ark,  Менеджер пакетов можно закрыть
Менеджер пакетов можно закрыть
С помощью Терминала
Любые введённые данные в ![]() Терминал подтверждаются нажатием клавиши ↵ Enter
Терминал подтверждаются нажатием клавиши ↵ Enter
- Запустите Терминал:
- Вызовите
 Меню приложений нажатием клавиши ⊞ Win
Меню приложений нажатием клавиши ⊞ Win - Начните вводить «Терминал»
- Выберите из получившегося списка
 Терминал
Терминал
- Вызовите
- Удалите Ark: