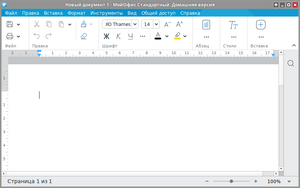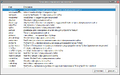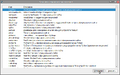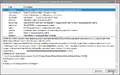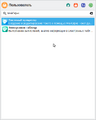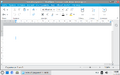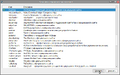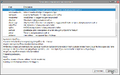Education applications/МойОфис Стандартный. Домашняя версия

| |
|---|---|
| МойОфис Стандартный. Домашняя версия | |
| Разработчик(и) | Новые облачные технологии |
| Первый выпуск | 20 октября 2015 |
| В составе Альт Образования |
Нет |
| Лицензия | Проприетарная |
| Сайт | myoffice.ru |
МойОфис Стандартный. Домашняя версия — бесплатные редакторы текстовых документов и электронных таблиц для решения повседневных задач на домашнем компьютере. Разрабатывается российской компанией «Новые облачные технологии». Другие продукты МойОфис включены в Единый реестр российских программ для электронных вычислительных машин и баз данных.
Примечание:
Для получения информации по установке ![]() МойОфис на ваш экземпляр Альт Образования в организации, пожалуйста, воспользуйтесь приведёнными ниже ссылками:
МойОфис на ваш экземпляр Альт Образования в организации, пожалуйста, воспользуйтесь приведёнными ниже ссылками:
Установка
С помощью Установки сторонних приложений
- Запустите Установку сторонних приложений:
- Вызовите
 Меню приложений нажатием клавиши ⊞ Win
Меню приложений нажатием клавиши ⊞ Win - Начните вводить «Установка сторонних приложений»
- Выберите из получившегося списка
 Установка сторонних приложений
Установка сторонних приложений - Введите пароль администратора во всплывающем окне, затем нажмите кнопку OK
- Вызовите
- Установите МойОфис Стандартный. Домашняя версия:
- Выберите двойным кликом строку «myoffice — МойОфис Стандартный. Домашняя версия для Linux с официального сайта»
- Нажмите кнопку Установка
- Дождитесь появления зелёной метки напротив строки «myoffice — МойОфис Стандартный. Домашняя версия для Linux с официального сайта»
- По завершении процесса установки
 МойОфис Стандартный. Домашняя версия,
МойОфис Стандартный. Домашняя версия,  Установку сторонних приложений можно закрыть
Установку сторонних приложений можно закрыть
Запуск
Через Меню приложений
- Вызовите
 Меню приложений нажатием клавиши ⊞ Win
Меню приложений нажатием клавиши ⊞ Win - Начните вводить «МойОфис Стандартный. Домашняя версия»
- Выберите из получившегося списка нужную программу из офисного пакета
 МойОфис Стандартный. Домашняя версия
МойОфис Стандартный. Домашняя версия
 Текстовый процессор
Текстовый процессор Электронная таблица
Электронная таблица
Через Терминал
Примечание:
Любые введённые данные в ![]() Терминал подтверждаются нажатием клавиши ↵ Enter
Терминал подтверждаются нажатием клавиши ↵ Enter
- Запустите Терминал:
- Вызовите
 Меню приложений нажатием клавиши ⊞ Win
Меню приложений нажатием клавиши ⊞ Win - Начните вводить «Терминал»
- Выберите из получившегося списка
 Терминал
Терминал
- Вызовите
- Запустите МойОфис Стандартный. Домашняя версия:
 Текстовый процессор:
Текстовый процессор: myoffice-text-home-edition Электронная таблица:
Электронная таблица: myoffice-spreadsheet-home-edition
Удаление
С помощью Установки сторонних приложений
- Запустите Установку сторонних приложений:
- Вызовите
 Меню приложений нажатием клавиши ⊞ Win
Меню приложений нажатием клавиши ⊞ Win - Начните вводить «Установка сторонних приложений»
- Выберите из получившегося списка
 Установка сторонних приложений
Установка сторонних приложений - Введите пароль администратора во всплывающем окне, затем нажмите кнопку OK
- Вызовите
- Удалите МойОфис Стандартный. Домашняя версия:
- Выберите двойным кликом строку «myoffice — МойОфис Стандартный. Домашняя версия для Linux с официального сайта»
- Нажмите кнопку Удалить
- Дождитесь исчезновения зелёной метки напротив строки «myoffice — МойОфис Стандартный. Домашняя версия для Linux с официального сайта»
- По завершении процесса удаления
 МойОфис Стандартный. Домашняя версия,
МойОфис Стандартный. Домашняя версия,  Установку сторонних приложений можно закрыть
Установку сторонних приложений можно закрыть