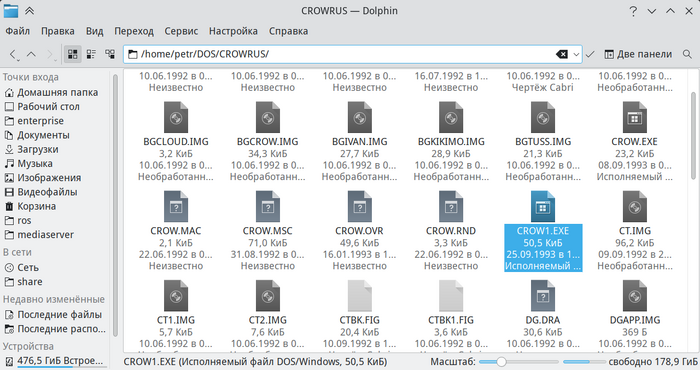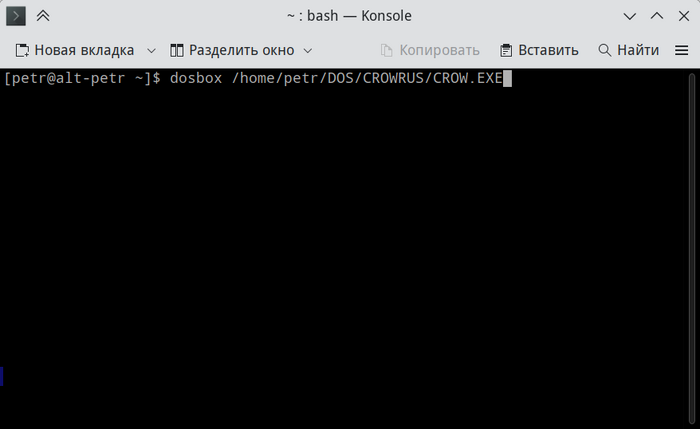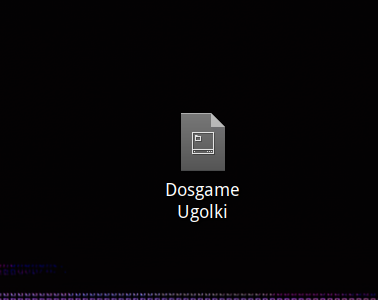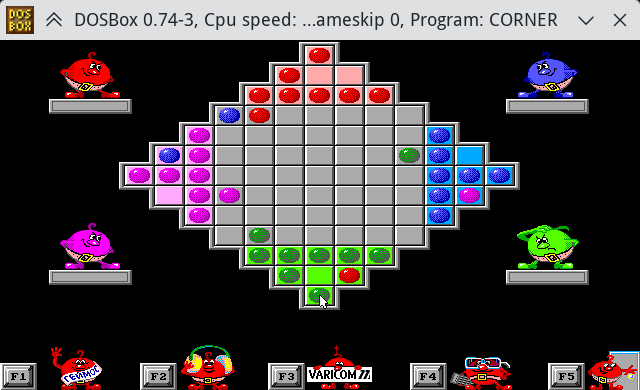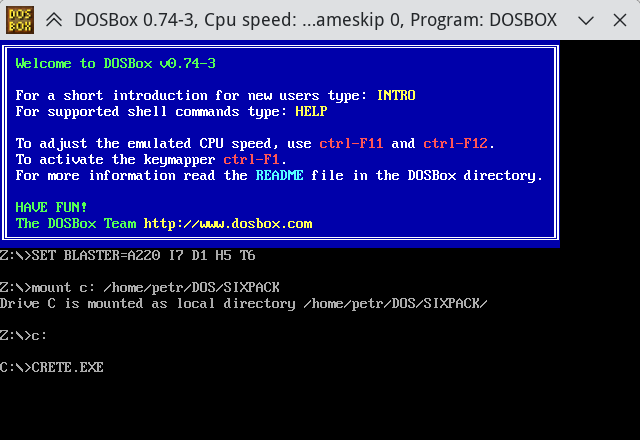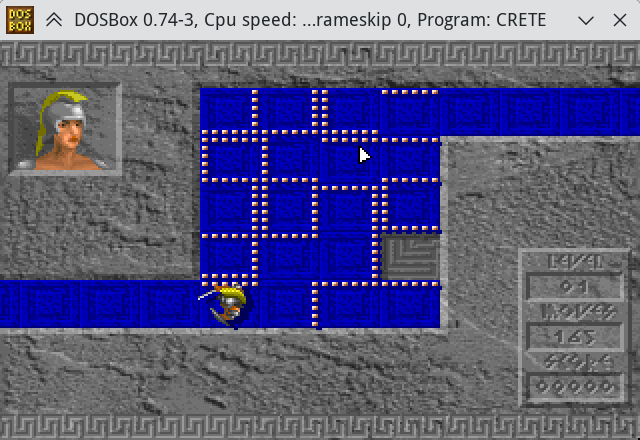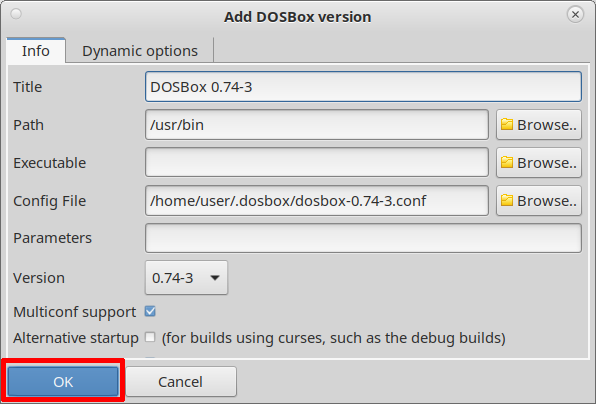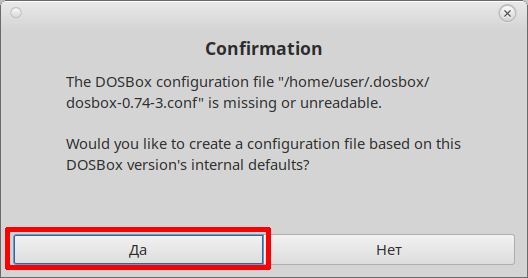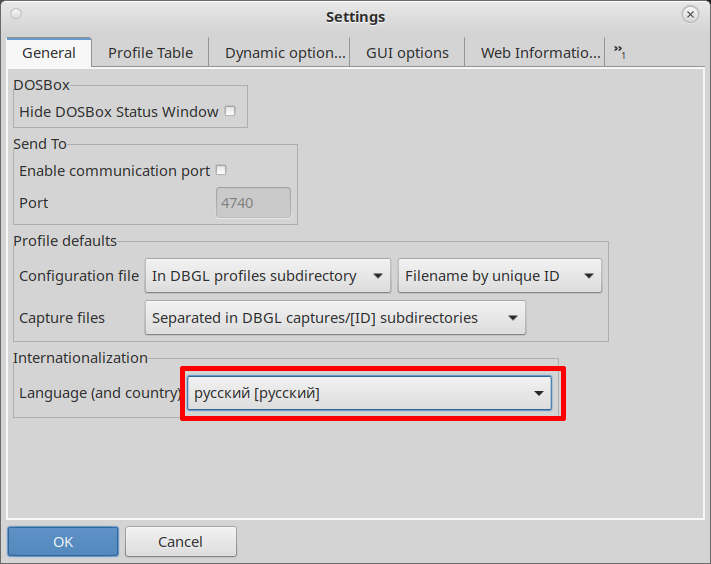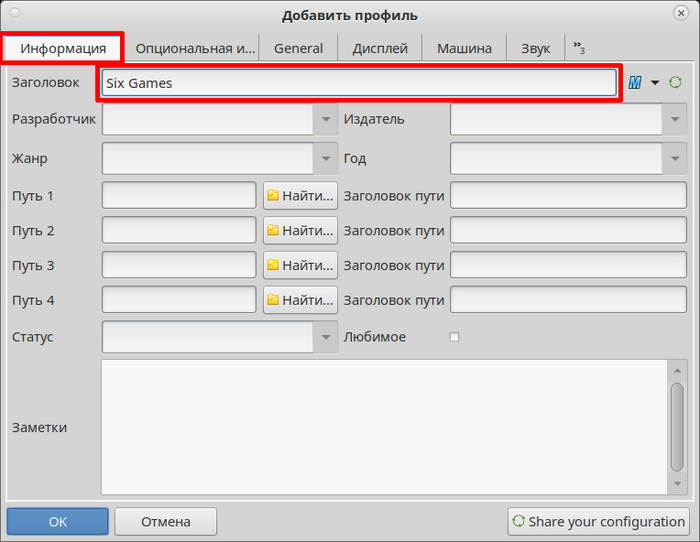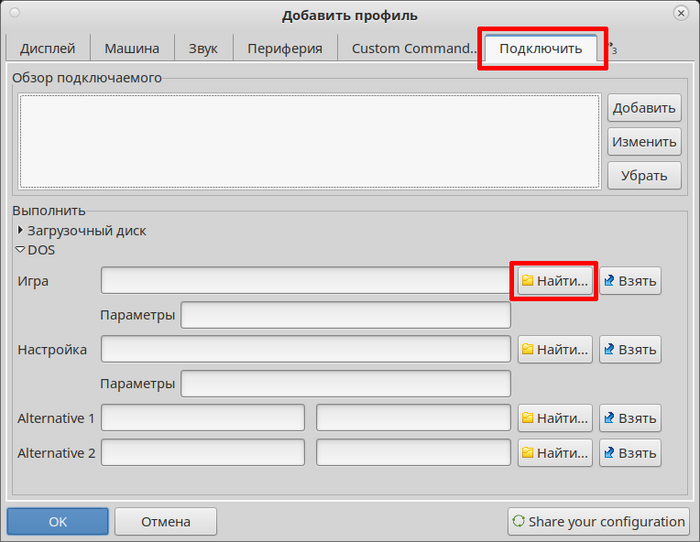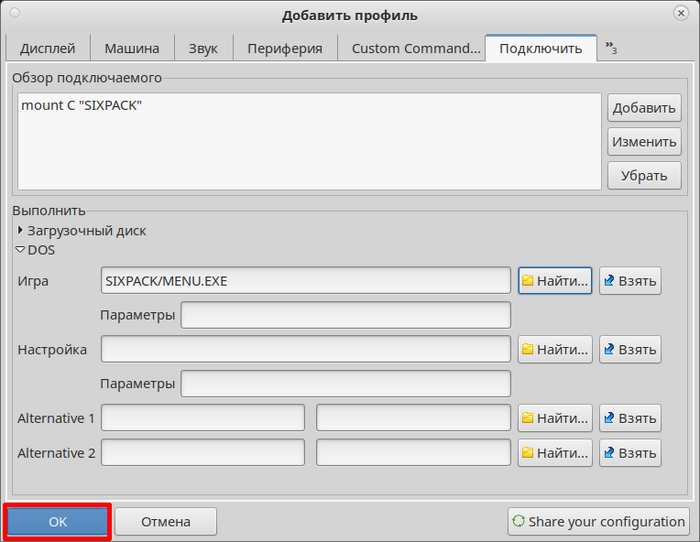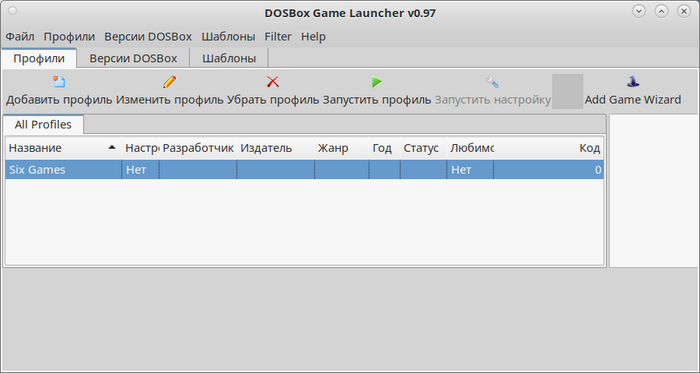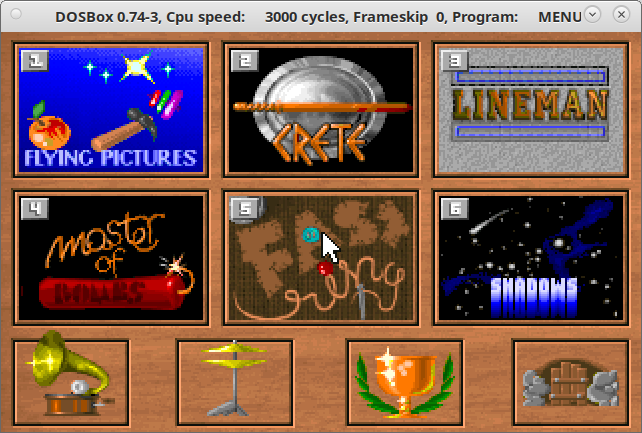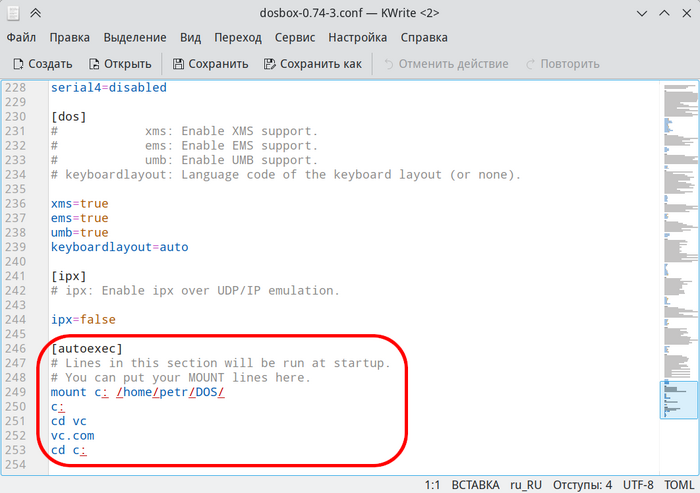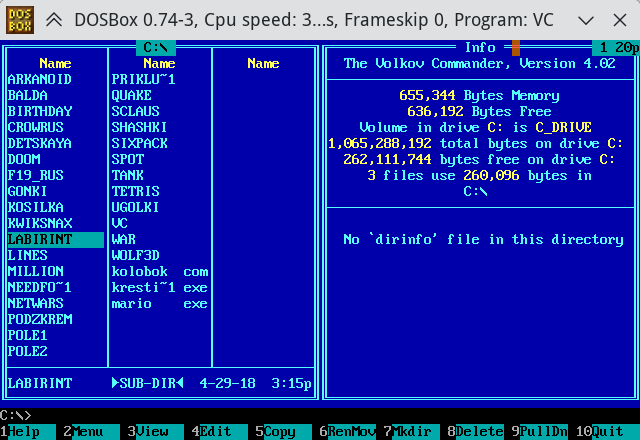Dosbox: различия между версиями
Нет описания правки |
|||
| Строка 75: | Строка 75: | ||
*Запущенная игра | *Запущенная игра | ||
[[Файл:Dosbox 3-2.png]] | [[Файл:Dosbox 3-2.png]] | ||
===С помощью лаунчера=== | |||
*Вы можете настроить запуск игр путем создания каталога в специальном лаунчере '''DOS Box Game Launcher'''. | |||
Пакет в репозиторий [https://bugzilla.altlinux.org/50021 пока планируется], собранный пакет вы можете скачать с [https://disk.yandex.ru/d/II37LB6OQ0Hrrg облака автора сборки]. | |||
====Установка и настройка==== | |||
Установите скаченный пакет командой: | |||
# apt-get install /home/$USER/Загрузки/dbgl-0.97-alt1.noarch.rpm | |||
Значок утилиты появится в {{nav|Приложения|Игры}} | |||
Настройки и пользовательские файлы программы лежат в {{path|/home/$USER/.local/share/dbgl}}. | |||
Настройка DOSBox: | |||
Если вы еще не запускали DOSBox, программа предложит добавить найденную версию эмулятора в лаунчер. Т.к. у нас используется системная установка dosbox, в Executable оставляем пустую строку. | |||
[[Файл:Dbgl-1.png]] | |||
Соглашаемся с настройками. | |||
[[Файл:Dbgl-2.png]] | |||
Настройте язык: | |||
{{nav|File|Pereferences|General|Internationalization|Русский}} | |||
[[Файл:Dbgl-3.png]] | |||
====Добавление игры==== | |||
Скопируйте нужные игры в {{path|/home/$USER/.local/share/dbgl/dosroot}}. | |||
Нажмите кнопку "Добавить профиль": | |||
* во вкладке "Информация" введите Заголовок - название игры | |||
[[Файл:Dbgl-4.png|700px]] | |||
* перейдите во вкладку "Подключить" | |||
**разверните список DOS | |||
**выберите строку Игра - Найти | |||
**укажите *EXE файл - программа настроит монтирование диска и укажет игру для запуска | |||
*Нажмите ОК | |||
[[Файл:Dbgl-5.png|700px]] | |||
[[Файл:Dbgl-6.png|700px]] | |||
*Меню с добавленной игрой | |||
[[Файл:Dbgl-7.png|700px]] | |||
[[Файл:Dbgl-8.png]] | |||
====Отладка==== | |||
Если игра почему-то падает, вы можете поставить галочку в чекбоксе настройки профиля {{nav|General|Ждать при ошибке}} - и у вас в окне отладки отобразится ошибка. | |||
==Автозапуск программ== | ==Автозапуск программ== | ||
Вы можете настроить автоматическое выполнение программ при запуске DOSBox при запуске программы, например, монтирование виртуального диска и запуск файлового менеджера. | Вы можете настроить автоматическое выполнение программ при запуске DOSBox при запуске программы, например, монтирование виртуального диска и запуск файлового менеджера. | ||
Версия от 13:21, 13 апреля 2024
DOSBox — эмулятор, создающий DOS-окружение, необходимое для запуска старых программ и игр под MS-DOS. Он позволяет играть в такие игры в операционных системах, не поддерживающих или поддерживающих DOS-программы не полностью, и на современных компьютерах, на которых иначе старые программы могут не работать или работают с ошибками.
Установка
$ su - # apt-get install dosbox
Запуск программы
Приложение в меню находится в следующем пункте:
- Приложения ▷ Система ▷ DOSBox
Запуск приложений
Консолью
DOS-приложение или игру можно запустить через консоль. Для этого укажите команду dosbox и полный путь до исполняемого файла программы или игры:
- Путь файла:
/home/petr/DOS/CROWRUS/CROW.EXE
- Команда:
$ dosbox /home/petr/DOS/CROWRUS/CROW1.EXE
- Запущенная игра:
Ярлычком
Создайте файл приблизительно следующего содержимого:
#!/usr/bin/env xdg-open [Desktop Entry] # Тип ярлыка Type=Application # Версия спецификации ярлыков приложений, которой соответствует этот файл Version=1.0 # Название приложения Name=Dosgame Ugolki # Комментарий, который может/будет использоваться в качестве подсказки Comment=DOS Уголки # Исполняемый файл приложения, возможно с аргументами. Exec=dosbox /home/petr/DOS/UGOLKI/CORNER.EXE # Описывает категории, в которых должен отображаться этот ярлык Categories=Games;
- В Name и Comment укажите название и описание игры
- В Exec укажите команду для запуска игры: dosbox /путь/к/исполняемому/файлу/игры.exe
И сохраните данный файл с расширением *.desktop.
- Получившийся ярлычок на рабочем столе:
- Запущенная по нему игра:
Вручную
- Вы можете вручную смонтировать виртуальный диск DOSBox указав реальную папку на компьютере и после этого запустить программу или игру
Например:
mount c: /home/petr/DOS/SIXPACK c: CRETE.EXE
- Запущенная игра
С помощью лаунчера
- Вы можете настроить запуск игр путем создания каталога в специальном лаунчере DOS Box Game Launcher.
Пакет в репозиторий пока планируется, собранный пакет вы можете скачать с облака автора сборки.
Установка и настройка
Установите скаченный пакет командой:
# apt-get install /home/$USER/Загрузки/dbgl-0.97-alt1.noarch.rpm
Значок утилиты появится в Приложения ▷ Игры
Настройки и пользовательские файлы программы лежат в /home/$USER/.local/share/dbgl.
Настройка DOSBox:
Если вы еще не запускали DOSBox, программа предложит добавить найденную версию эмулятора в лаунчер. Т.к. у нас используется системная установка dosbox, в Executable оставляем пустую строку.
Соглашаемся с настройками.
Настройте язык:
File ▷ Pereferences ▷ General ▷ Internationalization ▷ Русский
Добавление игры
Скопируйте нужные игры в /home/$USER/.local/share/dbgl/dosroot.
Нажмите кнопку "Добавить профиль":
- во вкладке "Информация" введите Заголовок - название игры
- перейдите во вкладку "Подключить"
- разверните список DOS
- выберите строку Игра - Найти
- укажите *EXE файл - программа настроит монтирование диска и укажет игру для запуска
- Нажмите ОК
- Меню с добавленной игрой
Отладка
Если игра почему-то падает, вы можете поставить галочку в чекбоксе настройки профиля General ▷ Ждать при ошибке - и у вас в окне отладки отобразится ошибка.
Автозапуск программ
Вы можете настроить автоматическое выполнение программ при запуске DOSBox при запуске программы, например, монтирование виртуального диска и запуск файлового менеджера.
Скопируйте в каталог с программами и играми файловый менеджер.
Откройте файл /home/ваше_имя_пользователя/.dosbox/dosbox-0.74-3.conf
В раздел [autoexec] пропишите команды:
mount c: /home/petr/DOS/ c: cd vc vc.com cd c:
Этими командами мы монтируем виртуальный диск и запускаем файловый менеджер.
Горячие клавиши
- Alt+Enter - Полноэкранный режим
- Alt+Pause - Приостановка/запуск эмуляции
- Ctrl+F4 - Обновление кэша примонтированных каталогов
- Ctrl+F5 - Создание снимка экрана. Сохраняется в $USER/.dosbox/capture.
- Ctrl+F6 - Запуск и остановка записи звука в Wav-файл
- Ctrl+F7 - Уменьшение количества пропускаемых кадров
- Ctrl+F8 - Увеличение количества пропускаемых кадров
- Ctrl+F9 - Холодное выключение DOSBox (kill)
- Ctrl+F10 - Включение и отключение захвата мышки
- Ctrl+F11 - Замедление эмулятора путем уменьшения количества циклов микропроцессора;
- Ctrl+F12 - Ускорение эмулятора путем увеличения количества циклов микропроцессора;
- Alt+F12 - Отключение лимита скорости