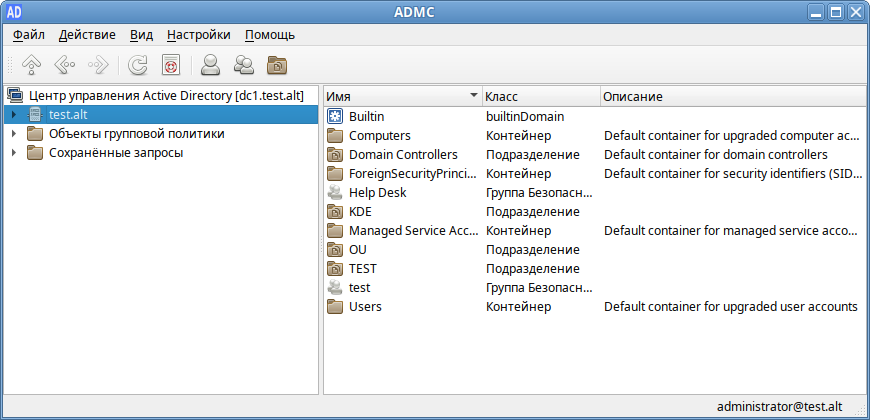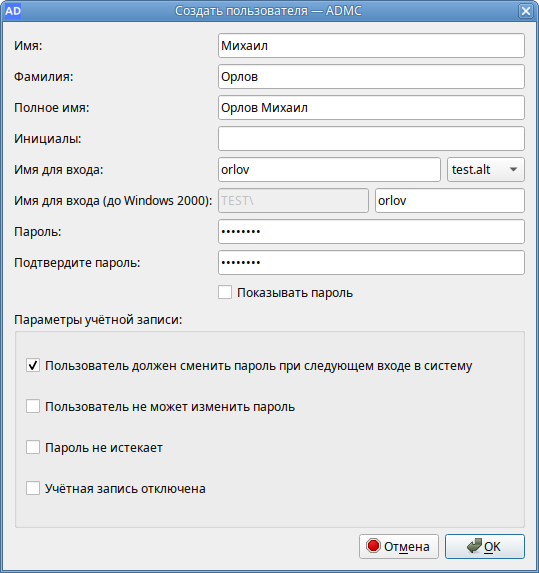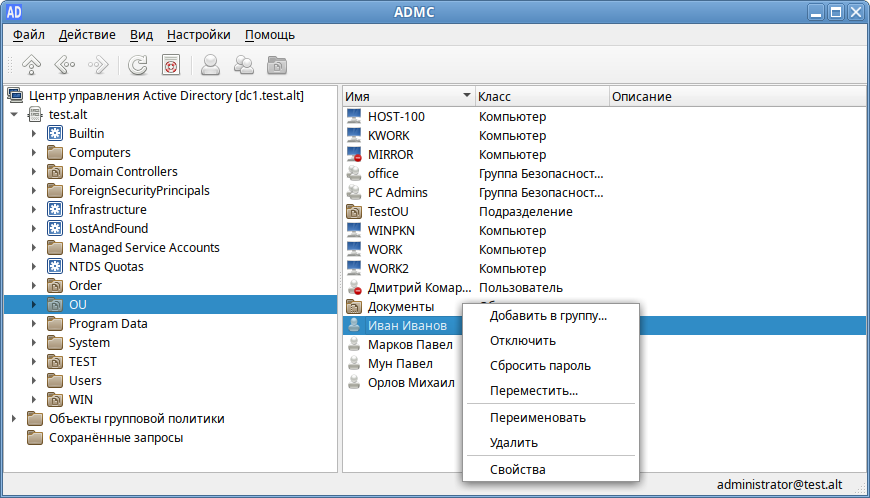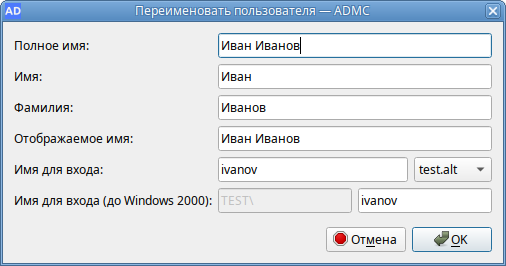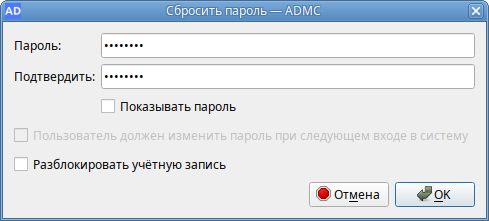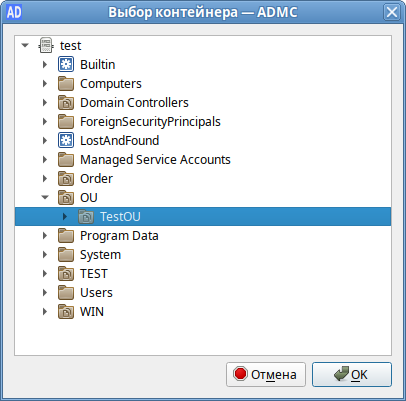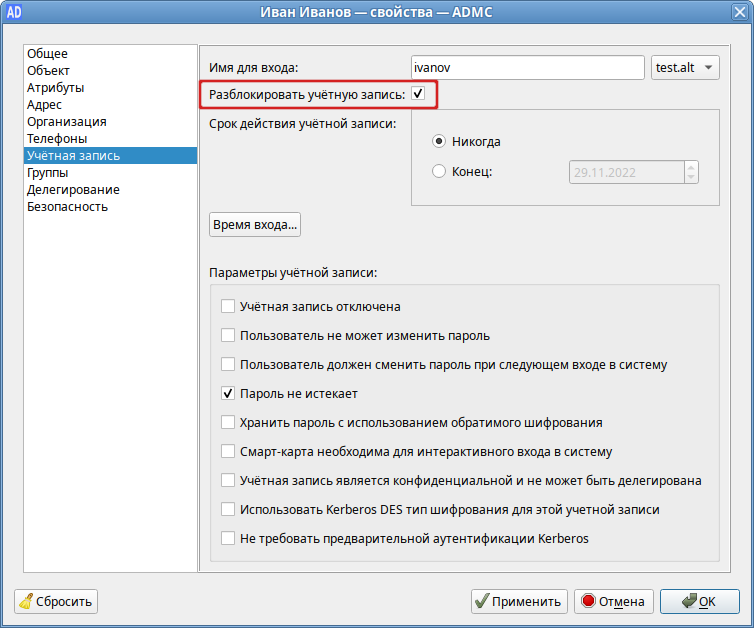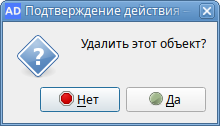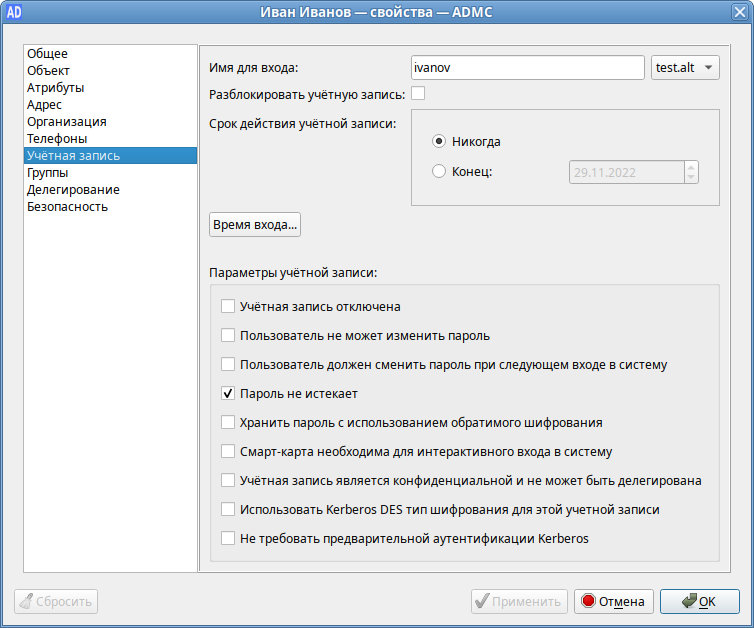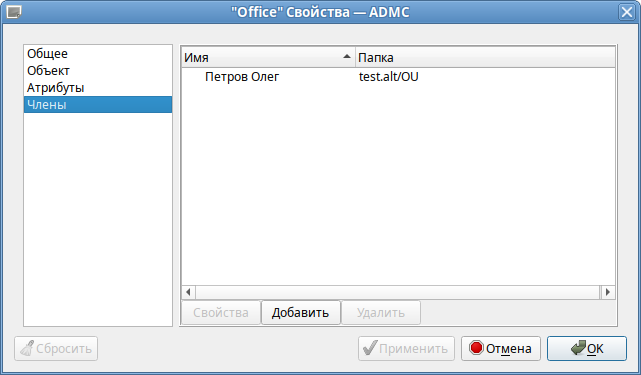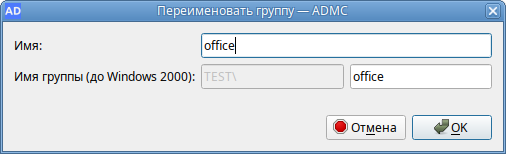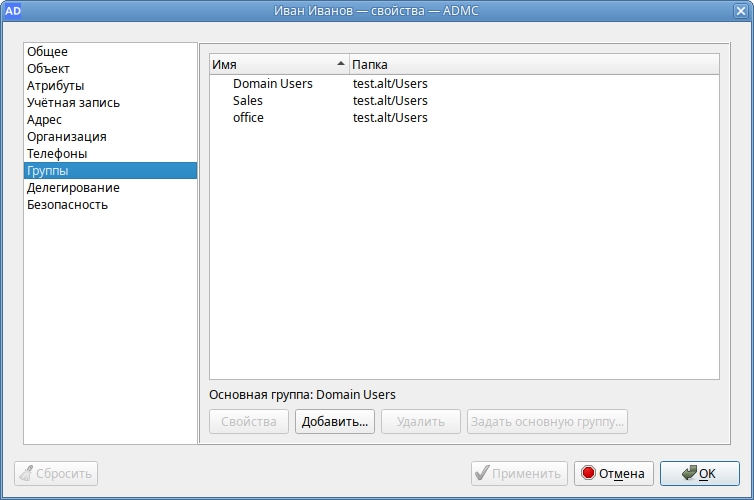ADMC
Rationale
Инструмент ADMC был создан в качестве ответа на потребность в user-friendly инструменте для Linux для работы с доменом Active Directory и групповыми политиками. Проект находится в стадии активной разработки и ещё не готов для серьёзного применения.
Использование и интерфейс
Для использования программы необходимо сначала получить ключ Kerberos для администратора домена. Например, так:
$ kinit administratorДалее в том же терминале необходимо запустить программу admc:
$ admcУправление пользователями
Создание нового пользователя
- В контекстном меню контейнера выберите пункт «Создать»→«Пользователь».
- Откроется окно «Создать объект — Пользователь — ADMC»:
- В поле «Имя» введите имя пользователя.
- В поле «Фамилия» введите фамилию пользователя.
- Измените поле «Полное имя», чтобы добавить отчество или поменять имя и фамилию местами.
- В поле «Инициалы» введите инициалы пользователя.
- В поле «Имя для входа» введите имя пользователя для входа (логин пользователя). Выберите домен имени входа в выпадающем списке.
- В поле «Имя для входа (пред-Windows 2000)» введите имя пользователя для входа в старые системы.
- В полях «Пароль» и «Подтвердите пароль» введите пароль пользователя.
- В разделе «Опции учетной записи» установите параметры учетной записи:
- «Пользователь должен сменить пароль при следующем входе в систему» — пользователь должен изменить пароль при следующем входе в систему. Если эта опция включена, только пользователь будет знать свой пароль;
- «Пароль не истекает» — установить бессрочный пароль. Если эта опция включена, срок действия учетной записи пользователя не ограничен (по умолчанию срок действия пароля задан атрибутом minPwdAge);
- «Учетная запись отключена» — отключить учетную запись пользователя. Если эта опция включена, пользователь не сможет войти в систему.
- Нажмите кнопку «Создать».
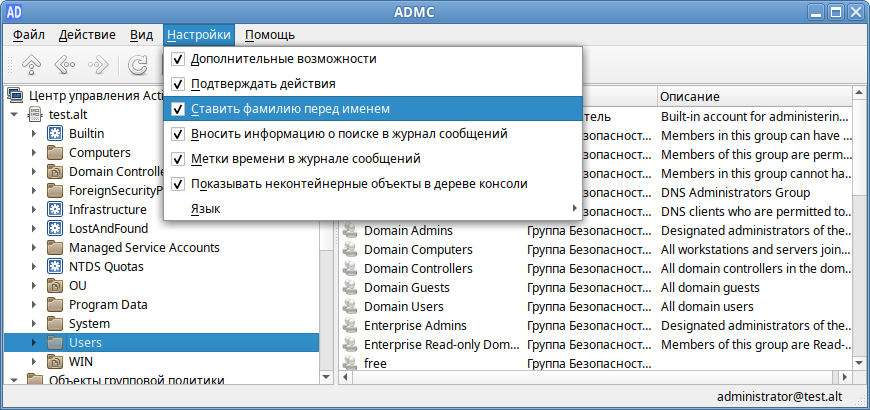
Изменение учетной записи пользователя
Для изменения учетной записи пользователя следует в контекстном меню пользователя выбрать соответствующее действие:
Переименование пользователя:
- В контекстном меню пользователя выберите пункт «Переименовать».
- Откроется окно «Переименовать объект — Пользователь — ADMC»:
- Если необходимо измените соответствующие поля.
- Нажмите кнопку «ОК» для сохранения изменений.
Изменение пароля пользователя:
- В контекстном меню пользователя выберите пункт «Поменять пароль».
- Откроется окно «Изменить пароль объекта— Пользователь — ADMC»:
- Введите пароль и подтвердите его.
- Если необходимо, чтобы пользователь изменил этот пароль при следующем входе в систему, установите отметку «Пользователь должен сменить пароль при следующем входе в систему».
- Нажмите кнопку «ОК» для сохранения изменений.
Перемещение пользователя:
- В контекстном меню пользователя выбрать пункт «Переместить».
- В диалоговом окне «Выберите контейнер — ADMC» выберите контейнер, в который следует переместить учетную запись пользователя.
- Нажмите кнопку «ОК».
Включение/Выключение учетной записи пользователя:
В контекстном меню пользователя, учетную запись которого вы хотите отключить или включить выберите пункт «Отключить учетную запись» или «Включить учетную запись» (в зависимости от состояния учетной записи будет доступно одно из этих действий).
Разблокировать учетную запись пользователя:
- В контекстном меню пользователя выбрать пункт «Свойства».
- В диалоговом окне «Пользователь Свойства — ADMC» во вкладке «Учетная запись» отметьте пункт «Открыть учетную запись»:
- Нажмите кнопку «ОК» или «Применить».
Удаление пользователя:
Изменение свойств учетной записи пользователя:
- В контекстном меню пользователя выбрать пункт «Свойства».
- Перейти на кладку «Учетная запись».
- Параметры учетной записи, которые можно изменить:
- «Имя для входа» — имя пользователя для входа (логин пользователя);
- «Открыть учетную запись» — разблокировать учетную запись пользователя (если она была заблокирована, например, из-за слишком большого количества неудачных попыток входа);
- «Срок действия учетной записи» — задать дату отключения учетной записи (по умолчанию «Никогда»);
- Опции учетной записи:
- «Учетная запись отключена» — отключить учетную запись пользователя. Если эта опция включена, пользователь не сможет войти в систему;
- «Пользователь должен сменить пароль при следующем входе в систему» — пользователь должен изменить пароль при следующем входе в систему. Если эта опция включена, только пользователь будет знать свой пароль;
- «Пароль не истекает» — установить бессрочный пароль. Если эта опция включена, срок действия учетной записи пользователя не ограничен (по умолчанию срок действия пароля задан атрибутом minPwdAge);
- «Хранить пароль с использованием обратимого шифрования» — определяет, используется ли операционной системой для хранения паролей обратимое шифрование. Эта политика обеспечивает поддержку приложений, использующих протоколы, требующие знание пароля пользователя для проверки подлинности;
- «Смарт-карта необходима для интерактивного входа в систему» — определяет, требуется ли, чтобы у пользователя была смарт-карта, чтобы войти в систему. При этом пользователь не сможет выполнить вход введя имя пользователя и пароль на клавиатуре;
- «Учетная запись является конфиденциальной и не может быть делегирована» — пользователю нельзя доверять делегирование полномочий;
- «Не требовать предварительной аутентификации Kerberos» — для доступа к ресурсам сети не нужно предварительно проверять подлинность с помощью протокола Kerberos.
Управление группами
Группа состоит из учетных записей пользователей и компьютеров, контактов и других групп и может управляться как единое целое. Пользователи и компьютеры, входящие в определенную группу, являются членами группы.
Создание группы
- В контекстном меню контейнера выберите пункт «Создать»→«Группа».
- Откроется окно «Создать объект — Группа — ADMC»:
- В поле «Имя» введите название группы.
- В поле «Имя входа (пред-Windows 2000)» введите название группы для старых систем.
- В выпадающем списке «Сфера группы» выберите область действия группы:
- «Глобальная» — членами глобальной группы могут быть другие группы и учетные записи только из того домена, в котором определена группа. Членам этой группы разрешения могут назначаться в любом домене леса;
- «Домен локальная» — членам такой группы разрешения могут назначаться только внутри домена (доступ к ресурсам одного домена);
- «Универсальная» — членами универсальных групп могут быть другие группы и учетные записи из любого домена дерева доменов или леса. Членам такой группы разрешения могут назначаться в любом домене дерева доменов или леса.
- В выпадающем списке «Тип группы» выберите тип группы:
- «Безопасность» — используется для назначения разрешений доступа к общим ресурсам;
- «Рассылка» — используется для создания списков рассылки электронной почты.
- Нажмите кнопку «Создать».
Изменение групп
Для изменения группы следует в контекстном меню группы выбрать соответствующее действие:
Добавление участника в группу:
- В контекстном меню группы выбрать пункт «Свойства».
- На вкладке «Члены» нажать кнопку «Добавить»:
- Выберите объекты, которые вы хотите добавить в качестве участников.
Переименование группы:
- В контекстном меню группы выбрать пункт «Переименовать».
- Откроется окно «Переименовать объект — Группа — ADMC»:
- Если необходимо измените соответствующие поля.
- Нажмите кнопку «ОК» для сохранения изменений.
Изменить тип группы:
- В контекстном меню группы выбрать пункт «Свойства».
- Откроется окно « Группа — Свойства — ADMC»:
- На вкладке «Общее» в выпадающем списке «Тип группы» измените тип группы.
- Нажмите кнопку «ОК» или «Применить» для сохранения изменений.
Изменить область действия группы:
- В контекстном меню группы выбрать пункт «Свойства».
- Откроется окно « Группа — Свойства — ADMC»:
- На вкладке «Общее» в выпадающем списке «Сфера группы» измените область действия группы.
- Нажмите кнопку «ОК» или «Применить» для сохранения изменений.
Удаление группы:
Найти группы, участником которых является пользователь:
- В контекстном меню пользователя выбрать пункт «Свойства».
- На вкладке «Группы» диалогового окна «Свойства» будут отображаться группы, в которые входит данный пользователь: