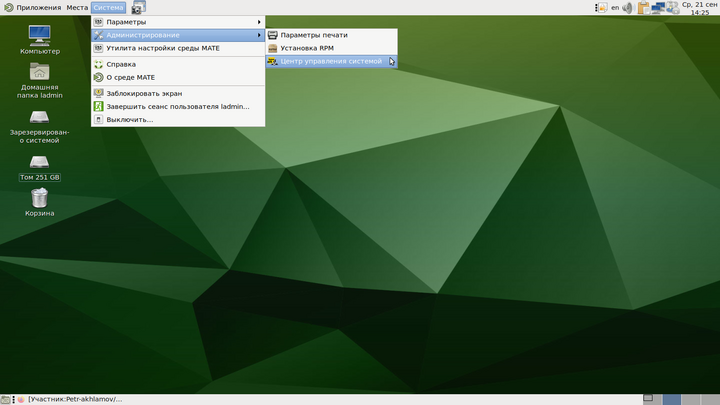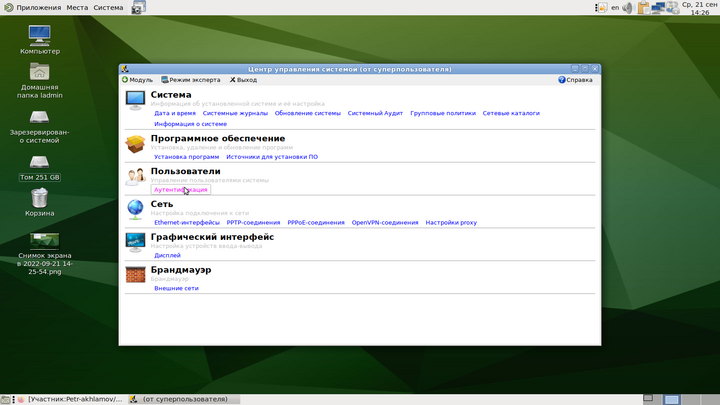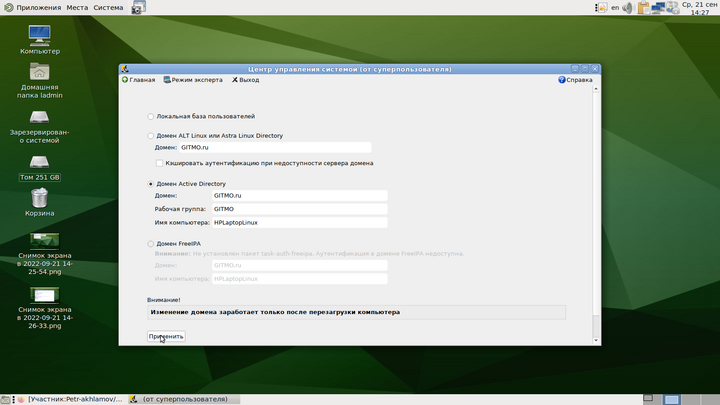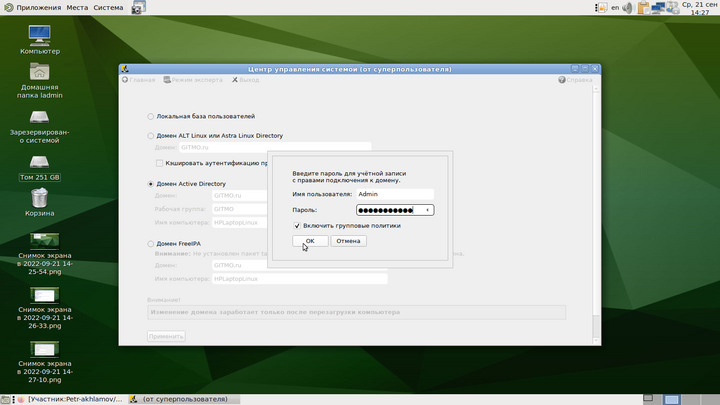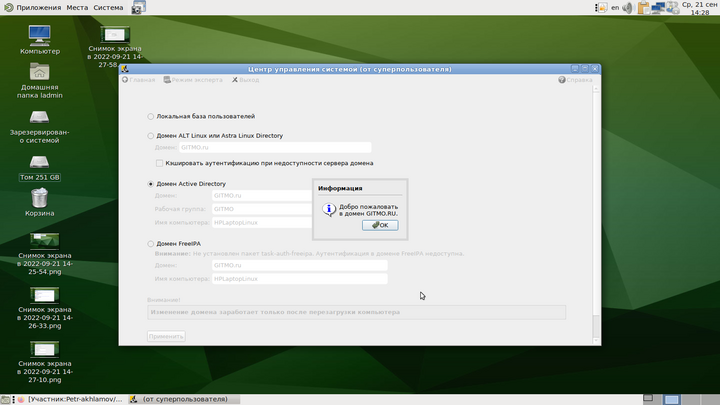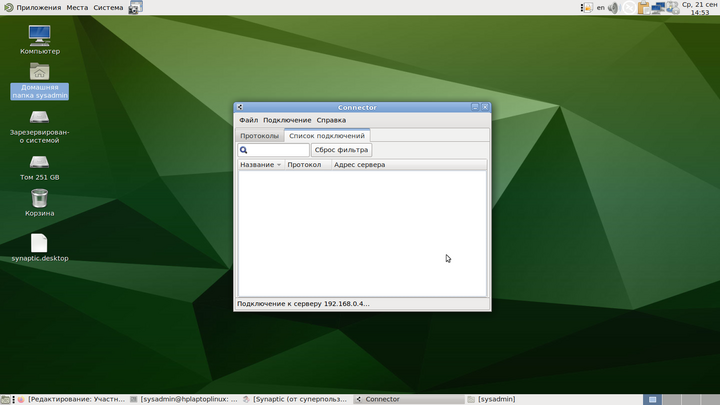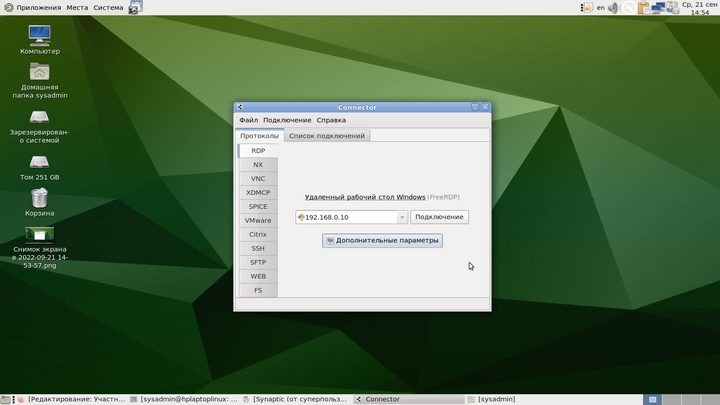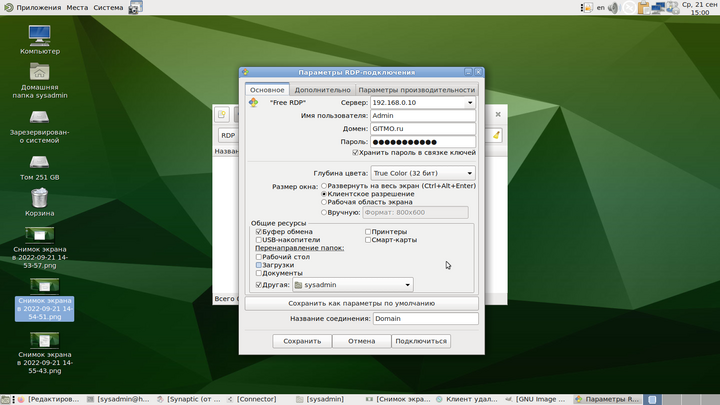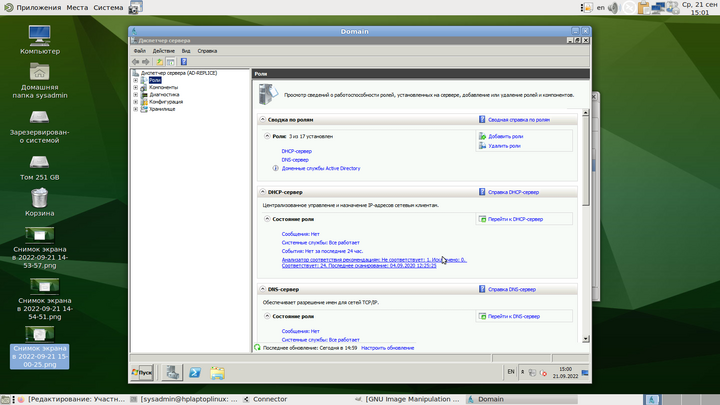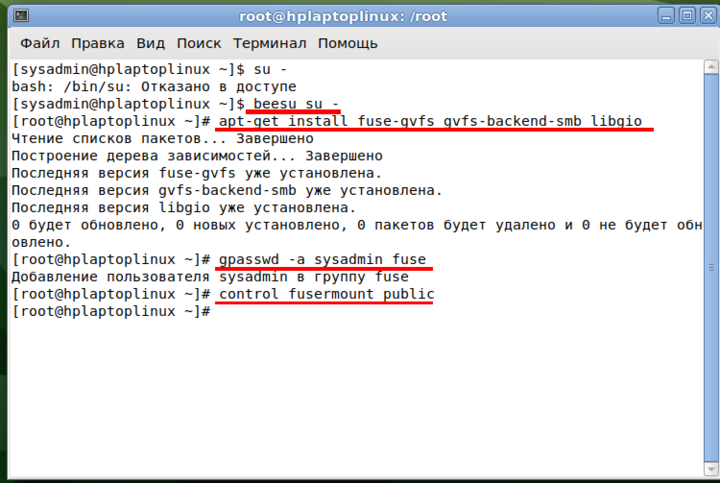Участник:Petr-akhlamov/Советы ГИТам/Настройка рабочего места: различия между версиями
| Строка 37: | Строка 37: | ||
===Общие папки=== | ===Общие папки=== | ||
Настраиваем общие папки [[ActiveDirectory/Login#Через_gio|через GIO]]. | |||
[[Файл:PetrA_WS_Setup_10.png|center|720px]] | |||
{{Note|Обычно общие папки, если на них зайти просто по адресу smb://IP монтируются как виртуальные файловые системы. Чтобы у них была точка монтирования, конкретный адрес в файловой системе, нужно проделать необходимую настройку. Чем мы сейчас и займемся.}} | |||
1. Открываем консоль (Приложения-Системные-Терминал) | |||
2. Повышаем права до администратора командой '''beesu su -''' | |||
3. Устанавливаем пакеты '''fuse-gvfs gvfs-backend-smb libgio''' | |||
# apt-get install fuse-gvfs gvfs-backend-smb libgio | |||
4. Добавляем доменного пользователя (в примере '''sysadmin''') в группу fuse | |||
{{Note| Это нужно будет сделать с каждым пользователем через оснастку управления пользователями AD}} | |||
# gpasswd -a sysadmin fuse | |||
5. Делаем доступ к fuse публичным: | |||
# control fusermount public | |||
/var/run/user/570013104/gvfs/smb-share:server=192.168.0.4,share=docstore | |||
==Оборудование== | ==Оборудование== | ||
===Принтер=== | ===Принтер=== | ||
===Сканер=== | ===Сканер=== | ||
===Микротик=== | ===Микротик=== | ||
Версия от 13:09, 22 сентября 2022
Система
Ввод в домен
1.Идем в Центр управления системой и вводим пароль
2.Идем в пункт "Аутентификация"
3.Вводим параметры ActiveDirectory
4.Вводим пароль доменного администратора. Обратите внимание, по-умолчнию пользователь прописан как Administrator. Если у Вас админ КД другой - исправьте.
5.Ввод в домен завершен, перезагружаемся
RDP-клиент
Для удобного подключения к серверам установим клиент Connector.
Либо в Synaptic ищем и устанавливаем пакет connector, либо командой в терминале:
$ su- # apt-get install connector
Ищем его потом в Приложения-Интернет-Connector
Идем в "Протоколы"
Затем в "Дополнительные параметры"
Настраиваем и жмем "Сохранить". Потом двойным кликом открываем подключение.
Клиент подключился к Windows Server.
Общие папки
Настраиваем общие папки через GIO.
1. Открываем консоль (Приложения-Системные-Терминал)
2. Повышаем права до администратора командой beesu su -
3. Устанавливаем пакеты fuse-gvfs gvfs-backend-smb libgio
# apt-get install fuse-gvfs gvfs-backend-smb libgio
4. Добавляем доменного пользователя (в примере sysadmin) в группу fuse
# gpasswd -a sysadmin fuse
5. Делаем доступ к fuse публичным:
# control fusermount public
/var/run/user/570013104/gvfs/smb-share:server=192.168.0.4,share=docstore