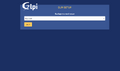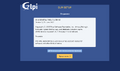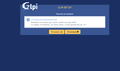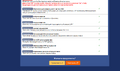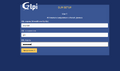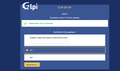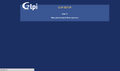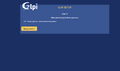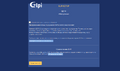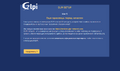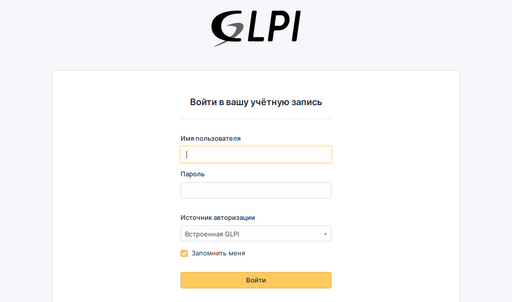Участник:Petr-akhlamov/Песочница: различия между версиями
(→P10) |
|||
| (не показано 16 промежуточных версий этого же участника) | |||
| Строка 1: | Строка 1: | ||
GLPI — аббревиатура для Gestionnaire libre de parc informatique (Свободный менеджер ИТ-инфраструктуры) - система работы с заявками и инцидентами, а также для инвентаризации компьютерного оборудования. | '''GLPI''' — аббревиатура для '''Gestionnaire libre de parc informatique''' (Свободный менеджер ИТ-инфраструктуры) - система работы с заявками и инцидентами, а также для инвентаризации компьютерного оборудования. | ||
==Установка== | ==Установка== | ||
===P10=== | ===P10=== | ||
====Устанавливаем GLPI, Apache, PHP8.2 и его модули, MySQL==== | |||
$ su - | $ su - | ||
# apt-get install glpi glpi-apache2 glpi-php8.2 apache2-mod_php8.2 mariadb-client mariadb-server php8.2-mysqlnd php8.2-mbstring php8.2-openssl php8.2-xmlrpc php8.2-zip | # apt-get install glpi glpi-apache2 glpi-php8.2 apache2-mod_php8.2 mariadb-client mariadb-server php8.2-mysqlnd php8.2-mbstring php8.2-openssl php8.2-xmlrpc php8.2-zip | ||
нету: php5-dom --- | <!-- нету: php5-dom --- --> | ||
====Включаем сайт и модуль rewrite==== | |||
Подключаем виртуальный хост glpi: | |||
# a2ensite glpi | # a2ensite glpi | ||
# a2enmod rewrite | |||
Запускаем mysql и apache: | |||
# systemctl enable --now mysqld httpd2 | # systemctl enable --now mysqld httpd2 | ||
====Настройка базы данных==== | |||
Запускаем консоль MySQL от имени суперпользователя: | |||
# mysql -u root | |||
Создаем пользователя glpi с паролем "пароль": | |||
mysql> create user 'glpi'@localhost identified by 'пароль'; | |||
Создаем БД под названием "glpi": | |||
mysql> create database glpi; | |||
Подключаемся к новосозданной БД: | |||
mysql> use glpi; | |||
Выдаем все права на пользователя glpi: | |||
mysql> grant all privileges on *.* to 'glpi'@localhost; | |||
Применяем привелегии: | |||
mysql> flush privileges; | |||
Выходим из консоли: | |||
mysql> \q | |||
==== Настройка php.ini==== | |||
Для GLPI нужно включить директиву '''session.cookie_httponly'''. | |||
Для этого правим файл {{path|/etc/php/8.2/apache2-mod_php/php.ini}} | |||
и заменяем | |||
session.cookie_httponly = | |||
на | |||
session.cookie_httponly = on | |||
Перезапускаем службу PHP: | |||
# systemctl restart php8.2-fpm.service | |||
====Настройка через веб-интерфейс==== | |||
Дальнейшая настройка производится через веб-интерфейс: | |||
*http://localhost/glpi/ - если вы запускаете интерфейс прямо на сервере | |||
или | |||
*http://IP/glpi/ - если вы запускаете интерфейс с другого компьютера | |||
<gallery> | |||
Изображение: Glpi-install-1.png | Выбираем язык | |||
Изображение: Glpi-install-2.png | Соглашаемся с лицензией | |||
Изображение: Glpi-install-3.png | Выбираем установку | |||
Изображение: Glpi-install-4.png | Нажимаем "Продолжить" | |||
Изображение: Glpi-install-5.png | Вводим настройки пользователя MySQL | |||
Изображение: Glpi-install-6.png | Выбираем БД | |||
Изображение: Glpi-install-7.png | Инициализация БД | |||
Изображение: Glpi-install-8.png | Инициализация БД завершена | |||
Изображение: Glpi-install-9.png | Настраиваем, по желанию, сбор данных | |||
Изображение: Glpi-install-10.png | Информация о ресурсах GLPI | |||
Изображение: Glpi-install-11.png | Логины и пароли GLPI | |||
</gallery> | |||
Вход в веб-интерфейс: | |||
[[Изображение: Glpi-install-12.png|512px]] | |||
====Удаление инсталлятора==== | |||
Чтобы никто больше не мог удаленно изменить параметры сервера удаляем скрипт установки Glpi: | |||
# rm /var/www/webapps/glpi/install/install.php | |||
===Sisyphus=== | ===Sisyphus=== | ||
==Информация== | |||
===Логины и пароли=== | |||
*{{path|glpi}}/{{path|glpi}} для учетной записи администратора | |||
*{{path|tech}}/{{path|tech}} для технической учетной записи | |||
*{{path|normal}}/{{path|normal}} для обычной учетной записи | |||
*{{path|post-only}}/{{path|postonly}} только для подачи заявок | |||
Вы можете изменить или удалить эти учетные записи. | |||
==Настройки== | |||
===Приветствие=== | |||
*{{nav|Настройки|Общие|Общие настройки|Текст в окне входа}} | |||
===Формат даты=== | |||
*{{nav|Настройки|Общие|Значения по умолчанию|Формат даты}} | |||
===Уведомления на почту=== | |||
*{{nav|Настройки|Аутентификация|Почтовые серверы|+}} | |||
==== Gmail ==== | |||
SMTP+TLS | |||
SMTP Host : smtp.gmail.com | |||
Port : 587 | |||
login : my gmail account | |||
password : my gmail password | |||
==== office365 ==== | |||
SMTP+TLS | |||
SMTP Host :smtp.office365.com | |||
Port : 587 | |||
login : my office365 account | |||
password : my office365 password | |||
==== mail.ru ==== | |||
{{Attention|Уведомления на mail.ru отправляются '''только''' если совпадают поля ''Email администратора системы'' и ''SMTP логин''}} | |||
SMTP+TLS | |||
SMTP Host : smtp.mail.ru | |||
Port : 587 | |||
login : account@mail.ru или account@list.ru | |||
password : my mail.ru password | |||
===LDAP-аутентификация=== | |||
*{{nav|Настройки|Аутентификация|LDAP-каталоги|+}} | |||
*В "предварительной настройке" выберите '''LDAP''' или '''Active Directory''' и программа настройки пропишет вам в нужных местах: | |||
**Фильтр соединений | |||
**Поле имени пользователя | |||
**Поле синхронизации | |||
*Пропишите: | |||
**Наименование - описание настройки | |||
**сервер - '''IP-адрес''' контроллера домена | |||
**База поиска (BaseDN) - описание домена следующего вида - "'''dc=site,dc=ru'''". Если у вас контроллер домена '''dc.altlinux.ru''', домен, например, '''altlinux.ru''', то BaseDN будет "'''dc=altlinux,dc=ru'''". | |||
**rootDN (пользователь для подключения) - специально созданный пользователь, чтобы GLPI подключался к домену | |||
***если пользователь (например, '''glpiset''') создан в корне пользователей, он прописывается так: | |||
****'''cn=glpiset,dc=altlinux,dc=ru''' | |||
***если он создан в подразделении Users, он прописывается так: | |||
****'''cn=glpiset,dc=Users,dc=altlinux,dc=ru''' | |||
**Пароль (пользователь для подключения) - его пароль | |||
Текущая версия от 11:17, 21 декабря 2023
GLPI — аббревиатура для Gestionnaire libre de parc informatique (Свободный менеджер ИТ-инфраструктуры) - система работы с заявками и инцидентами, а также для инвентаризации компьютерного оборудования.
Установка
P10
Устанавливаем GLPI, Apache, PHP8.2 и его модули, MySQL
$ su - # apt-get install glpi glpi-apache2 glpi-php8.2 apache2-mod_php8.2 mariadb-client mariadb-server php8.2-mysqlnd php8.2-mbstring php8.2-openssl php8.2-xmlrpc php8.2-zip
Включаем сайт и модуль rewrite
Подключаем виртуальный хост glpi:
# a2ensite glpi
# a2enmod rewrite
Запускаем mysql и apache:
# systemctl enable --now mysqld httpd2
Настройка базы данных
Запускаем консоль MySQL от имени суперпользователя:
# mysql -u root
Создаем пользователя glpi с паролем "пароль":
mysql> create user 'glpi'@localhost identified by 'пароль';
Создаем БД под названием "glpi":
mysql> create database glpi;
Подключаемся к новосозданной БД:
mysql> use glpi;
Выдаем все права на пользователя glpi:
mysql> grant all privileges on *.* to 'glpi'@localhost;
Применяем привелегии:
mysql> flush privileges;
Выходим из консоли:
mysql> \q
Настройка php.ini
Для GLPI нужно включить директиву session.cookie_httponly.
Для этого правим файл /etc/php/8.2/apache2-mod_php/php.ini
и заменяем
session.cookie_httponly =
на
session.cookie_httponly = on
Перезапускаем службу PHP:
# systemctl restart php8.2-fpm.service
Настройка через веб-интерфейс
Дальнейшая настройка производится через веб-интерфейс:
- http://localhost/glpi/ - если вы запускаете интерфейс прямо на сервере
или
- http://IP/glpi/ - если вы запускаете интерфейс с другого компьютера
Вход в веб-интерфейс:
Удаление инсталлятора
Чтобы никто больше не мог удаленно изменить параметры сервера удаляем скрипт установки Glpi:
# rm /var/www/webapps/glpi/install/install.php
Sisyphus
Информация
Логины и пароли
- glpi/glpi для учетной записи администратора
- tech/tech для технической учетной записи
- normal/normal для обычной учетной записи
- post-only/postonly только для подачи заявок
Вы можете изменить или удалить эти учетные записи.
Настройки
Приветствие
- Настройки ▷ Общие ▷ Общие настройки ▷ Текст в окне входа
Формат даты
- Настройки ▷ Общие ▷ Значения по умолчанию ▷ Формат даты
Уведомления на почту
- Настройки ▷ Аутентификация ▷ Почтовые серверы ▷ +
Gmail
SMTP+TLS SMTP Host : smtp.gmail.com Port : 587 login : my gmail account password : my gmail password
office365
SMTP+TLS SMTP Host :smtp.office365.com Port : 587 login : my office365 account password : my office365 password
mail.ru
SMTP+TLS SMTP Host : smtp.mail.ru Port : 587 login : account@mail.ru или account@list.ru password : my mail.ru password
LDAP-аутентификация
- Настройки ▷ Аутентификация ▷ LDAP-каталоги ▷ +
- В "предварительной настройке" выберите LDAP или Active Directory и программа настройки пропишет вам в нужных местах:
- Фильтр соединений
- Поле имени пользователя
- Поле синхронизации
- Пропишите:
- Наименование - описание настройки
- сервер - IP-адрес контроллера домена
- База поиска (BaseDN) - описание домена следующего вида - "dc=site,dc=ru". Если у вас контроллер домена dc.altlinux.ru, домен, например, altlinux.ru, то BaseDN будет "dc=altlinux,dc=ru".
- rootDN (пользователь для подключения) - специально созданный пользователь, чтобы GLPI подключался к домену
- если пользователь (например, glpiset) создан в корне пользователей, он прописывается так:
- cn=glpiset,dc=altlinux,dc=ru
- если он создан в подразделении Users, он прописывается так:
- cn=glpiset,dc=Users,dc=altlinux,dc=ru
- если пользователь (например, glpiset) создан в корне пользователей, он прописывается так:
- Пароль (пользователь для подключения) - его пароль