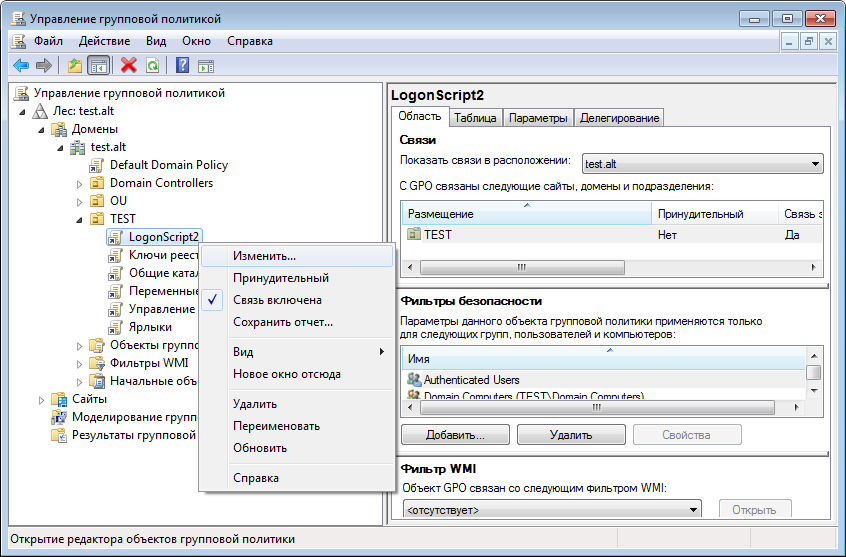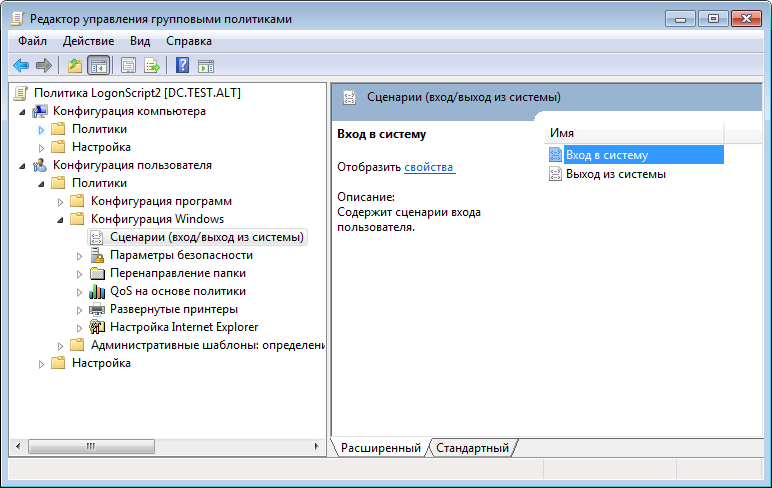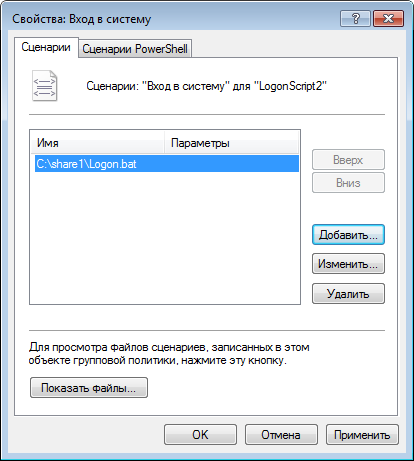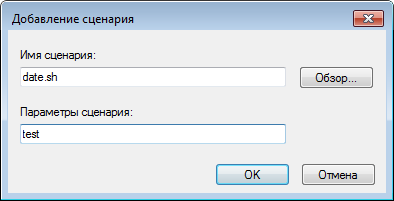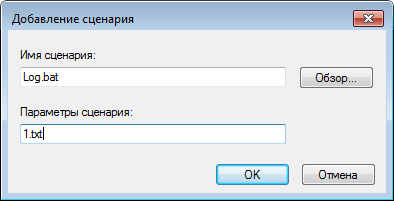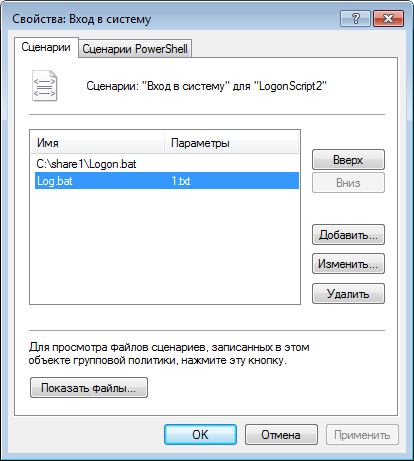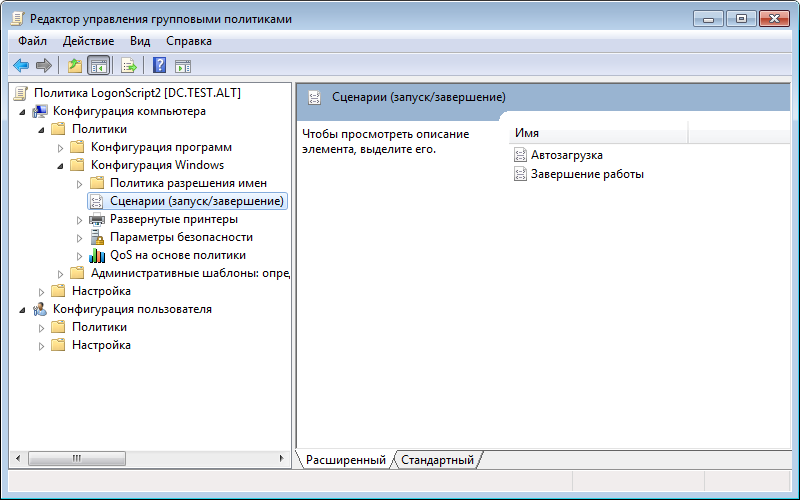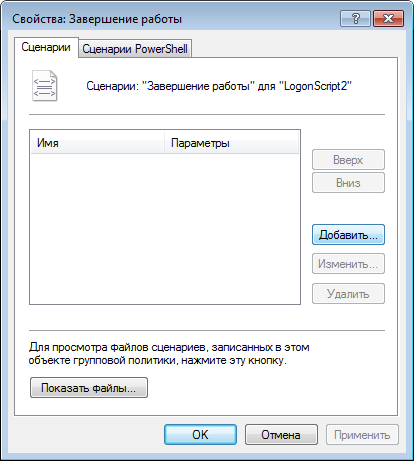Групповые политики/Управление logon-скриптами
Описание
Групповые политики позволяют запускать сценарии запуска и завершения работы компьютера, входа и выхода из системы пользователя. Возможно связать один или несколько файлов сценариев (scripts) с четырьмя инициируемыми событиями:
- Для машины:
- Запуск компьютера (Startup)
- Выключение компьютера (Завершение работы)
- Для пользователя:
- Вход пользователя (Logon)
- Выход пользователя (Logoff)
В случае, если указано более одного сценария, они будут выполняться согласно перечню в списке. Система выполняет сценарии на языках, которые поддерживает клиентский компьютер. В среде Windows эту задачу выполняет Windows Script Host (WSH), который поддерживает языки сценариев, включая bat, cmd, VBScript и Jscript.
Настройка политики
На машине Windows
Сценарии для входа/выхода пользователя
Для того чтобы назначить сценарий для входа или выхода пользователя (User logon/Logoff script) необходимо выполнить следующие действия:
Шаг 1. Для удобства можно скопировать нужные сценарии в папку User\Scripts\Logon или User\Scripts\Logoff соответствующей политики.
Шаг 1. На машине с установленным RSAT открыть консоль «Управление групповыми политиками» (gpmc.msc).
Шаг 2. Создать новый объект групповой политики (GPO) и связать его с OU, в который входят учетные записи пользователей.
Шаг 3. В контекстном меню GPO, выбрать пункт «Изменить»:
Шаг 4. Откроется редактор GPO. Перейти в «Конфигурация пользователя» -> «Политики» -> «Конфигурация Windows» -> «Сценарий (вход/выход из системы)». Дважды щелкнуть левой кнопкой мыши на политике «Вход в систему» («Logon») или «Выход в систему» («Logoff»):
Шаг 5. В диалоговом окне свойств политики нажать кнопку «Добавить»:
Шаг 6. В диалоговом окне «Добавление сценария», в поле «Имя сценария» ввести путь к сценарию (можно нажать на кнопку «Обзор» для поиска файла), а в поле «Параметры сценария» ввести необходимые параметры аналогично вводу этих параметров в командной строке.
Пример добавления сценария для ОС ALT:
Пример добавления сценария для ОС Windows:
При назначении нескольких сценариев они будут применяться в заданном порядке. Чтобы переместить сценарий в списке вверх/вниз, следует выбрать его в списке и нажать кнопку «Вверх»/«Вниз». Для того чтобы изменить сценарий, необходимо нажать кнопку «Изменить». Кнопка «Удалить» предназначена для удаления сценария из списка.
На вкладке «Сценарии PowerShell» можно добавить сценарии с расширением *.ps1.
Сценарии для автозагрузки или завершения работы компьютера
Для того чтобы назначить сценарий для автозагрузки или завершения работы необходимо выполнить следующие действия:
Шаг 1. Для удобства можно скопировать нужные сценарии в папку Machine\Scripts\Startup или Machine\Scripts\Shutdown соответствующей политики.
Шаг 2. На машине с установленным RSAT открыть консоль «Управление групповыми политиками» (gpmc.msc).
Шаг 3. Создать новый объект групповой политики (GPO) и связать его с OU, в который входят машины.
Шаг 4. В контекстном меню GPO, выбрать пункт «Изменить»:
Шаг 5. Откроется редактор GPO. Перейти в «Конфигурация компьютера» -> «Политики» -> «Конфигурация Windows» -> «Сценарий (запуск/завершение)». Дважды щелкнуть левой кнопкой мыши на политике «Автозагрузка» («Startup») или «Завершение работы» («Shutdown»):
Шаг 6. В диалоговом окне свойств политики нажать кнопку «Добавить»:
Шаг 7. В диалоговом окне «Добавление сценария», в поле «Имя сценария» ввести путь к сценарию (можно нажать на кнопку «Обзор» для поиска файла сценария в общей папке Netlogon контроллера домена), а в поле «Параметры сценария» ввести необходимые параметры аналогично вводу этих параметров в командной строке.
Пример добавления сценария для ОС ALT:
Пример добавления сценария для ОС Windows:
При назначении нескольких сценариев они будут применяться в заданном порядке. Чтобы переместить сценарий в списке вверх/вниз, следует выбрать его в списке и нажать кнопку «Вверх»/«Вниз». Для того чтобы изменить сценарий, необходимо нажать кнопку «Изменить». Кнопка «Удалить» предназначена для удаления сценария из списка.
На вкладке «Сценарии PowerShell» можно добавить сценарии с расширением *.ps1.