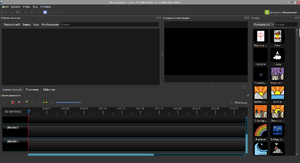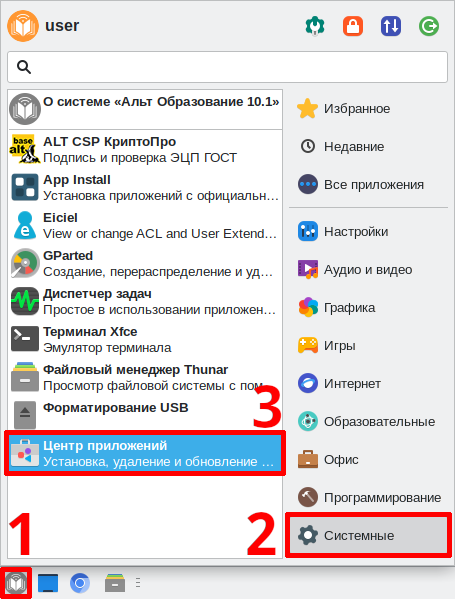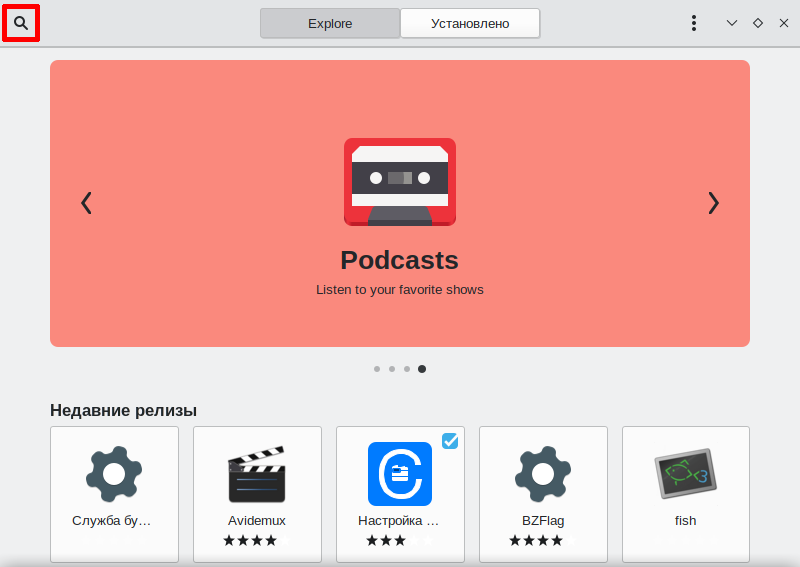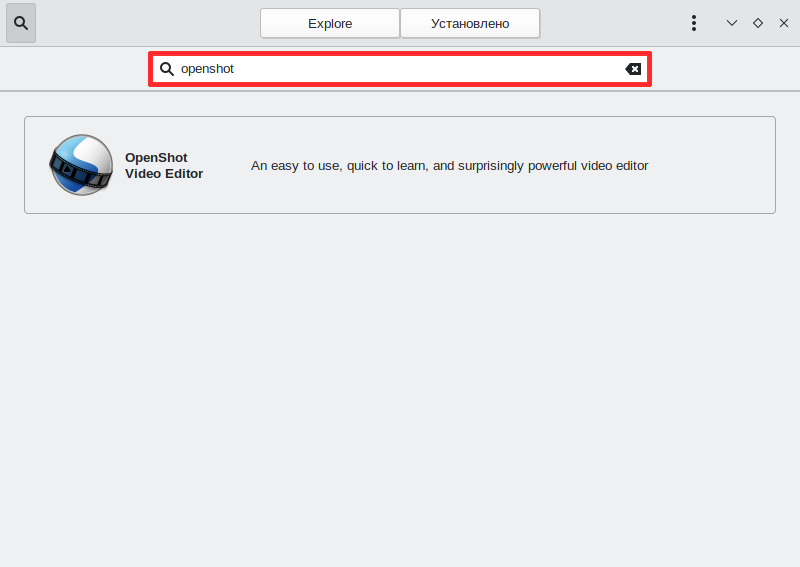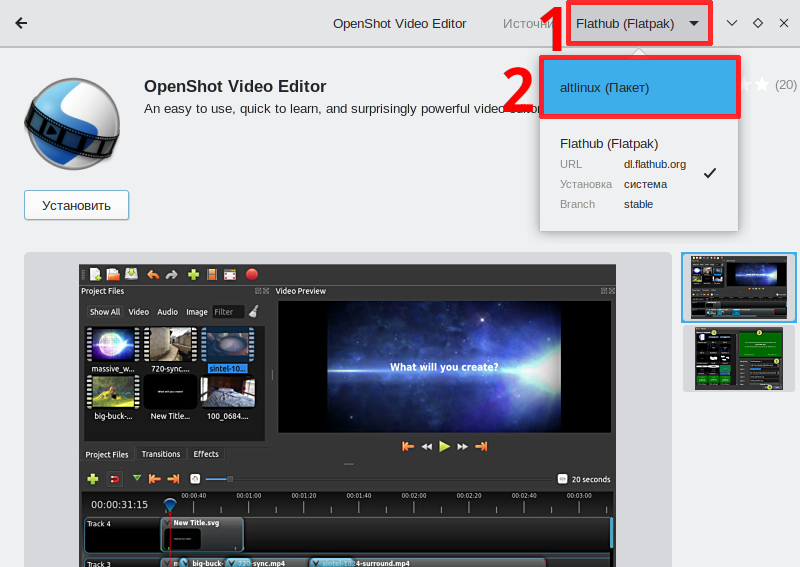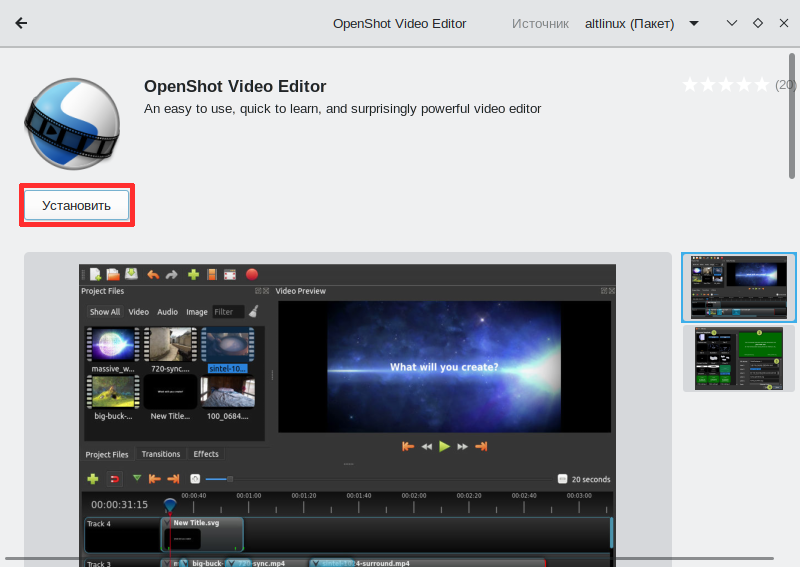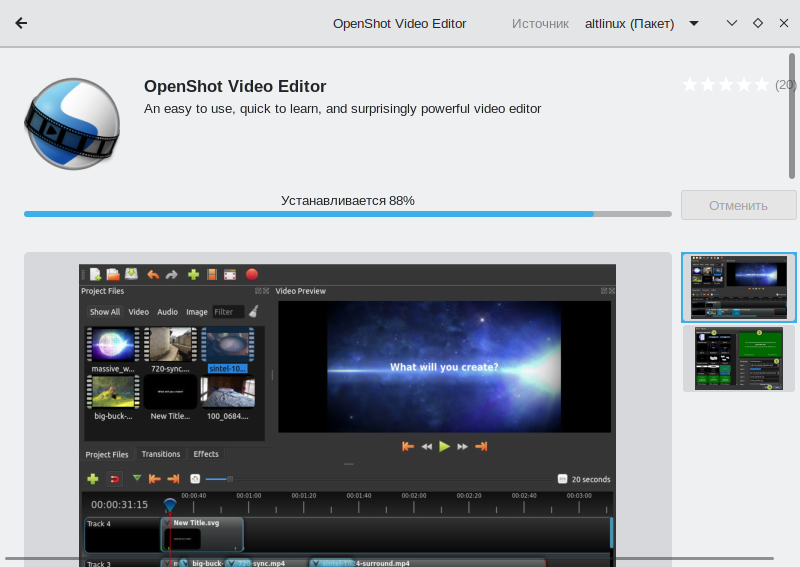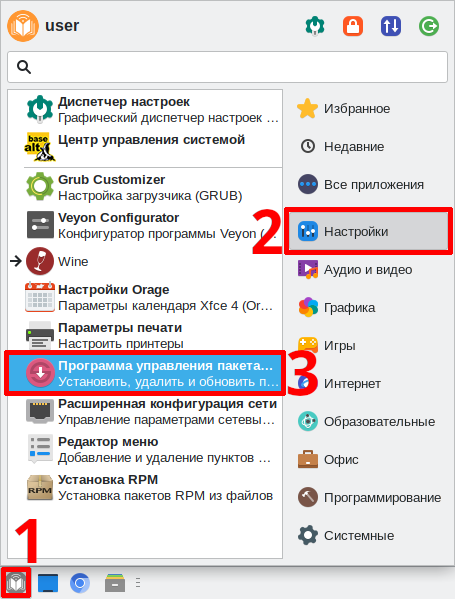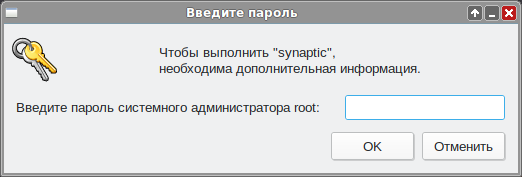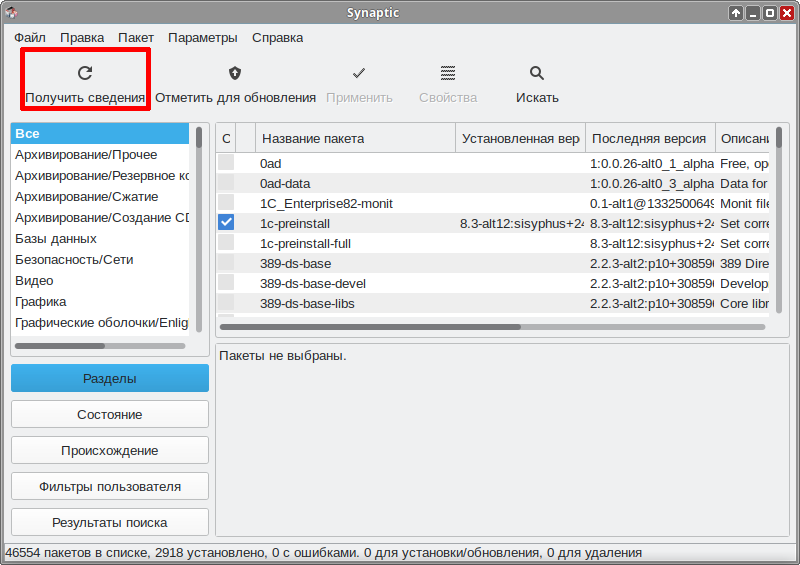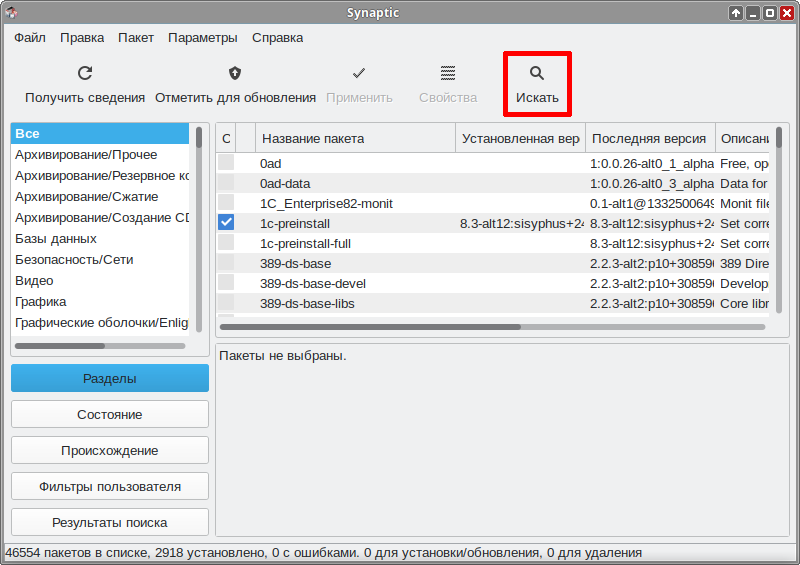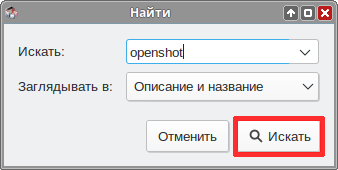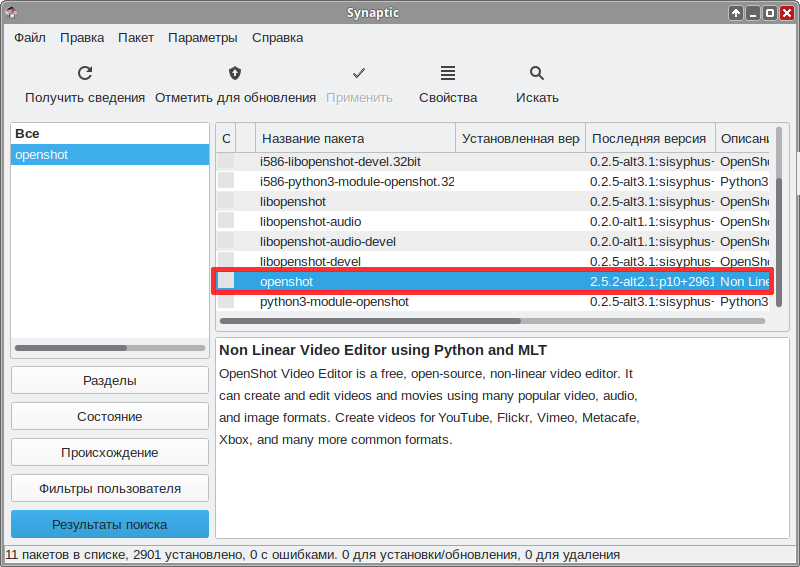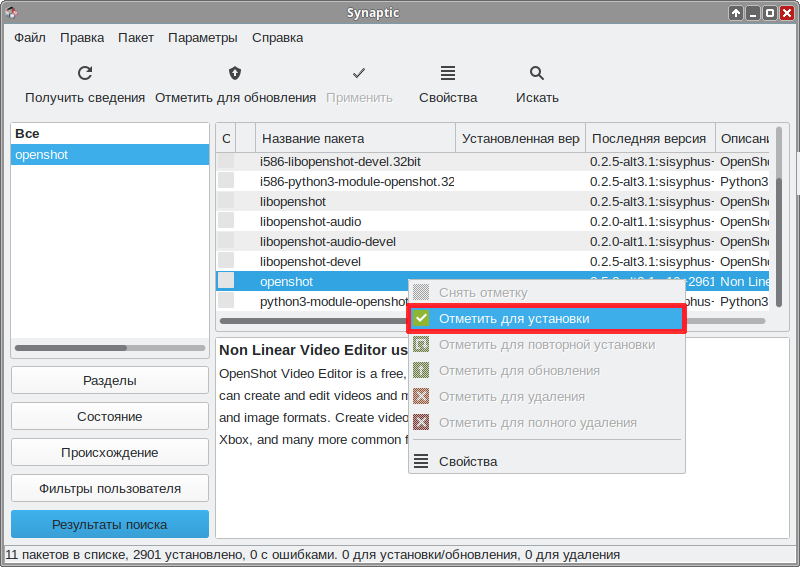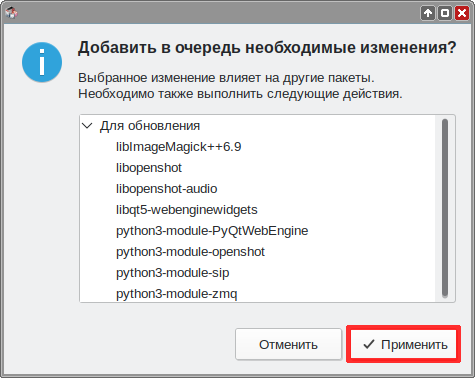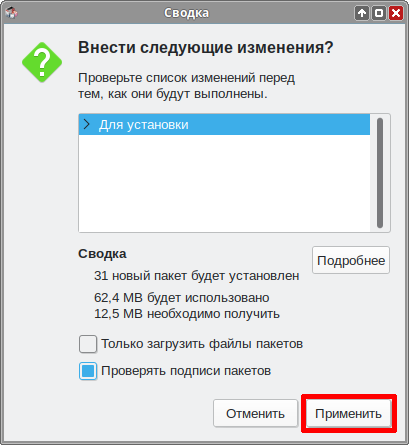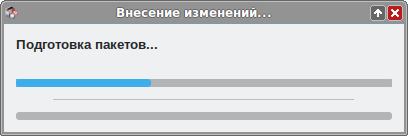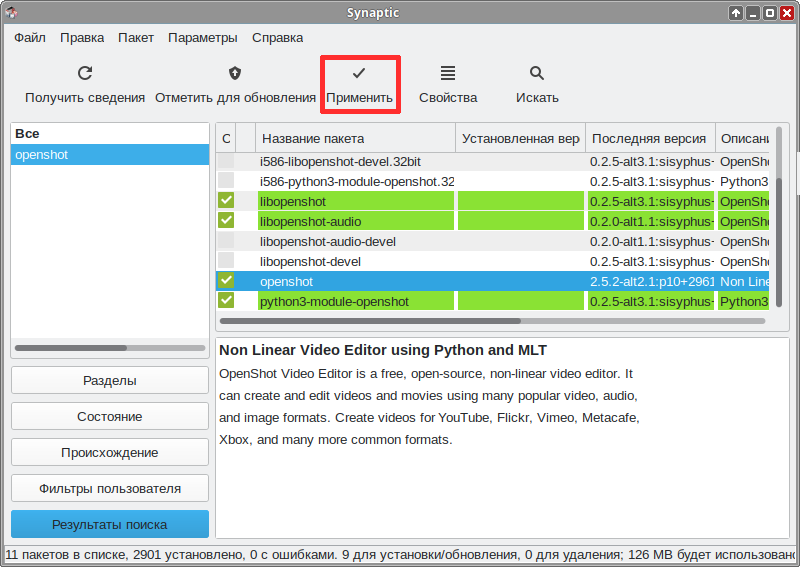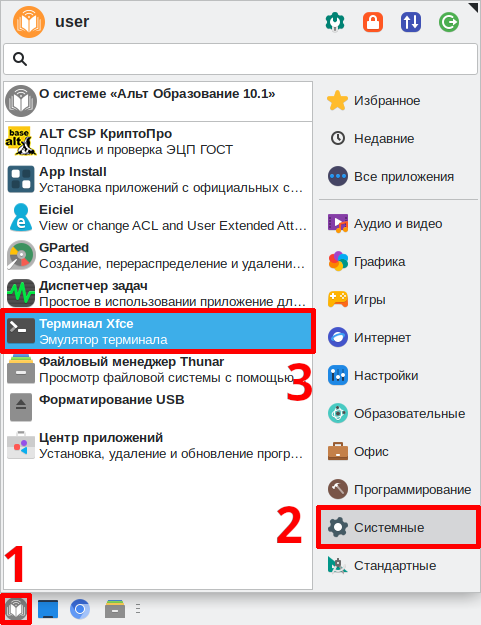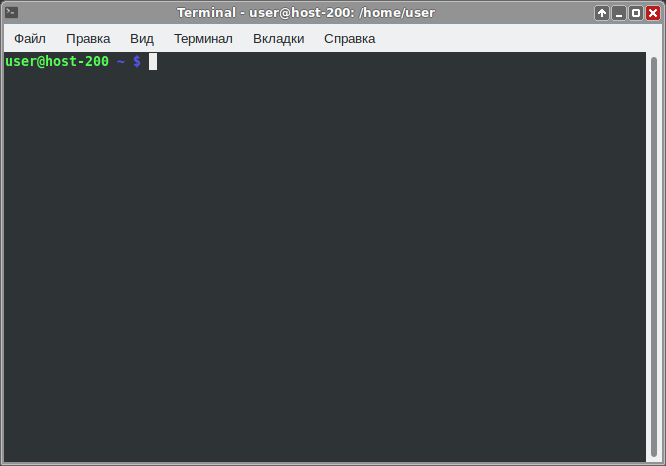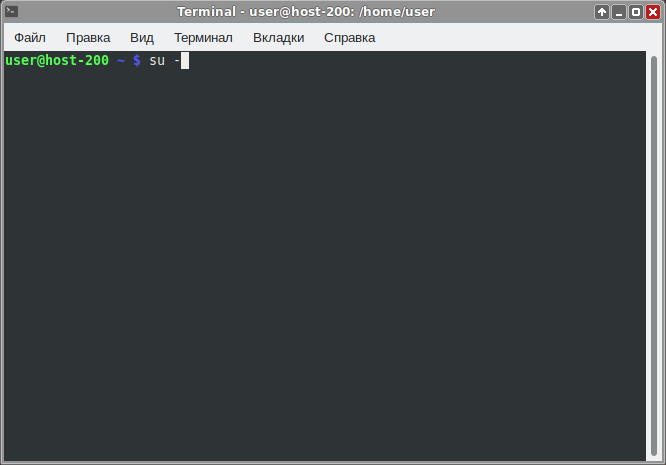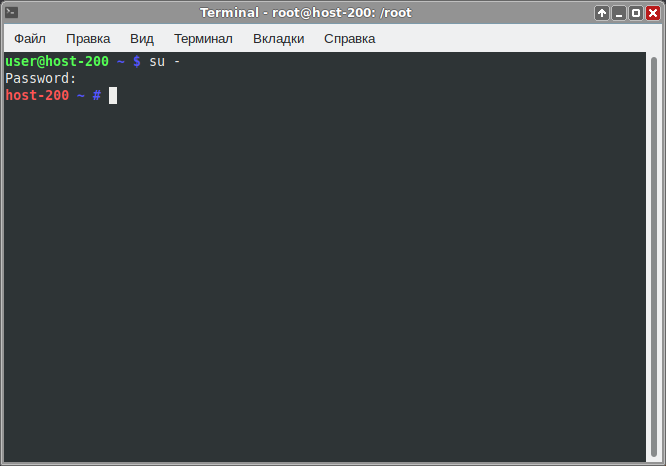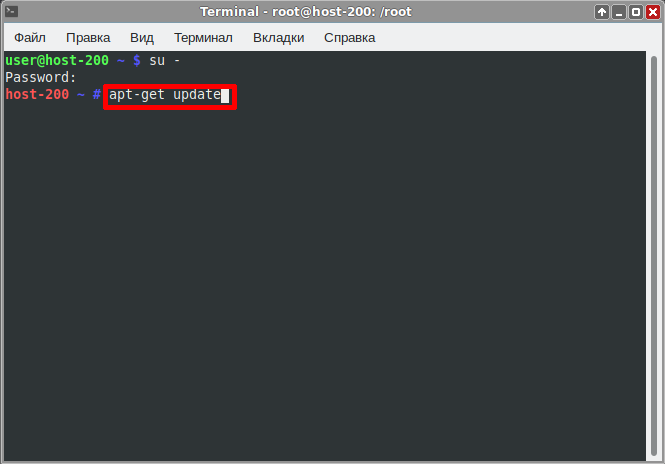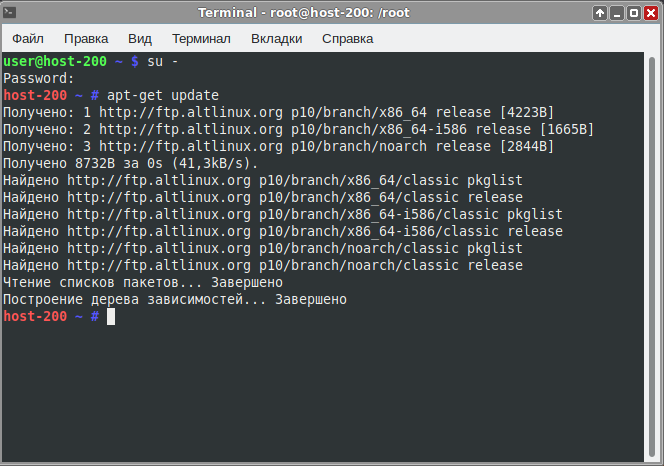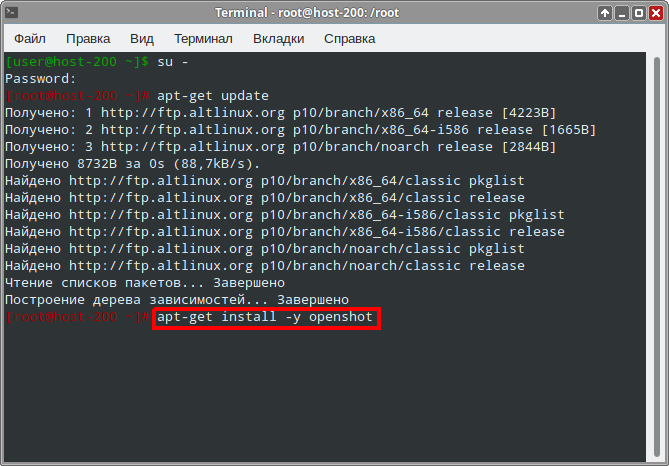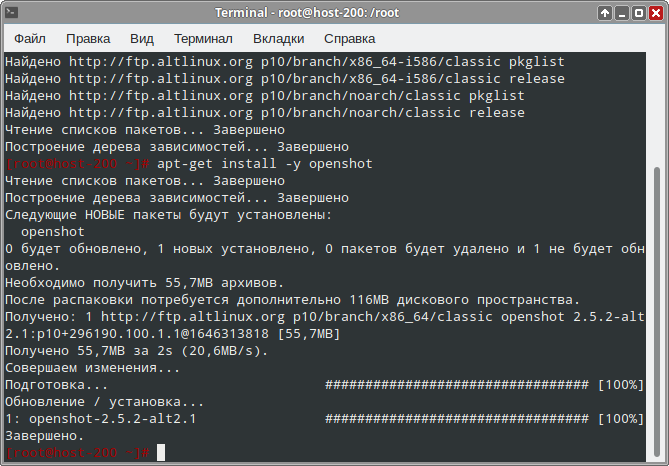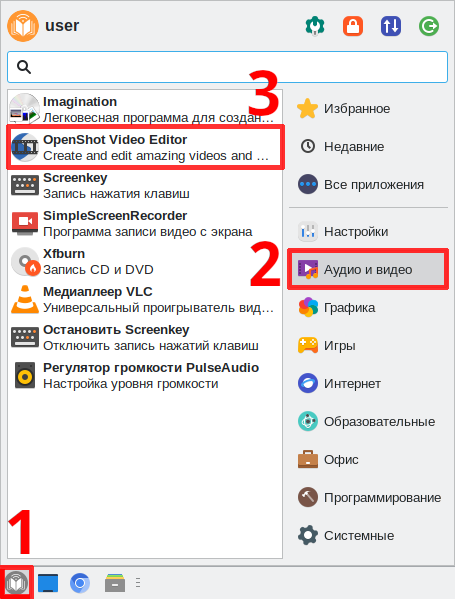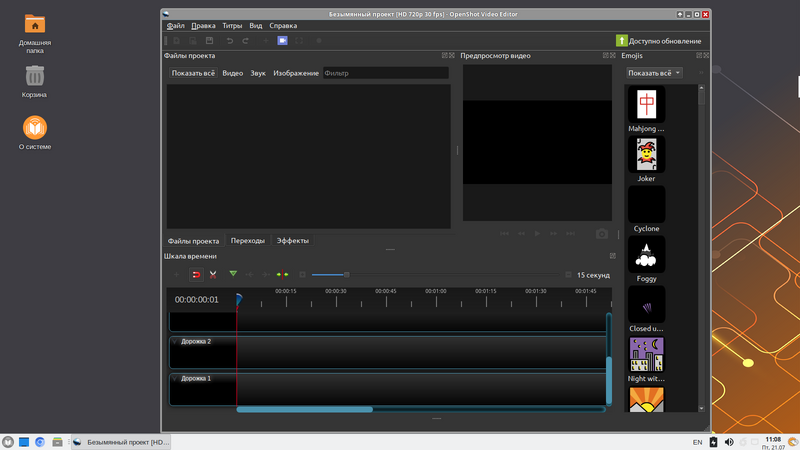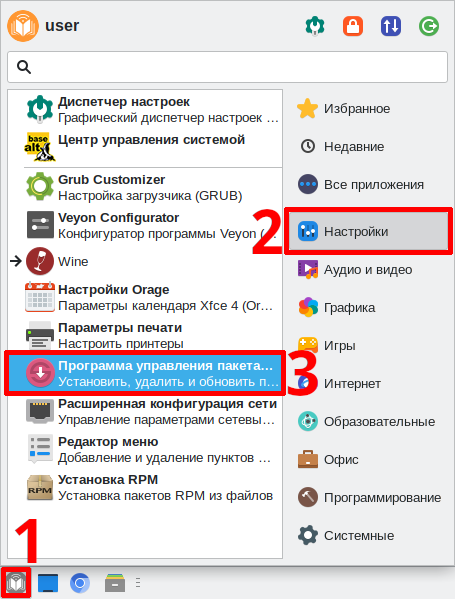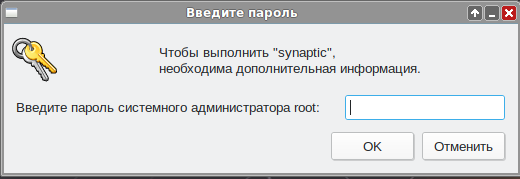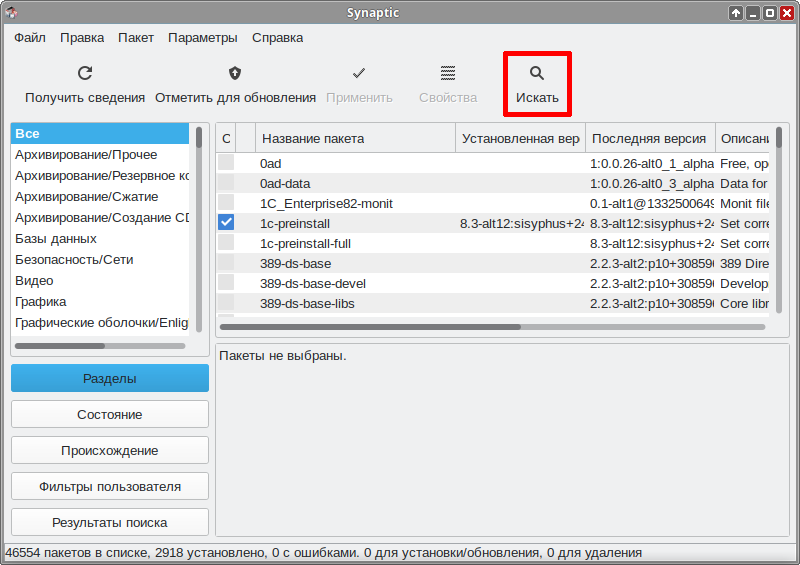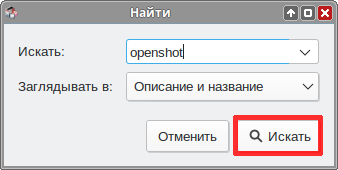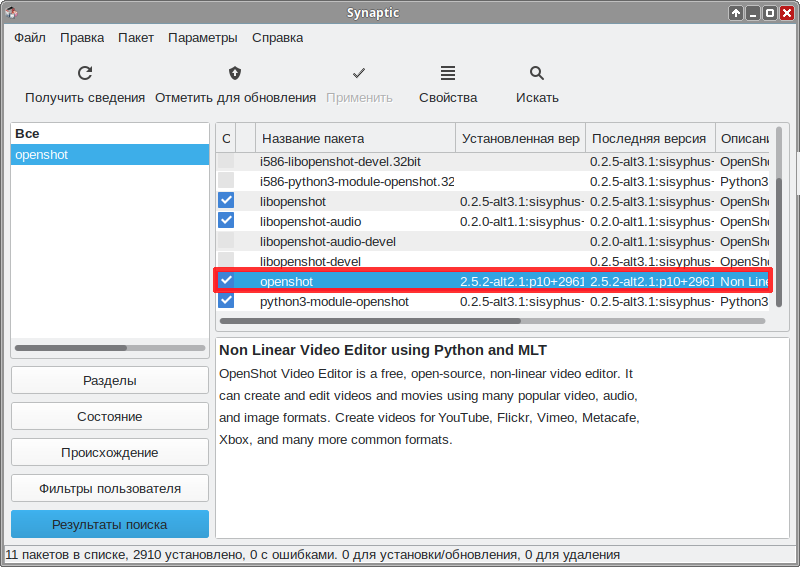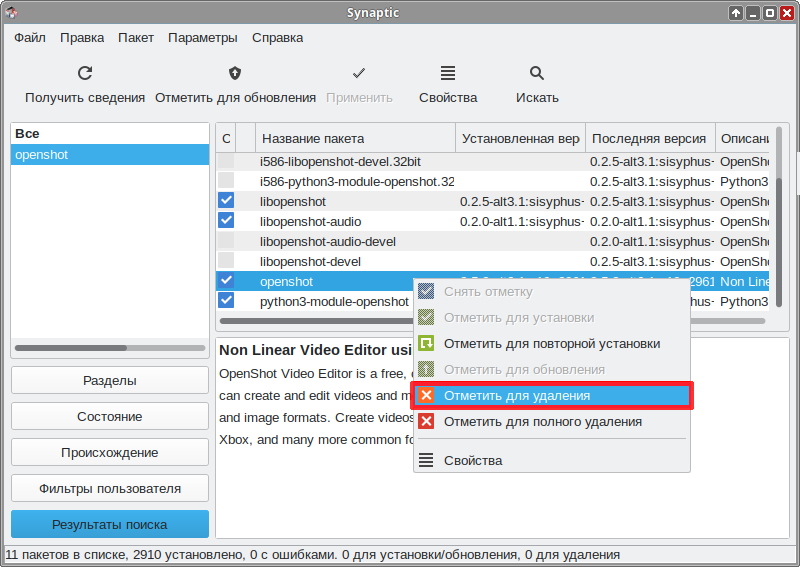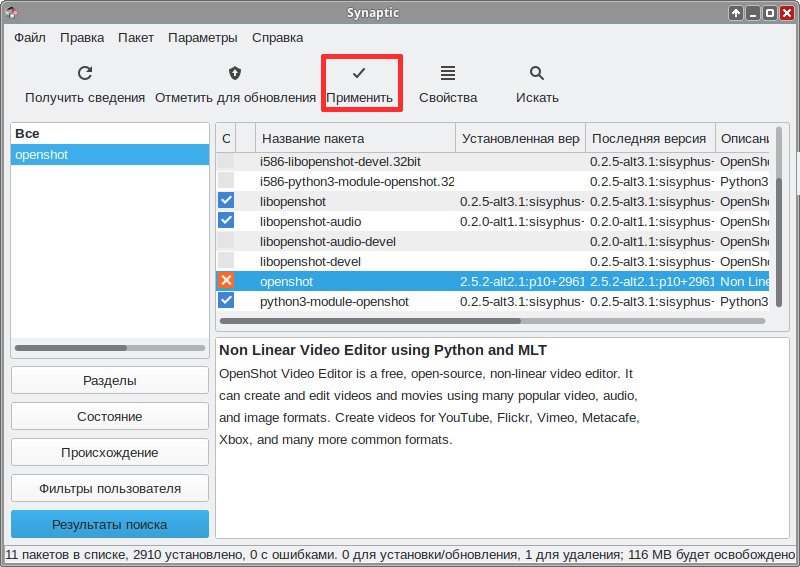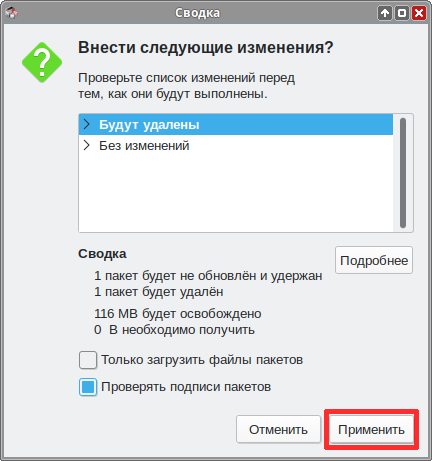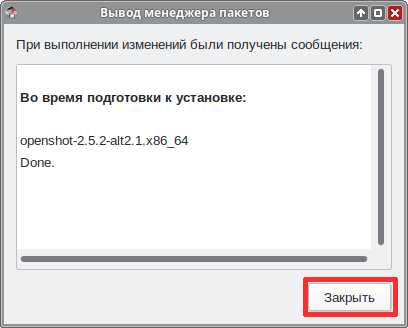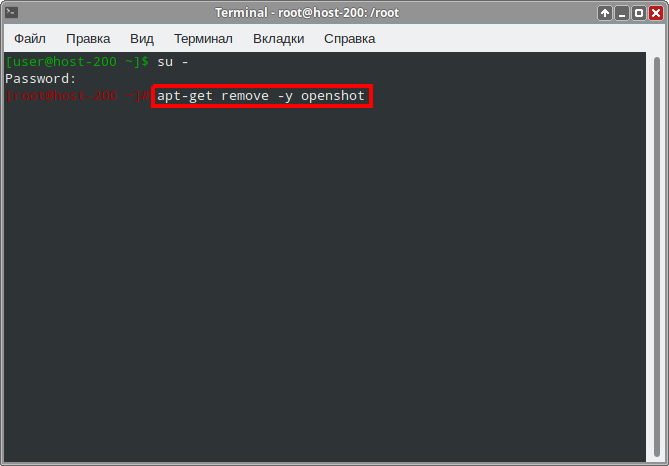Education applications/OpenShot: различия между версиями
(Новая страница: «{{stub}} {|class="wikitable" style="float:right; margin-left:2em" !colspan="2"|100px |- !colspan="2"|OpenShot |- |colspan="2"|64px|center |- |colspan="2"|300px|center |- |'''Появился в: |''' 2008<br> |- |'''Автор''': |Jonathan Thomas |- |'''Оф. сайт''': |[https://www.openshot.org https://www.openshot.org] |- |'''Репо...») |
Нет описания правки |
||
| Строка 110: | Строка 110: | ||
==Учебные и методические материалы в свободном доступе== | ==Учебные и методические материалы в свободном доступе== | ||
[[Категория:EduApps]] | [[Категория:EduApps]] | ||
[[Категория:EduApps-добавить-sc-remove]] | |||
Версия от 08:55, 20 июля 2023

| |
|---|---|
| OpenShot | |
| Появился в: | 2008 |
| Автор: | Jonathan Thomas |
| Оф. сайт: | https://www.openshot.org |
| Репозиторий ALT Linux | openshot |
| Лицензия: | GPL-3.0 |
| Включена в состав Альт Образование |
Нет |
OpenShot — это свободный нелинейный видеоредактор с открытым исходным кодом для FreeBSD, Linux и Windows, построенный с помощью Python, GTK и MLT Framework. Проект был основан в августе 2008 года Джонатоном Томасом, с целью предоставления стабильного, свободного и простого в использовании видеоредактора.
Установка
Программу можно установить из системного репозитория ALT Linux. Для установки программы через консоль или Synaptic нужно выбрать пакет openshot.
Выберите удобный способ установки:
Центр приложений
- Откройте Меню приложений ▷ Системные ▷ Центр приложений:
- Нажмите на кнопку поиска:
- Введите в поле поиска «openshot» и выберите найденную программу.
- Нажмите кнопку «Установить»
- Начнется процесс установки
- Установка завершена, закройте Центр приложений
Synaptic
- Откройте Меню приложений ▷ Настройки ▷ Программа управления пакетами Synaptic:
- Введите пароль суперпользователя:
- Нажмите на кнопку «Получить сведения» и подождите, пока программа обновит кэш:
- Нажмите на кнопку «Искать»
- Введите в окне поиска «openshot» и нажмите «Искать»
- Программа найдёт нужный пакет
- Кликните по пакету ПКМ и выберите «Отметить для установки»
- Нажмите кнопку «Применить»
- Согласитесь с изменениями
- Программа начнёт загрузку и установку пакетов
- После успешной установки программа выдаст соответствующее сообщение
- Закройте программу
Терминал
- Откройте Меню приложений ▷ Системные ▷ Терминал Xfce:
- Откроется терминал:
- Введите запрос на повышение прав до суперпользователя:
- Введите пароль суперпользователя, у вас будут повышенные права:
- Введите команду, чтобы получить свежие источники пакетов:
- Установите OpenShot следующей командой:
- Программа установлена, вы можете закрыть окно консоли
Запуск программы в Альт Образование
Чтобы запустить программу в Альт Образование перейдите по следующим пунктам меню: Меню приложений ▷ Мультимедиа ▷ OpenShot
Программа запущена:
Удаление
Выберите удобный способ удаления:
Synaptic
- Откройте Меню приложений ▷ Настройки ▷ Программа управления пакетами Synaptic:
- Введите пароль суперпользователя:
- Нажмите кнопку «Искать»:
- Введите «openshot»:
- Программа нашла установленный пакет:
- Кликните по пакету ПКМ и выберите «Отметить для удаления»
- Нажмите кнопку «Применить»
- Согласитесь с изменениями
- Программа начнёт удаление
- Удаление завершено. Закройте диалоговое окно и окно программы.
Терминал
- Откройте Меню приложений ▷ Системные ▷ Терминал Xfce:
- Откроется терминал:
- Введите запрос на повышение прав до суперпользователя:
- Введите запрос на удаление программы:
- Удаление завершено, закройте терминал.